Remediați eroarea driverului BCM20702A0 în Windows 10
Publicat: 2022-06-06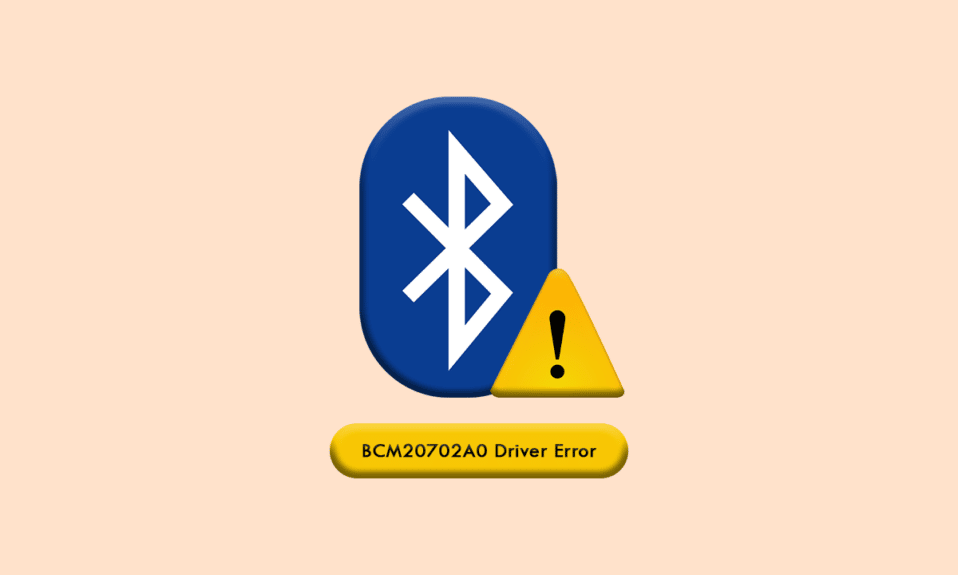
Este posibil să vă confruntați cu o eroare de driver BCM20702A0 care apare brusc pe dispozitivul dvs. fără motiv. Dacă computerul dvs. nu are drivere compatibile pentru a fi instalate sau dacă driverele actuale nu sunt într-o stare funcțională, vă veți confrunta cu o eroare de driver indisponibil BCM20702A0. Acest ghid se concentrează pe depanarea acestei probleme pe computerul tău cu Windows 10. Deci, continuă să citești!
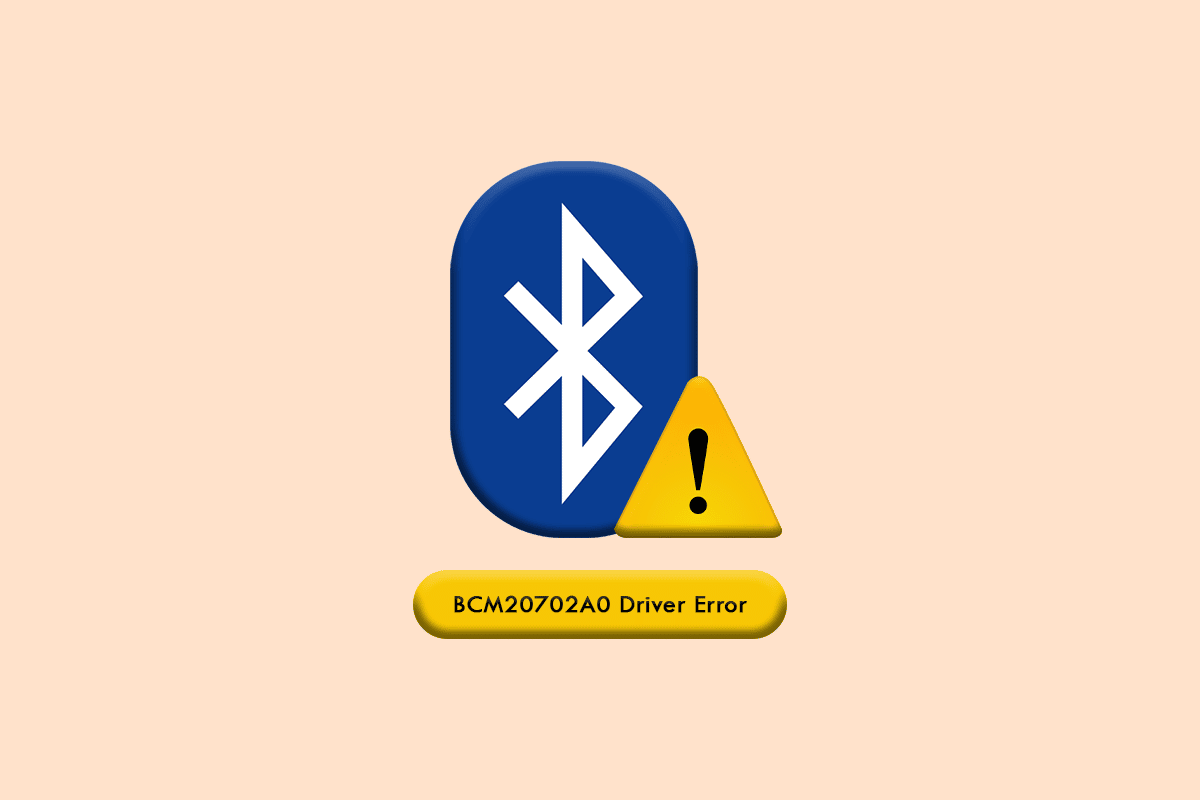
Cuprins
- Cum să remediați eroarea driverului BCM20702A0 în Windows 10
- Ce cauzează eroarea driverului BCM20702A0?
- Metoda 1: Reporniți computerul
- Metoda 2: Dezactivați modul Avion
- Metoda 3: rulați Bluetooth Troubleshooter
- Metoda 4: Reporniți serviciile audio Bluetooth
- Metoda 5: reactivați placa de sunet Bluetooth
- Metoda 6: Executați scanarea antivirus
- Metoda 7: Reparați fișierele de sistem
- Metoda 8: Actualizați Windows
- Metoda 9: Instalați manual driverul Broadcom Bluetooth
- Metoda 10: Reinstalați driverele de dispozitiv
- Metoda 11: Efectuați Restaurarea sistemului
- Metoda 12: Resetați computerul
Cum să remediați eroarea driverului BCM20702A0 în Windows 10
Driverul BCM20702A0 permite comunicarea între componentele Bluetooth și sistemul dumneavoastră de operare. Când acest driver nu este instalat corect pe computer, vă veți confrunta cu mai multe conflicte din motive neașteptate. Eroarea driverului BCM20702A0 apare atunci când aveți drivere Bluetooth corupte sau lipsă. În acest caz, vă veți confrunta cu următorul mesaj de eroare.
- BCM20702A0 Driverele pentru acest dispozitiv nu sunt instalate. Nu există drivere compatibile pentru acest dispozitiv: în general, acest mesaj de eroare apare pe un computer care nu acceptă suport local Bluetooth și utilizează un cheie. Iată câteva conflicte comune asociate cu driverele BCM20702A0 de pe computerul dvs.
- Driverul BCM20702A0 apare aleatoriu: Uneori, este posibil să observați driverul BCM20702A0 în Managerul dispozitivelor, care nu este prezent mai devreme. Acest lucru este foarte frecvent și are loc atunci când computerul are o funcționalitate Bluetooth încorporată. De asemenea, dacă ați adăugat un nou element legat de Bluetooth pe computer, BCM20702A0 apare aleatoriu pe computer.
- Driverul BCM20702A0 lipsește: În același timp, este posibil să nu găsiți driverul BCM20702A0 pe computer. Poate să dispară uneori. Chiar dacă nu vă confruntați cu conflicte în accesarea dispozitivelor Bluetooth, este posibil să nu găsiți driverul BCM20702A0 instalat.
- Driverul BCM20702A0 nu reușește să răspundă: Uneori, computerul poate fi blocat în timp ce utilizați un dispozitiv Bluetooth. În acest caz, driverul BCM20702A0 nu răspunde. Puteți utiliza acest ghid de depanare pentru a remedia această problemă.
- Nu puteți găsi driverul BCM20702A0: chiar dacă computerul vă anunță că driverul BCM20702A0 este instalat pe dispozitiv, nu îl puteți găsi nicăieri când aveți nevoie de el. Nu vă faceți griji! Acest ghid vă ajută să rezolvați această problemă.
- Nu se poate instala driverul BCM20702A0: Deci, dacă știți cum să descărcați driverul BCM20702A0 pe computer, nu îl puteți instala cu succes din cauza unor coduri de eroare necunoscute. Dacă nu puteți instala driverele BCM20702A0 pe computer, acest ghid vă va ajuta foarte mult.
- Nu se poate elimina driverul BCM20702A0: În același timp, când doriți să eliminați driverul BCM20702A0 de pe computer, nu o puteți face. Pentru a rezolva problemele, metodele de depanare enumerate mai jos vă vor ajuta.
Ce cauzează eroarea driverului BCM20702A0?
Deși există mai multe probleme asociate cu driverul BCM20702A0, motivele enumerate mai jos sunt cei mai comuni factori care contribuie la toate aceste probleme.
- Driverul BCM20702A0 nu este instalat sau incompatibil.
- Driverul preinstalat nu este compatibil cu sistemul de operare.
- Fișierele driverului Bluetooth sunt corupte, deteriorate sau lipsesc.
- Instalare defectuoasă a driverului Bluetooth.
- Fișiere OS configurate greșit.
- Orice program sau aplicație terță parte împiedică instalarea driverului dvs. Bluetooth.
Citiți mai departe pentru a afla metodele de depanare care vă vor ajuta să remediați eroarea driverului BCM20702A0 în computerul dvs. cu Windows 10.
Am explicat pe scurt ce cauzează eroarea driverului BCM20702A0 Windows 10. În această secțiune, veți trece prin câteva hack-uri eficiente care vă ajută să remediați același lucru.
Metoda 1: Reporniți computerul
Dacă există fișiere corupte temporare pe computer, le puteți rezolva repornind computerul . Deci, reporniți computerul și verificați dacă funcționează sau nu.
1. Apăsați și mențineți apăsate tastele Windows + D împreună pentru a accesa Desktop.
2. Acum, apăsați simultan tastele Alt + F4 .
3. Apoi, selectați opțiunea Restart din meniul drop-down și apăsați tasta Enter .
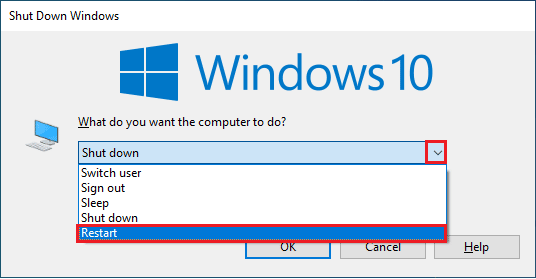
Verificați dacă ați remediat eroarea driverului BCM20702A0 Windows 10.
Metoda 2: Dezactivați modul Avion
Mulți utilizatori au sugerat că activarea modului avion și oprirea acestuia din nou i-au ajutat să rezolve eroarea de driver indisponibil BCM20702A0. Activarea modului Avion va dezactiva WiFi, Bluetooth, modul celular, toate serviciile radio etc. Astfel, vi se recomandă să activați și să dezactivați modul Avion pentru a remedia eroarea driverului BCM20702A0.
Notă: De obicei, există o tastă dedicată pe tastatură pentru a activa sau a dezactiva modul Avion. Apăsați tasta pentru a face același lucru sau implementați instrucțiunile de mai jos.
1. Apăsați împreună tastele Windows + A pentru a deschide Centrul de acțiuni .
2. Faceți clic pe opțiunea Mod avion pentru a o activa.
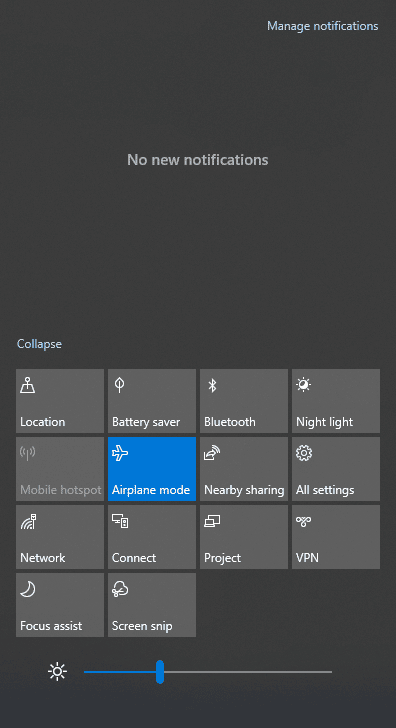
3. Apoi, așteptați ceva timp și faceți clic din nou pe modul Avion pentru a-l dezactiva.
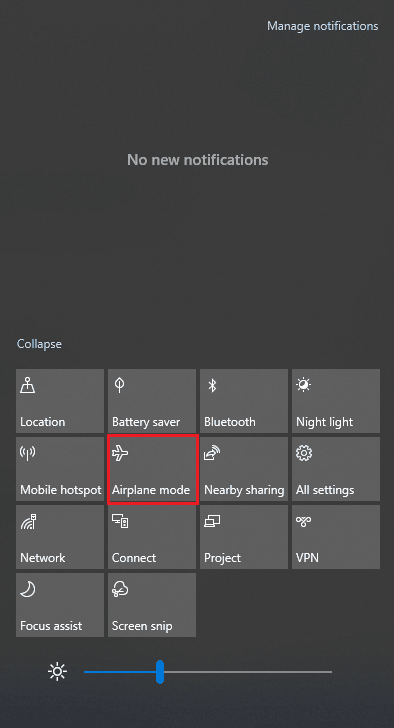
Verificați dacă puteți remedia eroarea driverului BCM20702A0 în Windows 10.
Citiți și: Remediați eroarea driverului Bluetooth în Windows 10
Metoda 3: rulați Bluetooth Troubleshooter
Computerul dvs. cu Windows 10 are un instrument de depanare încorporat pentru a remedia multe probleme comune care decurg din acesta. De asemenea, puteți remedia eroarea driverului BCM20702A0 rulând instrumentul de depanare Bluetooth, conform instrucțiunilor de mai jos.
1. Apăsați tasta Windows , tastați Setări de depanare și faceți clic pe Deschidere .
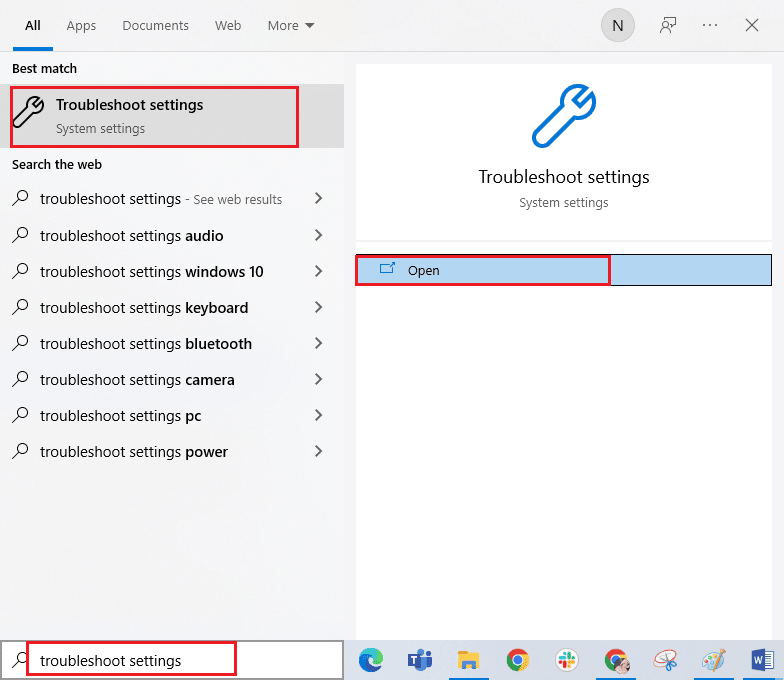
2. Acum, faceți clic pe Bluetooth sub meniul Găsiți și remediați alte probleme, urmat de Rulați instrumentul de depanare , așa cum se arată.
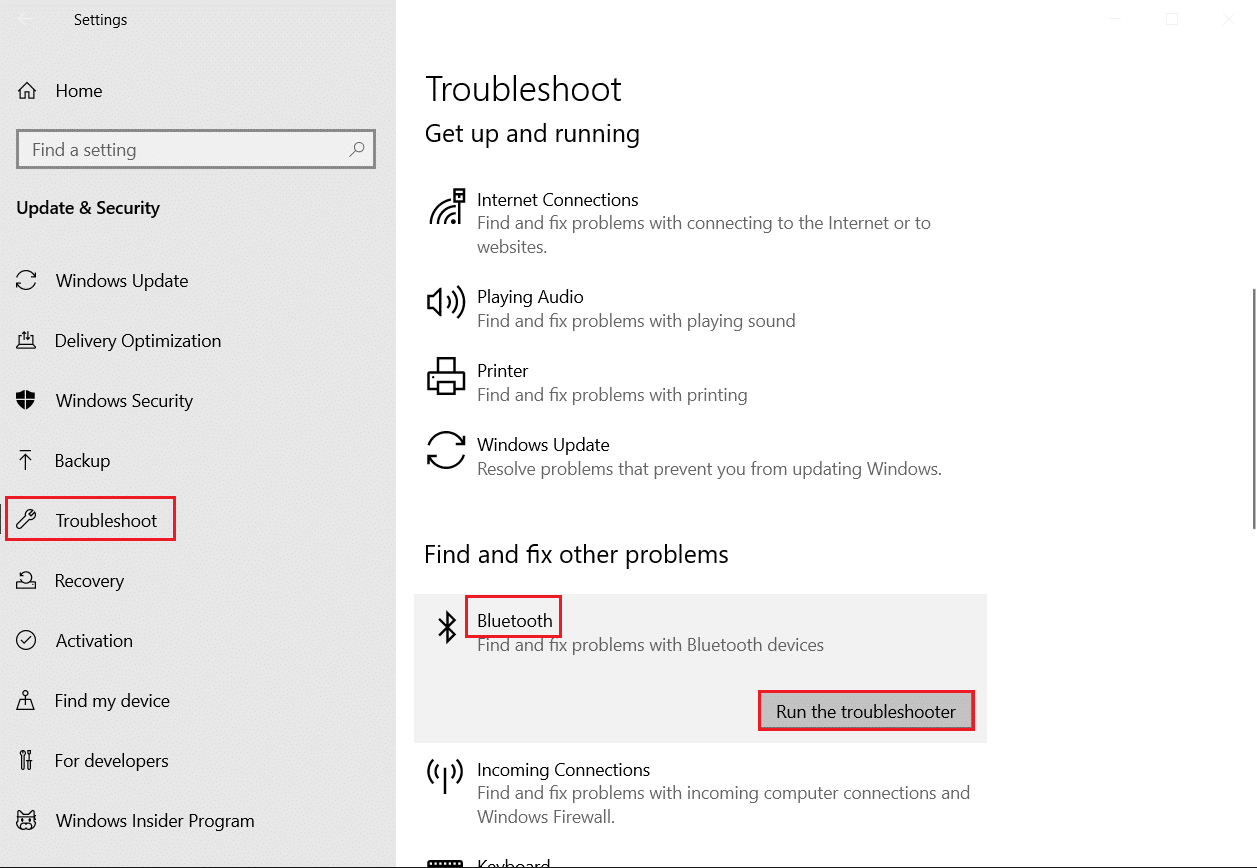
3. Dacă există probleme identificate după procesul de depanare, faceți clic pe Aplicați această remediere .
4. În cele din urmă, urmați instrucțiunile enumerate în instrucțiunile următoare și reporniți computerul .
Metoda 4: Reporniți serviciile audio Bluetooth
Există câteva servicii audio Windows care vă vor ajuta să preveniți eroarea de driver indisponibil BCM20702A0 pe computerul dumneavoastră cu Windows 10. Dacă, în cazul în care, aceste servicii sunt dezactivate, este posibil să vă confruntați cu mai multe conflicte precum cele despre care discutăm acum. Prin urmare, vi se recomandă să reporniți câteva servicii audio esențiale, conform instrucțiunilor de mai jos.
1. Apăsați tasta Windows , tastați Servicii și faceți clic pe Executare ca administrator .
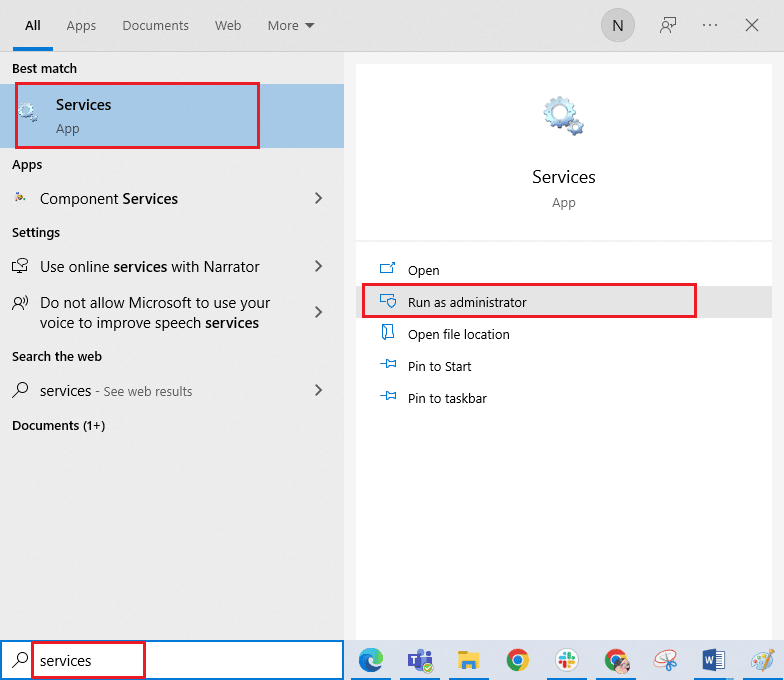
2. Acum, derulați în jos și faceți dublu clic pe Serviciul de asistență Bluetooth .
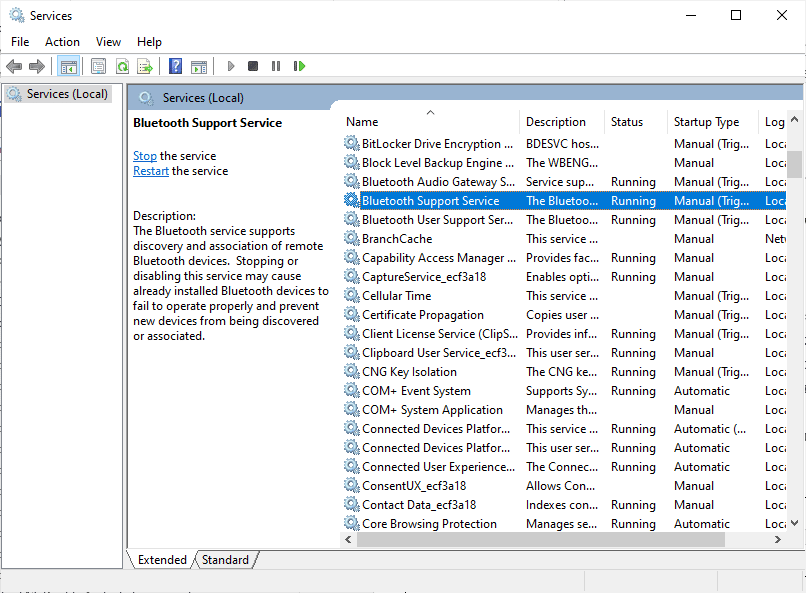
3. Acum, în noua fereastră pop-up, selectați tipul de pornire la Automatic , așa cum este descris.
Notă: Dacă starea serviciului este Oprit , faceți clic pe butonul Start . Dacă starea serviciului este Running , faceți clic pe Stop și porniți-l din nou.
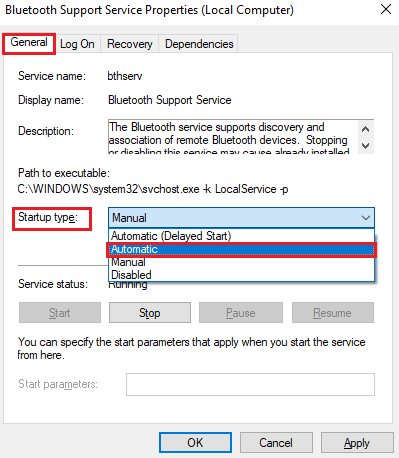

4. Faceți clic pe Aplicare și OK pentru a salva modificările.
Citește și: Fix Bluetooth nu se poate opri pe Windows 10
Metoda 5: reactivați placa de sunet Bluetooth
Puteți rezolva cu ușurință eroarea driverului BCM20702A0 Windows 10 prin repornirea plăcii de sunet Bluetooth, așa cum se arată mai jos.
1. Apăsați tasta Windows și tastați Manager dispozitive , apoi faceți clic pe Deschidere .
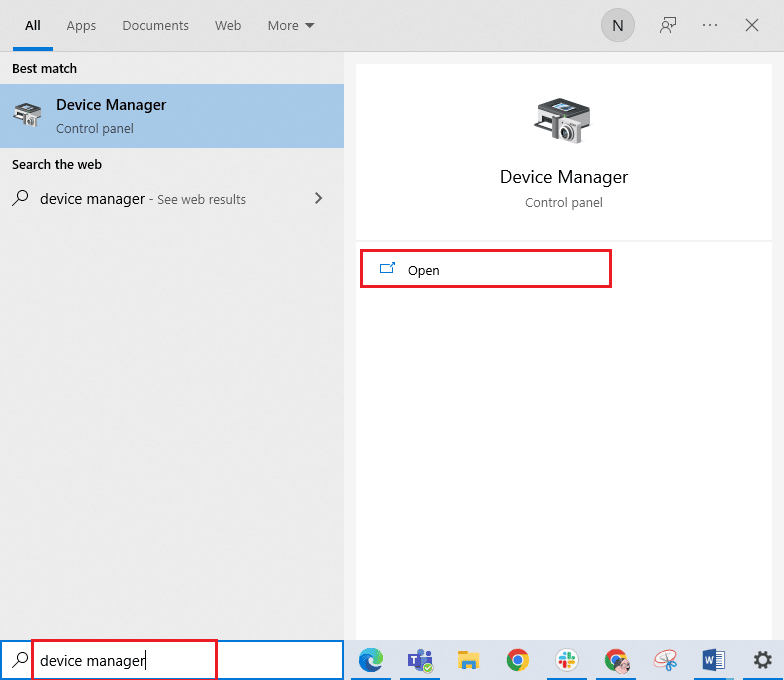
2. Apoi, extindeți secțiunea Bluetooth făcând dublu clic pe ea.
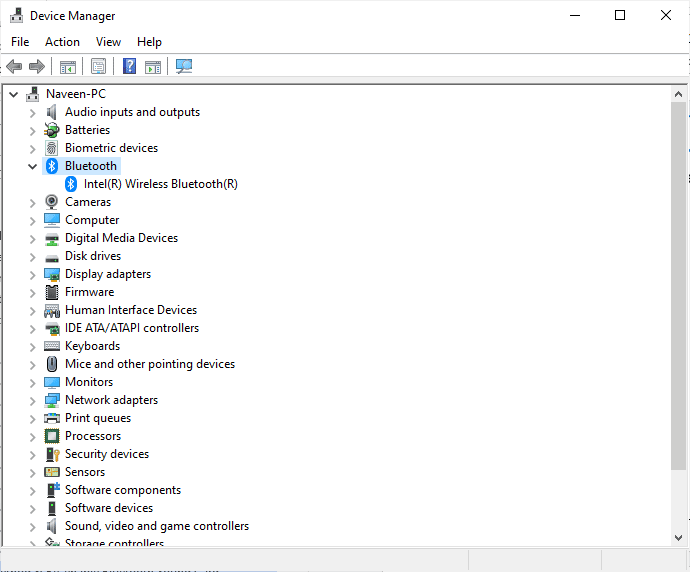
3. Apoi, faceți clic dreapta pe placa de sunet Bluetooth și selectați opțiunea Dezactivare dispozitiv .
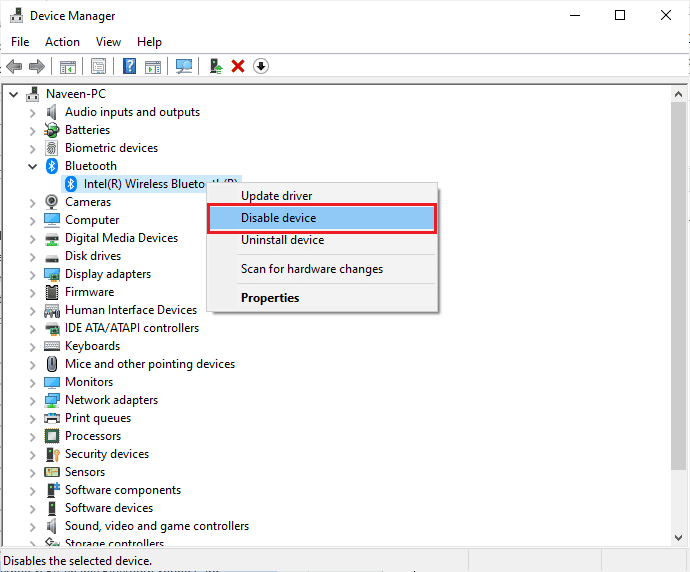
4. Acum, confirmați solicitarea făcând clic pe Da și reporniți computerul. Apoi, repetați pașii 1-2.
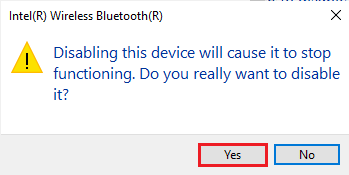
5. Apoi, faceți clic dreapta pe placa de sunet Bluetooth și selectați opțiunea Activare dispozitiv .
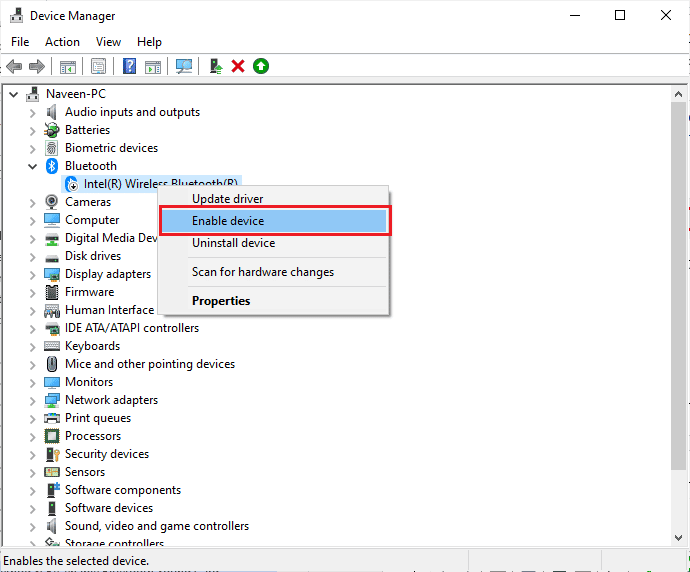
6. Acum, încercați să redați orice sunet pe un dispozitiv Bluetooth și verificați dacă eroarea driverului indisponibil BCM20702A0 este rezolvată sau nu.
Metoda 6: Executați scanarea antivirus
Un atac brusc de virus sau malware va duce la o eroare a driverului BCM20702A0 pe computer. Dacă, în caz, atacul virușilor este foarte sever, nu vă puteți conecta la niciun dispozitiv audio. Vi se recomandă să vă scanați computerul conform instrucțiunilor din ghidul nostru Cum rulez o scanare antivirus pe computerul meu?
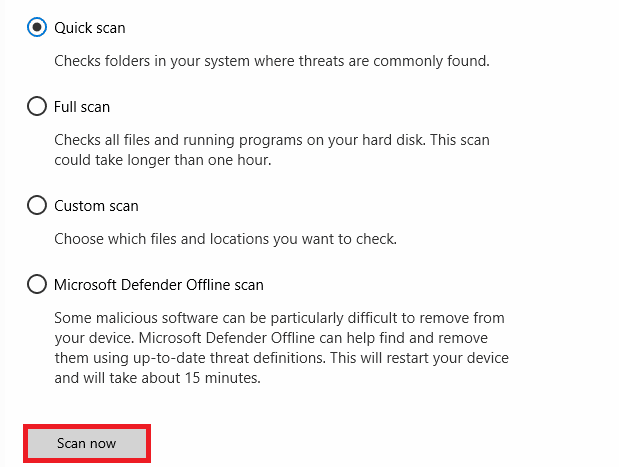
De asemenea, dacă doriți să eliminați programele malware de pe computer, consultați ghidul nostru Cum să eliminați programele malware de pe computer în Windows 10
Citiți și: Cum să remediați problemele Bluetooth în Windows 10
Metoda 7: Reparați fișierele de sistem
Există câteva fișiere și programe esențiale care trebuie să fie compatibile cu computerul dvs. Dar, dacă sunt corupte sau configurate greșit, vă veți confrunta cu eroarea driverului BCM20702A0 Windows 10. Citiți ghidul nostru despre Cum să reparați fișierele de sistem pe Windows 10 și urmați pașii conform instrucțiunilor pentru a vă repara toate fișierele corupte.
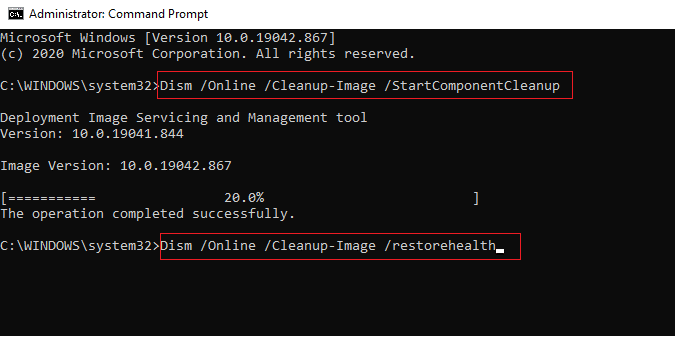
Așteptați ca comenzile să fie executate și verificați dacă ați remediat eroarea de driver indisponibil BCM20702A0.
Metoda 8: Actualizați Windows
Când se așteaptă instalarea unor noi actualizări Windows pe computerul dvs., câteva erori de pe computer nu pot fi deloc rezolvate. După cum sugerează mulți utilizatori, actualizarea computerelor cu Windows 10 vă va ajuta să rezolvați un dispozitiv utilizat de o altă problemă a aplicației. Urmați ghidul nostru despre Cum să descărcați și să instalați cea mai recentă actualizare Windows 10 pentru a vă actualiza computerul cu Windows 10.
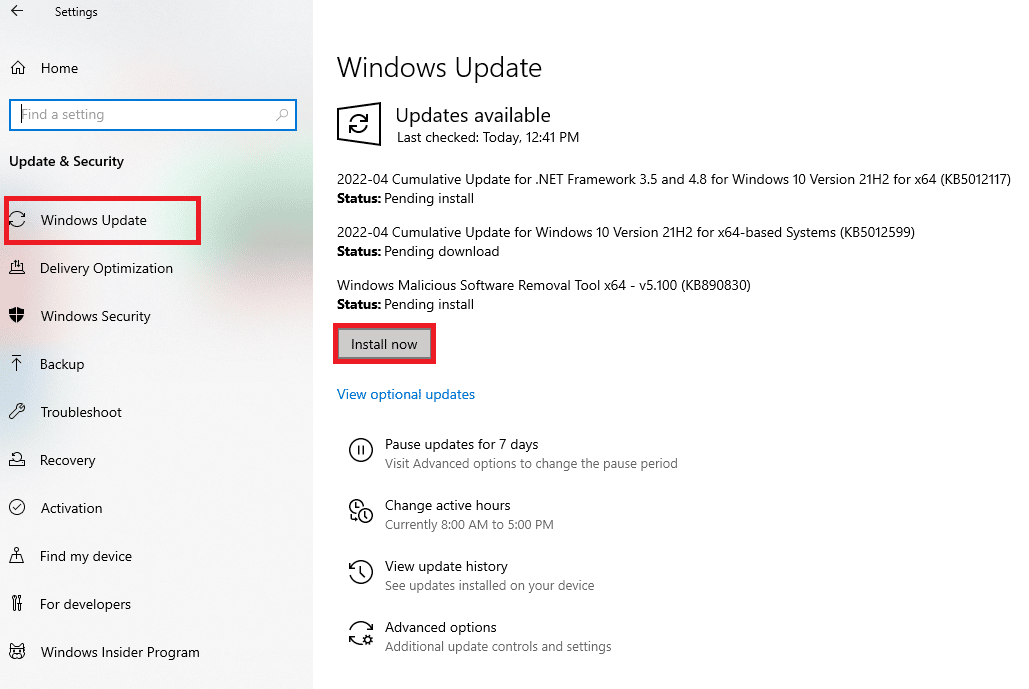
După actualizarea sistemului de operare Windows, verificați dacă puteți remedia eroarea driverului BCM20702A0 Windows 10.
Citește și: Cum să redenumești dispozitivele Bluetooth pe Windows 10
Metoda 9: Instalați manual driverul Broadcom Bluetooth
Computerul cu Windows 10 caută actualizări de driver și, dacă există una disponibilă, vă oferă o notificare și se actualizează automat. Dar, când vă confruntați cu eroarea driverului BCM20702A0 Windows 10, computerul dvs. nu a putut instala automat driverul. În acest caz, trebuie să îl instalați manual.
Laptopurile Lenovo și HP sunt mai predispuse la acest tip de eroare și este cunoscut pentru mai multe probleme de incompatibilitate cu driverele Bluetooth. Aici demonstrăm pașii de instalare a driverelor BCM20702A0 pentru modelele de laptop Lenovo.
1. Accesați pagina de descărcare a driverului Bluetooth (de ex. Lenovo) pentru a descărca driverul.
2. Acum, faceți clic pe pictograma Descărcare corespunzătoare driverului Broadcom Bluetooth așa cum este descris.
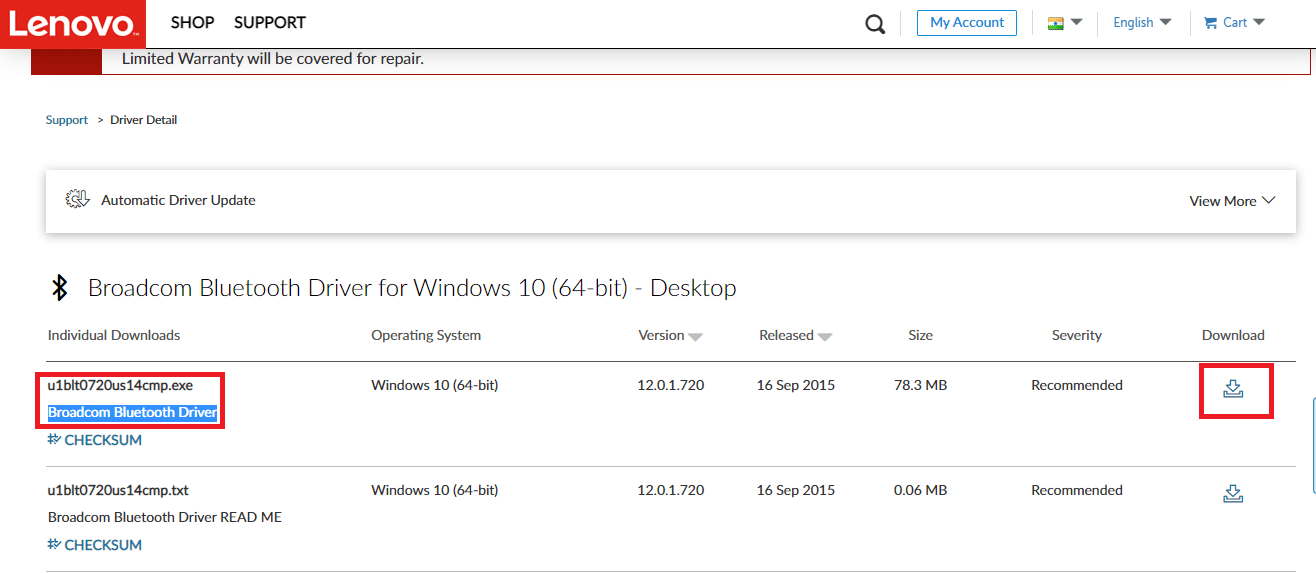
3. Acum, așteptați până când descărcarea este completă.
4. Apăsați împreună tastele Windows + E pentru a deschide File Explorer și navigați la Descărcările mele .
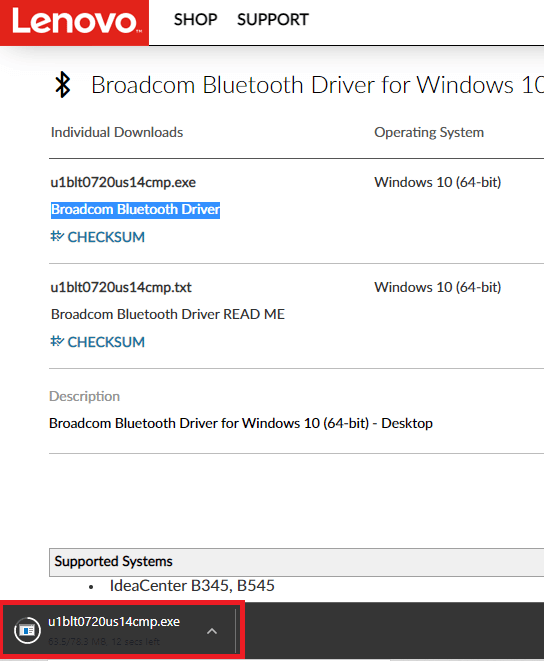
5. Apoi, faceți clic dreapta pe fișierul de configurare .exe și faceți clic pe Executare ca administrator , așa cum se arată.
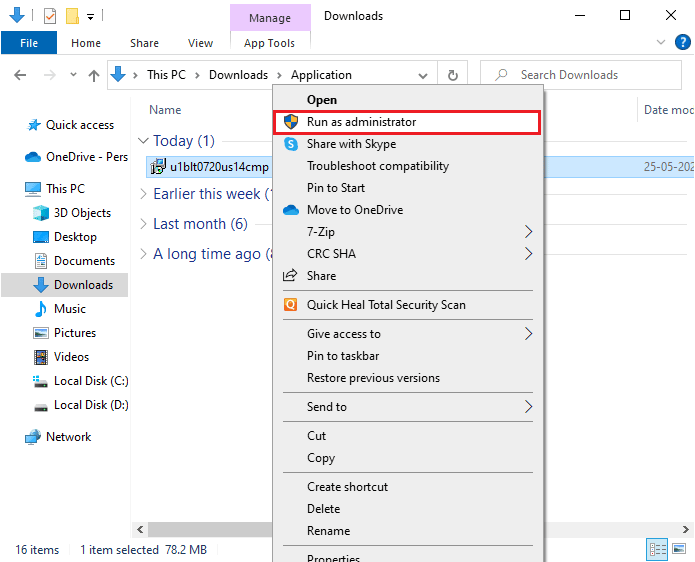
6. În următoarea solicitare a UAC (Control cont utilizator) , faceți clic pe Da pentru a continua .
7. Urmați instrucțiunile de pe ecran pentru a iniția și instala instalarea driverului Bluetooth.
8. În cele din urmă, reporniți computerul și verificați dacă ați remediat eroarea driverului BCM20702A0.
Metoda 10: Reinstalați driverele de dispozitiv
Totuși, dacă nu puteți remedia eroarea driverului BCM20702A0, există unele șanse ca driverele din computerul dvs. să fie corupte sau incompatibile. În acest caz, trebuie să dezinstalați toate controlerele Bluetooth și USB disponibile (dacă utilizați un dongle pentru Bluetooth) de pe computer, conform instrucțiunilor de mai jos. Urmați instrucțiunile din ghidul nostru Cum să dezinstalați și să reinstalați driverele pe Windows 10. Implementați pașii corespunzători driverelor Bluetooth așa cum este descris.
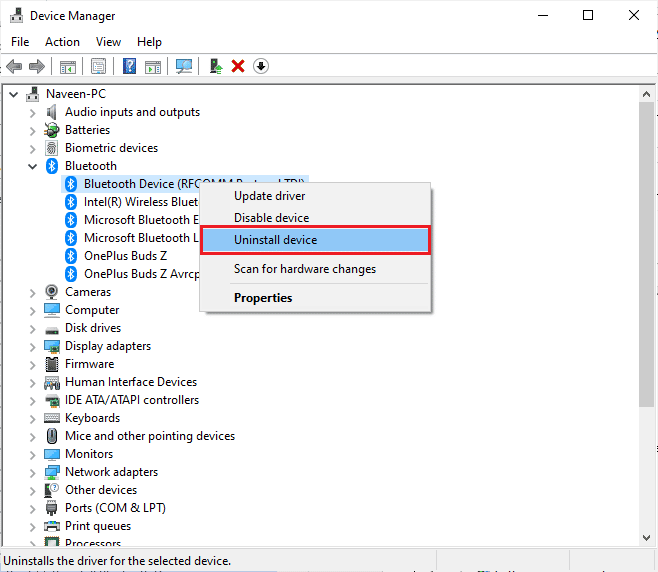
După ce ați dezinstalat driverele, reporniți computerul. După ce reporniți computerul, Windows 10 va reinstala singur driverele necesare. De data aceasta, eroarea driverului BCM20702A0 Windows 10 va fi remediată.
Citește și: Cum se instalează Bluetooth pe Windows 10
Metoda 11: Efectuați Restaurarea sistemului
Există mai multe situații în care cea mai recentă actualizare Windows a rupt mecanismul wireless al computerului dvs. Dacă versiunea actuală a PC-ului cu Windows 10 interferează cu arhitectura existentă a configurațiilor dispozitivului, te vei confrunta cu problema discutată. Restaurare sistem va readuce computerul la versiunea în care funcționa fără erori. Pentru a face acest lucru, urmați ghidul nostru despre Cum să utilizați Restaurarea sistemului pe Windows 10 și implementați instrucțiunile așa cum este demonstrat.
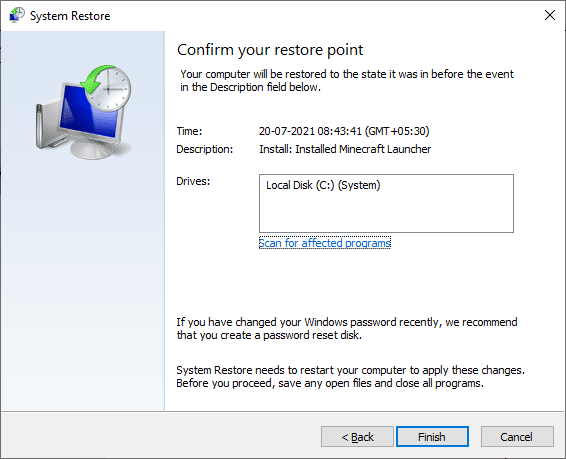
După restaurarea computerului cu Windows 10, verificați dacă remediați eroarea driverului BCM20702A0 Windows 10.
Metoda 12: Resetați computerul
Totuși, dacă vă confruntați cu o eroare de driver indisponibil BCM20702A0 chiar și după implementarea tuturor metodelor discutate, atunci trebuie să vă instalați cu siguranță sistemul de operare Windows. Pentru a porni curățat computerul, implementați pașii conform instrucțiunilor din ghidul nostru Cum se face o instalare curată a Windows 10
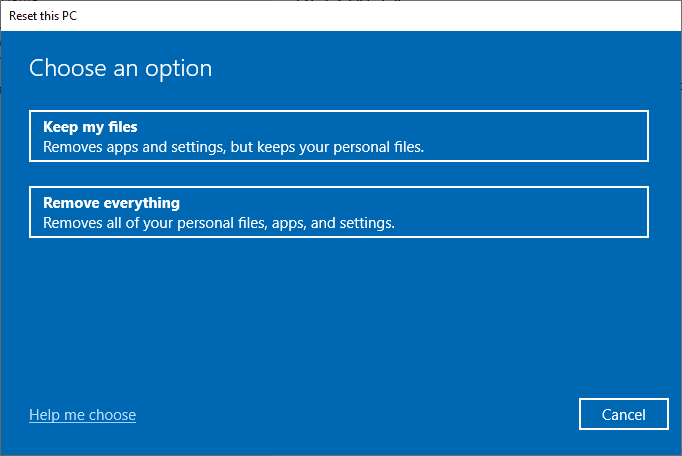
Recomandat:
- Cum să ștergeți rezultatele primei litere din Istoricul căutărilor Instagram
- Remediere Nu există suficient spațiu de stocare disponibil pentru a procesa această comandă
- Remediați bâlbâiala căștilor Bluetooth pe Windows 10
- Remediați Windows 10 Bluetooth Mouse Lag
Sperăm că acest ghid a fost util și că ați putea remedia eroarea driverului Bluetooth BCM20702A0 în Windows 10. Nu ezitați să ne contactați cu întrebările și sugestiile dvs. prin secțiunea de comentarii de mai jos.
