Cum să remediați un microfon cu dezactivare automată pe Windows 10
Publicat: 2021-05-14Microfonul este o parte esențială a computerului pentru cei care petrec mult timp înregistrând fișiere media sau utilizând aplicații și platforme de comunicare. Cu siguranță, o experiență de înregistrare sau comunicare este incompletă fără libertatea de a regla volumul microfonului. De obicei, acest lucru nici măcar nu este ceva despre care să consultați ghidurile online. Controalele de intrare de pe orice platformă sau aplicație sunt în general ușor de găsit și de utilizat. Utilizatorul trebuie doar să facă clic pe pictograma din dreapta sau să apese tasta corectă de pe tastatură pentru a regla volumul microfonului după bunul său plac.
Imaginați-vă, așadar, supărarea cauzată de oprirea microfonului de sistem fără intrarea utilizatorului. Unii utilizatori de Windows 10 raportează că se confruntă cu problema în cauză. Mai mult, această problemă afectează în mod egal microfoanele interne și externe.
Unele probleme sunt specifice unei anumite versiuni de Windows, dar problema cu dezactivarea automată a microfonului nu este una dintre ele. Microfonul poate începe aleatoriu să se dezactiveze pe Windows 8.1 și Windows 7, precum și pe Windows 10.
Să presupunem că microfonul computerului dvs. începe brusc să se oprească singur – ce faceți? Acest ghid a fost creat pentru a vă răspunde la această întrebare. Dacă căutați o modalitate de a rezolva această defecțiune pe computerul dvs., sfaturile oferite aici vă vor ajuta.
Ce se întâmplă dacă un microfon continuă să se oprească în Windows 10?
Dacă un microfon continuă să ajungă la niveluri de volum zero în Windows 10, poate fi incredibil de frustrant. Imaginați-vă că trebuie să încetați să vă bucurați de acea conversație fantastică și captivantă pentru că ați tăcut brusc.
Desigur, atunci când se întâmplă așa ceva, cunoașterea cauzei imediate ar fi de ajutor. Dacă microfonul continuă să se reseteze la volumul zero, în ciuda eforturilor depuse pentru a-l remedia la un anumit nivel de sunet, acestea sunt motivele probabile:
- Setările de sunet ale sistemului sunt incorecte.
- Driverele de sunet sunt depășite.
- Infecția cu malware a corupt fișierele de sunet.
Să explicăm câte puțin fiecare motiv.
Setările de sunet ale sistemului sunt incorecte
Cei mai mulți dintre noi nu trebuie să configureze setări speciale pentru sunet pe Windows 10. Folosim pur și simplu comenzile de volum pentru a crește sau a reduce sunetul conform cerințelor noastre în orice moment în timpul experienței de vizionare, joc, streaming, chat sau înregistrare.
Dacă sunetul continuă să fie dezactivat, poate că volumul sistemului dvs. a fost setat la Dezactivare fără să știe. Mai probabil, fie microfonul intern, fie cel extern a fost dezactivat – ceea ce ar împiedica sunetul să vină prin acel dispozitiv.
Alte setări de sunet necorespunzătoare pot avea un efect similar.
Driverele de sunet sunt depășite
Dacă aveți această defecțiune a sunetului pe un computer care a cunoscut zile mai bune, poate că driverele de sunet nu au fost actualizate de mult timp. Dacă ați actualizat sau ați actualizat recent sistemul de operare, este posibil ca driverele de sunet actuale să fi devenit incompatibile cu firmware-ul. Numai driverele de dispozitiv compatibile pot fi utilizate de hardware-ul computerului, cum ar fi plăcile video, de sunet și de rețea.
Este posibil ca driverele de computer incompatibile să nu funcționeze deloc. Când o fac, de obicei funcționează incorect, ceea ce duce la tot felul de erori, cum ar fi problema cu dezactivarea automată a microfonului.
Infecția cu malware a corupt fișierele de sunet
Există multe fișiere de sistem care joacă un rol în furnizarea intrării audio. Dacă aceste fișiere sunt vizate de programe malware, rezultatul va fi nenumărate probleme de sunet, inclusiv microfonul dezactivarea în mod aleatoriu.
Acum că am explicat cauzele potențiale ale problemei de dezactivare aleatoare a microfonului pe Windows 10, să mergem mai departe și să verificăm soluțiile posibile.
Cum să remediați un microfon cu dezactivare automată pe Windows 10
Dacă microfonul începe să se comporte neregulat și se dezactivează la intervale aleatorii, nu veți avea o experiență plăcută pe Skype până când comportamentul va reveni la normal. Următoarele remedieri au funcționat pentru majoritatea utilizatorilor Windows 10 cu aceeași problemă și nu există niciun motiv pentru care a dvs. nu va fi rezolvată după aplicarea lor.
Iată cele trei metode pe care le puteți aplica pentru a remedia problema microfonului auto-dezactivare pe Windows 10:
- Dezactivează-ți temporar antivirusul
- Schimbați setările microfonului
- Reinstalați sau actualizați driverele de sunet
- Utilizați alt format pentru microfon
Să ne aprofundăm în fiecare metodă.
Dezactivează-ți temporar antivirusul
Se știe că unele instrumente antivirus, cum ar fi Norton, provoacă efecte secundare nedorite. Sunt foarte agresivi cu măsurile lor anti-malware și uneori ajung să afecteze funcționarea sistemului.
Dacă microfonul continuă să atingă volumul zero la momente nepotrivite și fără introducerea manuală, încercați să dezactivați antivirusul pentru o perioadă și vedeți ce se întâmplă.
Indiferent dacă utilizați Norton, Windows Defender sau un alt instrument software de securitate popular, dezactivarea protecției în timp real este destul de ușoară. După ce ați făcut asta, folosiți microfonul timp de până la o oră și vedeți dacă problema se întâmplă din nou.
Dacă se întâmplă, luați în considerare actualizarea software-ului antivirus pentru o performanță mai bună și mai puține erori. Dacă nu este disponibilă nicio actualizare, cel mai bun pariu ar putea fi să treceți la un instrument de securitate foarte recomandat, cum ar fi Auslogics Anti-Malware.

Protejați PC-ul de amenințări cu Anti-Malware
Verificați computerul dacă nu există programe malware pe care antivirusul dvs. le poate rata și eliminați amenințările în siguranță cu Auslogics Anti-Malware
Acest instrument a fost aprobat de Microsoft pentru a fi utilizat ca antivirus primar sau secundar pe sistemele Windows 10. Acesta examinează toate părțile sistemului dumneavoastră pentru a identifica potențiale amenințări care ar putea fi pândite în locații obscure și le pune în carantină sau le elimină.
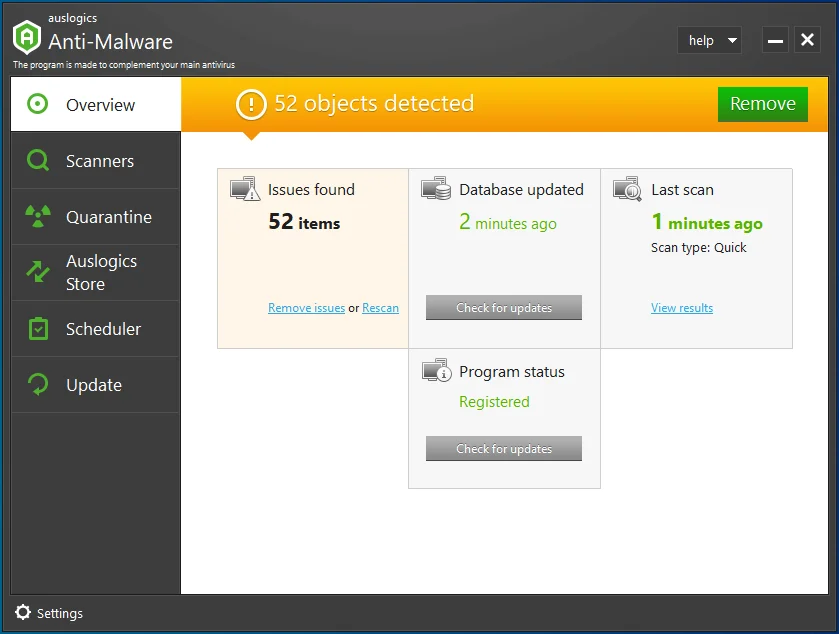
Schimbați setările microfonului
Din dovezile utilizatorilor care au raportat această problemă pe forumurile publice Windows, setările incorecte ale sunetului sunt principalul vinovat care determină auto-dezactivarea sunetului microfonelor dispozitivului la intervale aleatorii.
În acest caz, vă puteți aștepta în mod rezonabil că introducerea setărilor corecte de sunet va restabili funcționarea normală a sunetului. Acesta este într-adevăr cazul.
Iată ce trebuie să faci:
- Există o pictogramă difuzor în colțul din dreapta al barei de activități. Faceți clic dreapta pe el și selectați Dispozitive de înregistrare. Notă: Pe cea mai recentă versiune de Windows 10, opțiunea Dispozitive de înregistrare nu mai există. În schimb, trebuie să selectați Sunete când faceți clic dreapta pe pictograma difuzorului.
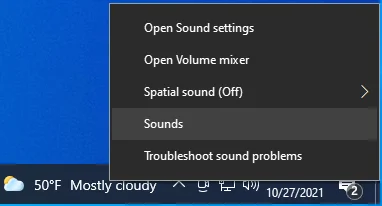
- Se va deschide fereastra Control sunet.
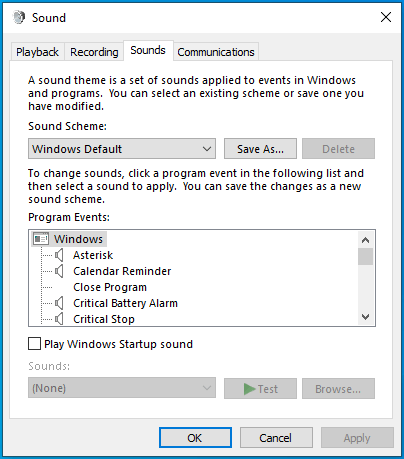
- Selectați fila Comunicații.
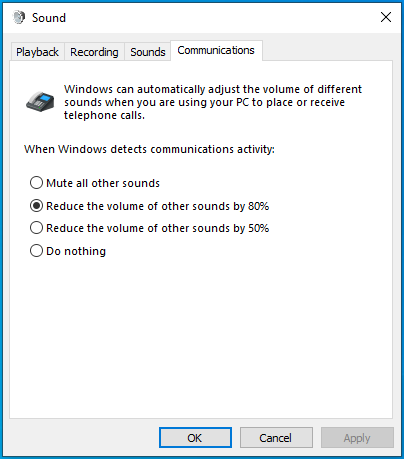
- Sub „Când Windows detectează activitate de comunicații”, selectați „Nu faceți nimic”.
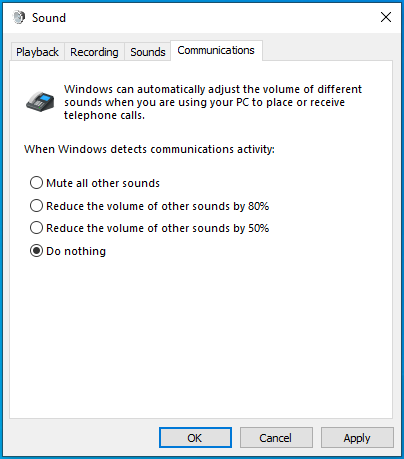
- Faceți clic pe Aplicare și apoi pe OK.
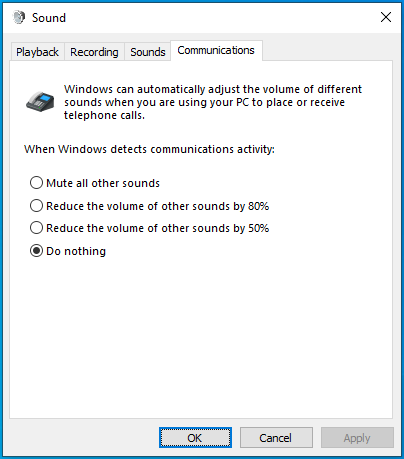
- Testează-ți microfonul pentru câteva minute. S-a oprit sunetul aleatoriu? Dacă eroarea încă apare, repetați Pasul 1.
- Comutați la fila Înregistrare.
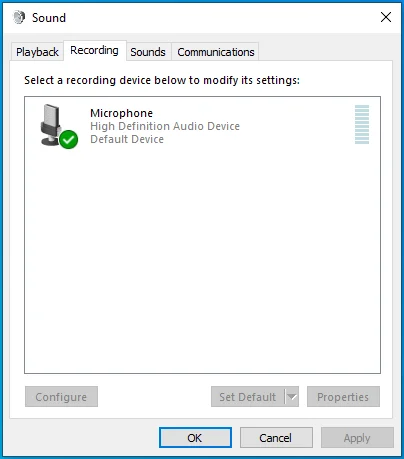
- Faceți clic dreapta pe dispozitivul dvs. de sunet și selectați Proprietăți.
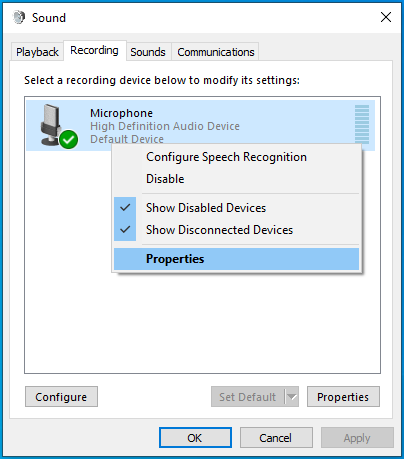
- Se va deschide fereastra Proprietăți microfon.
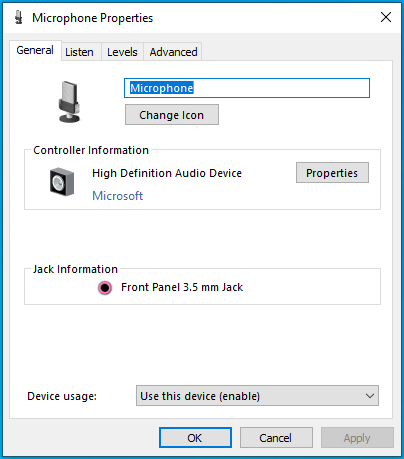
- Comutați la fila Avansat.
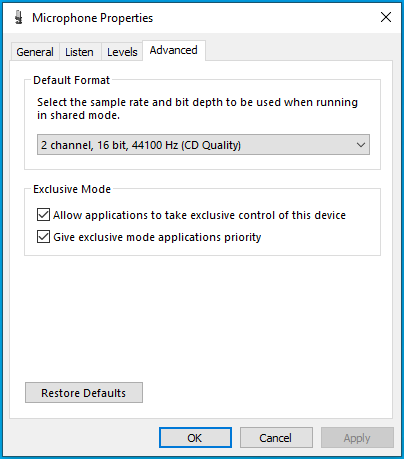
- În grupul Mod exclusiv, deselectați opțiunea „Permite aplicațiilor să preia controlul exclusiv asupra acestui dispozitiv”.
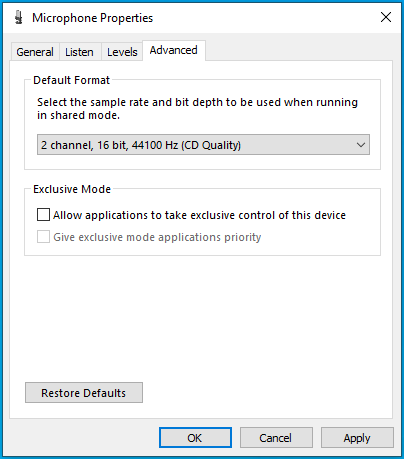
- Faceți clic pe Aplicare pentru a salva modificările și apoi faceți clic pe OK pentru a reveni la dialogul Sunet.
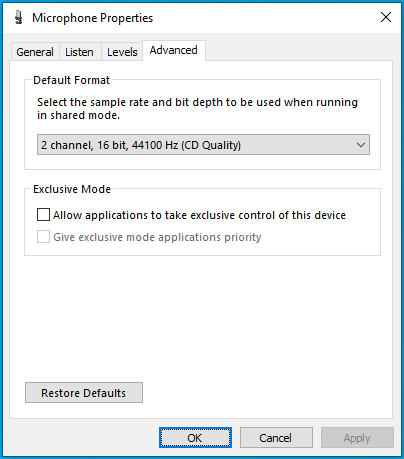

Această soluție a funcționat pentru tine? Puteți încerca și următoarea metodă.
Reinstalați sau actualizați driverele de sunet
Driverele de sunet corecte sunt necesare pentru cea mai bună experiență audio pe un computer cu Windows 10. Dacă driverul de sunet este corupt de programe malware, deteriorat de modificarea manuală sau a fost demodat după o actualizare, ar trebui să îl actualizați pentru a restabili funcționalitatea sunetului stabilă. În caz contrar, fiți pregătit să faceți față erorilor de sunet enervante, cum ar fi dezactivarea aleatorie a microfonului.
Dacă driverul de sunet este vechi, este necesară o actualizare. Dacă driverul este deja actualizat, dar are erori, reinstalarea acestuia poate rezolva problema. Puteți actualiza driverul plăcii de sunet sau îl puteți reinstala folosind Device Manager. Să vă arătăm cum:
Pentru a reinstala driverul plăcii de sunet, procedați în felul următor:
- Apăsați tasta siglă Windows și combinația X pentru a afișa meniul Acces rapid pe Windows 10.
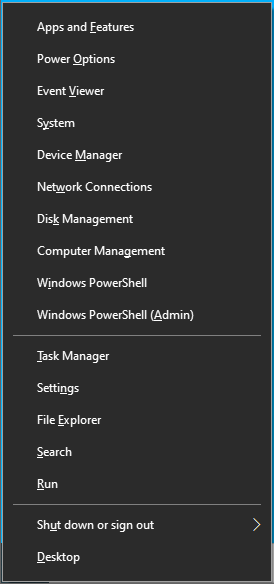
- Selectați Manager dispozitive.
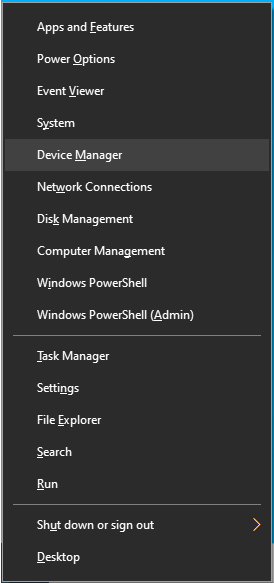
- În Manager dispozitive, găsiți „Controre de sunet, video și jocuri” și faceți clic pe el pentru a-și extinde conținutul.
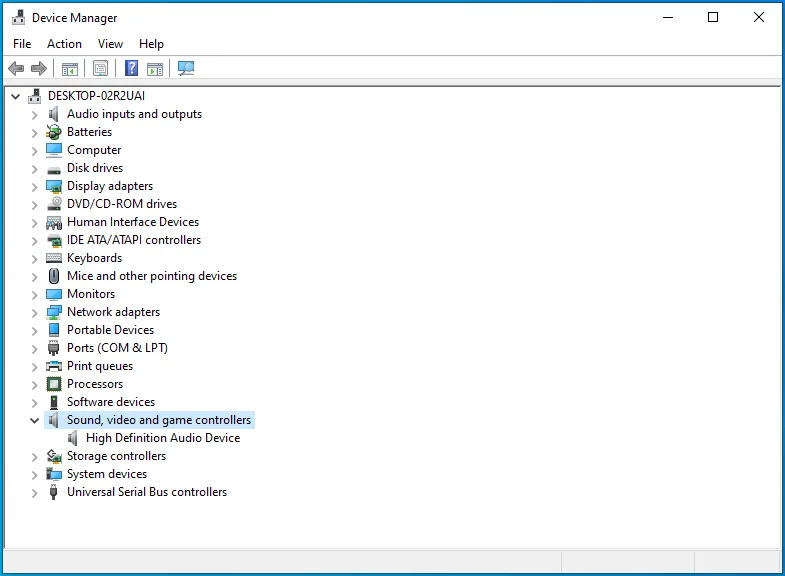
- Faceți dublu clic pe dispozitivul dvs. de sunet pentru a deschide caseta de dialog Proprietăți. Ar trebui să apară ca Realtek Audio sau ceva similar.
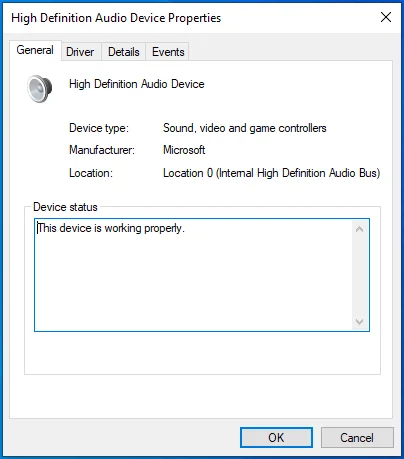
- Comutați la fila Driver.
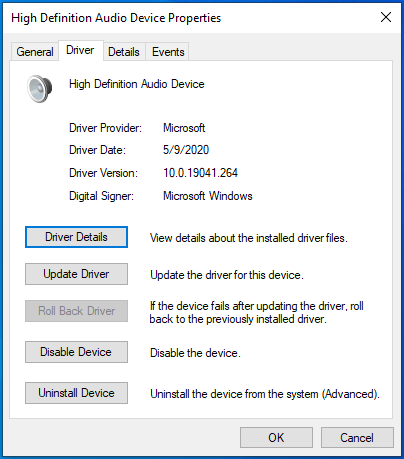
- Faceți clic pe butonul Dezinstalare dispozitiv.
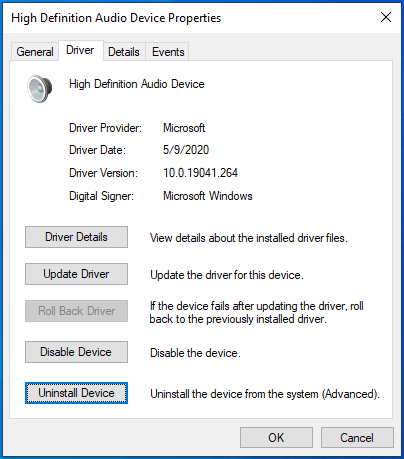
- Când primiți mesajul de avertizare că sunteți pe cale să dezinstalați driverul dispozitivului de sunet din sistem, faceți clic pe Dezinstalare pentru a confirma acțiunea.
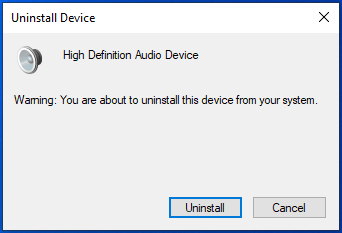
- Reporniți computerul și driverul de sunet va fi reinstalat automat.
Dacă driverul plăcii de sunet este vechi și necesită o actualizare, urmați acești pași:
- Faceți clic dreapta pe pictograma Windows din bara de activități și selectați Manager dispozitive.
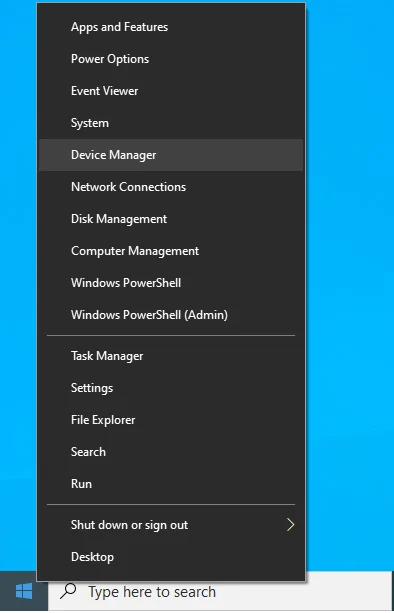
- Se va deschide aplicația Device Manager.
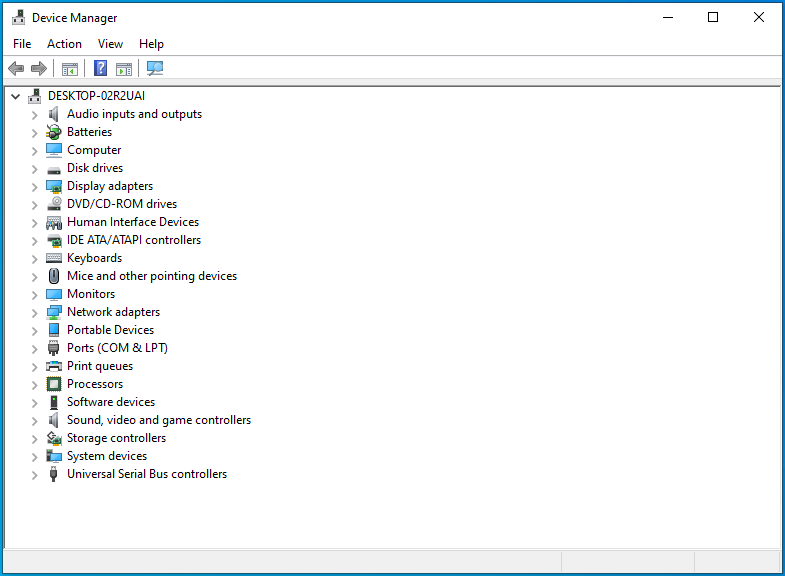
- Găsiți opțiunea „Controre de sunet, video și jocuri” și extindeți-o.
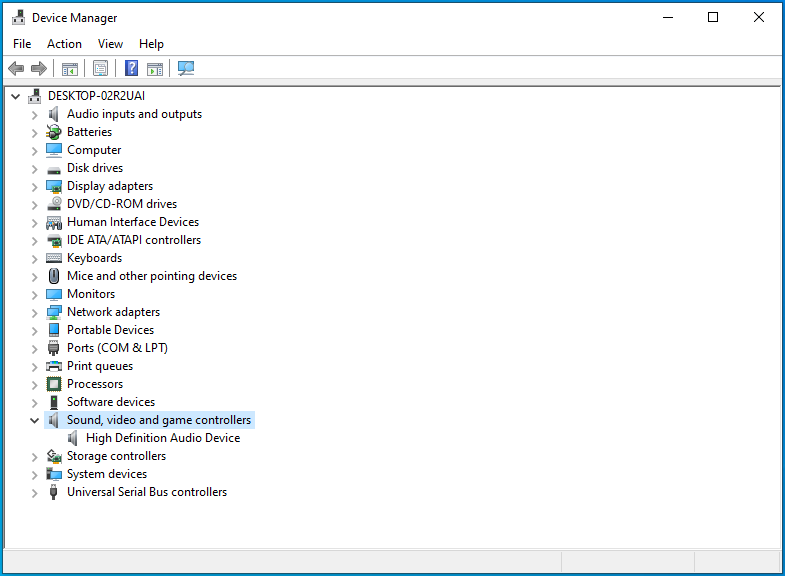
- Faceți clic dreapta pe dispozitivul dvs. de sunet și selectați „Actualizați driverul”.
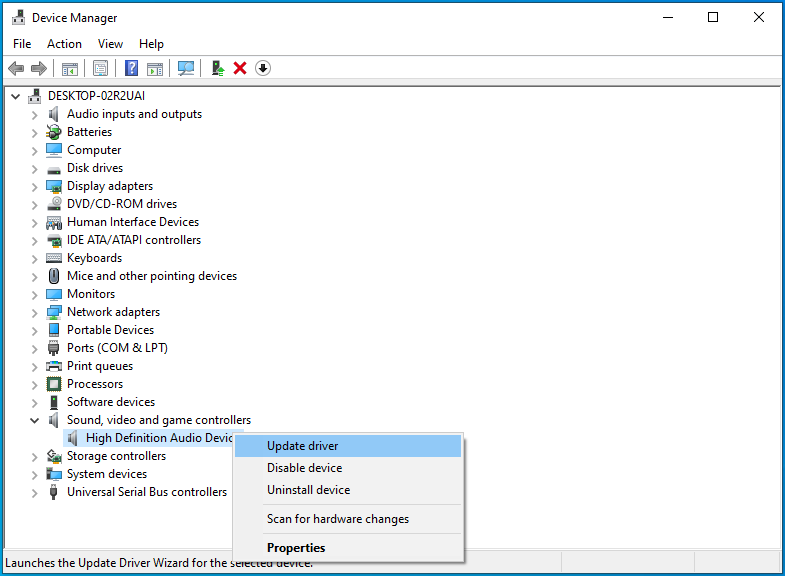
- În secțiunea „Cum doriți să căutați șoferi?” fereastra, alegeți opțiunea „Căutați automat software-ul de driver actualizat”. Pe cea mai recentă versiune de Windows 10, această opțiune este numită „Căutare automată drivere”.
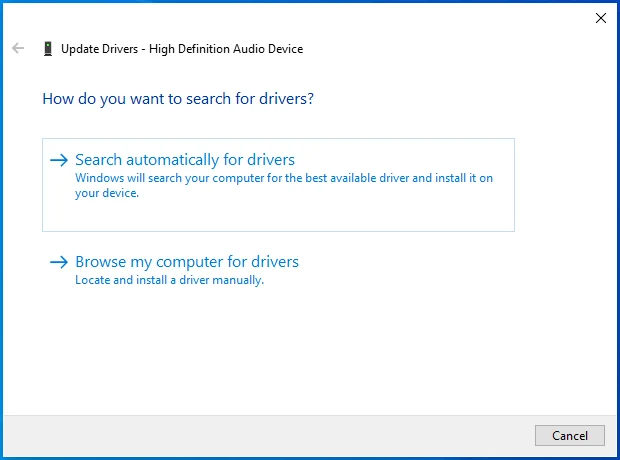
- Windows va încerca să găsească și să descarce cel mai recent driver pentru dispozitiv. Dacă nu poate găsi niciunul, vă va informa că cele mai bune drivere pentru dispozitivul dvs. sunt deja instalate.
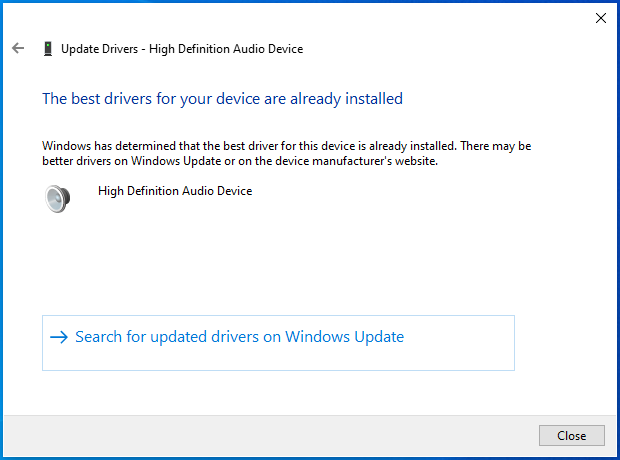
Puteți simplifica procesul de actualizare a driverelor dvs. de sunet utilizând un program de actualizare a driverelor de renume, cum ar fi Auslogics Driver Updater. Acest instrument va scana computerul și va prezenta o listă cuprinzătoare de dispozitive cu drivere învechite.
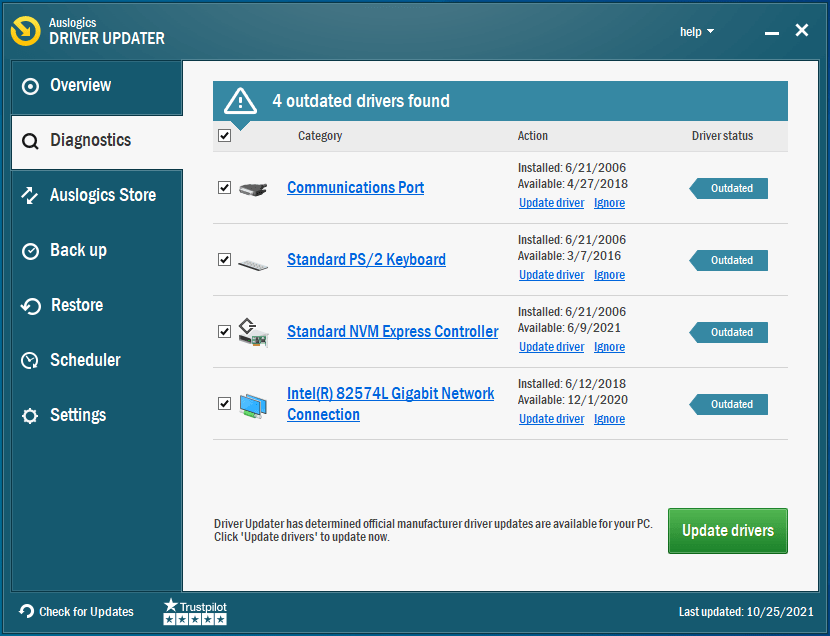
Puteți actualiza un driver individual făcând clic pe butonul Actualizare sau, dacă aveți o licență premium, actualizați toate driverele de dispozitiv cu un singur clic.
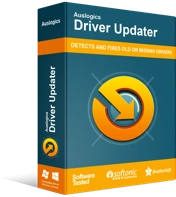
Rezolvați problemele PC-ului cu Driver Updater
Performanța instabilă a computerului este adesea cauzată de drivere învechite sau corupte. Auslogics Driver Updater diagnostichează problemele driverului și vă permite să actualizați driverele vechi dintr-o dată sau pe rând, pentru ca computerul să funcționeze mai ușor
Utilizați alt format pentru microfon
Este posibil ca microfonul să funcționeze defectuos deoarece este utilizat un format audio greșit. Puteți încerca alte formate de sunet și rămâneți cu cel care oprește auto-mutarea în continuare.
Dacă nu știți cum să schimbați formatul sunetului, urmați acești pași:
- Faceți clic dreapta pe pictograma difuzorului și selectați Dispozitive de înregistrare. În cele mai recente versiuni ale sistemului de operare, faceți clic dreapta pe pictogramă și selectați Sunete.
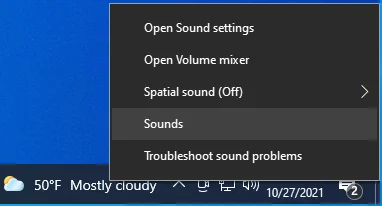
- Se va deschide caseta de dialog Sunet.
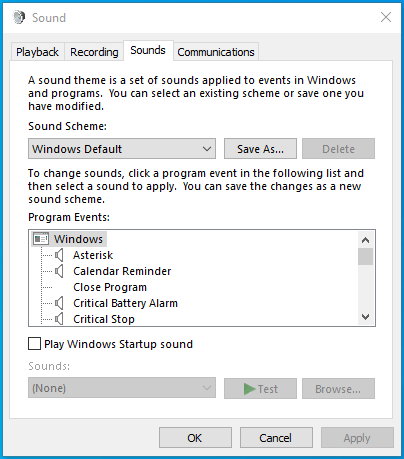
- Asigurați-vă că vă aflați în fila Înregistrare.
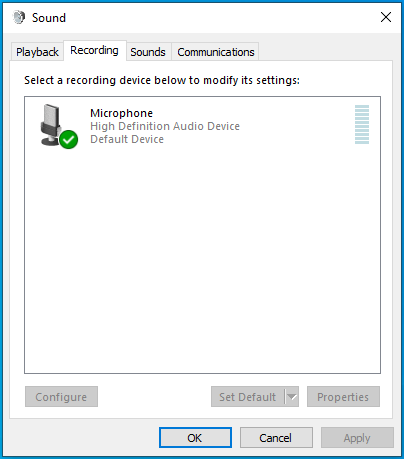
- Faceți dublu clic pe dispozitivul dvs. de sunet curent pentru a deschide caseta de dialog Proprietăți.
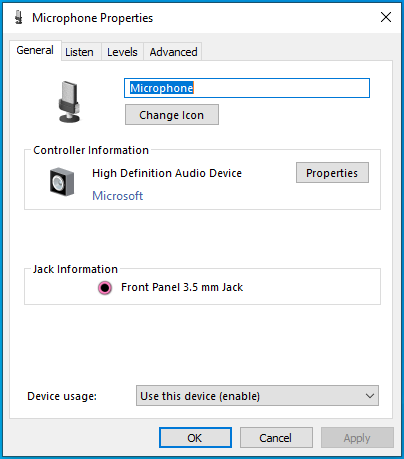
- Comutați la fila Avansat.
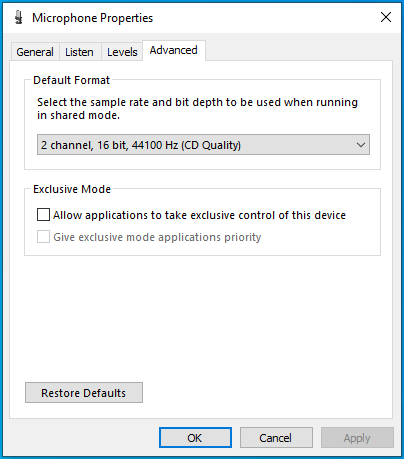
- Faceți clic pe săgeata derulantă de sub „Format implicit” și alegeți o opțiune diferită de cea utilizată în prezent. Opțiunea pe care o alegeți ar trebui să fie o opțiune pe 16 biți.
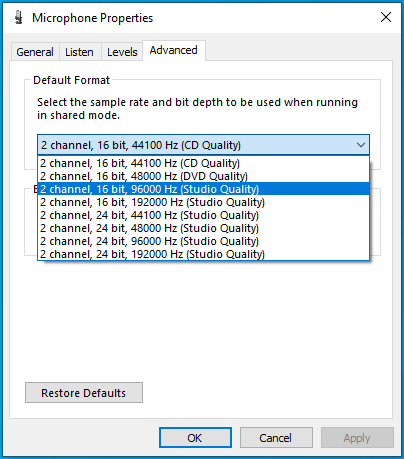
- Faceți clic pe Aplicare pentru a salva modificările și apoi pe OK pentru a închide caseta de dialog.
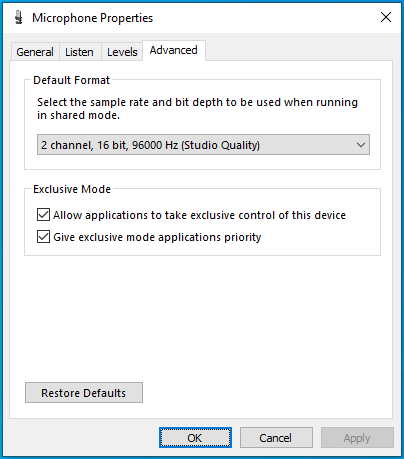
Microfonul computerului dvs. ar trebui să funcționeze bine acum.
Încheierea
Când microfonul unui computer continuă să se oprească singur, nu este amuzant pentru utilizatorul afectat. Acest tip de eroare întrerupe conversațiile prin software-ul VoIP, cum ar fi Skype, și ar trebui să fie eliminate din răsputeri.
Acest articol prezintă câteva metode pentru a opri problema de auto-mutare să se repete. Acesta explică cum să remediați un microfon care continuă să se întoarcă, folosind pașii corecti.
Sperăm că acest articol v-a ajutat să recâștigați controlul deplin asupra microfonului intern sau conectat. Am dori să aflăm despre experiența dvs. Loviți-ne în comentarii.
