Cum să remediați problemele de performanță ArcheAge pe Windows 10?
Publicat: 2021-12-03Există rapoarte despre probleme de performanță ArcheAge cu actualizarea recentă Windows 10. Utilizatorii s-au plâns de diferite probleme, inclusiv înghețarea sau bâlbâiala, blocarea la încărcare, utilizarea ridicată a discului și scăderea FPS. Uneori, ArcheAge rămâne blocat pe Splash Screen.
Aceste erori afectează performanța jocului și experiența utilizatorului. Nimeni nu își dorește un joc care întârzie, se bâlbâie sau îngheață. Mai mult, nimeni nu își dorește o aplicație care să arate în mod constant utilizarea 100% a discului pe PC.
În acest ghid, veți învăța cum să remediați problemele de performanță ArcheAge pe Windows 10 pentru a continua să vă bucurați de joc și să utilizați computerul fără probleme.
De ce se bâlbâie ArcheAge?
Problemele de performanță ArcheAge pe Windows 10 pot rezulta din diferite probleme legate de software și hardware. De exemplu, jocul poate întârzia sau bâlbâi dacă dispozitivul nu îndeplinește cerințele minime de sistem și hardware ale jocului.
Bâlbâiala ArcheAge pe Windows 10 ar putea fi din următoarele motive:
- Programele și aplicațiile de fundal folosesc prea multe resurse PC.
- Cererea mare pentru joc îi blochează serverele, încetinind-o sau blocând sesiunile de joc ale utilizatorilor.
- PC-ul dvs. nu îndeplinește cerințele minime de sistem și hardware pentru ArcheAge.
- Există drivere de grafică sau de rețea învechite pe computerul dvs.
- Aveți o conexiune la internet slabă sau instabilă.
- Există un conflict de program în sistemul dvs.
- Jocul încrucișat pe diferite platforme afectează performanța jocului.
- Anumite configurații ArcheAge sunt incompatibile cu Windows 10.
Cum să remediați problemele ArcheAge pe Windows 10
Gestionarea bâlbâiilor și întârzierilor în joc este posibilă, dar numai într-o anumită măsură. Soluțiile de mai jos vă vor ghida despre cum să remediați problemele ArcheAge pe Windows 10, inclusiv întârzierea și bâlbâiala.
Înainte de a lua în considerare orice soluție, verificați dacă sistemul dvs. Windows 10 îndeplinește cerințele minime de sistem pentru ArcheAge.
Cerințele minime de sistem ArcheAge sunt:
- Procesor: Intel Core2 Duo sau mai mare.
- Hard disk: 30 GB (disc formatat NTFS)
- Memorie: 2 GB RAM.
- Placă grafică: memorie video de cel puțin 1024 MB.
- Sistem de operare: Windows 10 (precum și Win Vista SP1, Win7 SP1, Win8) și
- Conexiune la internet de mare viteză.
Dacă sistemul dumneavoastră nu îndeplinește aceste cerințe minime, trebuie să faceți upgrade. În caz contrar, instalați ArcheAge pe un sistem cu specificațiile de mai sus.
Cu toate acestea, dacă sistemul dvs. îndeplinește aceste cerințe, dar aveți în continuare probleme de performanță ArcheAge, puteți trece la soluțiile de mai jos.
Cum să remediați căderile FPS în ArcheAge pe Windows 10
Dacă ArcheAge arată întârzieri, bâlbâi sau scăderi FPS în timpul jocului, următoarele soluții vă pot ajuta să rezolvați problema:
1. Verificați-vă conexiunea la internet
Dacă conexiunea dvs. la internet este instabilă sau lentă, veți experimenta cu siguranță întârzieri ArcheAge. Prin urmare, trebuie să verificați și să verificați dacă conexiunea dvs. este în regulă și să o îmbunătățiți pentru o performanță mai bună a jocului.
Puteți verifica starea conexiunii dvs. la internet folosind diferite metode, cum ar fi
- Efectuarea unui test de viteză a internetului online;
- verificarea puterii semnalului conexiunii dvs. Wi-Fi și verificarea faptului că sunteți conectat la Wi-Fi;
- schimbarea poziției routerului de rețea într-o poziție mai înaltă sau ridicată care poate primi mai multă putere a semnalului;
- dezactivarea jocului încrucișat dacă rulați ArcheAge online;
- repornirea routerului pentru a vedea dacă va obține o putere de semnal mai bună;
- și oprirea oricăror descărcări în curs în timpul jocului ArcheAge.
Dacă conexiunea dvs. la internet este stabilă cu un semnal puternic, poate că altceva cauzează întârzierile ArcheAge. Treceți la următoarea soluție pentru a remedia problema.
2. Utilizați o conexiune prin cablu pentru a juca ArcheAge
În loc să utilizați o conexiune Wi-Fi, este recomandat să utilizați o conexiune prin cablu (ethernet) atunci când jucați un joc cu lățime de bandă mare precum ArcheAge.
Deși o conexiune Wi-Fi este convenabilă, este mai puțin stabilă, mai ales pentru jocuri.
Deci, trecerea la o conexiune prin cablu va îmbunătăți performanța jocului dvs., deoarece vă va oferi o viteză și stabilitate mai bună a internetului.
3. Închideți programele de fundal intensive în rețea
Dacă începeți să experimentați întârzieri și bâlbâieli ArcheAge în timpul jocului, ar trebui să închideți toate programele din fundal care pot consuma multă rețea și resurse.
Unele dintre aplicațiile cu lățime de bandă intensivă pe care le puteți lua în considerare includ YouTube, Netflix, Hulu sau alte servicii de streaming video. De asemenea, luați în considerare închiderea programelor care consumă intens CPU pentru a elibera mai multe resurse pentru ArcheAge.
Puteți încheia programele care rulează în fundal prin Task Manager, utilizând următorii pași:
- Apăsați tasta Windows + R pentru a lansa aplicația Run.
- Tastați „msconfig” (fără ghilimele) și apăsați Enter.
- În fereastra nouă, accesați fila Servicii.
- Bifați caseta de lângă „Ascunde toate serviciile Microsoft”, apoi faceți clic pe Dezactivați toate.
- Apoi, în aceeași fereastră, accesați fila Pornire.
- Găsiți și faceți clic pe linkul „Deschideți Managerul de activități”.
- În Managerul de activități, accesați fila Pornire.
- Dezactivează toate sarcinile de pornire, una câte una, utilizând următorii pași:
- Faceți clic dreapta pe sarcină.
- Selectați Dezactivați.
După ce ați terminat, reporniți computerul și încercați să jucați din nou ArcheAge în timp ce verificați dacă decalajul sau bâlbâitul a dispărut.
4. Utilizați modul Ecran complet
Majoritatea jocurilor permit moduri cu ferestre, fără margini sau pe ecran complet. Dacă doriți să obțineți performanță maximă de joc în ArcheAge, este recomandat să utilizați modul ecran complet. De ce așa, întrebi? Ei bine, jocurile care rulează în modul ecran complet au un control mai bun asupra ieșirii ecranului, oferindu-le performanțe îmbunătățite.
5. Acordați prioritate ridicată ArcheAge Unchained prin Task Manager
Pentru a face acest lucru:
- Faceți clic dreapta pe un spațiu gol din bara de activități.
- Selectați Manager de activități.
- Dacă este cazul, faceți clic pe Mai multe detalii în partea de jos a ferestrei.
- Acum, accesați fila Detalii.
- Localizați ArcheAge: Unchained.exe pe listă.
- Faceți clic dreapta pe proces, apoi selectați Set Priority->High din meniul contextual.
Acest lucru ar trebui să rezolve căderile FPS și să vă permită să jucați jocul fără probleme.
Notă: dacă întâmpinați în continuare întârzieri ale sistemului, puteți utiliza Auslogics BoostSpeed pentru a optimiza performanța computerului cu Windows 10.

Rezolvați problemele PC-ului cu Auslogics BoostSpeed
Pe lângă curățarea și optimizarea computerului, BoostSpeed protejează confidențialitatea, diagnostichează problemele hardware, oferă sfaturi pentru creșterea vitezei și oferă peste 20 de instrumente pentru a acoperi majoritatea nevoilor de întreținere și service ale PC-ului.
Cum să remediați întârzierile ArcheAge pe Windows 10
Dacă remediile rapide nu rezolvă problemele de performanță ArcheAge, inclusiv întârzierile, utilizați soluțiile de mai jos.

Problemele de grafică ArcheAge pot apărea din diferite motive. Dacă sistemul dvs. îndeplinește sau depășește cerințele minime pentru joc, setările sale video pot fi setate prea mari.
Dacă acesta este cazul, poate doriți să ajustați setările video din joc. De cele mai multe ori, ajustarea setărilor grafice ale sistemului și a modului DirectX elimină decalajele ArcheAge.
1. Coborâți (ajustați) setările video în joc
Multe probleme de întârziere sau de blocare ArcheAge provin din faptul că un computer nu poate face față stresului de rulare a jocului. În multe cazuri, veriga slabă poate fi procesorul, placa video sau chiar memoria.
Scăderea setărilor video ale ArcheAge va pune mai puțină presiune asupra sistemului dvs. atunci când jucați jocul și va rezolva întârzierile și problemele de blocare.
Pentru a reduce setările video din joc, urmați pașii de mai jos:
- Lansați jocul ArcheAge.
- Apăsați tasta Esc pentru a deschide meniul principal.
- Din meniu, selectați Opțiuni.
- În fereastra Opțiuni, accesați Setările ecranului din panoul din stânga. Faceți clic pe Calitate pentru a deschide opțiunea Video de calitate.
- Acum, mutați glisorul Setări calitate grafică la stânga, unde este setat la Scăzut.
- Faceți clic pe Aplicare pentru a salva modificările.
După ce ați terminat, încercați să jucați din nou ArcheAge pentru a vedea dacă problema de întârziere continuă să apară. Dacă nu, încercați să mutați glisorul Quality Preset înapoi la dreapta în timp ce testați fiecare setare. Găsiți calitatea video ideală care nu va cauza întârzieri sau probleme de blocare.
2. Comutați de la DirectX 11 la DirectX 9
Uneori, ajustarea versiunii DirectX utilizată în ArcheAge va ajuta la clarificarea problemelor de grafică. Pentru a comuta versiunea de la 11 la 9, urmați pașii de mai jos:
- În timp ce jucați ArcheAge, apăsați Esc pentru a lansa meniul principal.
- Din meniu, selectați Opțiuni.
- În fereastra Opțiuni, accesați Setările ecranului din panoul din stânga și faceți clic pe opțiunea Ecran din meniul contextual.
- În opțiunile ecran, faceți clic pe ArcheAge.
- Acum, faceți clic pe Aplicare pentru a salva modificările.
Dacă acest comutator ajută la rezolvarea problemei de grafică, jucați ArcheAge cu această versiune DirectX. Dacă nu, vă puteți schimba versiunea înapoi, urmând pașii de mai sus.
3. Actualizați driverele plăcii video
Driverele plăcii video ale sistemului dumneavoastră (și unitățile de rețea) trebuie actualizate în mod regulat pentru a menține performanța optimă a jocului și compatibilitatea.
Pentru a actualiza driverele plăcii video, mai întâi va trebui să identificați numele, versiunea și producătorul driverului plăcii video. Iată cum să faci asta:
- Apăsați tasta Windows + R pentru a lansa caseta de dialog Run.
- În caseta de dialog Run, tastați „DxDiag” (fără ghilimele) și apăsați Enter.
- Aceasta va lansa Instrumentul de diagnosticare DirectX.
- Faceți clic pe fila de afișare.
- Notați numele și producătorul plăcii video listate în secțiunea Dispozitiv din panoul din stânga.
- Acum, notați versiunea driverului plăcii video afișată în secțiunea Drivere din panoul din dreapta.
Cu aceste informații, vizitați site-ul web al producătorului și apoi utilizați numele plăcii video pentru a căuta cel mai actualizat driver. Descărcați și instalați driverul, apoi vedeți dacă problema a dispărut.
Notă: Descărcați Auslogics Driver Updater pentru a actualiza toate driverele de pe computerul dvs. cu un singur clic. Puteți utiliza această aplicație pentru a preveni conflictele dintre dispozitiv și pentru a asigura funcționarea fără probleme a hardware-ului.
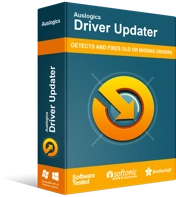
Rezolvați problemele PC-ului cu Driver Updater
Performanța instabilă a computerului este adesea cauzată de drivere învechite sau corupte. Auslogics Driver Updater diagnostichează problemele driverului și vă permite să actualizați driverele vechi dintr-o dată sau pe rând pentru ca computerul să funcționeze mai ușor
Înainte de a instala driverul actualizat pe care tocmai l-ați descărcat, trebuie să dezinstalați driverul video curent care rulează în sistemul dvs.
Iată cum să dezinstalați driverul utilizând Device Manager:
- Apăsați tasta Windows + X pentru a lansa meniul Power User.
- Faceți clic pe Manager dispozitive din meniul contextual.
- În fereastra Device Manager, găsiți Adaptoare de afișare și faceți clic pe săgeata de lângă aceasta pentru a o extinde.
- Placa dvs. video ar trebui să apară sub extensie.
- Acum, faceți clic dreapta pe placa video.
- Din meniul contextual, selectați Dezinstalare.
- Faceți clic pe OK în fereastra Confirmare dezinstalare dispozitiv care apare.
- După ce ați terminat, reporniți computerul când sistemul vă solicită.
Apoi puteți continua și instala driverul pe care l-ați descărcat. În cele din urmă, reporniți sistemul pentru a finaliza modificările.
Remediați blocarea ArcheAge când se încarcă sau se blochează pe ecranul Splash
Dacă ArcheAge continuă să se prăbușească atunci când vă conectați sau rămâne blocat pe ecranul de încărcare, problema poate fi din cauza unui fișier de configurare. Puteți rezolva acest lucru prin editarea fișierului system.cfg.
Pentru a edita fișierul system.cfg, utilizați următorii pași:
- Închideți complet ArcheAge și Glyph.
- Apăsați tasta Windows + E pentru a deschide File Explorer.
- Accesați folderul Documente.
- Găsiți folderul ArcheAge și deschideți-l.
- Faceți clic dreapta pe system.cfg și selectați Editare din meniul contextual.
- Acum, schimbați r_driver = „DX9” în r_driver = „DX11” în fereastra pop-up.
- Salvați modificările și închideți fișierul.
- Odată terminat, deschideți clientul Glyph și încercați să relansați ArcheAge pentru a vedea dacă problema a fost rezolvată.
Dacă problema persistă, poate fi necesar să semnalați filmul introductiv ArcheAge ca fiind deja vizionat. Veți face în continuare acest lucru în configurația jocului, folosind următorii pași:
- Apăsați tasta Windows + E pentru a lansa File Explorer.
- Deschideți folderul Documente.
- Acum, în Documente, localizați folderul ArcheAge și deschideți-l.
- Localizați system.cfg și faceți dublu clic pe el pentru a deschide folderul.
- Când Windows răspunde spunând că nu poate deschide fișierul, faceți clic pe opțiunea „Selectați un program din lista de programe instalate”.
- Din opțiunile disponibile în fereastră, selectați WordPad sau Notepad.
- Acum, editați linia care scrie „login_first_movie =” și modificați valoarea de la 0 la 1.
- În cele din urmă, salvați fișierul și lansați ArcheAge.
Problema blocării ecranului de splash ar trebui rezolvată.
Cuvântul final
Acest articol tratează cum să remediați problemele de performanță ArcheAge pe Windows 10. Sperăm că metodele descrise în acest articol v-au ajutat să rezolvați problemele jocului, astfel încât să vă îmbunătățiți experiența utilizatorului. Vă rugăm să ne împărtășiți feedbackul în secțiunea de comentarii.
