13 moduri de a remedia hărțile Apple care nu funcționează
Publicat: 2023-02-17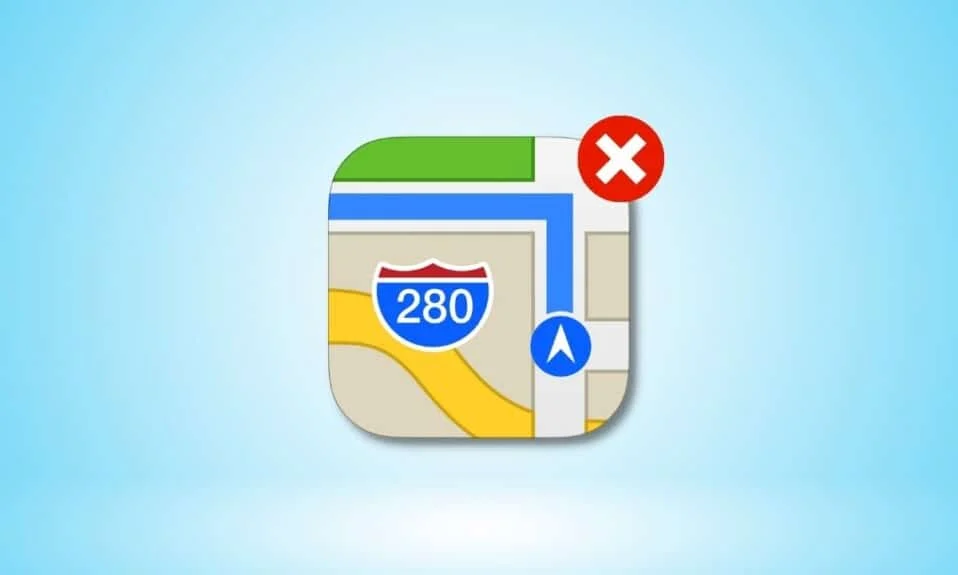
Cu hărțile Apple puteți localiza orice loc, deoarece indicațiile oferite de aplicație sunt atât de ușor de înțeles și de urmat. După ce setați traseul în aplicația Hărți, Hărți începe să rostească indicații pas cu pas către destinația finală. Imaginează-ți că călătorești într-un loc nou și dintr-o dată hărțile tale Apple nu mai funcționează, atunci această situație poate fi cu adevărat frustrantă. Nu vă faceți griji, deoarece în acest articol vom discuta despre cum să remediați hărțile Apple care nu funcționează, Apple Maps nu afișează problema hărții și multe altele.
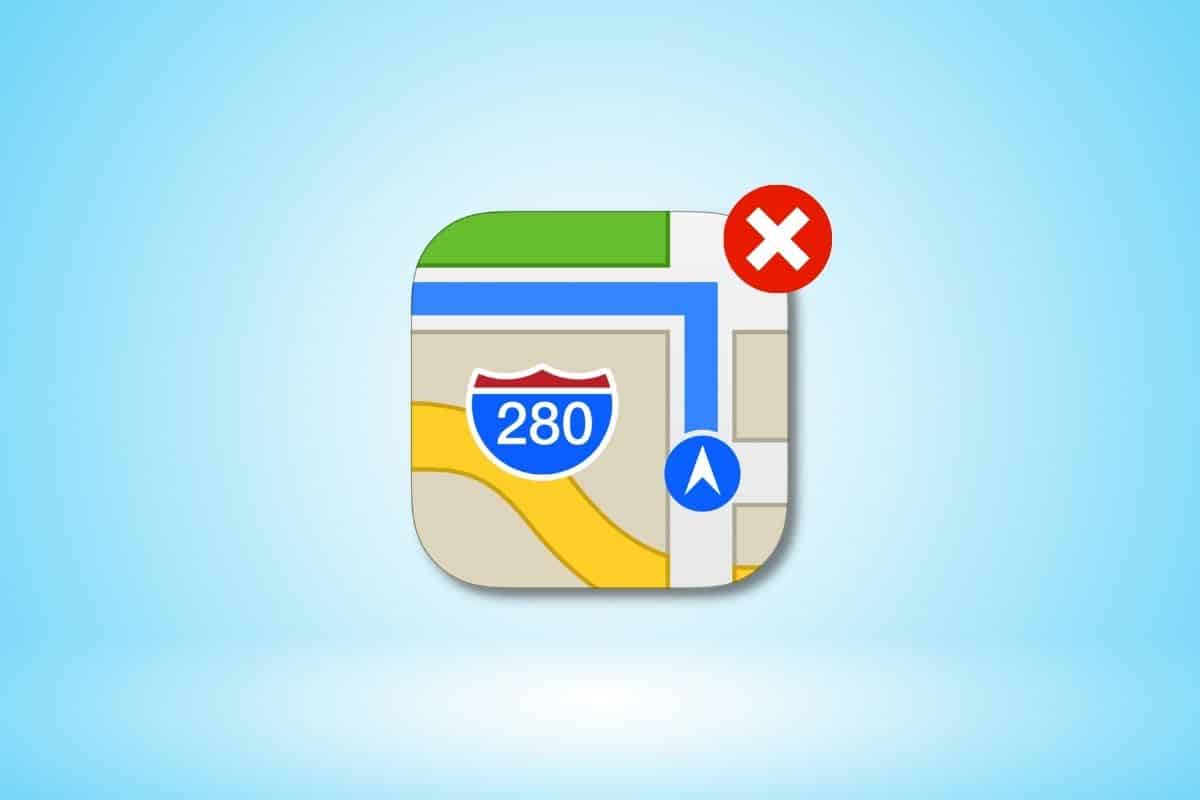
Cum să remediați hărțile Apple care nu funcționează
Pentru a remedia hărțile Apple care nu funcționează sau problema Hărților Apple care nu funcționează astăzi, citiți metodele oferite de noi mai jos:
Metoda 1: Metode de bază de depanare
Mai jos sunt câteva metode de bază pentru a rezolva problema.
1A. Reporniți iPhone-ul
Puteți remedia problema hărților Apple care nu funcționează, optând pentru această metodă. Pentru a rezolva problemele temporare, puteți reporni dispozitivul. Dispozitivul dvs. este reîmprospătat de erori și erori care ar putea împiedica hărțile Apple să nu funcționeze corect după repornire. Citiți articolul nostru despre Cum să reporniți iPhone X pentru a afla cum să reporniți iPhone-ul.
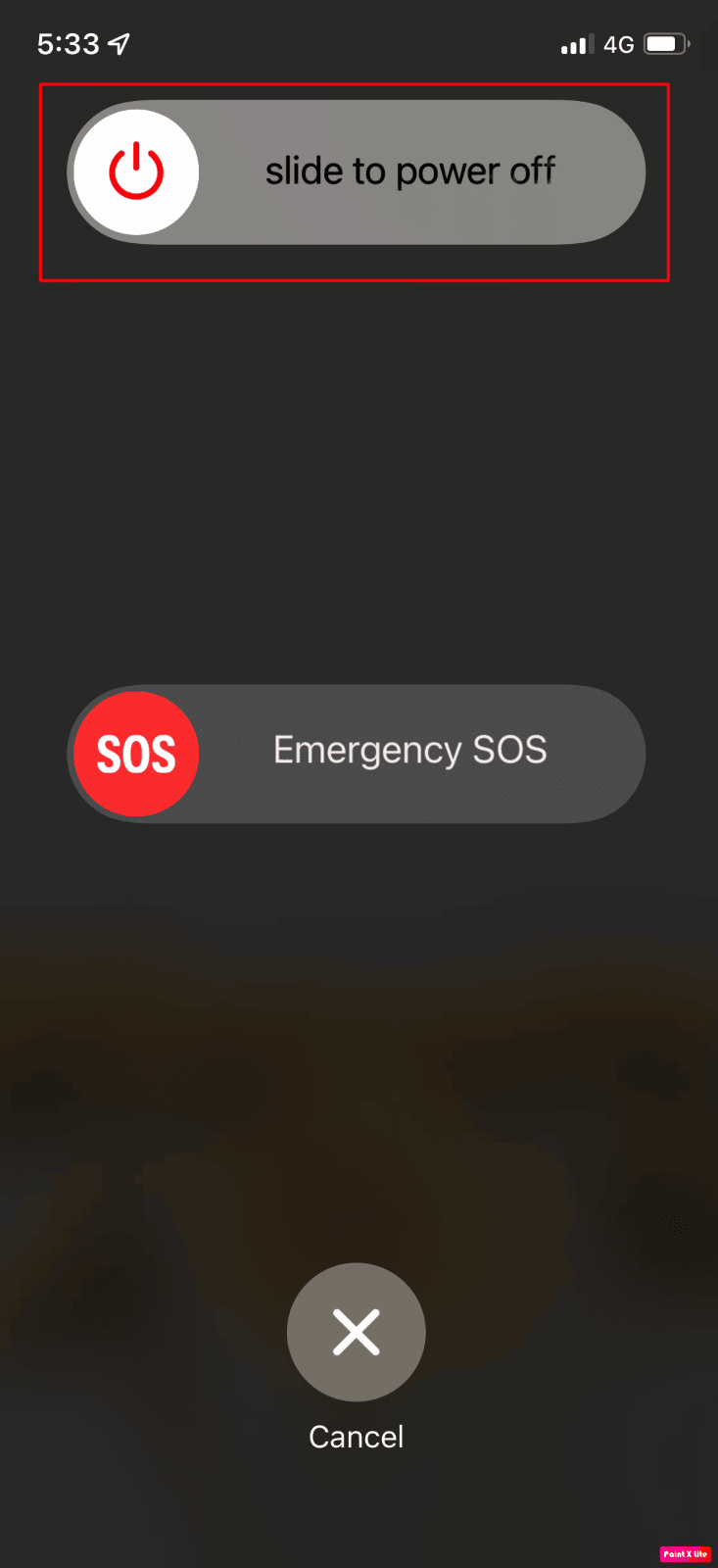
1B. Reporniți forțat iPhone
Repornirea forțată a dispozitivului vă poate ajuta să remediați defecțiunea temporară în sistemul de operare sau în aplicațiile Maps în sine. Deci, puteți încerca și această metodă, dacă nu funcționează pentru dvs., atunci puteți sări la celelalte metode discutate în acest ghid. Citiți ghidul nostru perspicace despre Cum să forțați repornirea iPhone X.
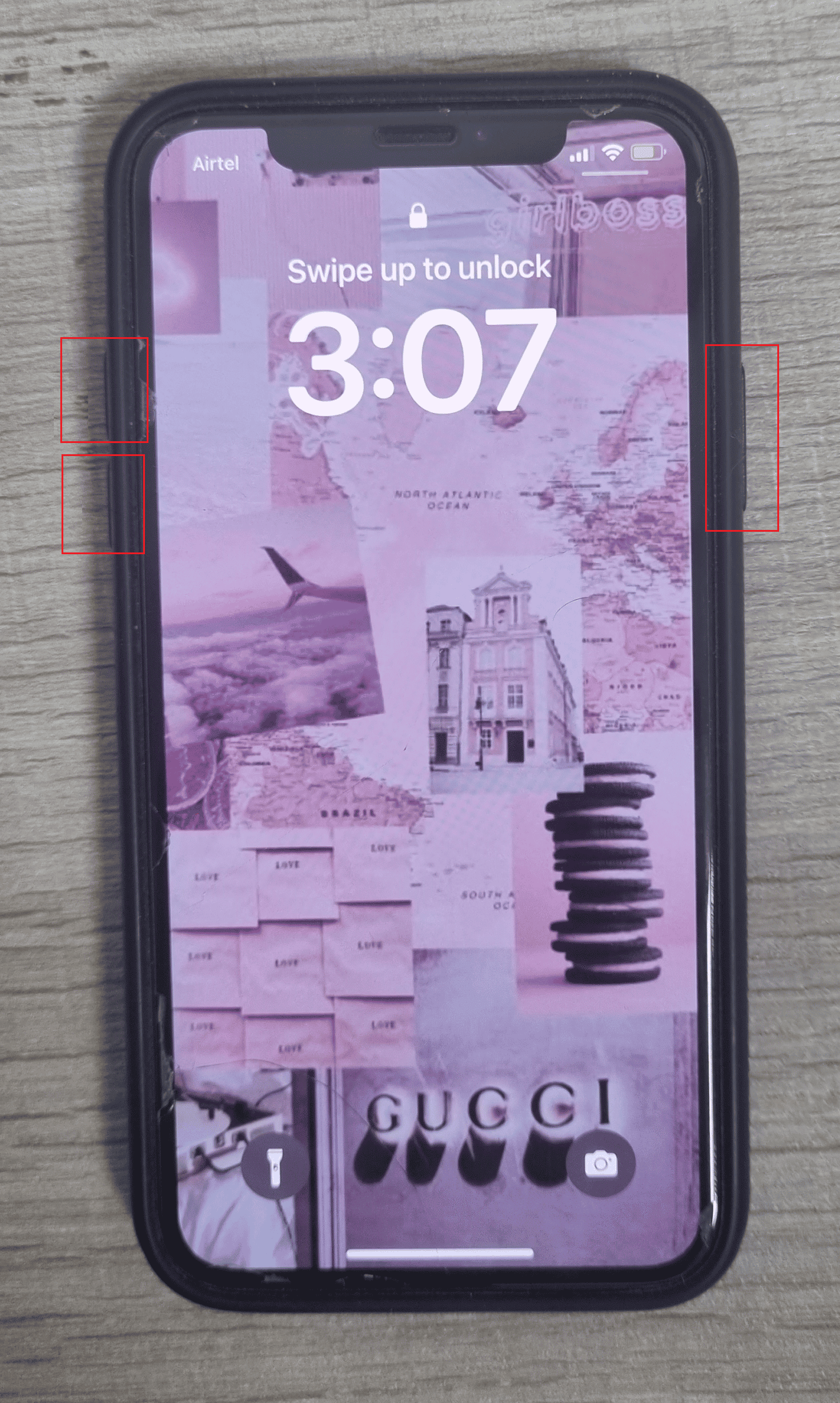
1C. Verificați starea sistemului Apple
Asigurați-vă că verificați pagina de stare a sistemului Apple dacă vă confruntați cu o problemă cu aplicația Maps, deoarece dacă serviciile online Apple se confruntă cu întreruperi, atunci în acest caz nu puteți face nimic. Navigand la pagina Stare sistem, puteți verifica afișarea hărților, căutarea hărților etc. Dacă există un cerc verde în fața opțiunilor, atunci acesta arată că serviciile rulează și sunt active.
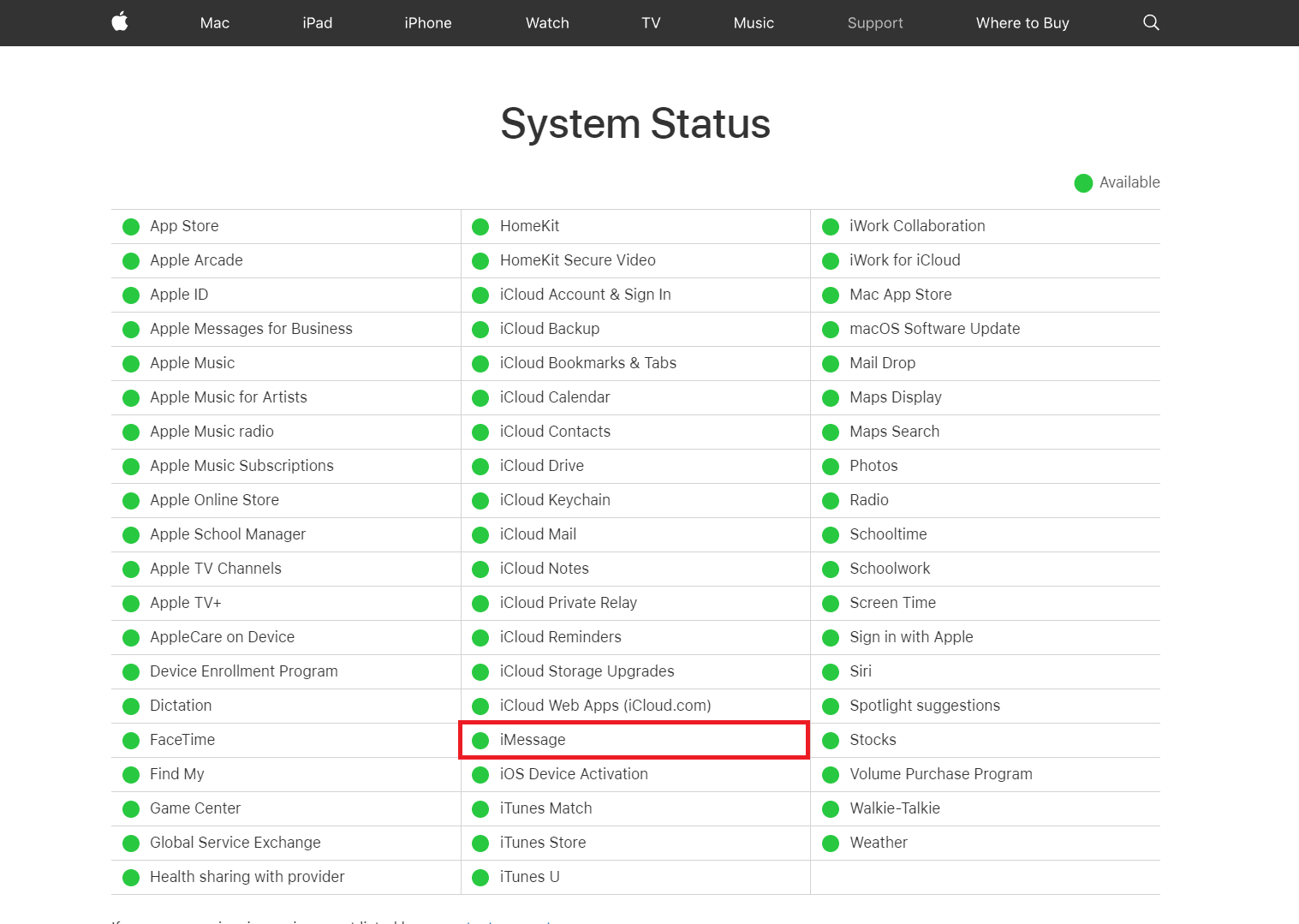
1D. Opriți Wi-Fi
Încercați să dezactivați Wi-Fi pe dispozitiv, deoarece poate exista posibilitatea ca dispozitivul să fie conectat la o rețea fără fir fără acces la internet. Deci, dezactivați Wi-Fi și lăsați aplicația Apple Maps să folosească datele mobile. Pentru a dezactiva Wi-Fi pe dispozitiv, navigați la aplicația Setări, apoi atingeți opțiunea Wi-Fi și apoi asigurați-vă că este dezactivată.
1E. Dezactivați Bluetooth
Opriți Bluetooth pe iPhone și apoi aflați dacă problema a fost rezolvată pentru dvs. Pentru a dezactiva Bluetooth, accesați centrul de control de pe dispozitiv, glisând în jos din colțul din dreapta sus al ecranului iPhone, apoi dezactivați Bluetooth.
1F. Dezactivați modul Avion
Asigurați-vă că dezactivați modul avion pe dispozitiv, deoarece, dacă acesta este pornit, iPhone-ul dvs. nu se va conecta la serverele Apple utilizând rețeaua celulară sau Wi-Fi și, astfel, s-ar putea să vă confruntați cu Hărți Apple care nu afișează problema hărții. Pentru a dezactiva modul avion, urmați pașii menționați mai jos: Navigați la centrul de control glisând în jos din colțul din dreapta sus al ecranului iPhone-ului. Apoi, atingeți pictograma Mod avion , dacă este gri, înseamnă că modul avion este dezactivat.
Notă : Dacă pe dispozitivul dvs. Modul Avion este deja dezactivat, atunci, în acest caz, porniți-l și așteptați aproximativ 30 de secunde, apoi opriți-l din nou. Făcând acest lucru, conexiunile dvs. se resetează.
1G. Reporniți aplicația Maps
O altă modalitate rapidă și rapidă de a rezolva problema Apple Maps care nu funcționează astăzi este închiderea completă a aplicației pentru hărți pentru iPhone și apoi repornirea acesteia. Pentru a vă familiariza cu cum să reporniți hărțile Apple, citiți pașii menționați mai jos:
1. Pe iPhone X sau cel mai recent model de iPhone: Glisați în sus din partea de jos a ecranului iPhone și apoi opriți-vă în mijlocul ecranului, după care vor fi afișate toate aplicațiile utilizate recent.
2. Pe iPhone 8 sau un model anterior de iPhone: Faceți dublu clic pe butonul de pornire pentru a vedea aplicațiile utilizate recent.
3. În consecință, toate aplicațiile de fundal vor fi vizibile pe ecran, glisați în sus pentru a închide aplicația Hărți și apoi deschideți -o din nou după câteva secunde.
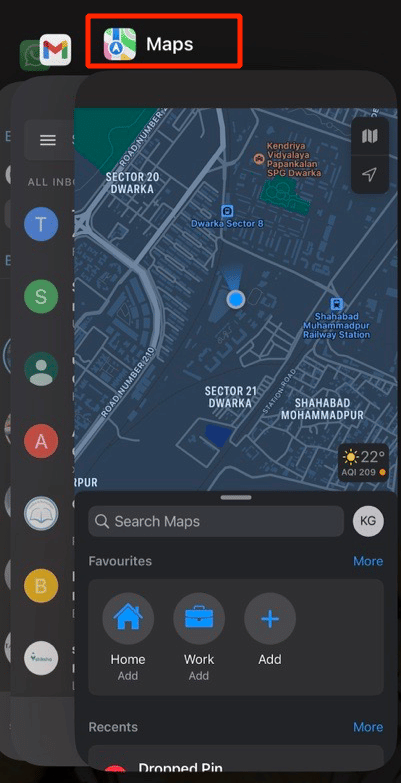
Citește și: 20 de cele mai bune aplicații de creare de muzică pentru iPhone și iPad
Metoda 2: Reactivați serviciile de localizare
Dacă doriți ca aplicația Hărți iPhone să funcționeze corect pe dispozitivul dvs., asigurați-vă că funcția de servicii de localizare este activată pe dispozitiv și, dacă este deja activată, reactivați-o pentru a remedia erorile. Pentru a reactiva serviciile de localizare pe dispozitiv, urmați pașii de mai jos:
1. Mai întâi, lansați aplicația Setări pe dispozitivul dvs.

2. Apoi, apăsați pe opțiunea Confidențialitate și securitate , apoi apăsați pe opțiunea Servicii de localizare .
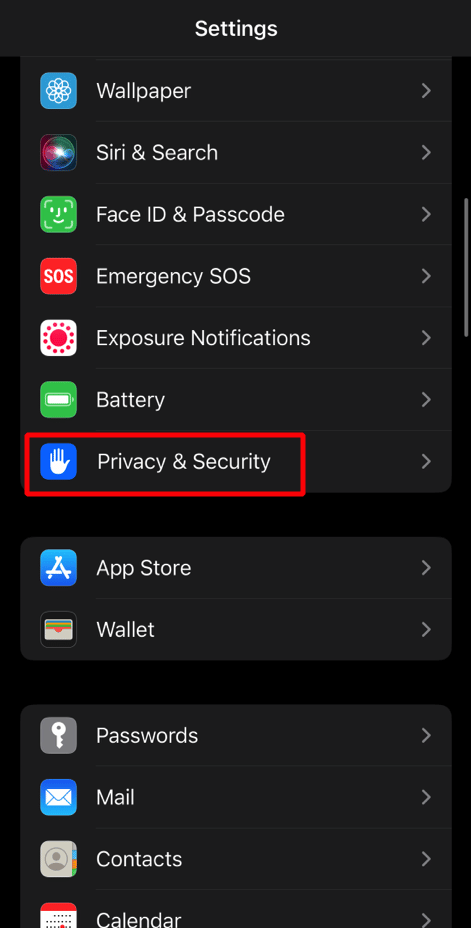
3. Apoi, dezactivați glisorul serviciilor de localizare . Apoi, forțați repornirea dispozitivului și urmând acea comutare pe glisorul Servicii de localizare din nou.
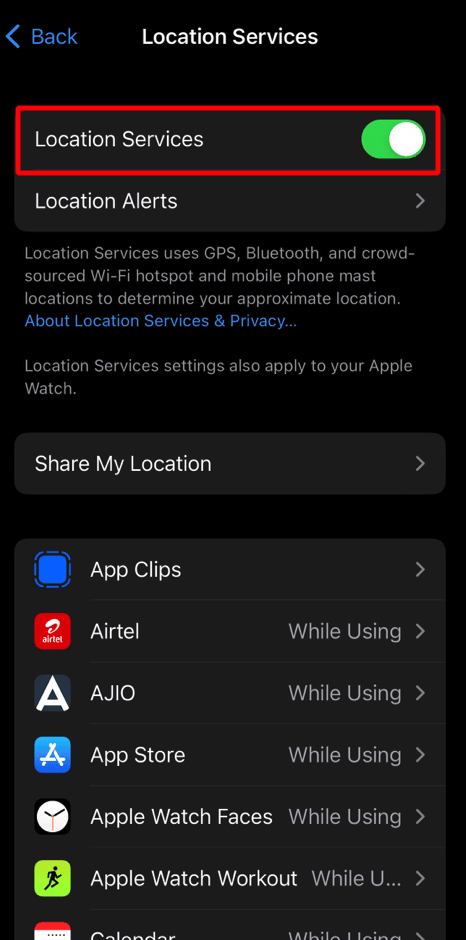
Citește și: 11 moduri de a remedia Twitter care nu funcționează pe Android și iPhone
Metoda 3: Setați automat data și ora
Pentru a remedia problema care nu funcționează hărțile iPhone, asigurați-vă că setările de dată și oră de pe dispozitiv sunt setate la automat, deoarece dacă data și ora iPhone-ului dvs. sunt incorecte, puteți întâlni această problemă. Deci, pentru a afla cum să faceți acest lucru, citiți pașii discutați mai jos:
1. Mai întâi, accesați aplicația Setări , apoi apăsați pe opțiunea General .
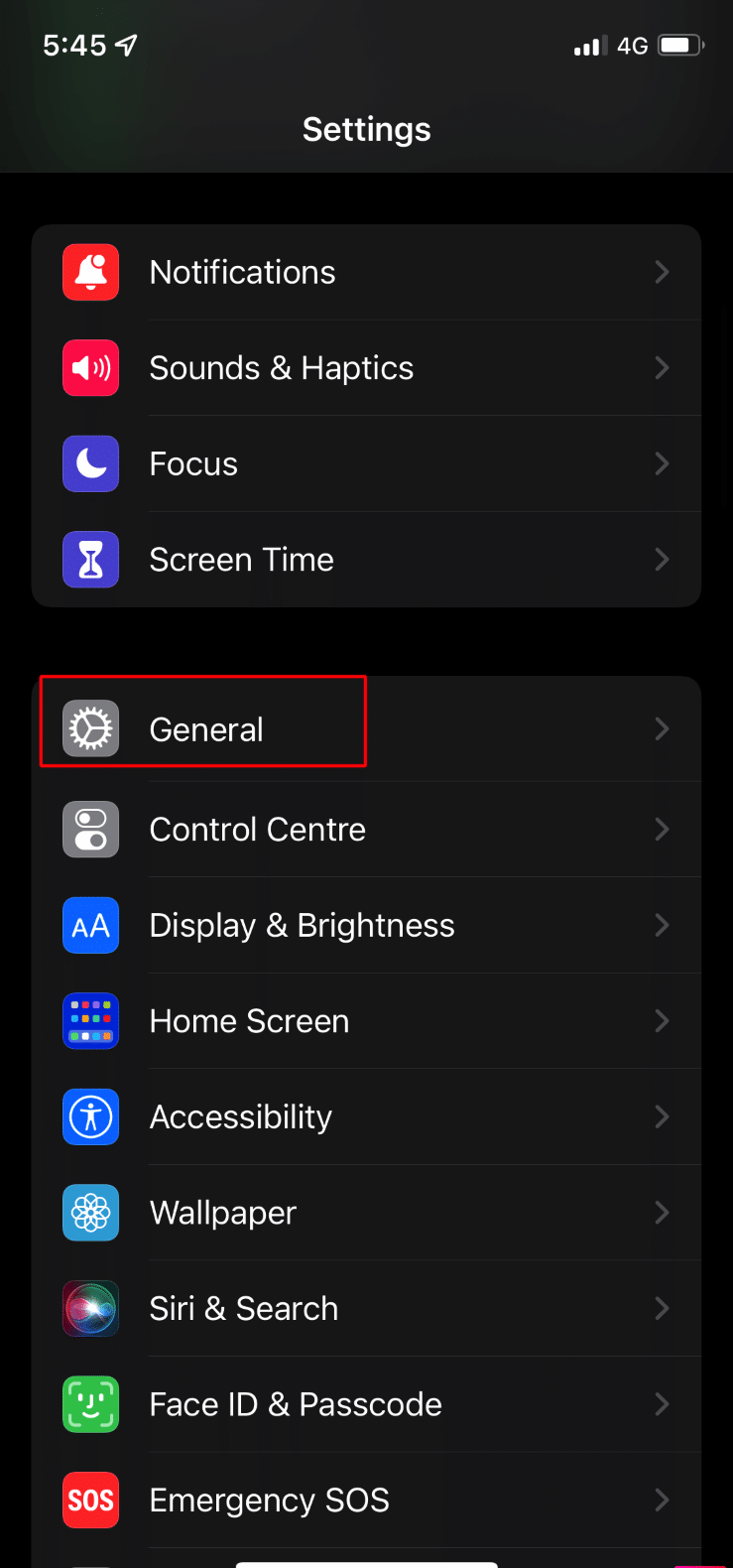
2. Apoi, apăsați pe opțiunea Data și ora și comutați pe glisorul Setare automată .
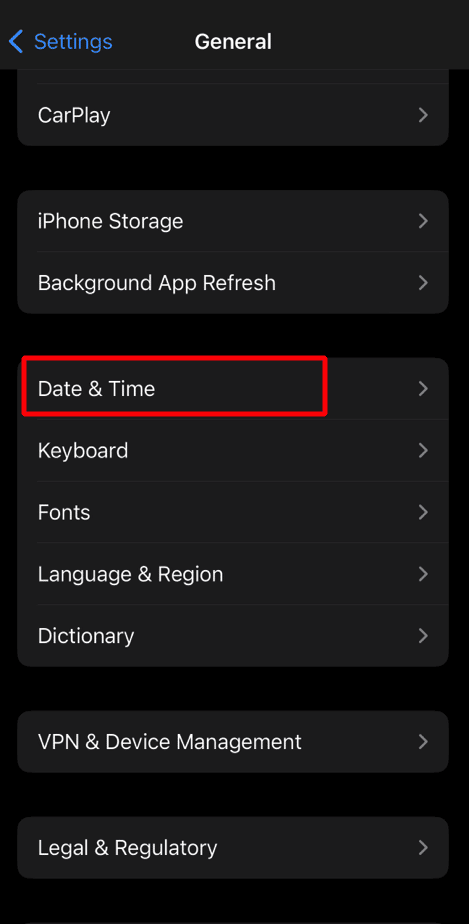
Metoda 4: Dezactivați modul de focalizare
Dacă iPhone-ul dvs. este în modul Focus, atunci acest lucru poate duce la unele probleme cu aplicația Hărți, așa că dezactivați modul de focalizare pe iPhone pentru a remedia problema hărților Apple care nu funcționează. Pentru a face acest lucru, citiți mai jos:
1. Lansați aplicația Setări , apoi apăsați pe opțiunea Focus .
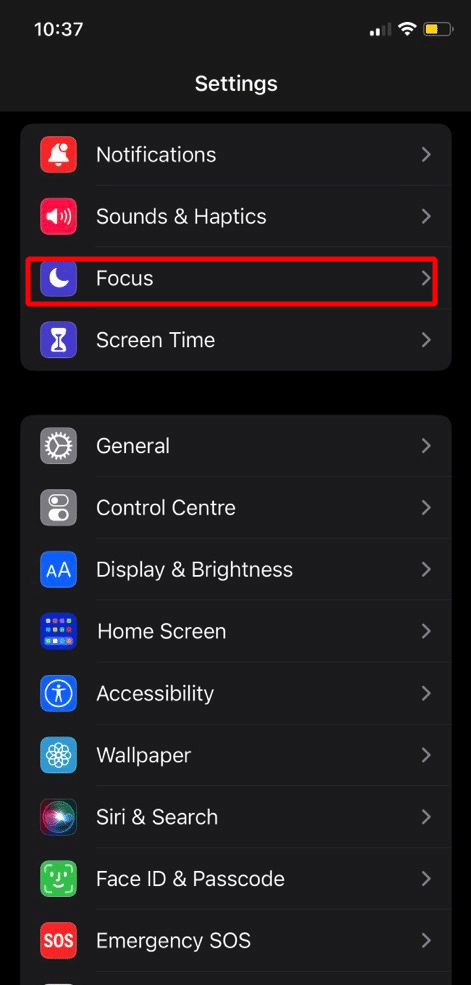
2. Apoi, alegeți o presetare Focus precum Nu deranjați și dezactivați-o.
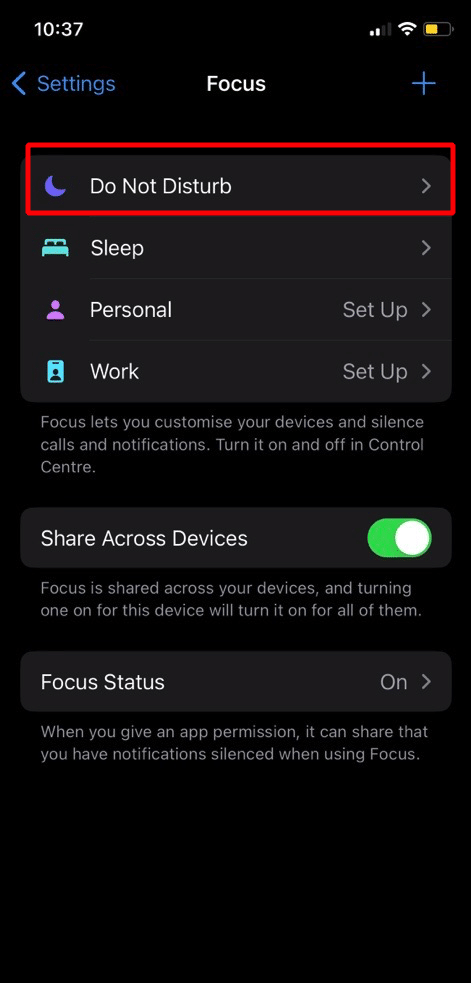
3. După aceea, află dacă este setat un program pentru Focus și dacă acesta este cazul, apoi dezactivează -l.
4. După aceea, activați Manual sau dezactivați Activare automată și repetați și pentru alte moduri de focalizare.
Metoda 5: Actualizați setările operatorului
Setările de transport învechite pe dispozitivul dvs. pot împiedica funcționarea perfectă a aplicației Maps de pe dispozitiv. Astfel, într-o astfel de situație, actualizați setările operatorului. Urmați pașii menționați mai jos:
1. Navigați la aplicația Setări .

2. Apoi, alegeți opțiunea General și apăsați pe Despre .
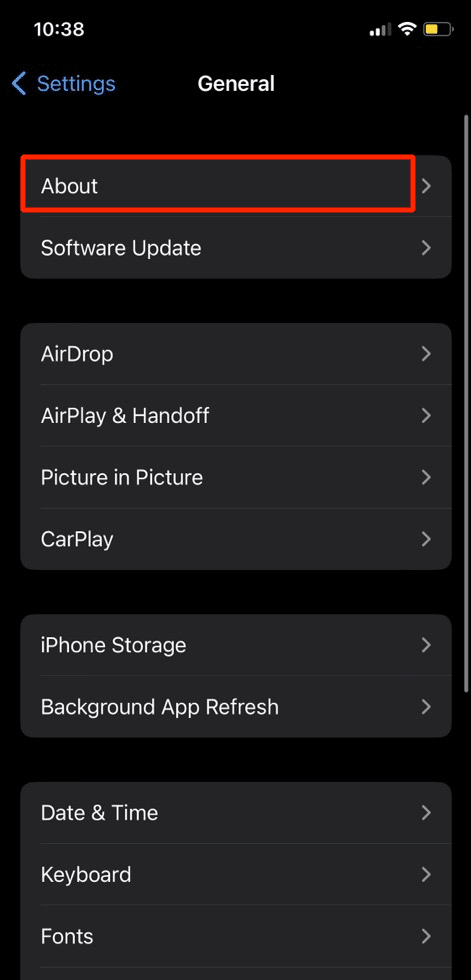
3. În continuare, descărcați și instalați actualizarea dacă este disponibilă.

4. După aceea, reporniți iPhone-ul, apoi accesați aplicația Maps și asigurați-vă că funcționează bine.
Metoda 6: Reactivați accesul la date la Apple Maps
Dacă doriți să optați pentru această metodă pentru a remedia problema iPhone Maps care nu funcționează, atunci urmați pașii dați:
1. Deschideți aplicația Setări pe iPhone și apoi apăsați pe Hărți .
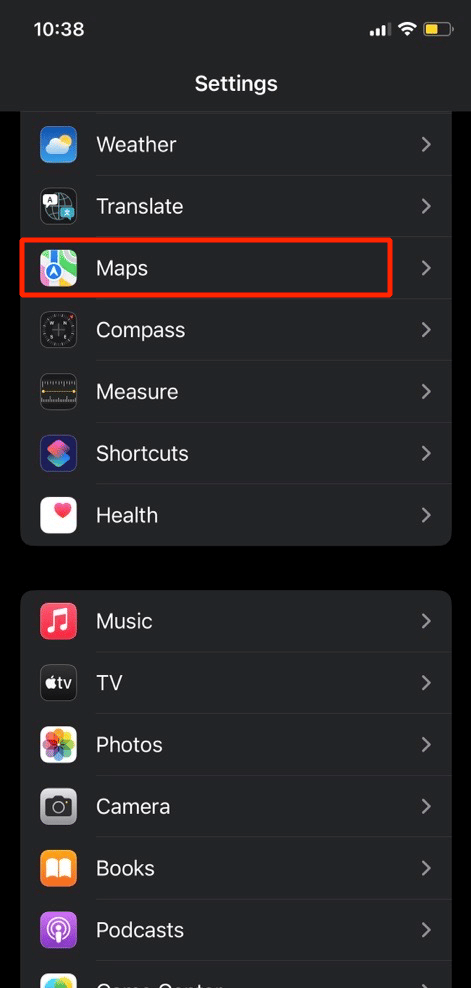
2. În continuare, dezactivați datele celulare și forțați repornirea dispozitivului.
3. Apoi, dezactivați Wi-Fi și deschideți aplicația Apple Maps pe iPhone.
4. Apoi, activați accesul la date celulare pentru Hărți când solicită acces la date.
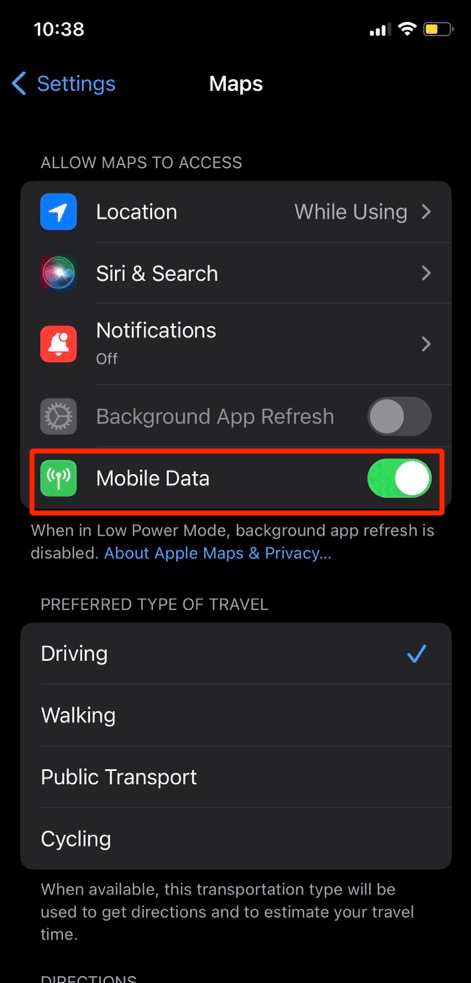
Citiți și : Cum să remediați iPhone-ul care nu primește texte de la Android
Metoda 7: Dezactivați și activați calibrarea busolei
Este posibil să vă confruntați cu hărțile Apple care nu afișează probleme ale hărții, dacă busola nu este calibrată pe dispozitiv. Pentru a reactiva calibrarea busolei pe iPhone, urmați pașii discutați mai jos:
1. Deschideți aplicația Setări pe iPhone, apoi apăsați pe Confidențialitate și securitate .
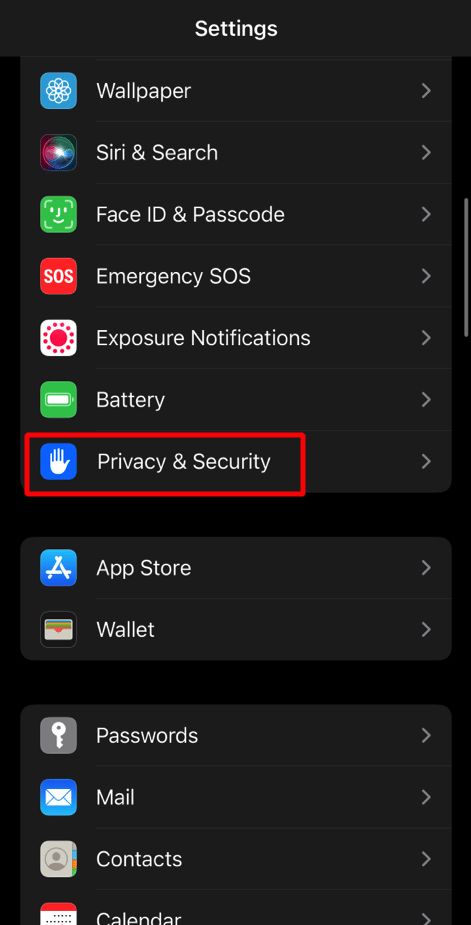
2. Apoi, apăsați pe opțiunea Servicii de localizare și selectați Servicii de sistem .
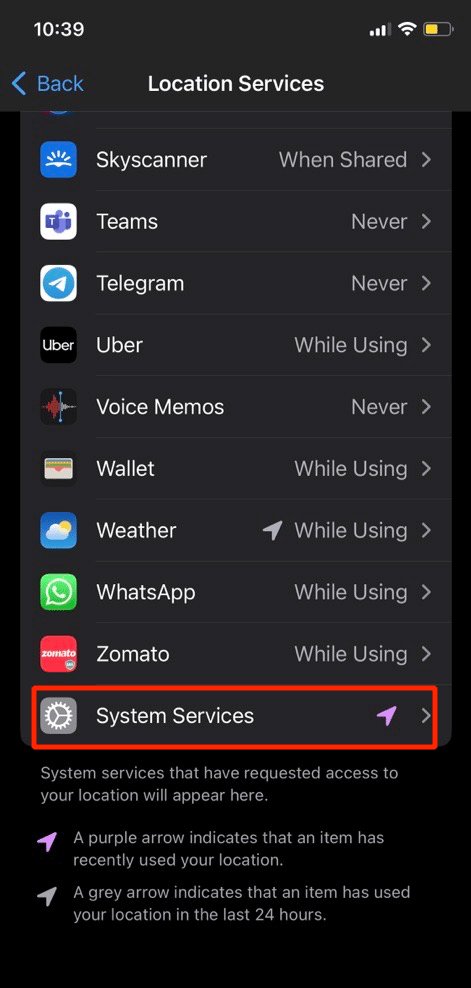
3. Apoi, dezactivați glisorul Calibrare busolă și forțați repornirea iPhone-ului.
4. Acum, comutați din nou pe glisorul Calibrare busolă .
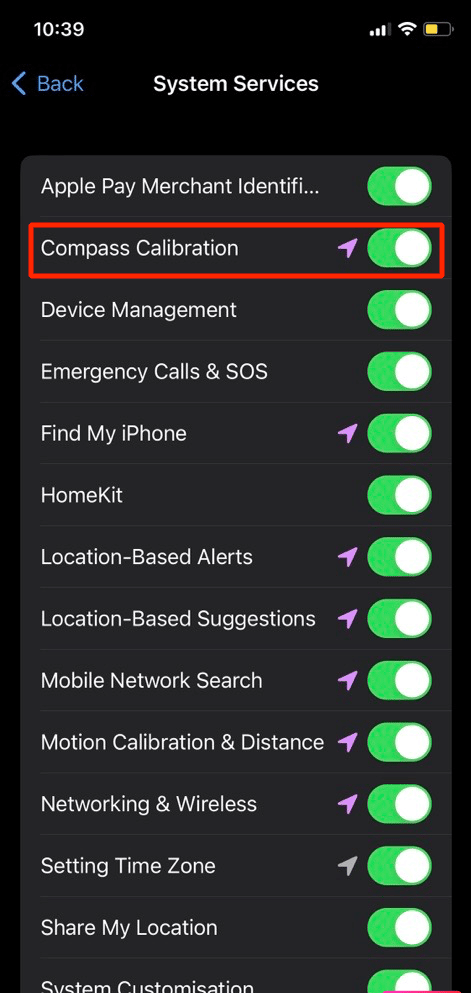
Metoda 8: Dezactivați reîmprospătarea aplicației în fundal
Pentru a dezactiva reîmprospătarea aplicației în fundal, citiți pașii indicați.
1. Apăsați pe Setări> opțiunea Generală .
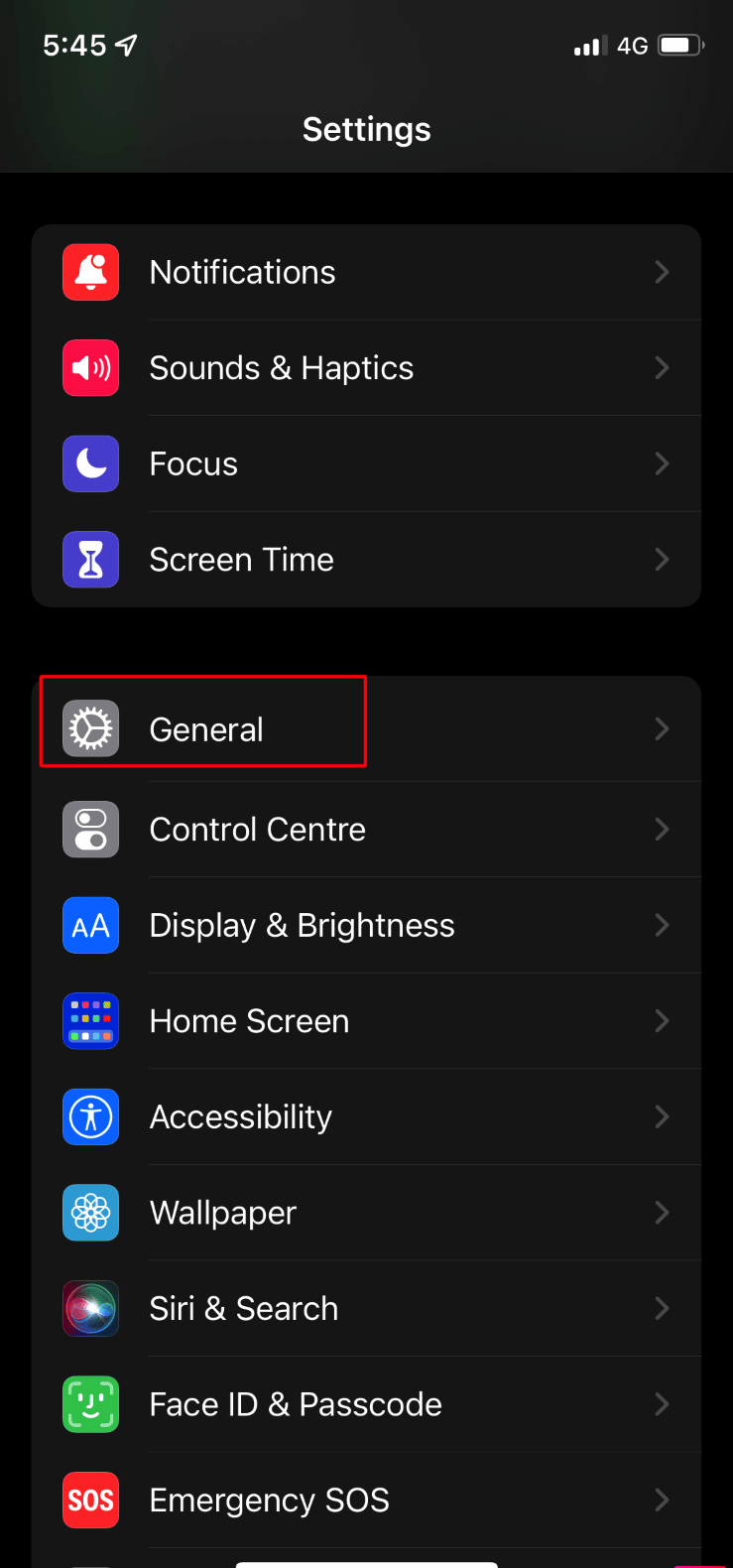
2. Acum, apăsați pe Fundal App Refresh și dezactivați-l.
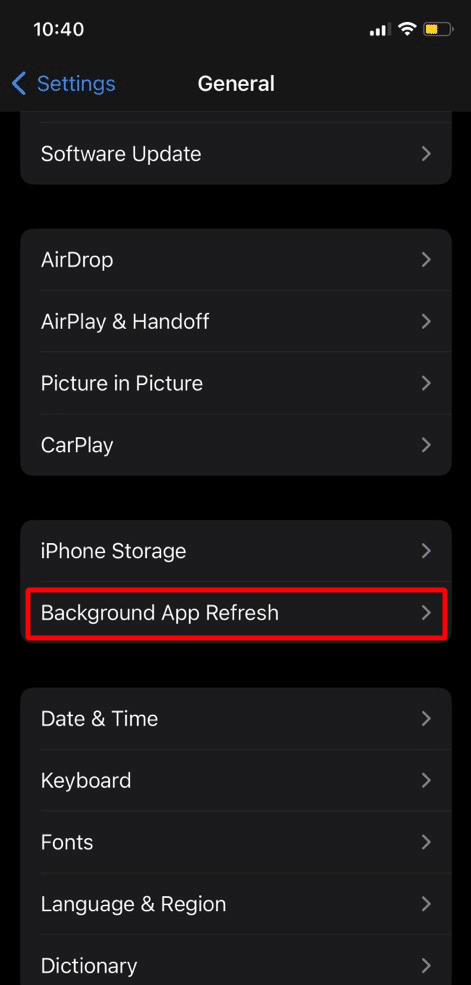
3. După aceea, navigați la aplicația Maps și verificați dacă funcționează bine. Dacă acesta este cazul, notați aplicațiile care cauzează problema pentru aplicația Apple Maps, activând Actualizarea aplicației în fundal pentru celelalte aplicații, una câte una.
Metoda 9: Reactivați permisiunile pentru locație
Încercați această metodă pentru a rezolva problema, vă întâlniți. Urmați pașii menționați mai jos pentru a remedia problema hărților Apple care nu funcționează:
1. Navigați la aplicația Setări iPhone, apoi apăsați pe Confidențialitate și securitate .
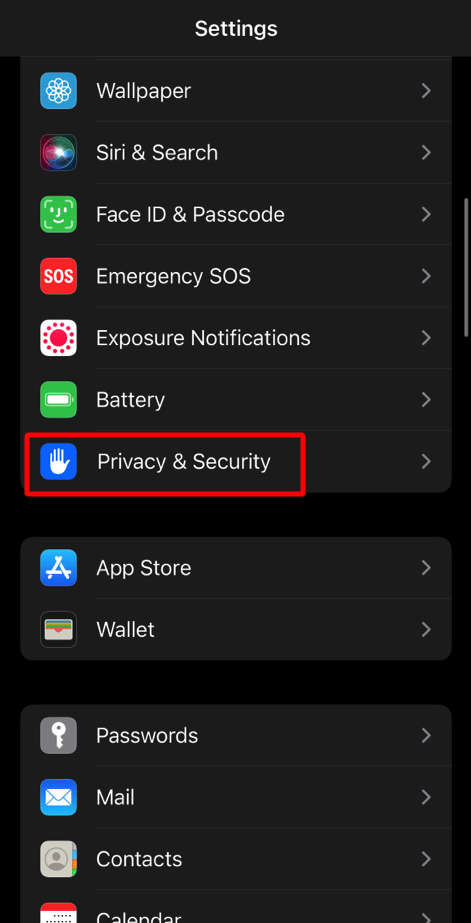
2. Acum, selectați opțiunea Servicii de localizare și apăsați pe Hărți .
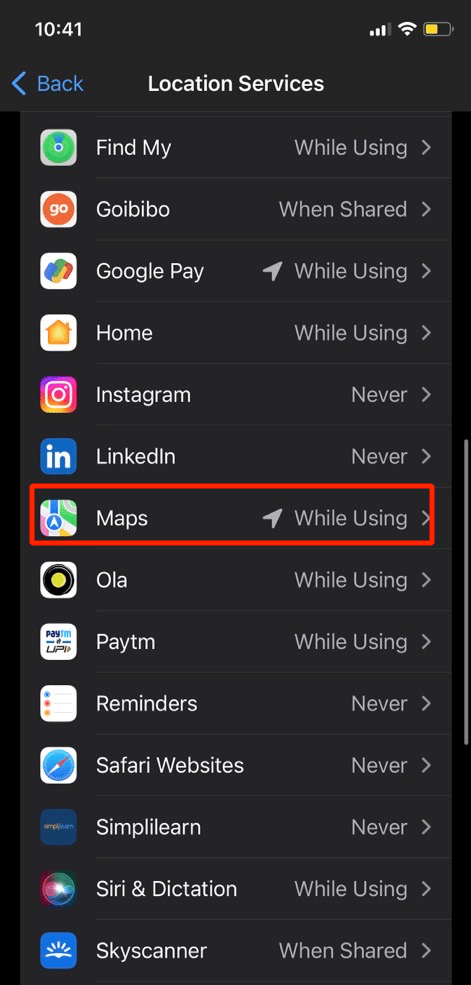
3. Apoi, sub titlul Allow Location Access alegeți opțiunea Ask Next Time .
4. După aceea, comutați pe Locație precisă și apoi deschideți Apple Maps.
5. Apoi acordați permisiunile necesare dacă este solicitată permisiunea de locație și apoi asigurați-vă că problema este rezolvată.
6. Dacă problema persistă, atunci alegeți opțiunea În timp ce utilizați aplicația .
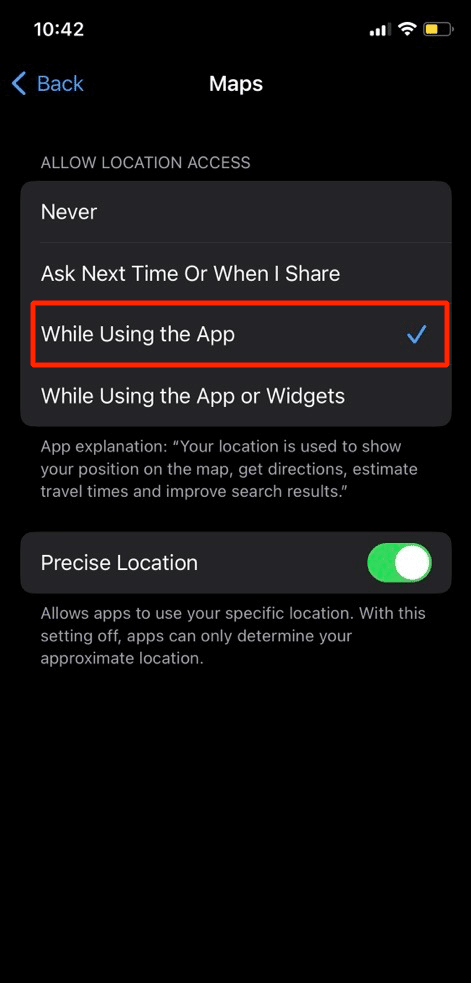
Citește și : 10 moduri de a remedia pâlpâirea ecranului iPhone și care nu răspunde
Metoda 10: Reinstalați aplicația Maps
Încercați să reinstalați aplicația de hărți pe dispozitiv pentru a rezolva problema. Pentru a afla cum să o faceți, citiți mai jos:
1. Mai întâi, apăsați lung pe pictograma aplicației Maps situată pe ecranul de pornire al iPhone.
2. După aceea, apăsați pe opțiunea Eliminare aplicație .
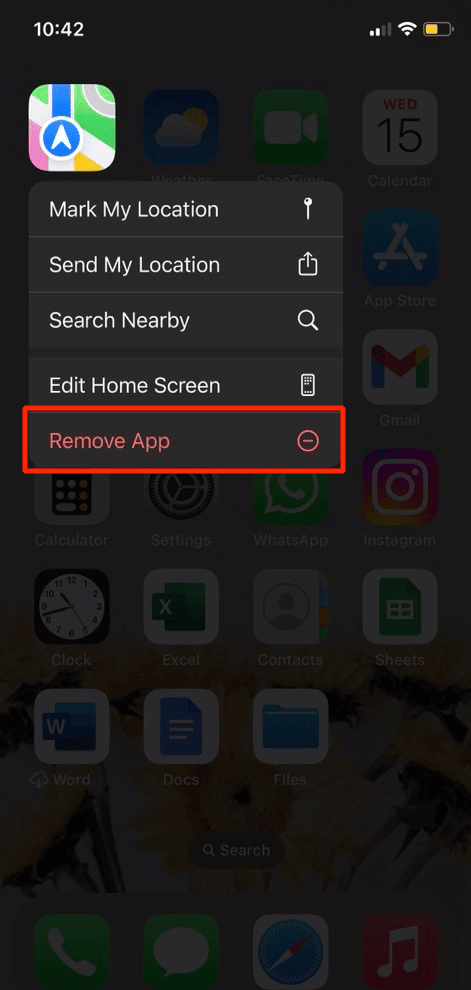
3. Apoi, confirmați alegerea atingând opțiunea Ștergere aplicație .
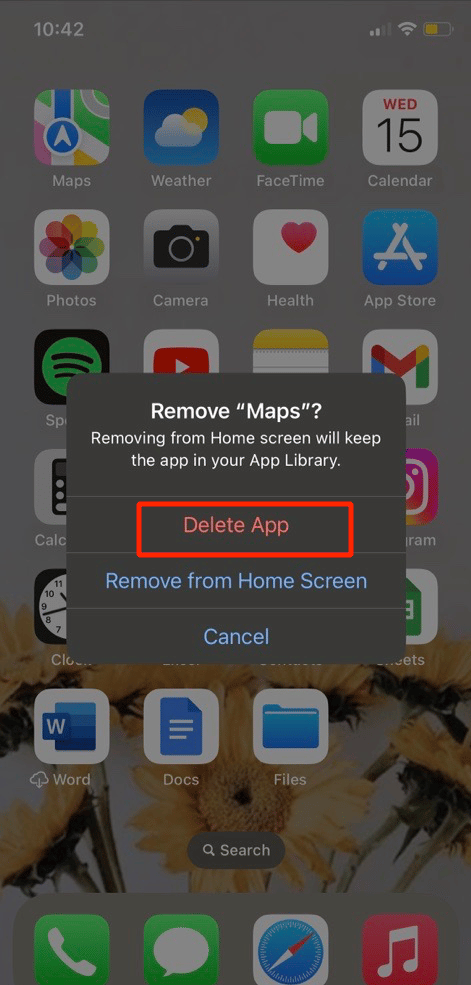
4. Apoi, reinstalați aplicația din nou din App Store.
Metoda 11: Resetați locația și confidențialitatea
Resetați setările de locație și confidențialitate de pe dispozitiv pentru a remedia problema Apple Maps nu funcționează. Pentru a obține informații despre cum puteți face acest lucru, citiți pașii de mai jos:
1. Mai întâi, accesați aplicația Setări iPhone.

2. Apoi, apăsați pe opțiunea General .
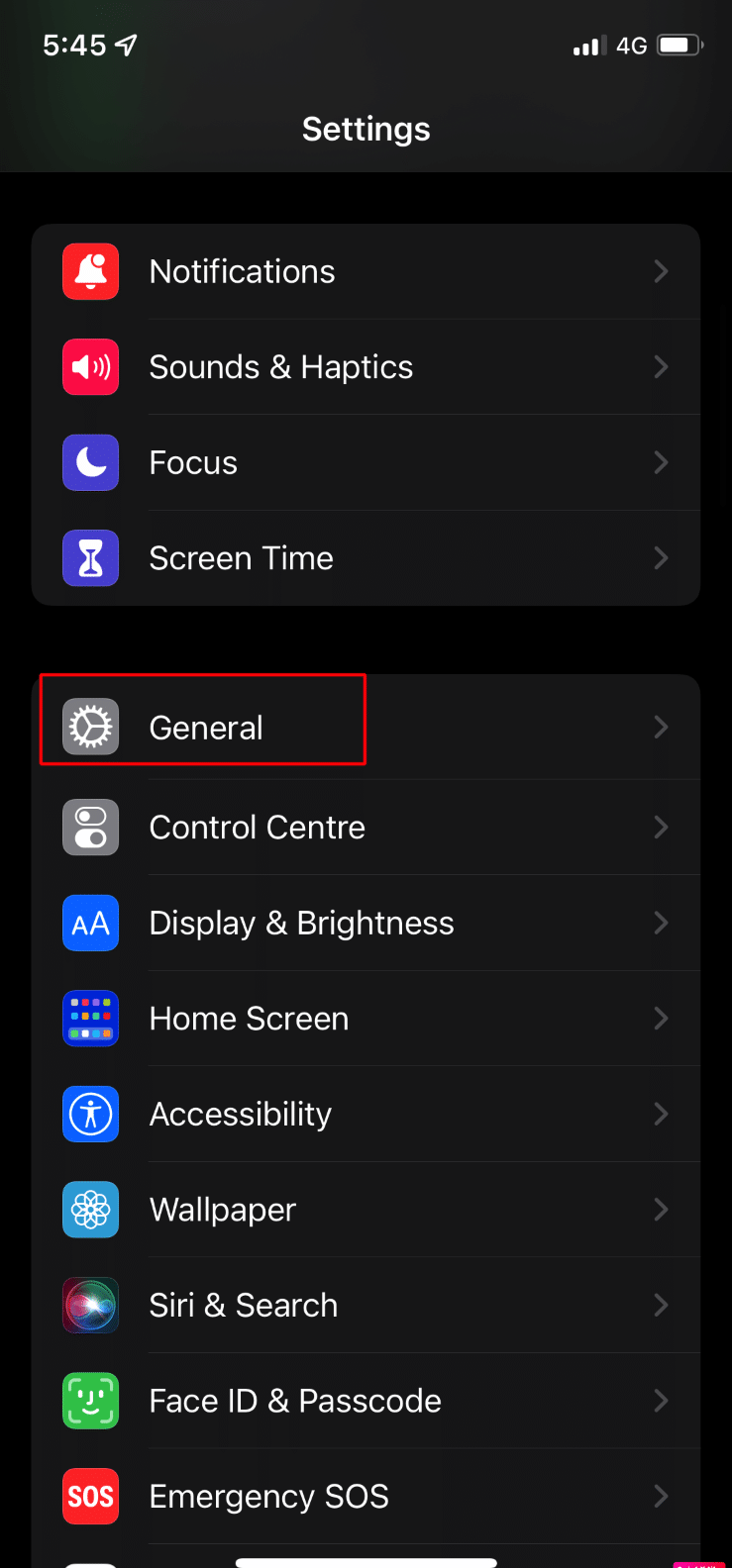
3. După aceea, apăsați pe opțiunea Transfer sau Resetare iPhone .
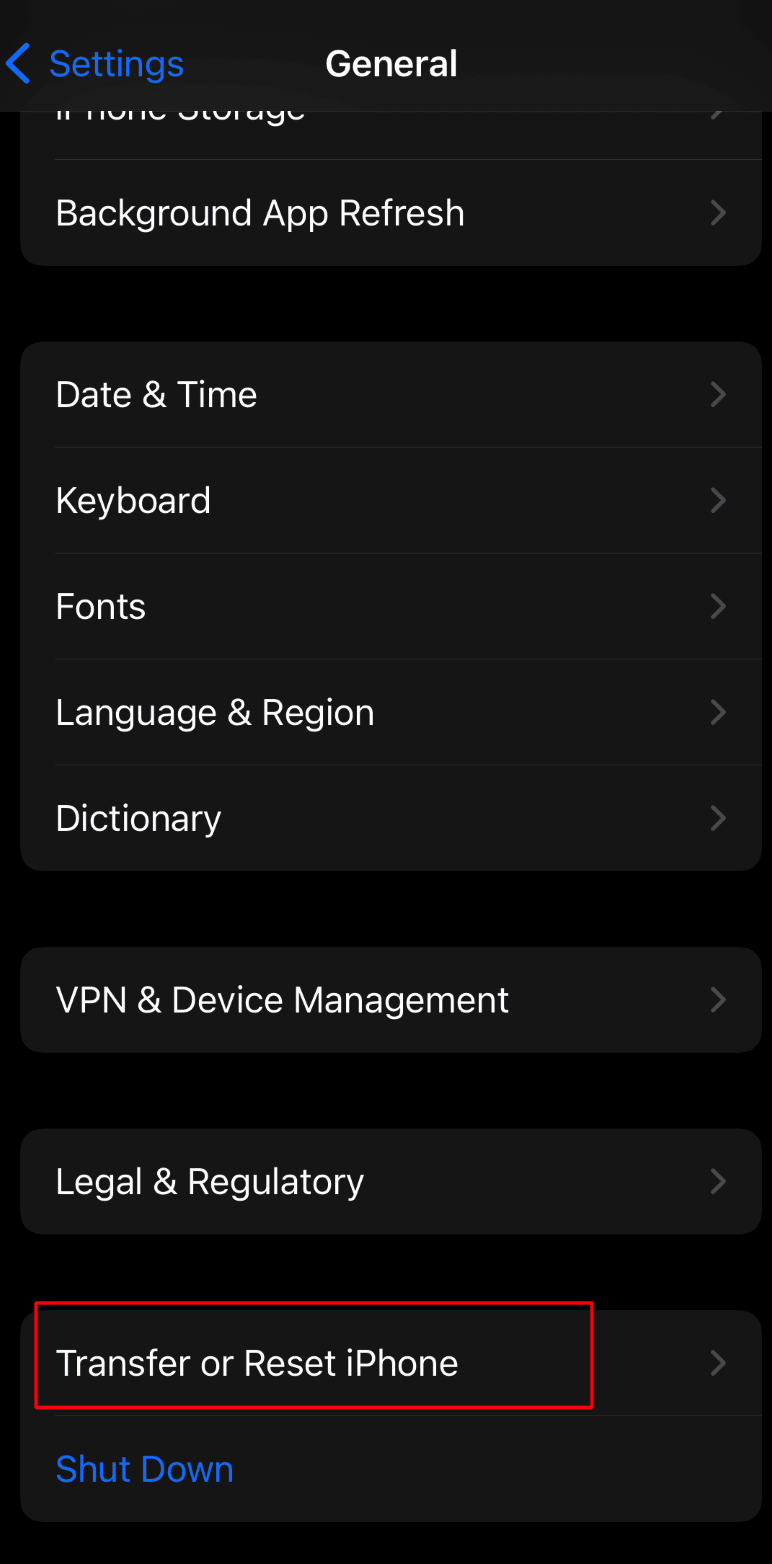
4. Apoi, atingeți opțiunea Resetare> Resetare locație și confidențialitate .
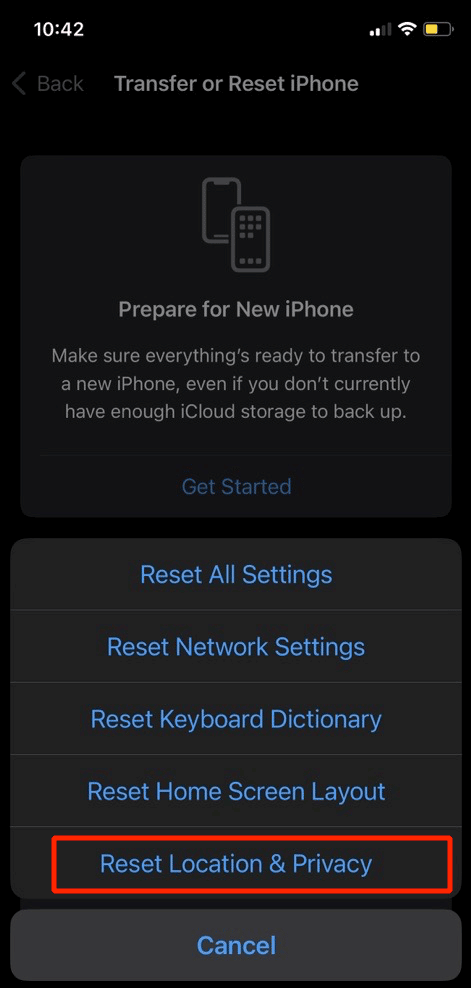
Metoda 12: Resetați setările de rețea
O altă metodă pe care ați putea încerca să remediați problema hărților Apple care nu funcționează este aceasta. Pentru a reseta setările de rețea pe iPhone, urmați pașii menționați mai jos:
1. Navigați la aplicația Setări iPhone.

2. În continuare, apăsați pe opțiunea General .
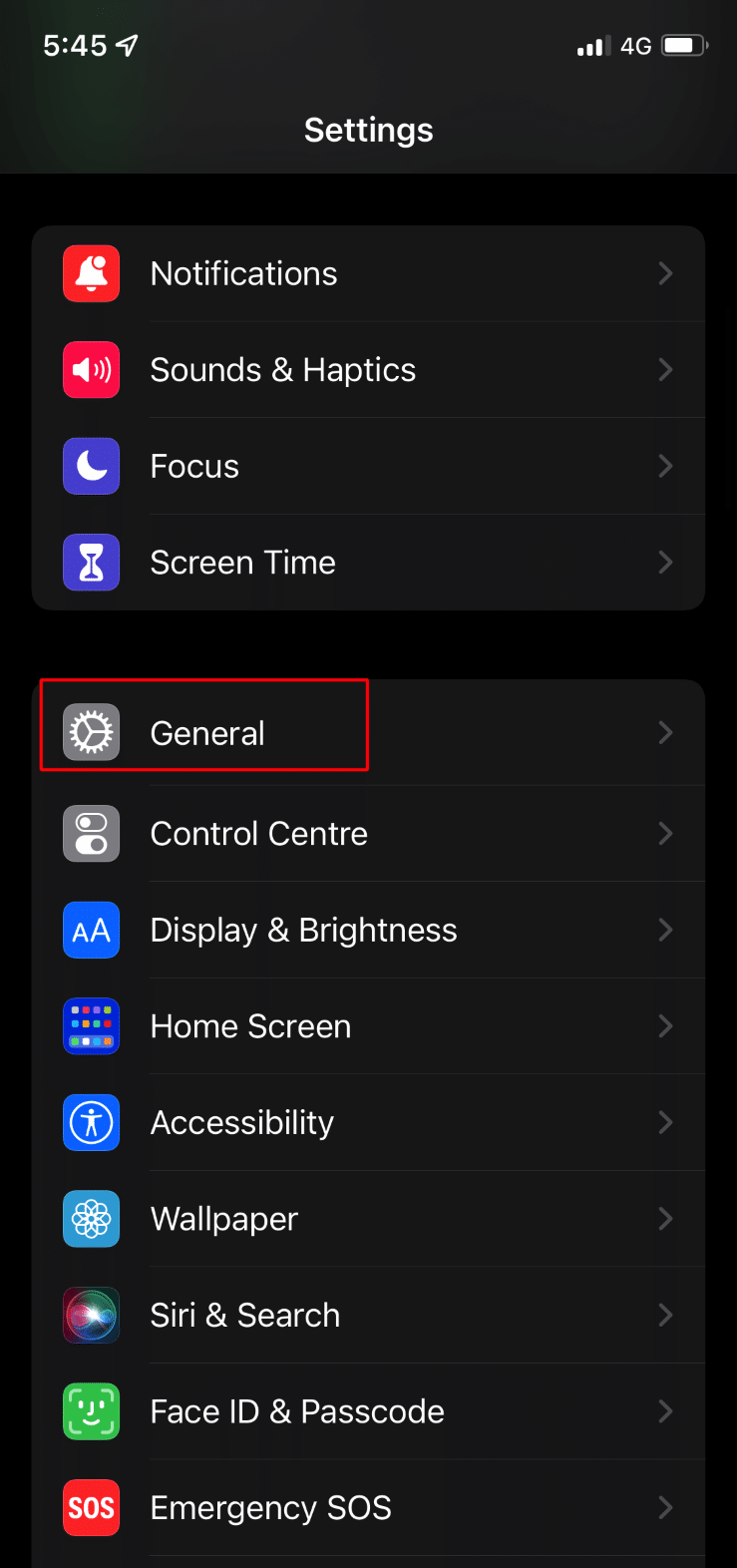
3. Apoi, apăsați pe opțiunea Transfer sau Resetare iPhone .
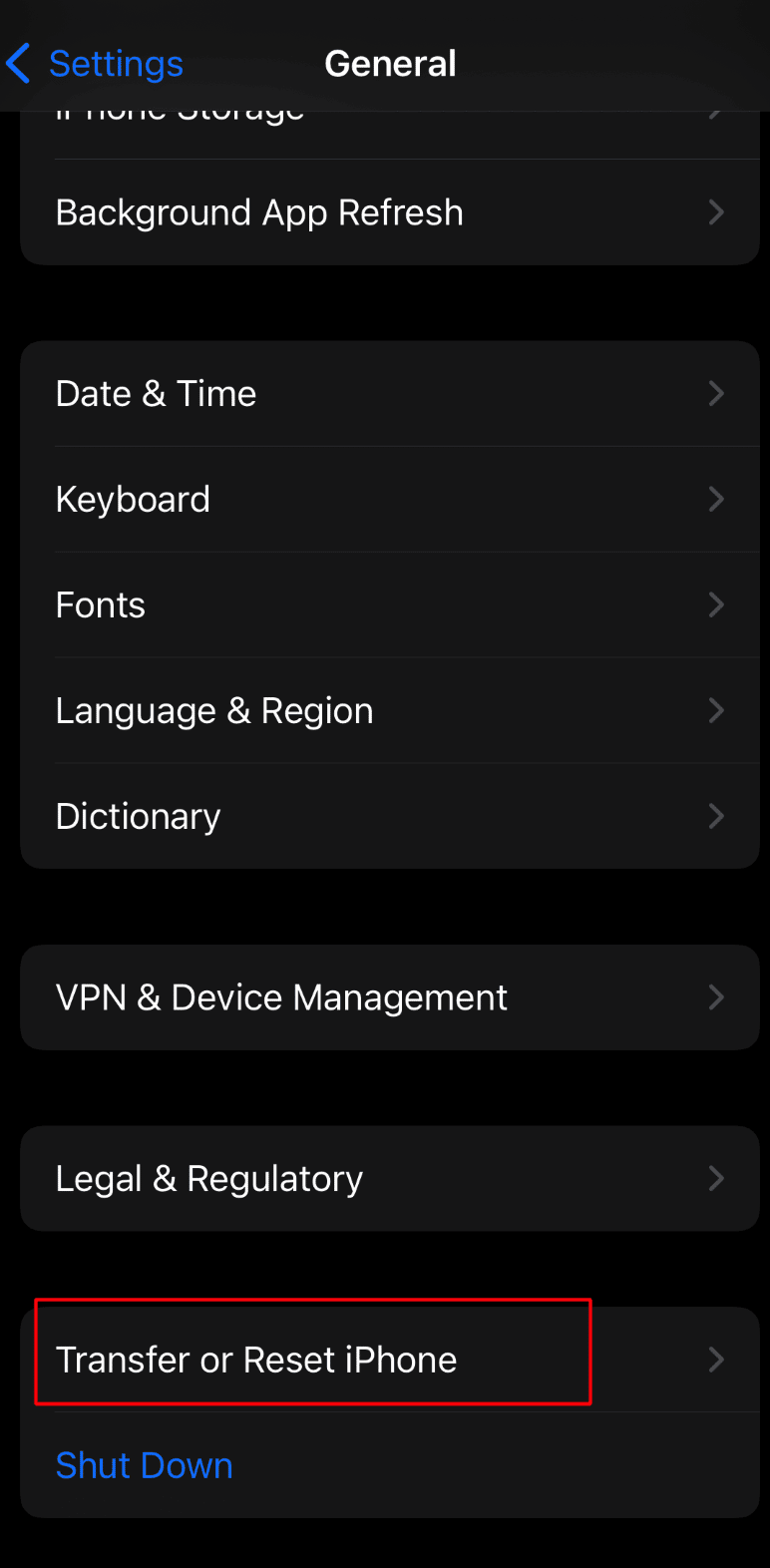
4. Apoi, apăsați pe opțiunea Reset > Reset Network Settings .
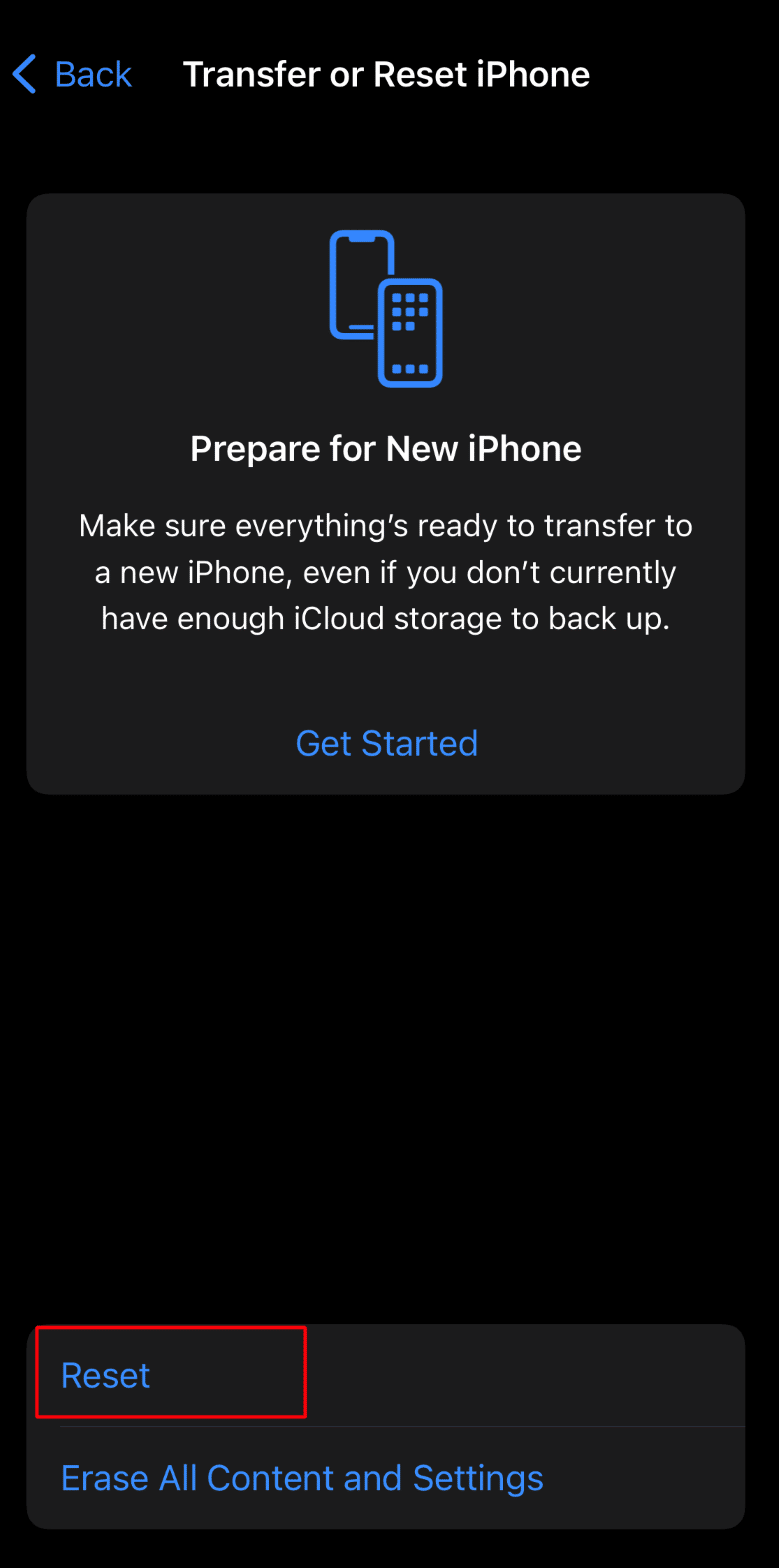
Citește și : 10 moduri de a remedia înregistrarea ecranului nu a putut fi salvată din cauza 5823 pe iPhone
Metoda 13: Resetare din fabrică iPhone
Ultima soluție pentru care puteți opta este să resetați iPhone-ul din fabrică. Prin resetarea din fabrică a dispozitivului, puteți remedia problema hărților Apple care nu funcționează. Dar asigurați-vă că creați o copie de rezervă înainte de a efectua resetarea din fabrică, deoarece toate datele și informațiile dvs. vor fi șterse. Pentru a face acest lucru, citiți articolul nostru despre Cum să resetați din fabrică iPhone X și să rezolvați eroarea care nu funcționează Hărțile iPhone.
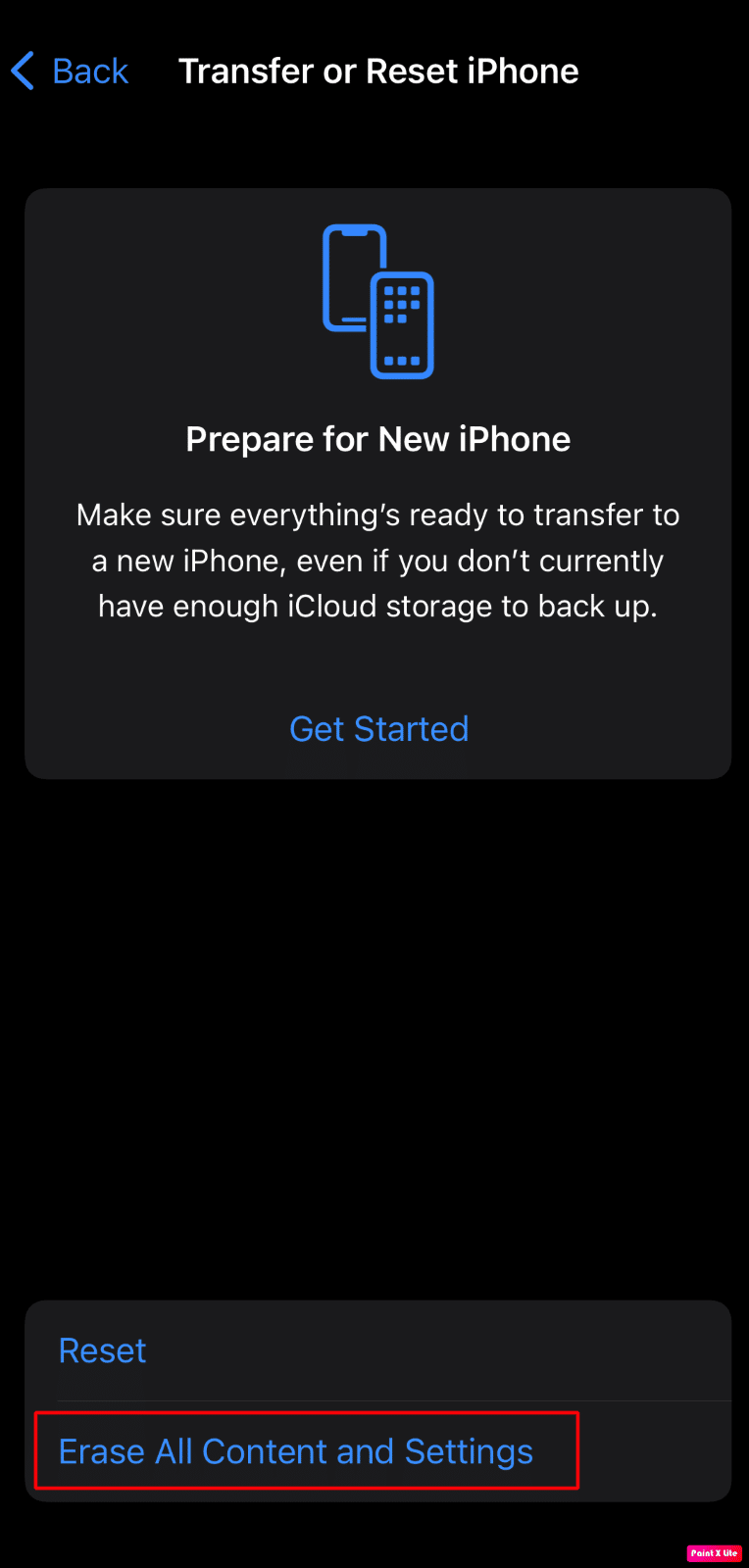
Recomandat:
- 8 moduri de a depana codul de eroare de configurare Microsoft Office 30180-4
- Cum să deschideți fișiere ZIP pe iPhone folosind aplicația terță parte
- Cum să remediați ilustrația Apple Music care nu se afișează
- Cum să remediați iPhone Share Locația mea este în gri
Acest lucru ne duce la finalul articolului nostru. Sperăm că, după ce ați citit ghidul nostru, ați reușit să remediați problema hărților Apple care nu funcționează . Ne puteți contacta cu sugestiile și întrebările dvs. prin secțiunea de comentarii de mai jos. De asemenea, spuneți-ne despre ce subiect doriți să obțineți informații în următorul nostru articol.
