Remediați eroarea AppHangB1 pe Steam
Publicat: 2022-10-31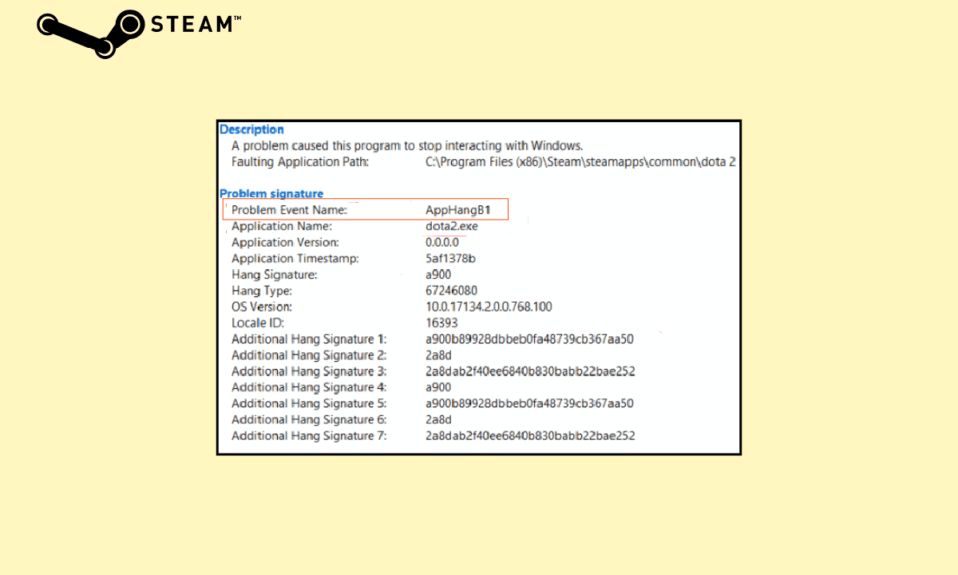
Utilizarea excesivă a RGB și problemele cu Steam sunt două lucruri care unesc fiecare jucător de PC din întreaga lume. După cum probabil știți deja, Steam este în prezent cel mai popular distribuitor de jocuri digitale și se mândrește cu peste 120 de milioane de utilizatori activi lunar. Cu toate acestea, se știe că aplicația client Steam se comportă prost din când în când. Eroarea AppHangB1 Windows 10 este printre erorile cel mai frecvent raportate și împiedică utilizatorii să lanseze jocuri în Steam. Uneori, numele evenimentului problemă AppHangB1 este întâlnit și la deschiderea aplicației Steam în sine. În acest articol, vom trece peste toate cauzele potențiale ale acestei erori Steam și vă vom oferi mai multe modalități de a remedia eroarea AppHangB1 pe Steam.
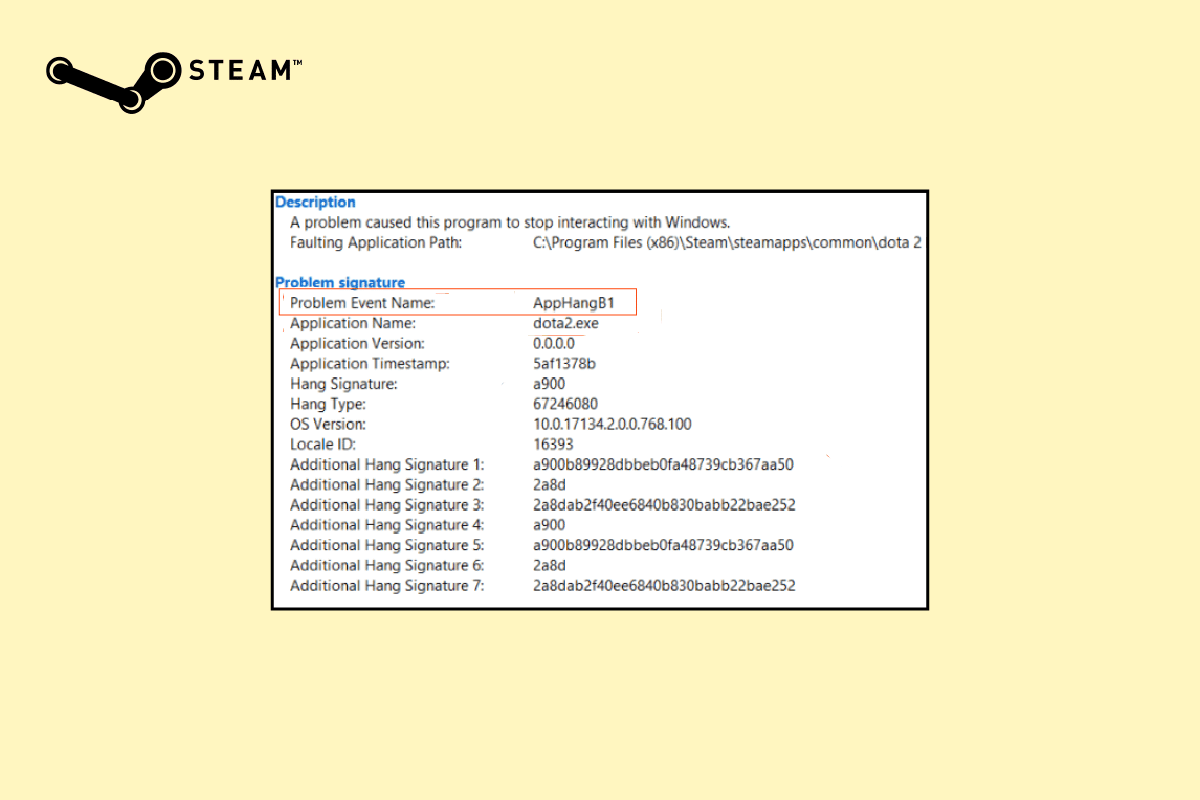
Cuprins
- Cum să remediați eroarea AppHangB1 pe PC-ul Steam Windows 10
- Metoda 1: rulați instrumentul de depanare de compatibilitate
- Metoda 2: Actualizați Steam
- Metoda 3: Verificați integritatea fișierelor de joc
- Metoda 4: Reparați biblioteca Steam
- Metoda 5: Reîmprospătați Steam
- Metoda 6: Modificați opțiunile de lansare Steam
- Metoda 7: Modificați opțiunile de lansare a jocului
- Metoda 8: Rulați Scanarea malware
- Metoda 9: Reparați fișierele de sistem
- Metoda 10: Dezactivați paravanul de protecție Windows (nu este recomandat)
- Metoda 11: Dezactivați antivirusul (dacă este cazul)
- Metoda 12: Permiteți prin Windows Firewall
Cum să remediați eroarea AppHangB1 pe PC-ul Steam Windows 10
Datorită popularității masive a Steam, fiecare problemă cunoscută a fost deja dezvăluită și rezolvată de baza sa de utilizatori. Același lucru este și cazul erorii AppHangB1. Următoarele sunt diferitele motive care pot provoca această eroare pe computer:
- Setări stricte antivirus și firewall
- Setările de lansare ale Steam au fost configurate incorect
- Fișiere de joc corupte
- Fișierele bibliotecii Steam corupte
- Erori în fișierele aplicației/aplicației
Metoda 1: rulați instrumentul de depanare de compatibilitate
Dacă cea mai recentă versiune de Windows nu funcționează pentru program, vă puteți confrunta cu această problemă. În acest caz, rulați instrumentul de depanare de compatibilitate pentru a o rezolva. Urmați pașii de mai jos:
1. Faceți clic dreapta pe clientul Steam și selectați Depanare compatibilitate .
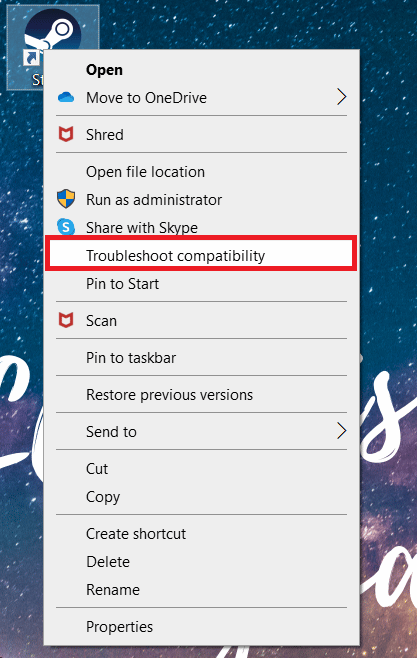
2. Selectați Încercați setările recomandate .
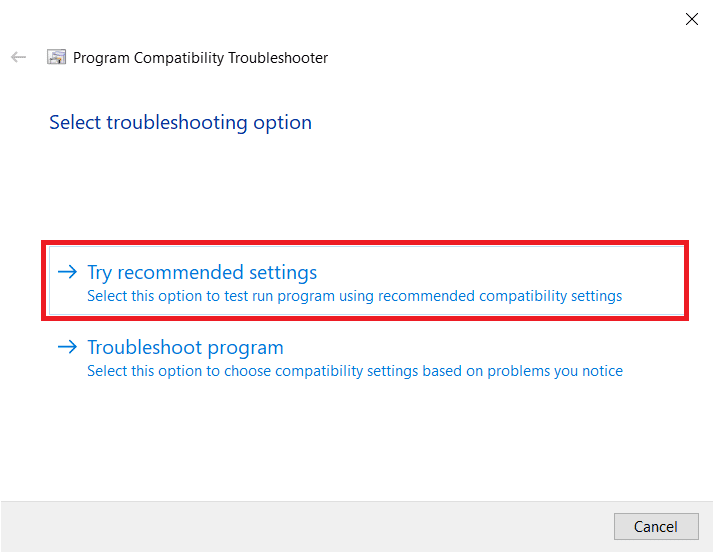
3. Faceți clic pe Testați programul...
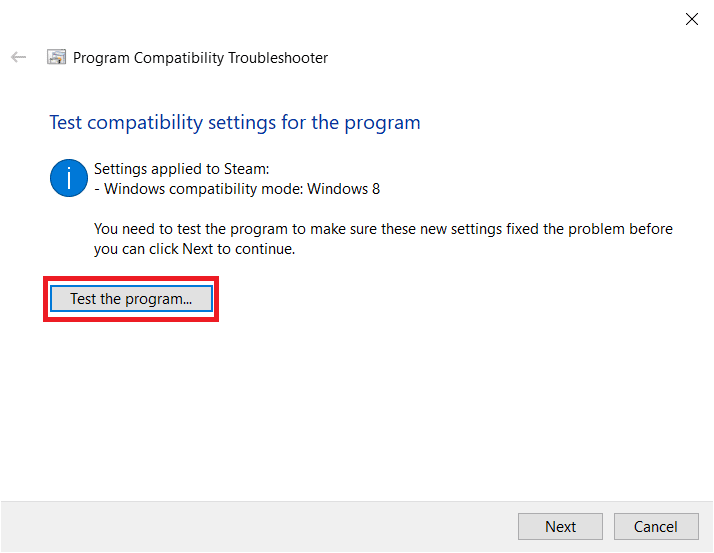
4. Odată ce testarea este finalizată, faceți clic pe Următorul .
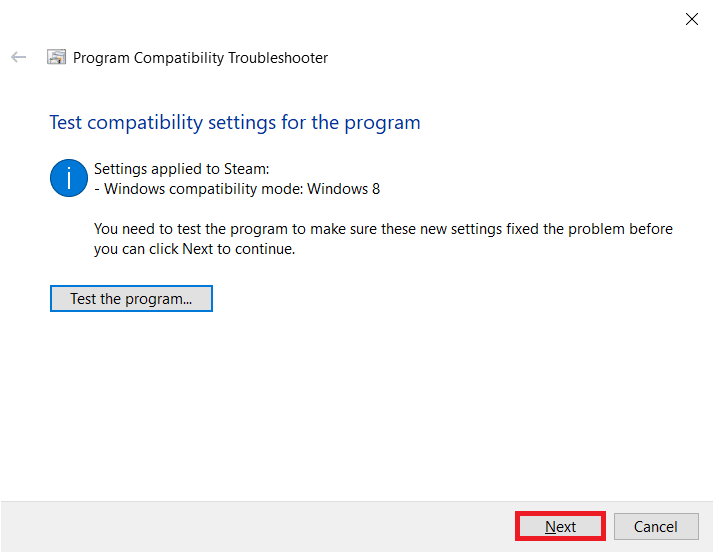
5. Faceți clic pe Da, salvați aceste setări pentru acest program .
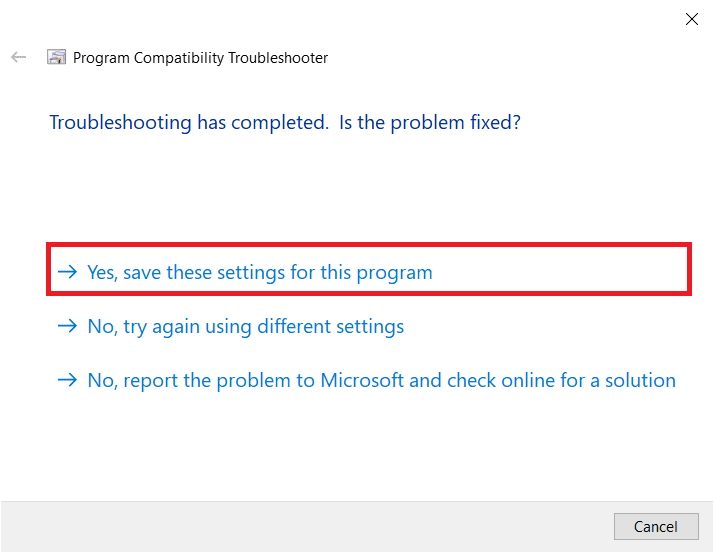
6. Faceți clic pe Închidere .
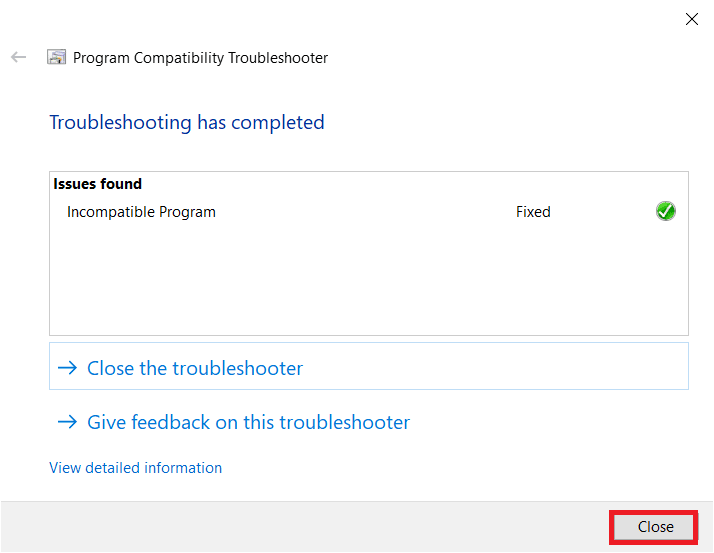
Metoda 2: Actualizați Steam
Dezvoltatorii lansează în mod regulat actualizări pentru a remedia erorile și problemele cu versiunile existente ale aplicației. Deci, dacă nu ați actualizat aplicația Steam de ceva timp, luați în considerare să faceți acest lucru. Puteți actualiza manual aplicația urmând pașii de mai jos:
1. Deschideți Steam Client .
2. Faceți clic pe Steam în colțul din stânga sus și selectați Verificați actualizările clientului Steam...
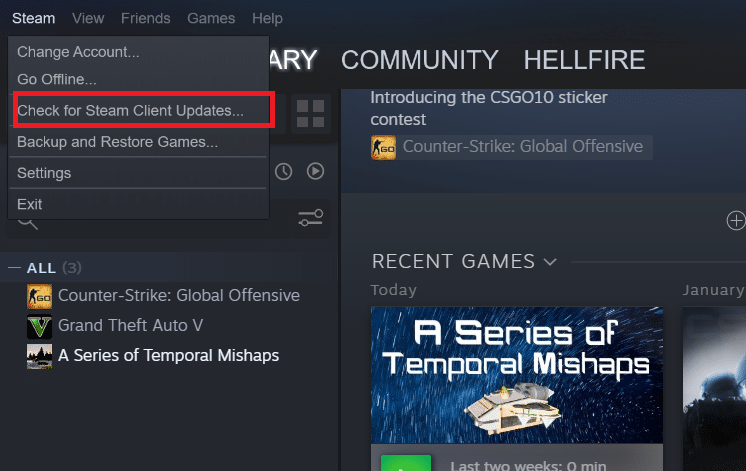
3A. Dacă sunt disponibile actualizări noi, așteptați până când actualizarea este finalizată și faceți clic pe RESTART STEAM .
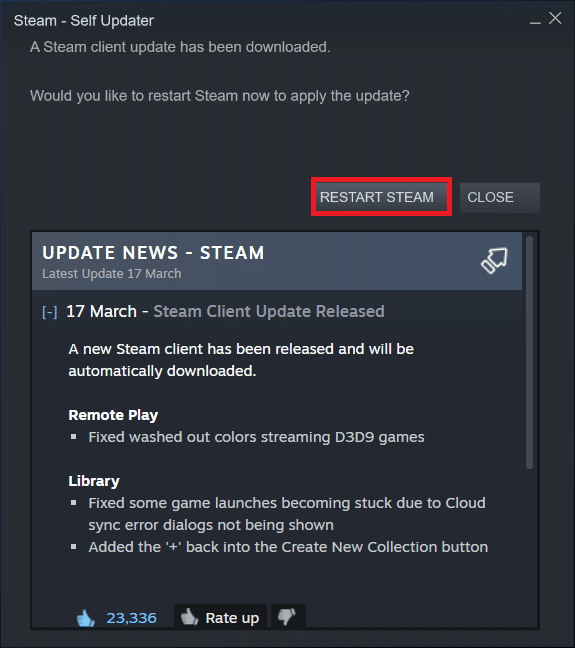
3B. Dacă clientul Steam este deja actualizat, va afișa că clientul Steam este actualizat .
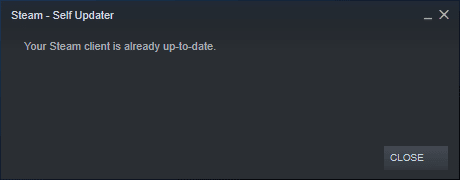
Citiți și: Remediați codul de eroare 118 Steam în Windows 10
Metoda 3: Verificați integritatea fișierelor de joc
După cum am menționat mai devreme, eroarea AppHangB1 apare uneori la lansarea unui anumit joc Steam. Dacă acesta este cazul pentru dvs., această soluție ar putea ajuta la rezolvarea erorii. Cu jocurile actualizate în mod constant, cu nenumăratele moduri oficiale și terțe instalate etc., fișierele esențiale ale jocului pot fi afectate uneori și pot fi corupte. Deci, folosind funcționalitatea încorporată a Steam, asigurați-vă că fișierele jocului nu sunt compromise.
Citiți ghidul nostru despre Cum să verificați integritatea fișierelor de joc pe Steam? și implementați la fel.
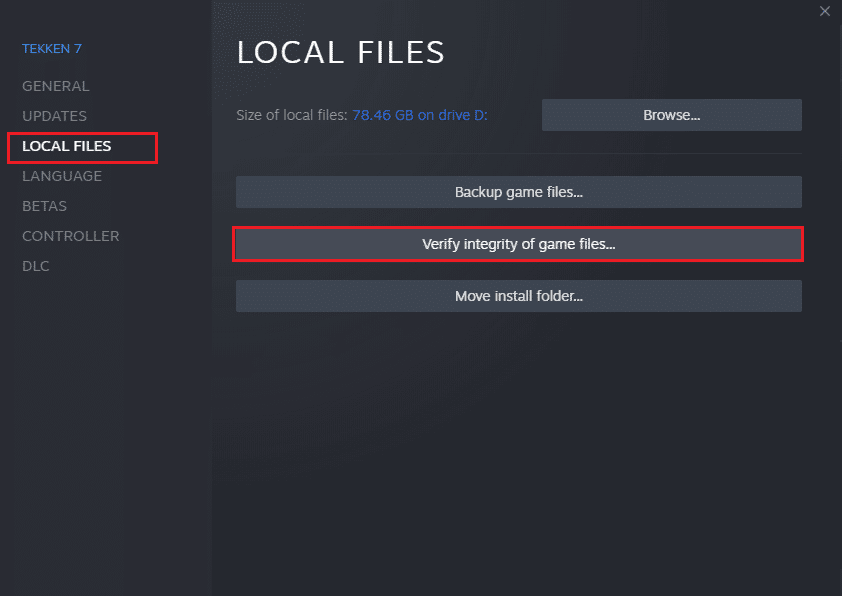
Metoda 4: Reparați biblioteca Steam
În timp ce metoda anterioară se concentra pe un anumit joc, puteți încerca și să reparați toate fișierele bibliotecii Steam pentru a rezolva eroarea AppHangB1 pe Steam. Metoda de a face acest lucru este destul de simplă și așa cum este explicată:
1. Cu aplicația Steam deschisă, faceți clic pe Steam și selectați Setări .
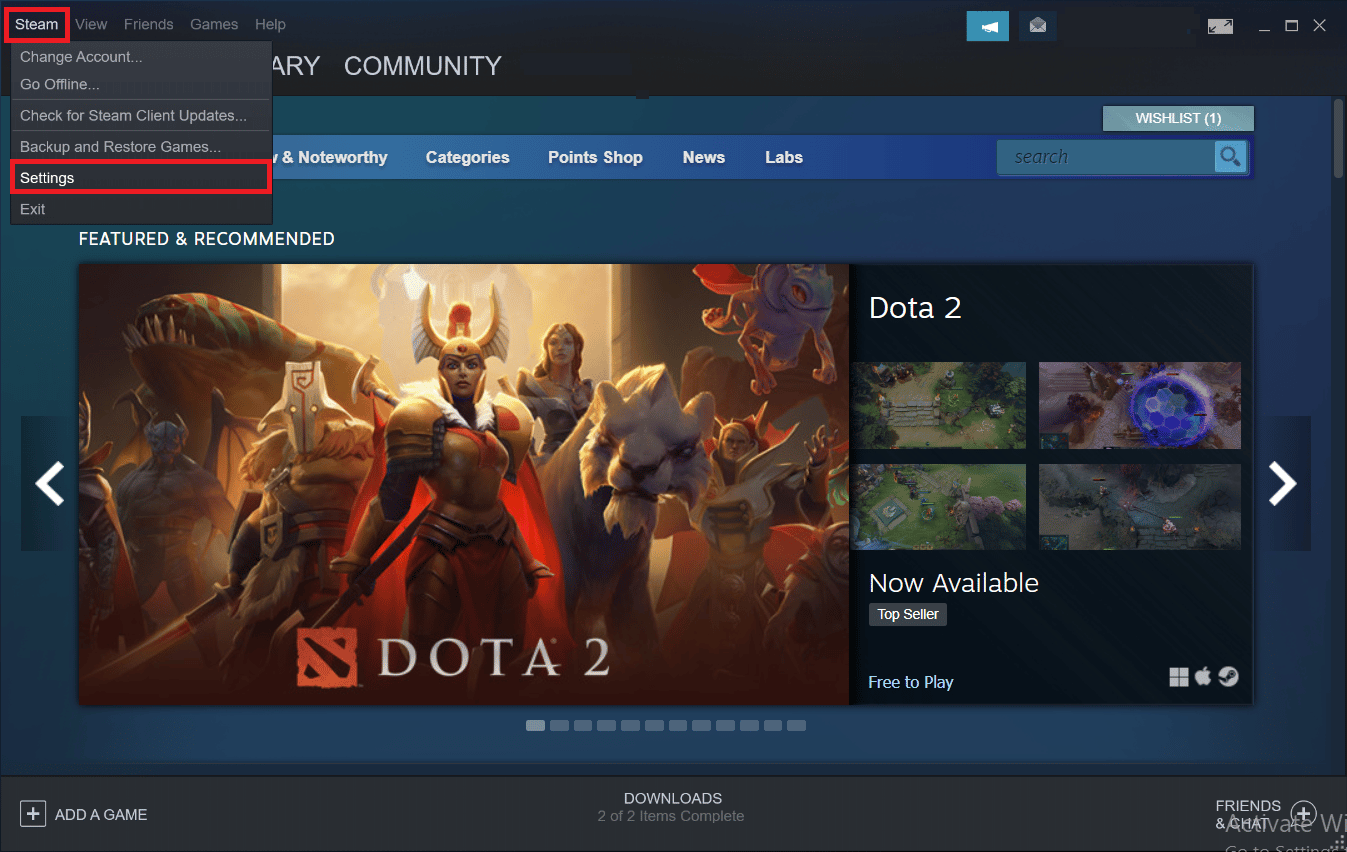
2. Faceți clic pe Descărcări în meniul index.
3. Faceți clic pe STEAM LIBRARY FOLDERS din secțiunea Content Libraries .
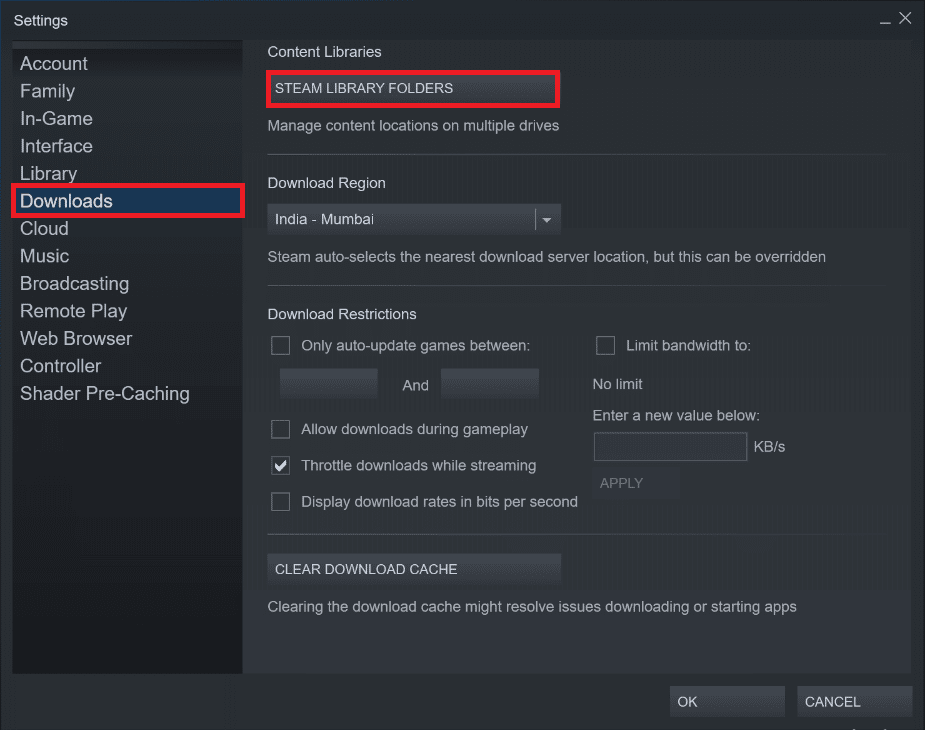
4. Aflați ce unitate conține fișierele pentru jocul pe care întâmpinați probleme la lansare și faceți clic pe pictograma cu trei puncte . Selectați Reparare folder .
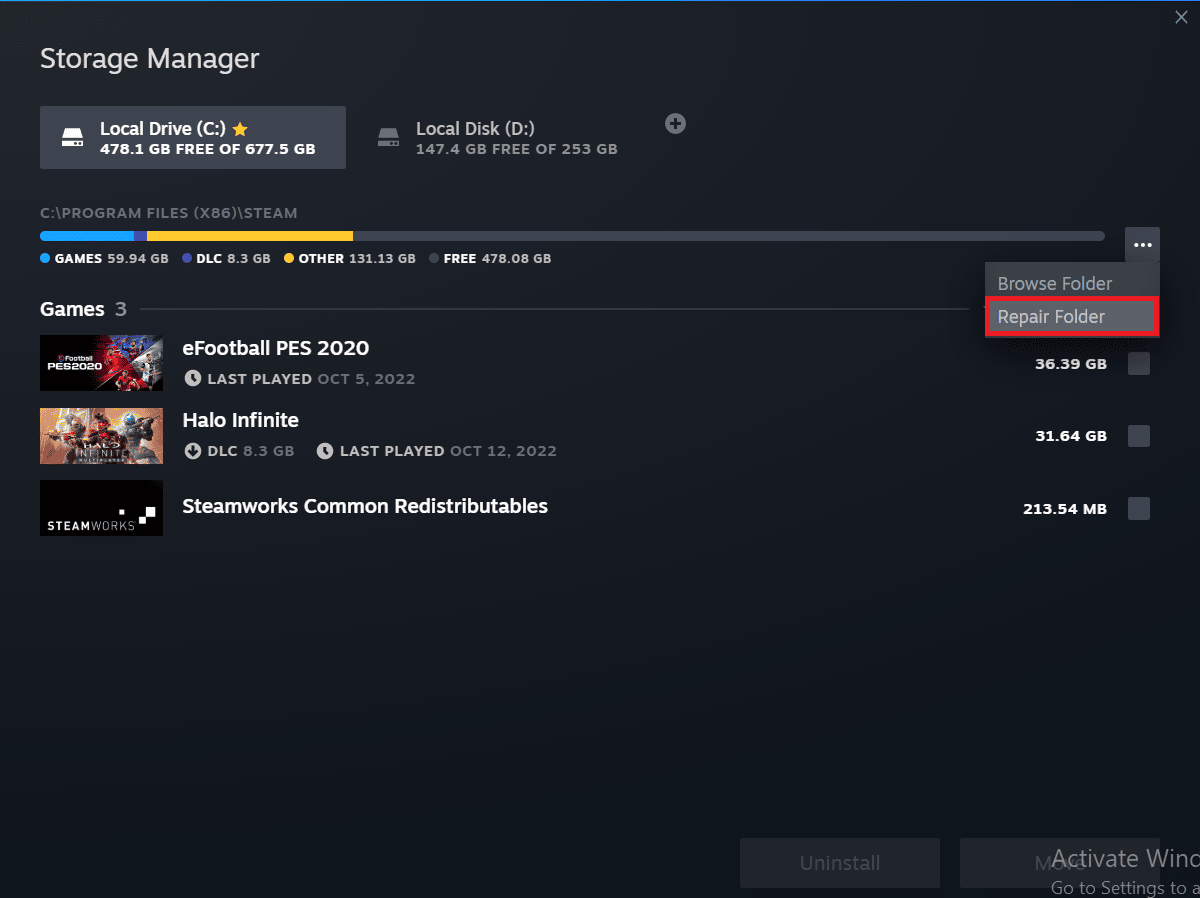
Citiți și: Remediați eroarea Steam VR 306 în Windows 10
Metoda 5: Reîmprospătați Steam
O altă metodă care pare să rezolve multe probleme legate de aplicația Steam este reîmprospătarea/resetarea Steam. Veți elimina orice fișiere corupte ștergând manual toate fișierele Steam și forțând Steam să descarce din nou copii noi ale tuturor fișierelor esențiale.
1. Apăsați simultan tastele Windows și E pentru a lansa File Explorer .
2. Navigați la următoarea cale :
C:\Program Files (x86)\Steam
Notă : folderul de instalare Steam poate fi găsit și în alte foldere. În acest caz, navigați la folderul respectiv.
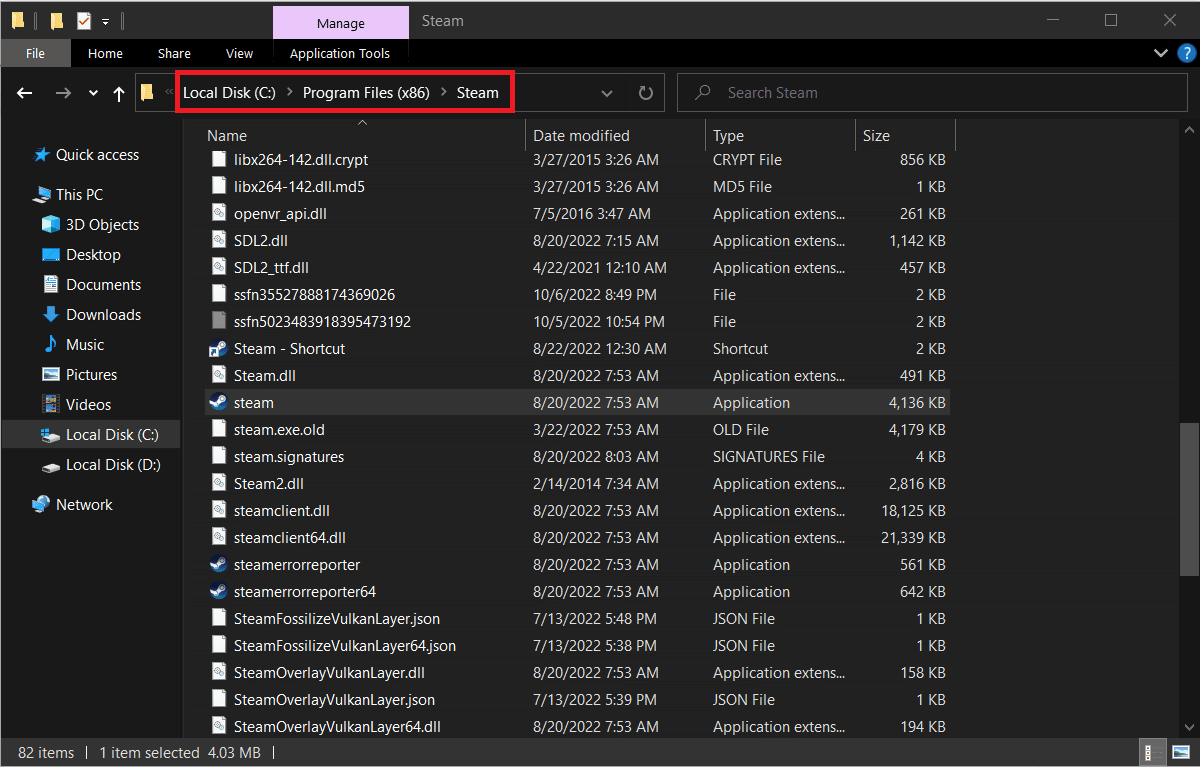
3. Selectați toate elementele , cu excepția folderului steamapps , folderului userdata și fișierului steam.exe .

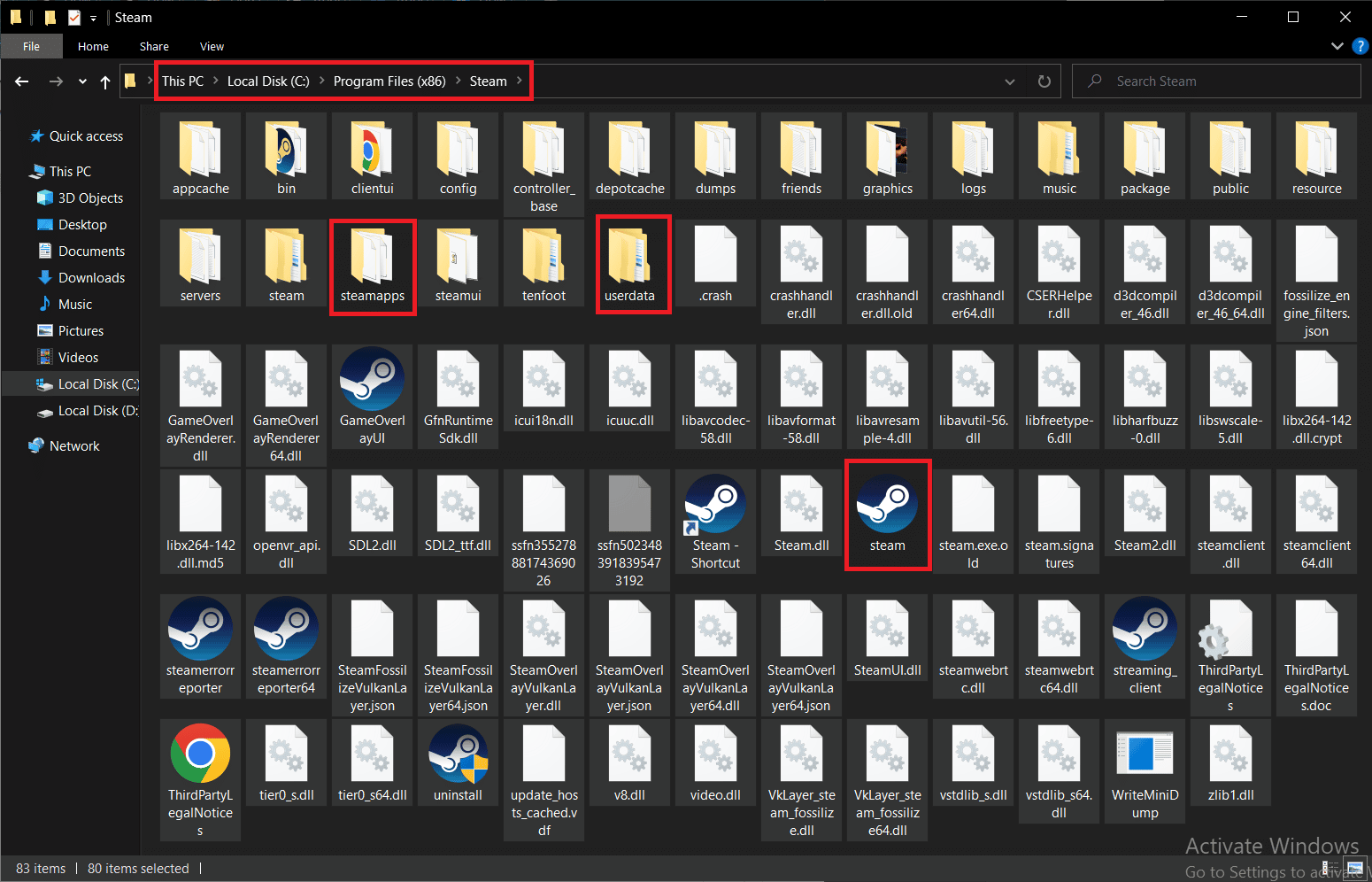
4. Faceți clic dreapta pe ele și alegeți opțiunea Ștergere .
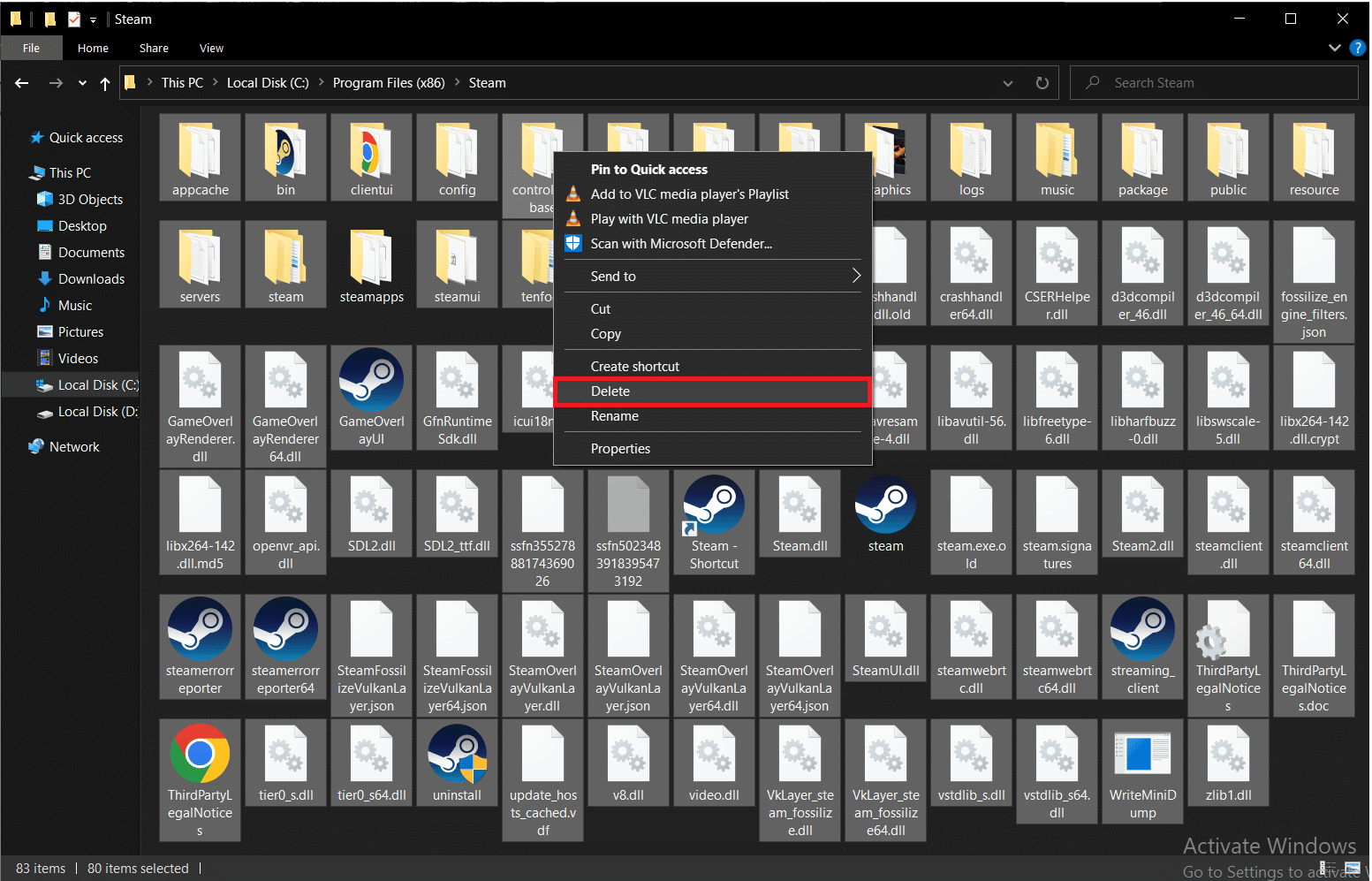
5. Reporniți computerul și Steam.
Acum, Steam va începe automat descărcarea tuturor fișierelor șterse de la pasul anterior și, de asemenea, va descărca toate actualizările în așteptare.
Metoda 6: Modificați opțiunile de lansare Steam
Pentru a rula jocurile fără probleme pe computerele Windows, trebuie să aveți instalată versiunea corectă de DirectX. Dacă Steam se lansează folosind o versiune mai veche de DirectX, este posibil să întâmpinați o eroare AppHangB1 cu numele evenimentului cu probleme. Din fericire, puteți configura manual Steam și jocurile sale să ruleze folosind o anumită versiune de DirectX.
Notă : Înainte de a trece la pași, asigurați-vă că încheiați fiecare program Steam în fundal.
1. Deschideți File Explorer .
2. Navigați la folderul de instalare Steam în următoarea cale de locație:
C:\Program Files (x86)\Steam
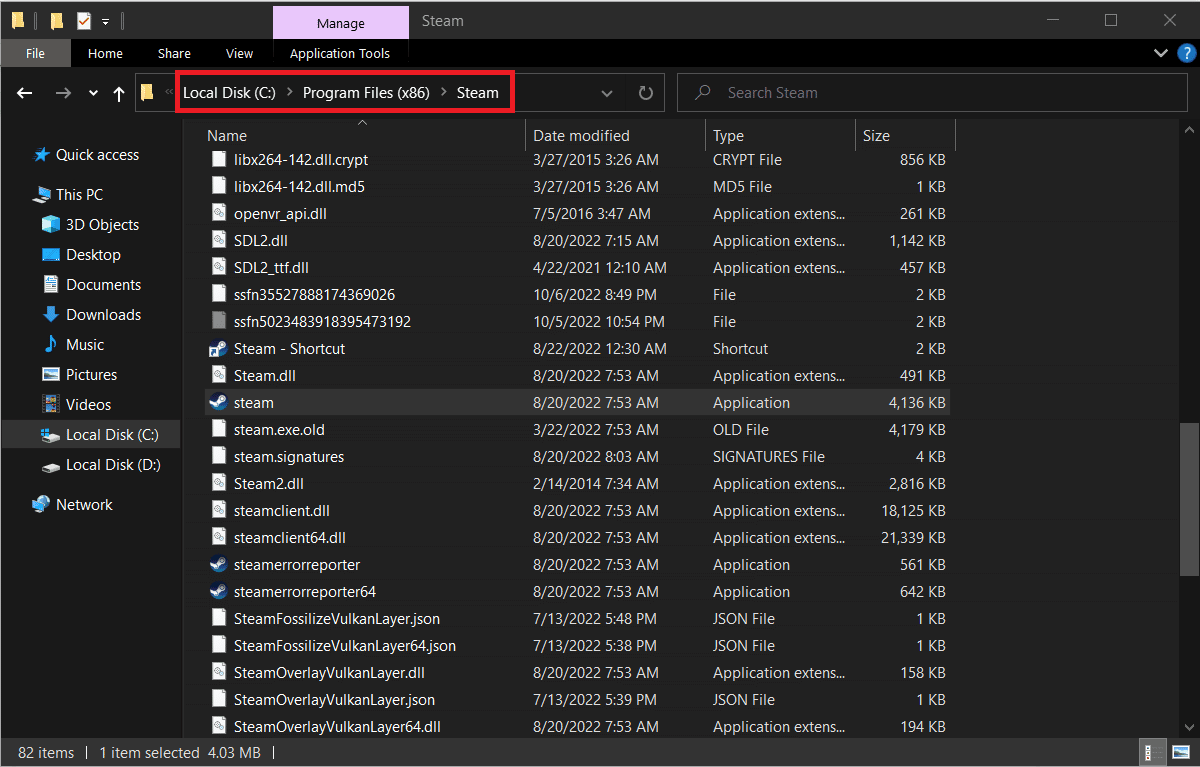
3. Faceți clic dreapta pe fișierul aplicației Steam și selectați Creare comandă rapidă .
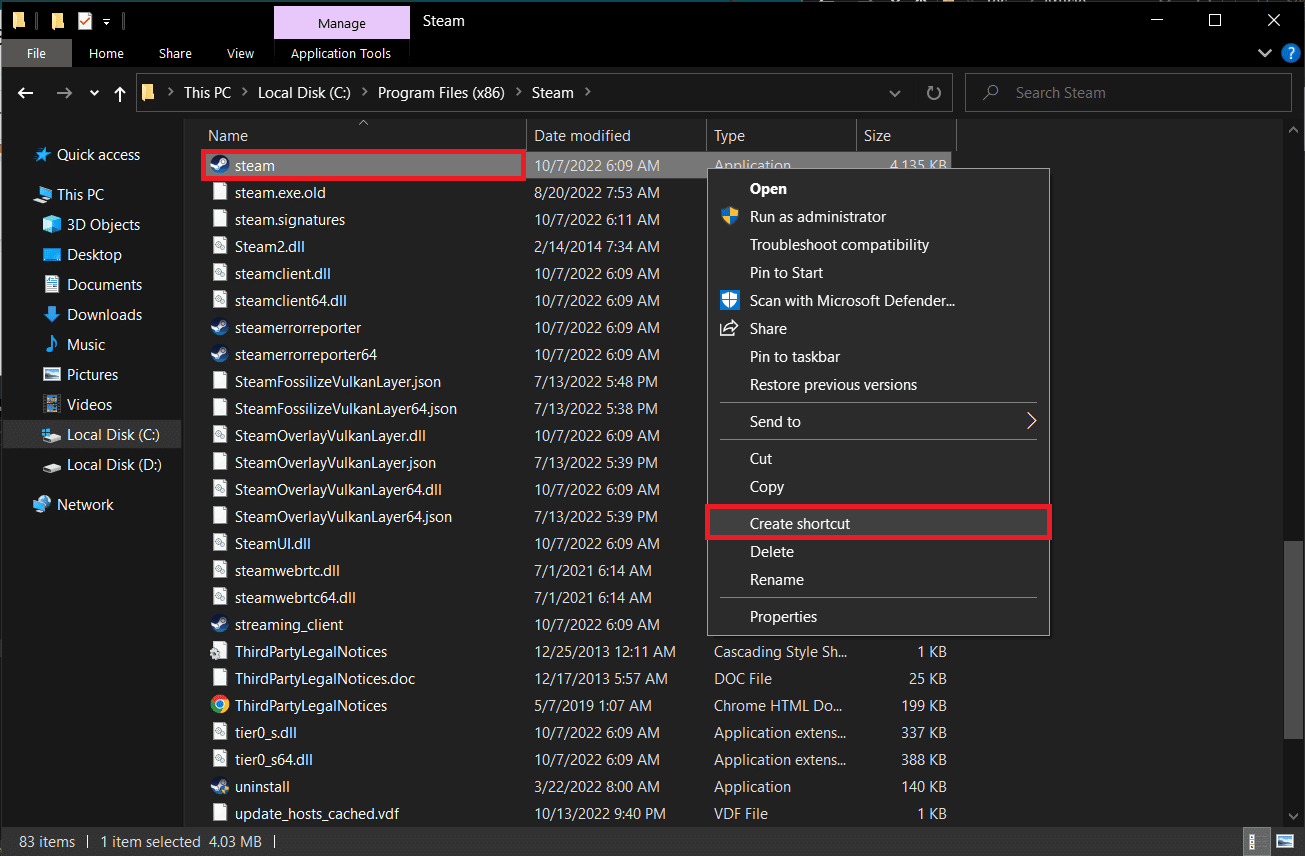
4. Faceți clic dreapta pe scurtătura Steam nou creată și selectați Proprietăți .
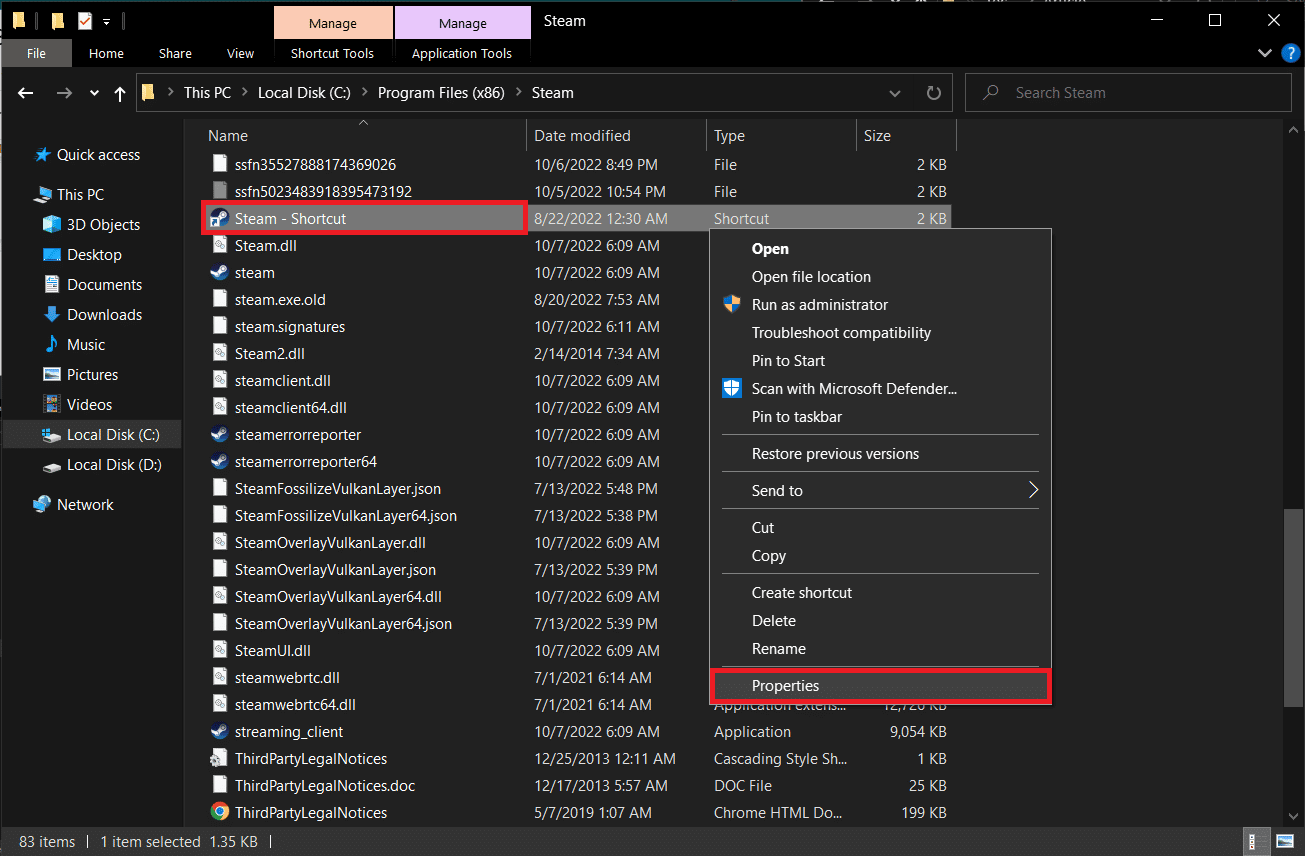
5. Deplasați-vă la fila Comenzi rapide din fereastra Proprietăți .
6. Adăugați -dx9 la sfârșitul intrării existente în caseta de text țintă . Intrarea finală ar trebui să citească astfel;
„C:\Program Files (x86)\Steam\Steam.exe” -dx9
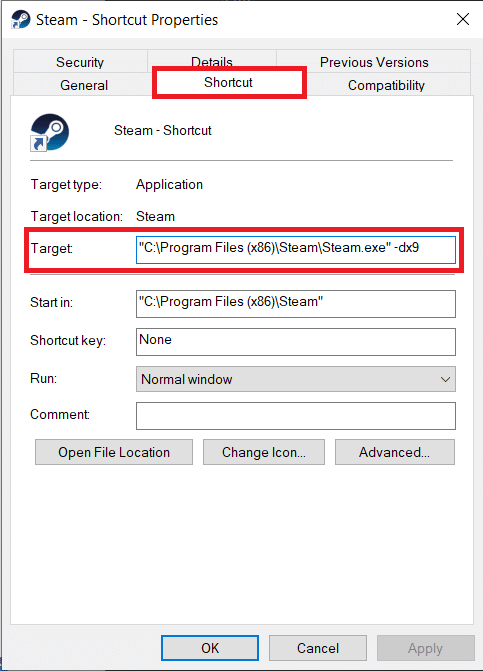
7. Salvați modificarea făcând clic pe Aplicare > OK .
Citiți și: Remediați steam_api64.dll lipsă pe Windows 10
Metoda 7: Modificați opțiunile de lansare a jocului
Dacă vă confruntați cu această eroare Steam atunci când lansați un anumit joc, urmați pașii de mai jos pentru a-l rula folosind DirectX 9.
1. Lansați Steam pe dispozitivul dvs.
2. Faceți clic pe BIBLIOTECĂ .
3. Faceți clic dreapta pe jocul cu care vă confruntați cu o problemă și selectați Proprietăți .
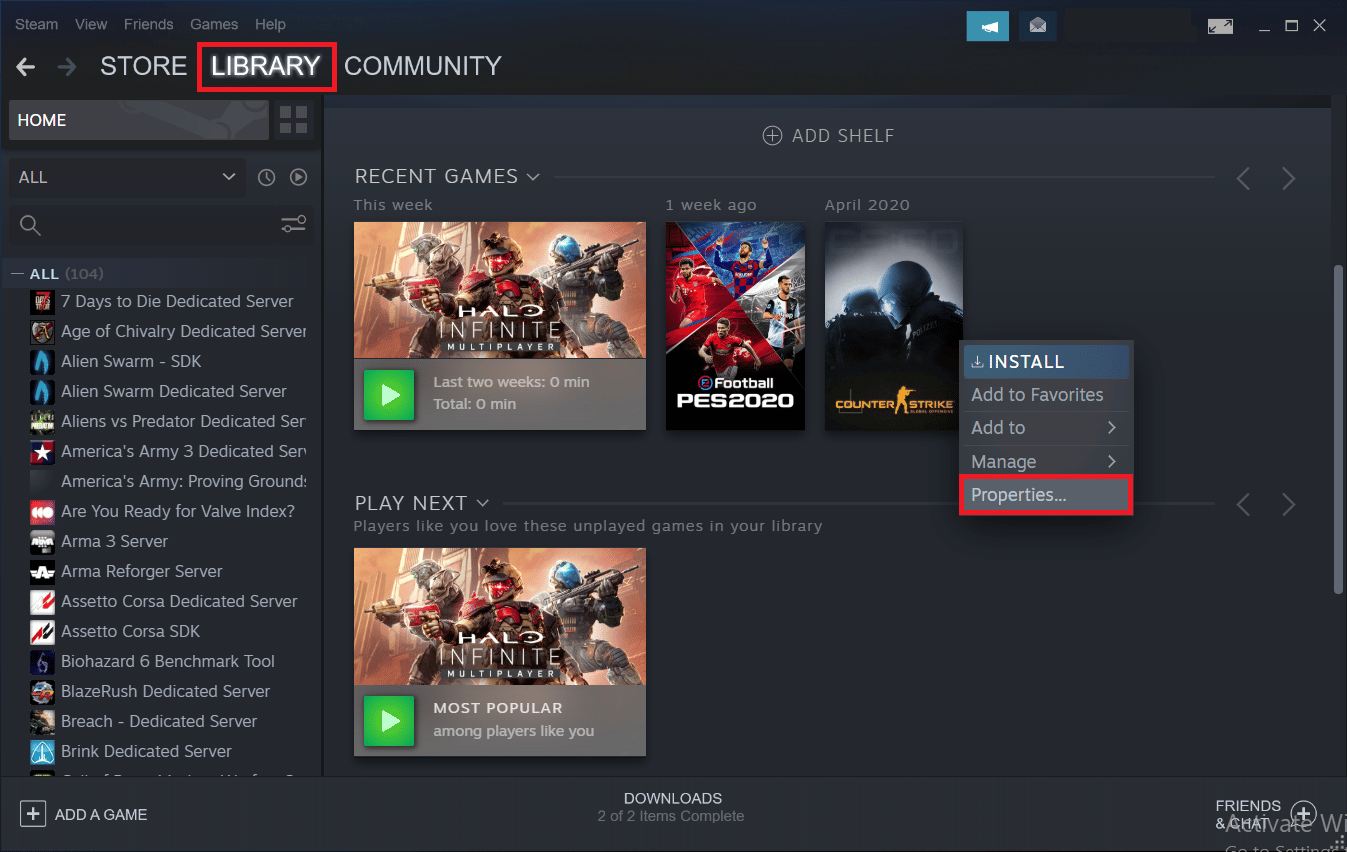
4. Tastați -dx9 în caseta de text de sub OPȚIUNI DE LANSAREA și închideți fereastra.
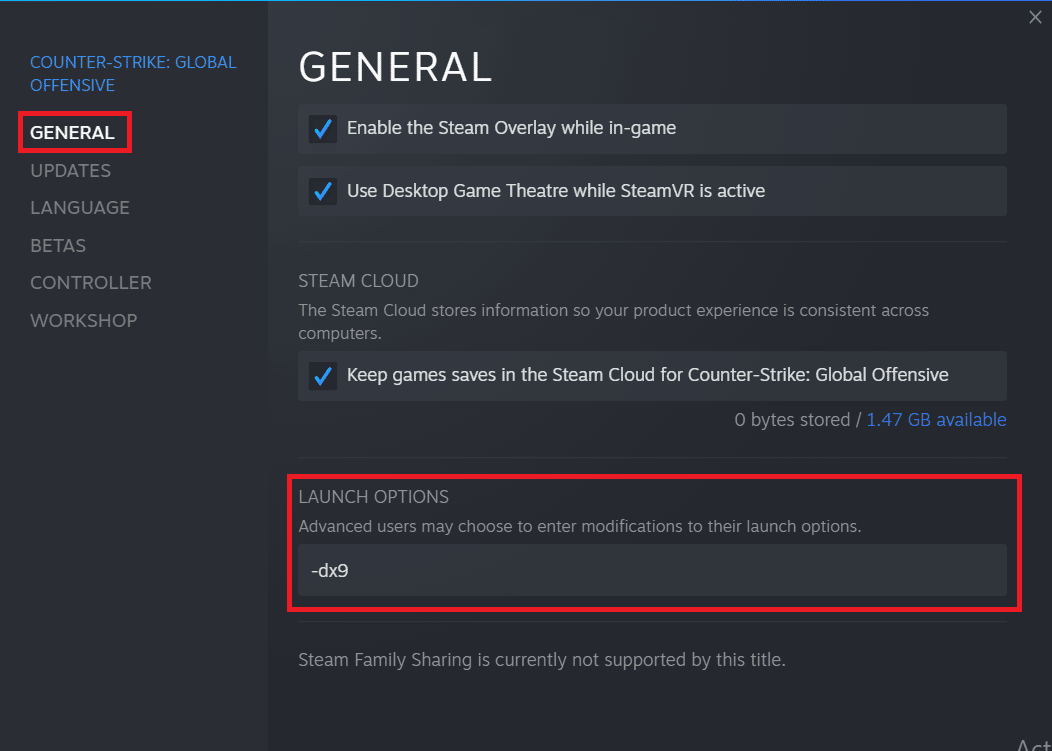
Notă : Dacă lansarea Steam și jocul problematic cu DirectX9 nu rezolvă problema, încercați să le lansați cu DirectX11 (adăugați -dx11 în loc de -dx9).
Citiți și: Remediați imposibilitatea inițializării API-ului Steam în Windows 10
Metoda 8: Rulați Scanarea malware
Dacă oricare dintre metodele menționate mai sus nu v-a ajutat să rezolvați eroarea AppHangB1 Windows 10, este probabil ca problema să fie cu sistemul de operare și nu cu Steam în sine. Efectuați o scanare amănunțită a programelor malware pe computer pentru a exclude posibilitatea ca un virus sau o aplicație rău intenționată să împiedice Steam și procesele acestuia.
Citiți și urmați instrucțiunile din ghidul nostru despre Cum rulez o scanare antivirus pe computerul meu.
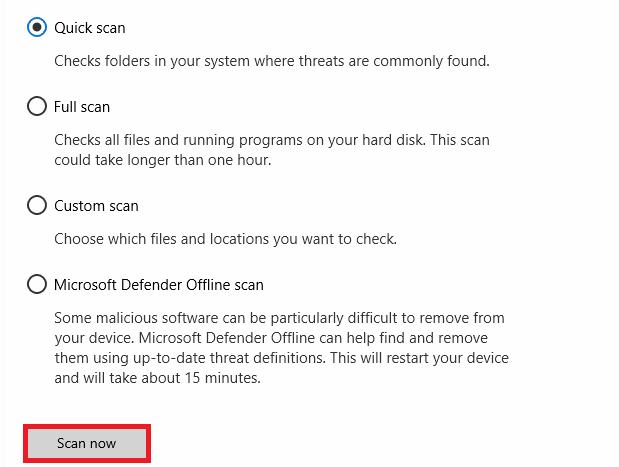
Dacă doriți să eliminați programele malware de pe computer, urmați ghidul nostru despre Cum să eliminați programele malware de pe computer în Windows 10 și implementați același lucru.
Metoda 9: Reparați fișierele de sistem
Dacă metoda de mai sus nu funcționează, puteți rula instrumentele încorporate pentru a repara fișierele de sistem corupte care provoacă această eroare AppHangB1 pe Steam. Fișierele corupte configurate greșit pot fi reparate folosind utilitățile încorporate ale computerului cu Windows 10, și anume System File Checker și Deployment Image Service and Management . În plus, efectuați scanările de reparare a sistemului pentru a remedia fișierele corupte dacă problema a început să apară după o actualizare recentă. Citiți ghidul nostru despre Cum să reparați fișierele de sistem pe Windows 10 și urmați pașii conform instrucțiunilor pentru a vă repara toate fișierele corupte.
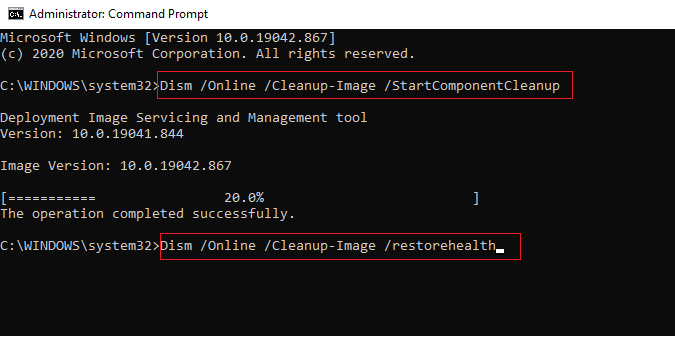
Metoda 10: Dezactivați paravanul de protecție Windows (nu este recomandat)
Dacă metoda de mai sus nu vă ajută cu eroarea deoarece a fost creată cu o versiune mai nouă, puteți încerca să dezactivați Windows Firewall pe computer. Paravanul de protecție Windows Defender protejează împotriva virușilor și programelor malware care vă pot pune în pericol datele și sistemul. Chiar dacă nu este recomandat să dezactivați Windows Firewall, deoarece vă poate face sistemul vulnerabil și susceptibil la viruși, puteți încerca să îl dezactivați temporar pentru a verifica dacă este cauza specifică din spatele problemei. Ghidul nostru despre Cum să dezactivați Windows 10 Firewall vă va ajuta să încercați această metodă cu cea mai mare siguranță.
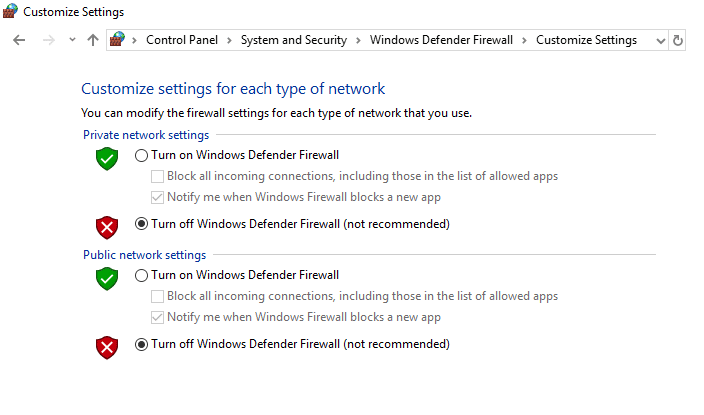
Citiți și: Remediați eroarea de blocare a fișierului de conținut Steam
Metoda 11: Dezactivați antivirusul (dacă este cazul)
Anumite programe antivirus sunt renumite pentru că vă protejează excesiv computerul și că semnalează chiar și cele mai inocente aplicații drept amenințări. Steam este o aplicație care se bazează foarte mult pe internet pentru funcționalitatea sa. Dacă programul antivirus/firewall-ul dvs. împiedică Steam să comunice cu serverele sale, este posibil să apară probleme precum eroarea AppHangB1.
Puteți încerca să dezactivați temporar programul antivirus/firewall pentru a verifica dacă eroarea continuă să apară. Citiți ghidul nostru despre Cum să dezactivați temporar Antivirusul pe Windows 10 și urmați instrucțiunile pentru a vă dezactiva temporar programul Antivirus de pe computer.
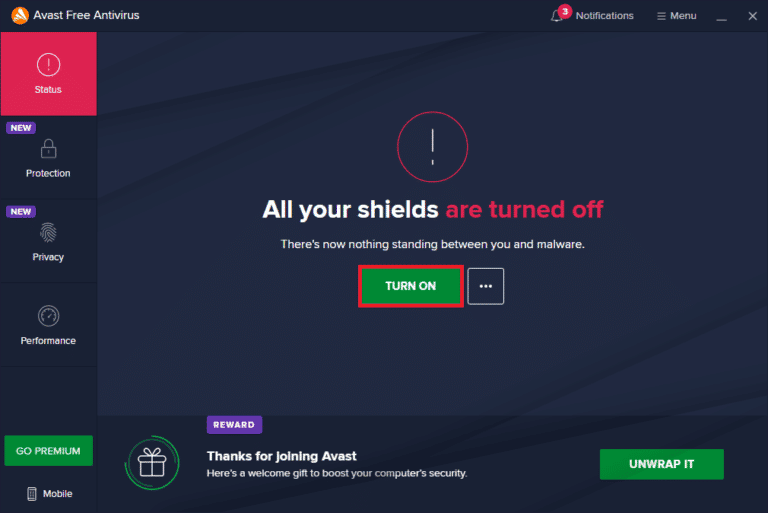
Metoda 12: Permiteți prin Windows Firewall
Dacă nu doriți să dezactivați Firewall-ul, puteți permite jocul sau Steam prin Windows Firewall. Pentru a permite Steam sau joc în paravanul de protecție Windows Defender, urmați ghidul nostru privind Permiterea sau blocarea aplicațiilor prin paravanul de protecție Windows și implementați pașii conform instrucțiunilor.
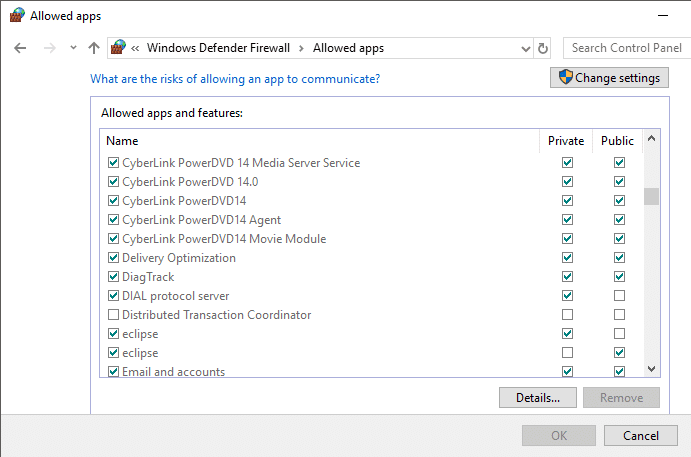
Recomandat:
- Codurile SEA My Heroes: Valorificați acum
- MZ închide Game of War?
- Remediați eroarea Steam 26 pe Windows 10
- Remediați eroarea Steam 53 în Windows 10
Sperăm că ați reușit să remediați eroarea AppHangB1 pe Steam și să vă întoarceți la jocuri folosind soluțiile de mai sus. Spuneți-ne nouă și celorlalți cititori care soluție a funcționat pentru dvs. în secțiunea de comentarii de mai jos. Dacă aveți nelămuriri sau întrebări, trimiteți-le în secțiunea de comentarii.
