Cum să depanați eroarea „Aplicația rulează deja” în Steam
Publicat: 2021-05-13Tratarea unei probleme cu Steam nu este întotdeauna ușoară. Cu toate acestea, sarcina ta nu va fi herculeană dacă problema afectează un singur joc.
Eroarea „Aplicația rulează deja” este una dintre acele probleme Steam care apar atunci când încercați să lansați un joc. În timp ce problema este de obicei declanșată de un joc, uneori apare atunci când încercați să deschideți orice titlu Steam pe computer.
Mesajul de eroare sună după cum urmează:
„Nu s-a pornit jocul (aplicația rulează deja).”
Dacă sunteți pe această pagină web pentru că încă nu ați aflat cum să remediați problema, aveți noroc. Am adunat diferite ghiduri despre cum să scapi de eroare, dintre care unele s-ar putea să le fi întâlnit. Dar fiți sigur că veți obține soluția pentru care ați căutat pe internet chiar aici.
De ce spune Steam că jocul meu rulează când nu este?
Aceasta este întrebarea care deranjează fiecare jucător care se confruntă cu această problemă.
Steam recunoaște că jocul rulează în program, deoarece probabil că este. În majoritatea situațiilor, eroarea este rezultatul unui accident ușor. Este posibil ca jocul să nu se închidă corect după ultima ta sesiune. Ar putea rula și sub alt profil de utilizator pe sistemul dvs.
O altă cauză posibilă a erorii este o eroare de lansare. Acesta este mai ales cazul când eroarea continuă să apară după a doua încercare de lansare a jocului.
Cum să remediați eroarea „Eșec la pornirea jocului (aplicația rulează deja)” în Steam
Există diferite moduri de a scăpa de problemă, dar ceea ce funcționează pentru tine depinde de cauza erorii din sistemul tău. Ghidurile de mai jos vă vor arăta cum să eliminați notificarea „Eșuat la pornirea jocului (aplicația rulează deja)” din Steam, ajutându-vă să scăpați de cauzele care stau la baza acesteia.
Utilizați Managerul de activități
Jocul dvs. video pentru computer sau unele dintre procesele sale ar putea rula în continuare în fundal, în ciuda faptului că se prăbușește asupra dvs. Deschideți Managerul de activități pentru a-l închide complet, apoi rulați-l din nou pentru a verifica dacă problema a fost rezolvată. Urmați acești pași:
- Apăsați combinația de tastatură CTRL + Shift + Esc pentru a deschide Task Manager sau faceți clic dreapta pe bara de activități și faceți clic pe Task Manager din meniul contextual.
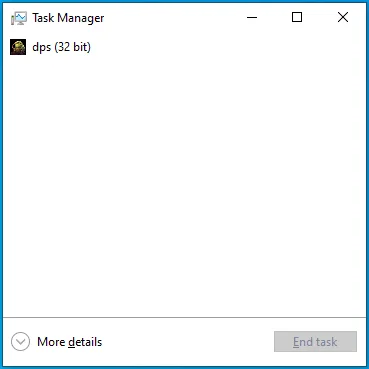
- După ce apare fereastra Task Manager, comutați la fila Procese. Dacă nu vedeți nicio filă pe prima pagină a Managerului de activități, faceți clic pe Mai multe detalii.
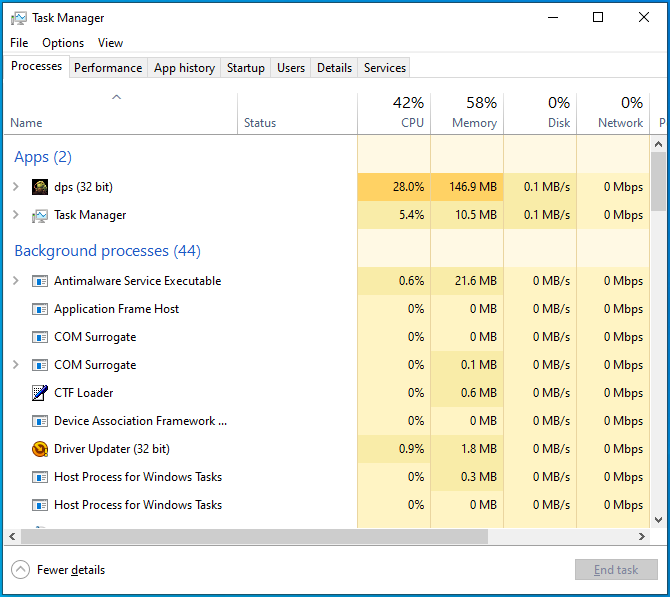
- Acum, localizați procesul jocului, faceți clic pe el, apoi faceți clic pe butonul Încheiere sarcină.
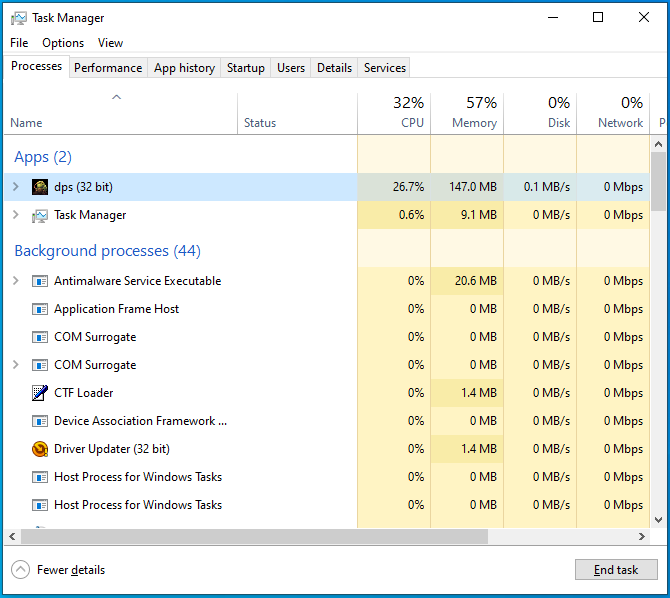
- După aceea, lansați jocul și verificați dacă apare mesajul de eroare.
Puteți, de asemenea, să reporniți sistemul și să lansați jocul. În acest fel, închideți fiecare aplicație activă și ștergeți memoria sistemului.
Asigurați-vă că utilizați opțiunea Restart. Oprirea sistemului nu se poate dovedi utilă, mai ales dacă Startup rapid este activat pe computer.
Deconectați-vă de la Steam și conectați-vă
Dacă încheierea jocului prin intermediul Managerului de activități și repornirea dispozitivului nu rezolvă problema, deconectați-vă de la contul dvs. Steam și conectați-vă din nou. Dacă faceți acest lucru, clientul va reporni biblioteca de jocuri și va reinițializa totul. Urmați acești pași:
- Accesați meniul Start și lansați clientul Steam.
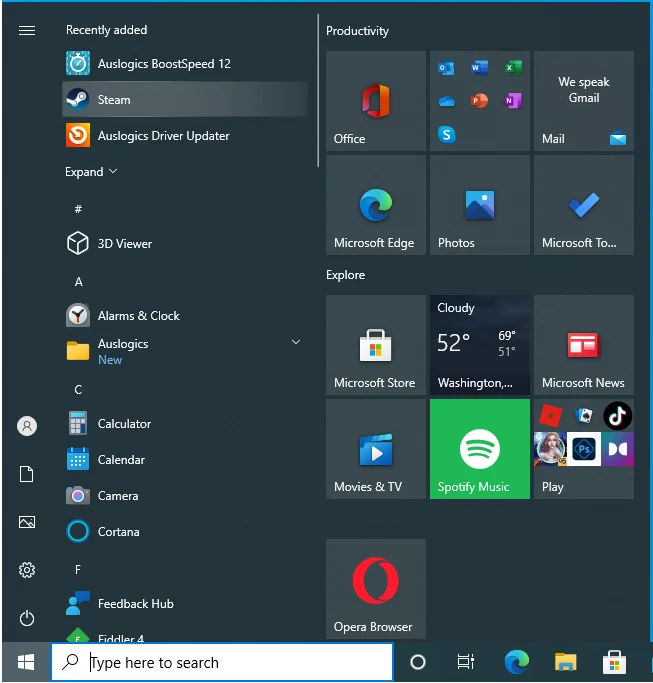
- După deschiderea Steam, mergeți în colțul din stânga sus și faceți clic pe Steam.
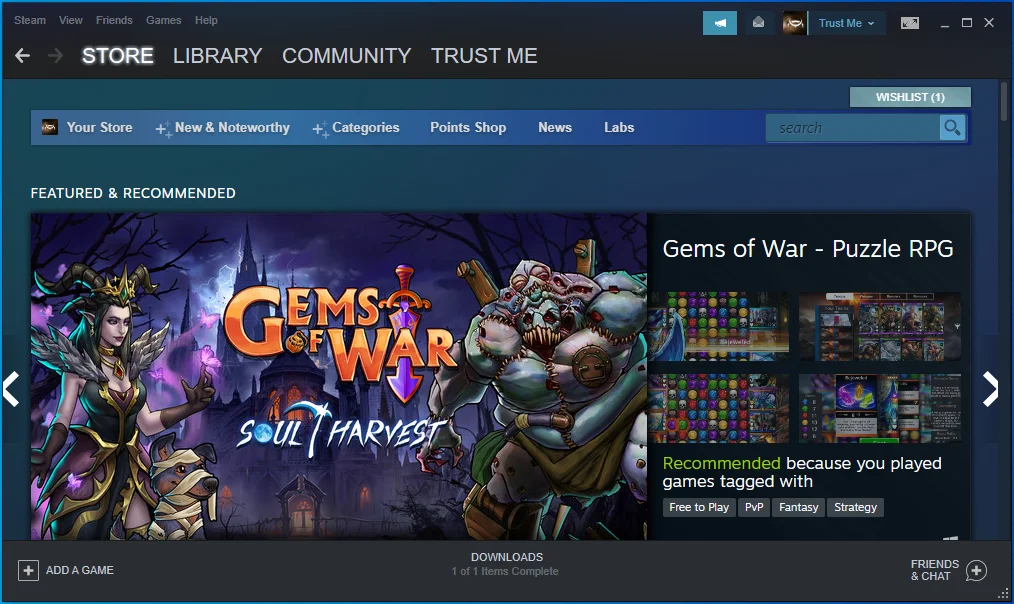
- Selectați Schimbați contul din meniu.
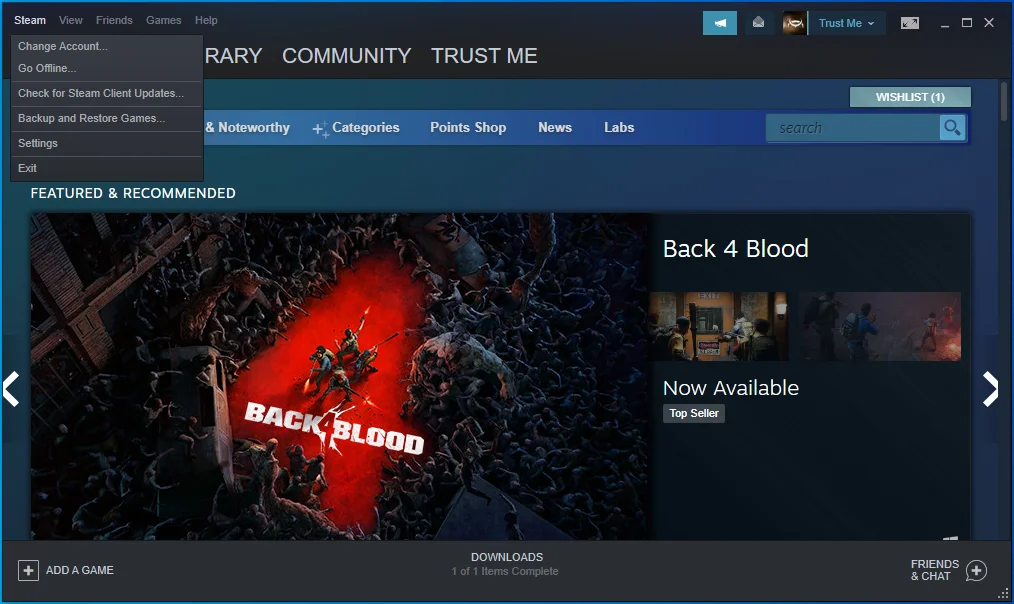
- Faceți clic pe LOGOUT.
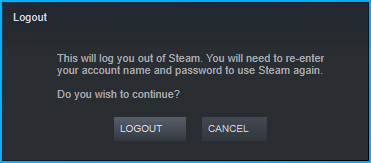
- Ecranul de conectare va apărea acum.
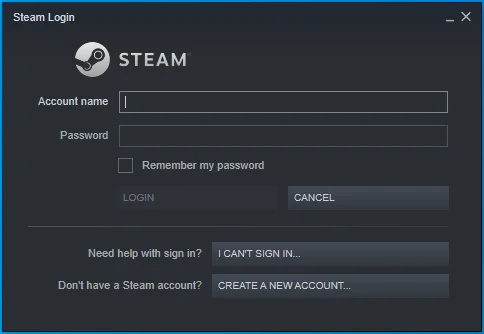
- Introduceți datele de conectare pentru a vă conecta.
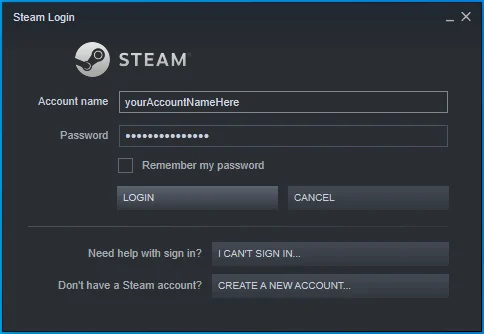
- După conectare, rulați jocul.
Asigurați-vă că jocul nu rulează pe alt cont de utilizator
Dacă aveți mai multe conturi de utilizator pe computer, asigurați-vă că celelalte nu sunt active. Este posibil ca un alt utilizator să fi lansat jocul. Închiderea computerului ar trebui să fie soluția, dar mai întâi asigurați-vă că vă deconectați de la fiecare cont de utilizator deschis.
Pentru a face acest lucru, faceți clic dreapta pe butonul Start pentru a deschide meniul Power User. După ce apare meniul, treceți cursorul mouse-ului peste „Închideți sau deconectați-vă” și faceți clic pe Deconectare. După ce ajungeți la pagina de selecție a contului de utilizator, conectați-vă la celălalt cont de utilizator care ar putea fi deschis. Acum, mergeți la bara de activități și faceți clic dreapta pe butonul Start. Treceți cursorul mouse-ului peste „Închideți sau deconectați-vă” din meniul Power User și faceți clic pe Deconectare.
Lansați jocul ca administrator
Problemele de lansare ale jocului ar putea apărea deoarece nu are privilegii de administrator pentru a accesa unele resurse de sistem protejate de care depinde. Acordați-i acces, iar problema ar trebui rezolvată o dată pentru totdeauna.
Acum, înainte de a acorda drepturi de administrator al jocului, trebuie să vă asigurați că sunteți conectat la un cont de administrator. După ce ați îndepărtat acest lucru, găsiți folderul de instalare al jocului și ajustați fișierul executabil.
Urmați acești pași:
- Mai întâi, lansați clientul Steam.
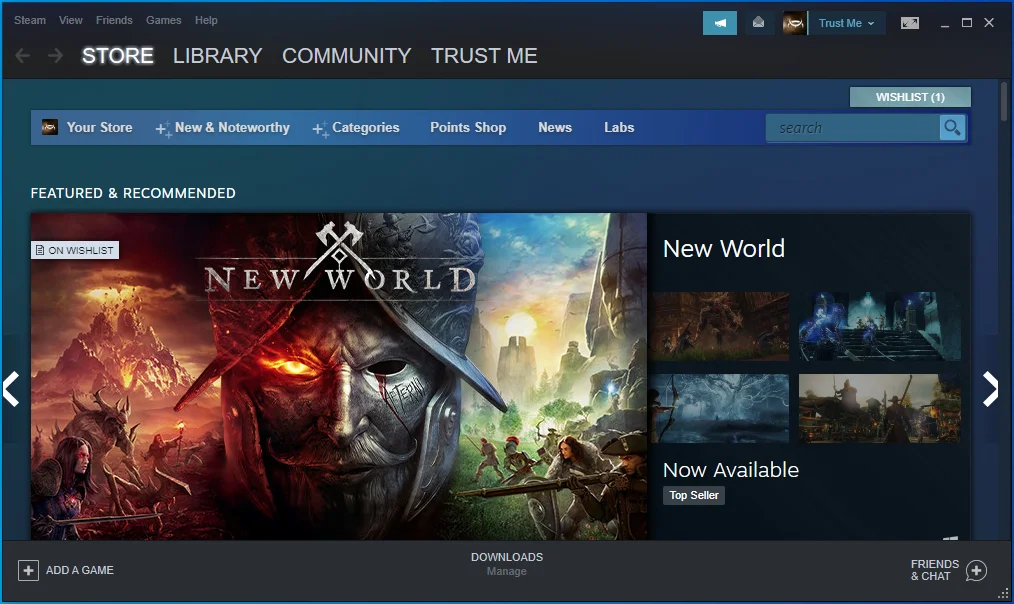
- Deschideți biblioteca de jocuri făcând clic pe Bibliotecă din partea de sus a ecranului.
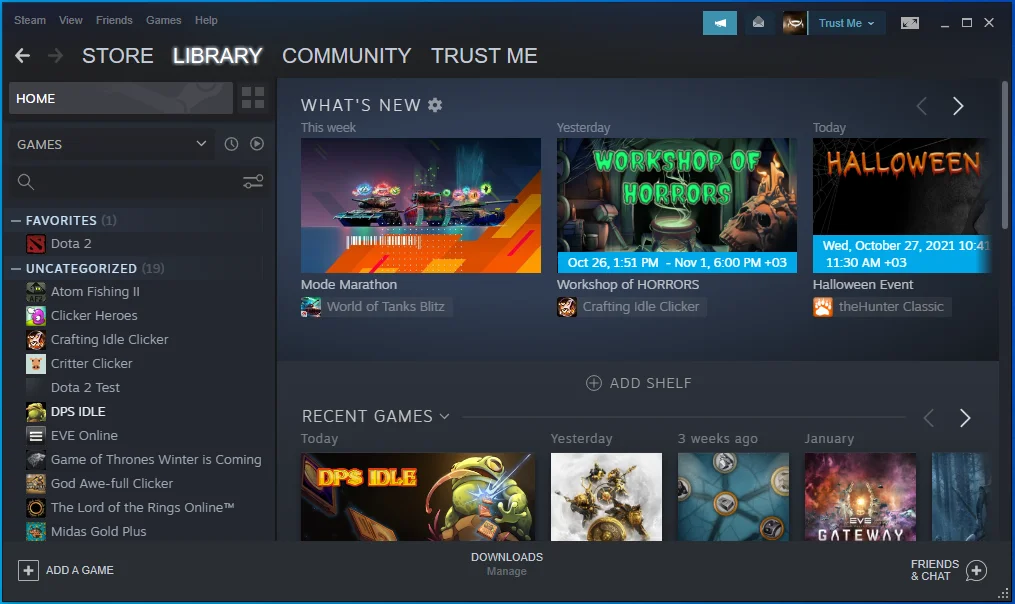
- După ce lista de jocuri apare în partea stângă a ecranului, localizați jocul cu problema, faceți clic dreapta pe el și selectați Proprietăți.
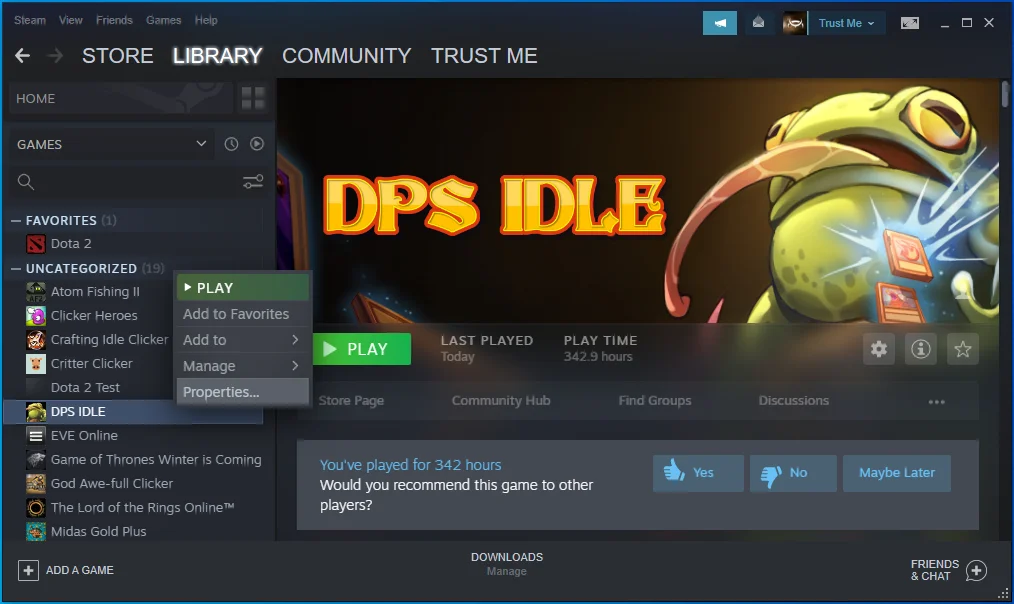
- Opțiunile Proprietăți vor popula acum partea dreaptă a ferestrei.
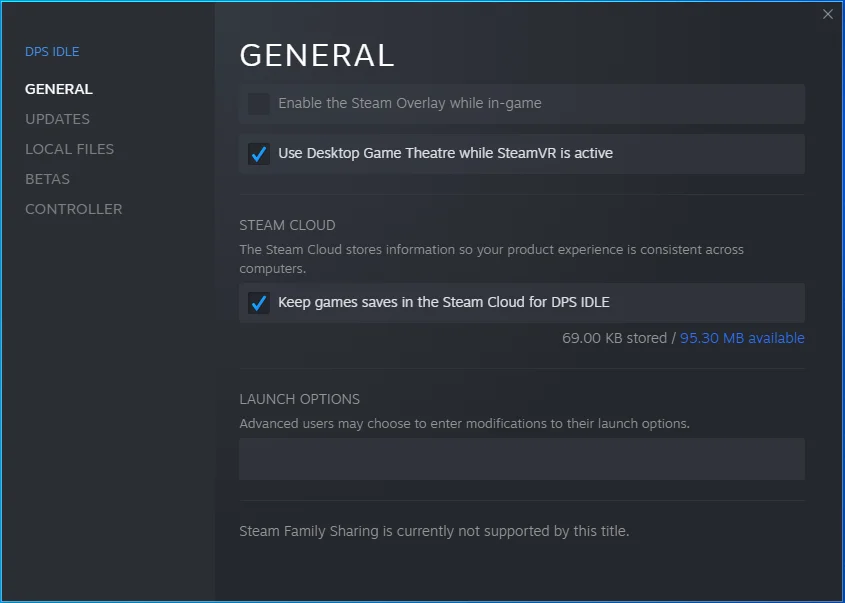
- Comutați la fila Fișiere locale.
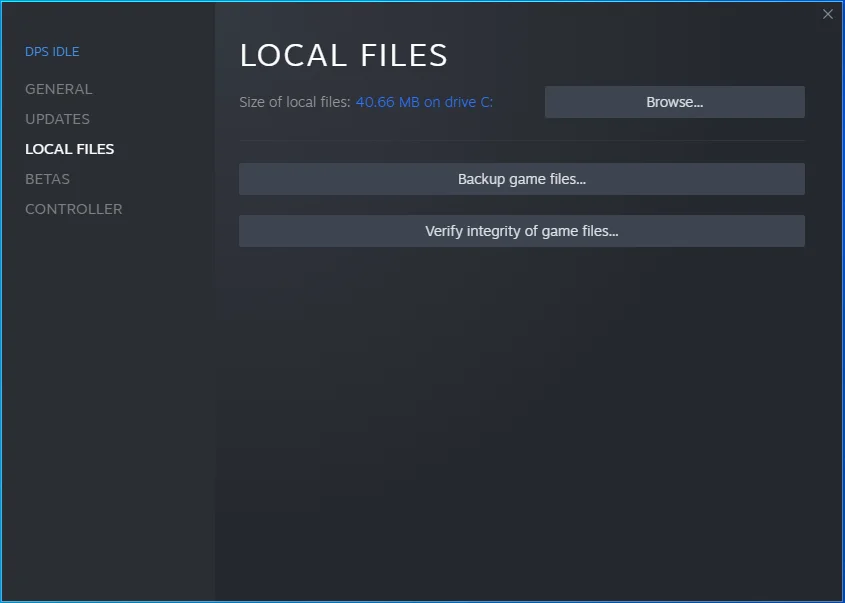
- Faceți clic pe butonul „Răsfoiți”.
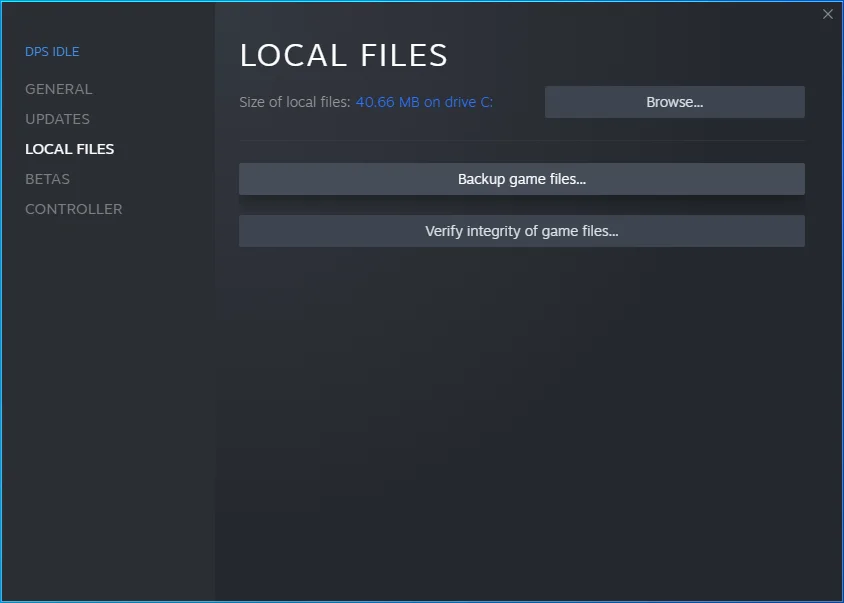
- Dosarul de instalare al jocului ar trebui să apară acum.
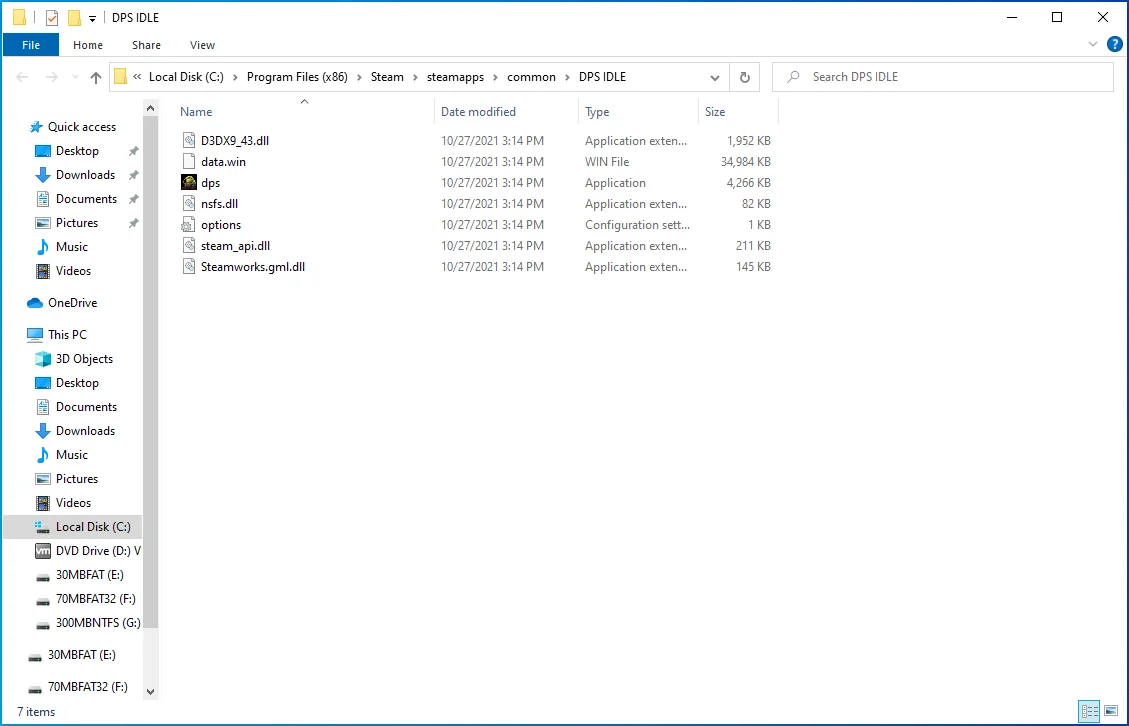
- Găsiți fișierul său executabil și faceți clic dreapta pe el.
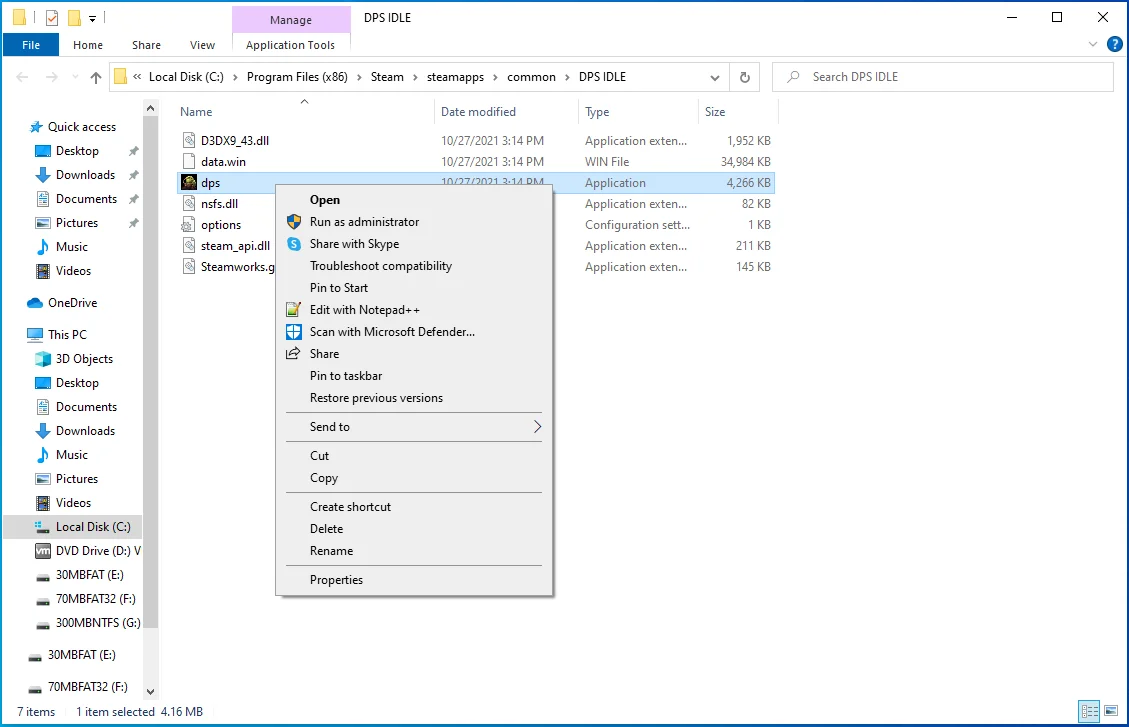
- Faceți clic pe Proprietăți în meniul contextual.
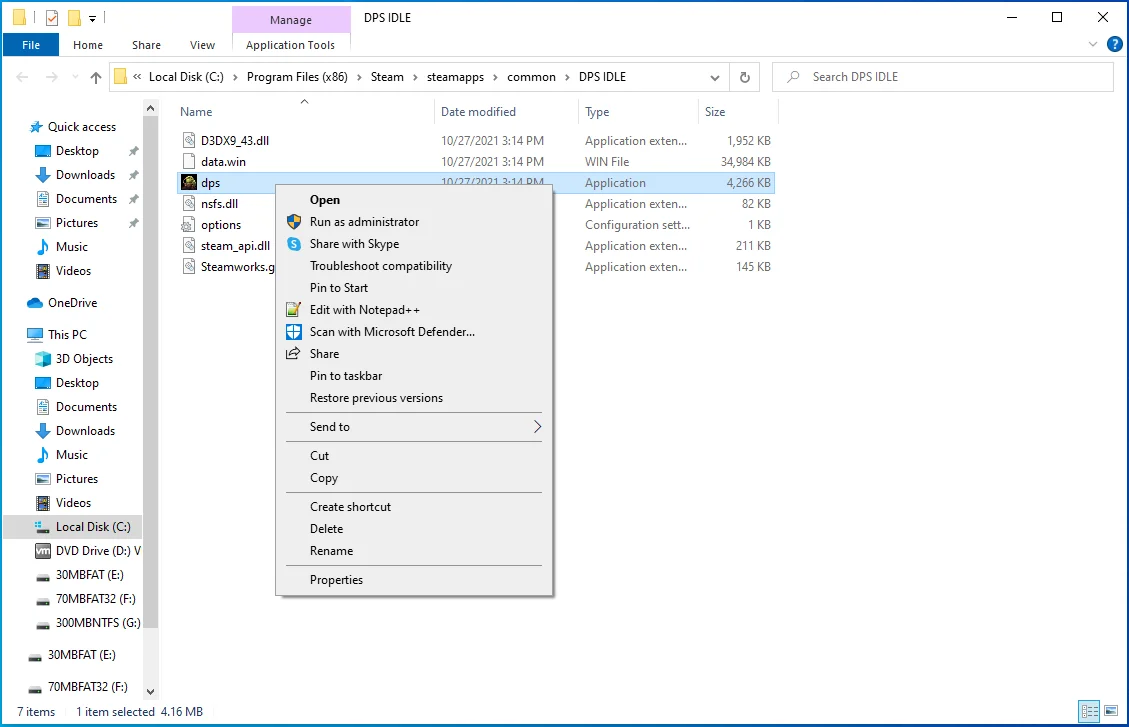
- Va apărea fereastra de dialog Proprietăți.
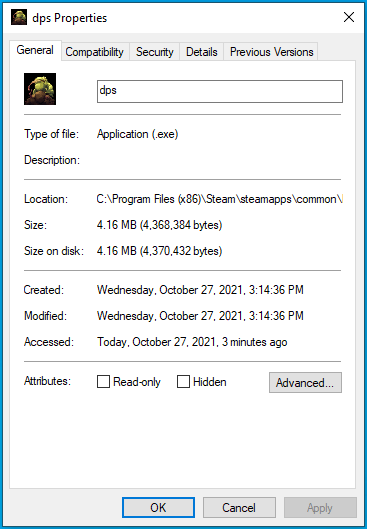
- Accesați fila Compatibilitate.
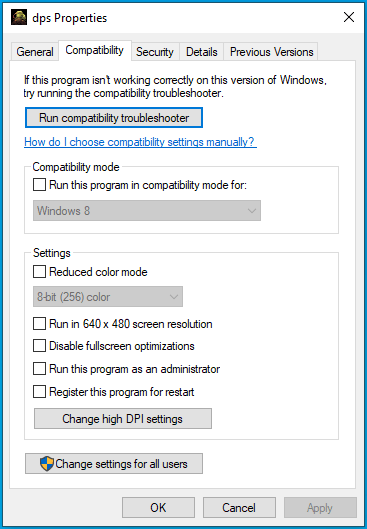
- Bifați caseta de lângă „Rulați acest program ca administrator” și faceți clic pe butonul OK.
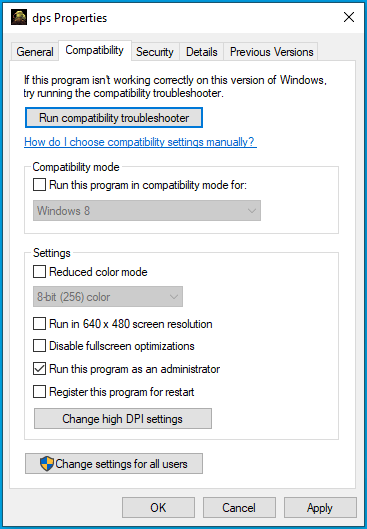
De asemenea, ar trebui să rulați clientul Steam ca administrator. Puteți face clic dreapta pe comanda rapidă de pe desktop și faceți clic pe Proprietăți, apoi bifați caseta „Run acest program ca administrator” din fila Compatibilitate și faceți clic pe OK.
Renunțați la programul beta al Steam
Steam rulează un program beta pentru a-i determina pe utilizatori să testeze funcțiile viitoare. Scopul programului beta este de a determina utilizatorii să găsească și să raporteze erori și vulnerabilități, cum ar fi problema cu care vă confruntați. În timp ce funcțiile din etapa beta nu perturbă jocul în sens general, ele pot afecta jocurile individuale. Aceasta ar putea fi cauza notificării erorii.
Renunțați la programul beta pentru a verifica dacă acesta este cauza problemei. Urmați acești pași:
- Accesați meniul Start și lansați clientul Steam.

- Așteptați până se deschide Steam.
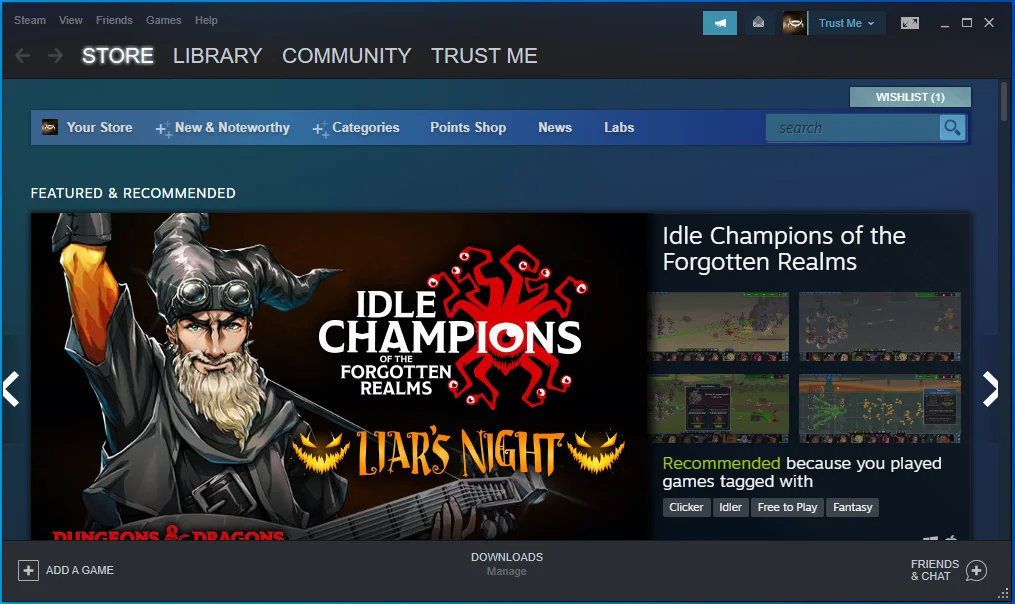
- Mergeți în colțul din stânga sus și faceți clic pe Steam.
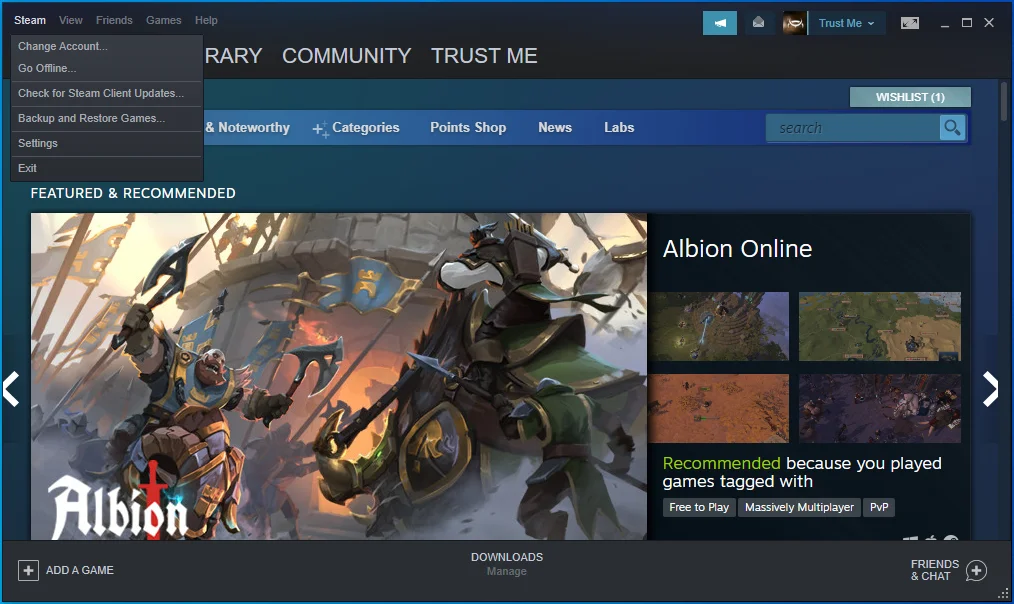
- Alegeți Setări în meniul care se deschide sub Steam.
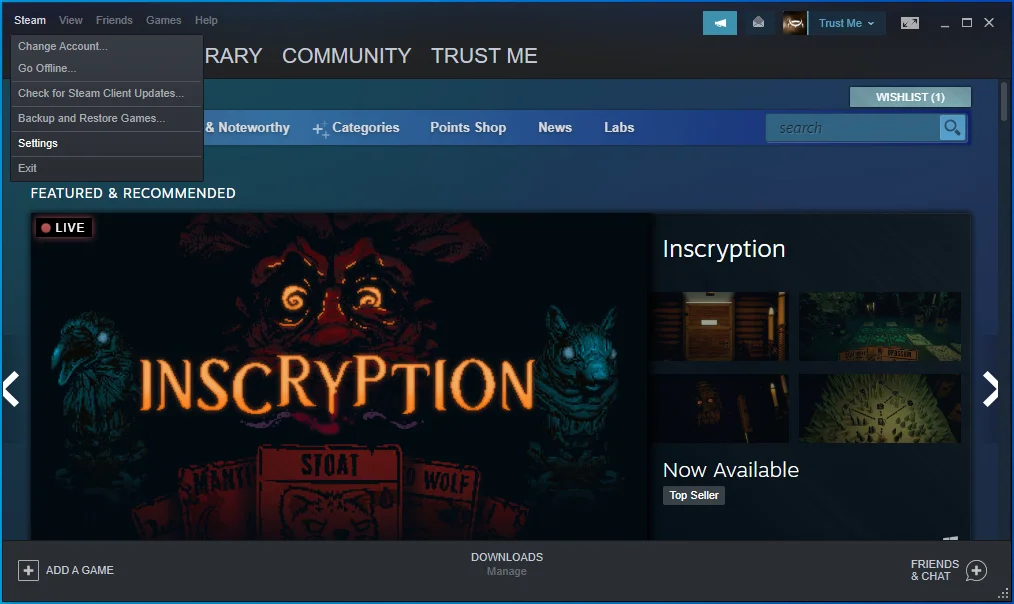
- Selectați Cont în partea stângă a ferestrei pentru a comuta la fila Cont.
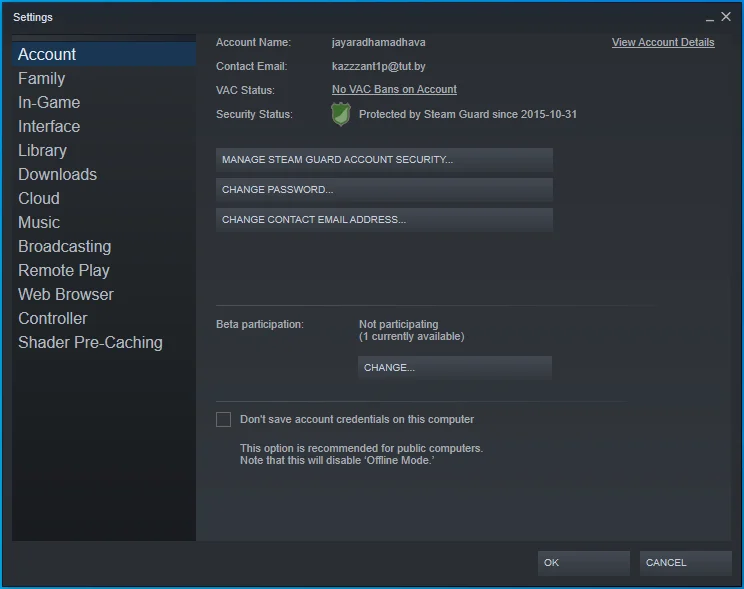
- Accesați „Participarea beta” și faceți clic pe butonul Modificare.
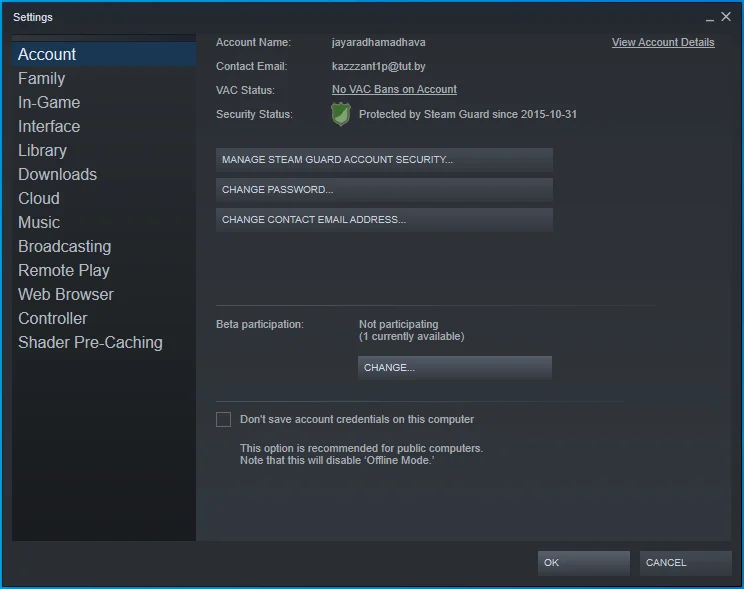
- După ce apare meniul drop-down, selectați „NONE – Renunțați la toate programele beta”.
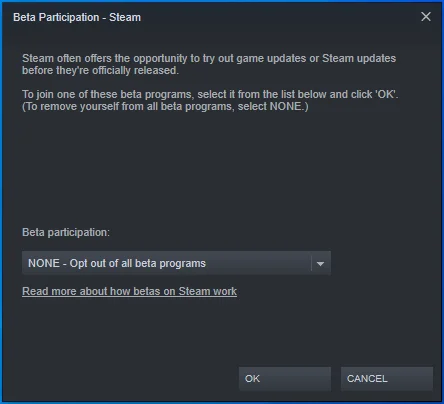
- O fereastră pop-up vă va solicita acum să reporniți clientul. Faceți clic pe Restart Steam.
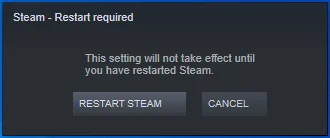
Actualizați Steam
S-ar putea să vă confruntați cu eroarea „Aplicația rulează deja” deoarece utilizați o versiune veche de Steam. Verificați versiunea actualizată și instalați-o, apoi verificați dacă eroarea a fost rezolvată.
Pentru a verifica dacă există actualizări, procedați în felul următor:
- Lansați clientul Steam.
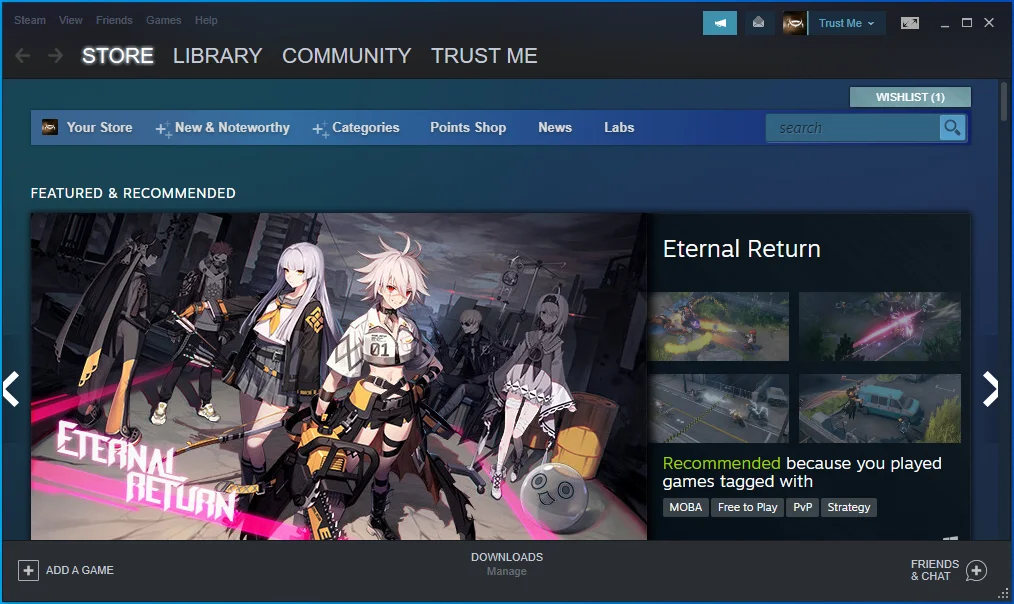
- Faceți clic pe Steam în partea de sus a ferestrei și selectați „Verificați actualizările clientului Steam”.
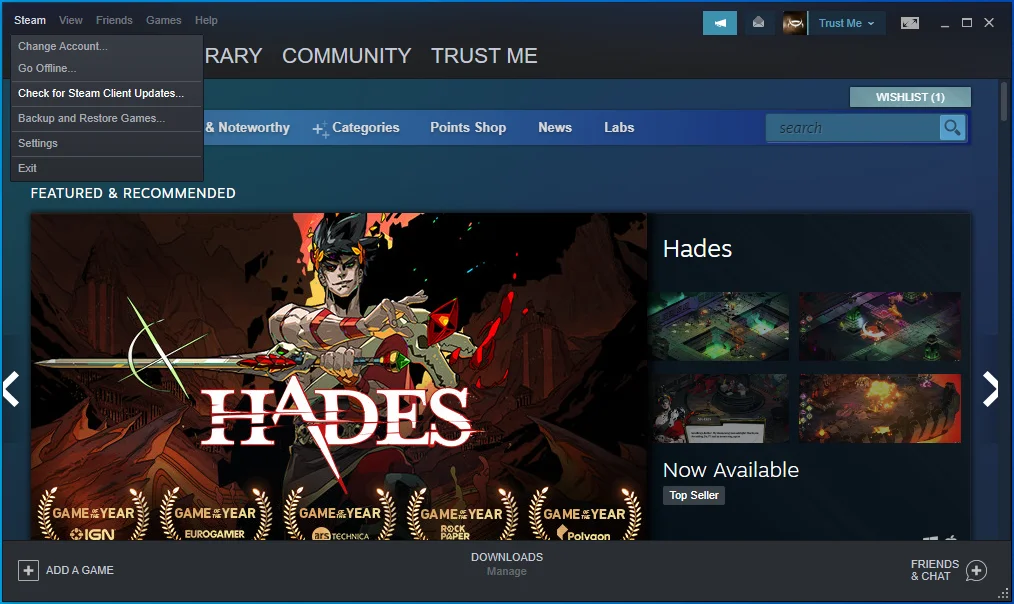
- Reporniți Steam dacă vi se solicită.
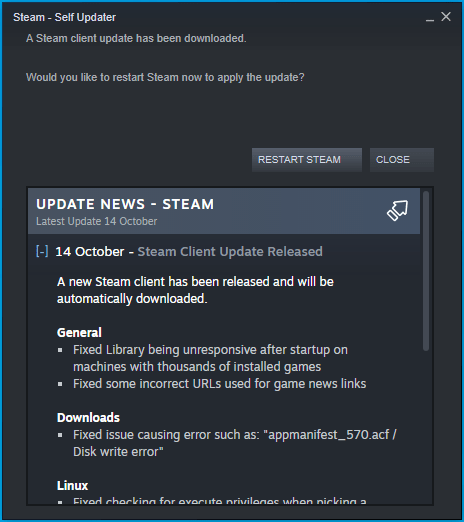 Verificați dacă Steam este actualizat.
Verificați dacă Steam este actualizat. 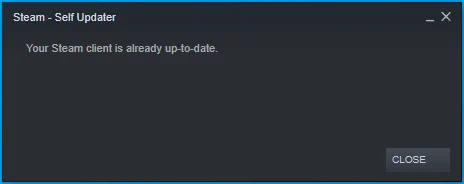
Verificați integritatea fișierelor jocului
Multe probleme de lansare pot fi urmărite până la fișierele de joc deteriorate sau lipsă. Nu poți rula niciun joc dacă fișierele sale nu sunt complete. Chiar dacă treceți de ecranul de pornire, acesta se va bloca la mijlocul jocului, determinând clientul Steam să producă eroarea odată ce încercați să-l lansați din nou.
Fișierele jocului sunt adesea compromise de programe malware sau de instalări sau actualizări incomplete. Modificările de joc ar putea, de asemenea, să distrugă unele fișiere de jocuri. O altă cauză a corupției fișierelor de joc este închiderea bruscă în mijlocul jocului.
Pentru a rezolva această problemă, deschideți Steam și verificați fișierele jocului. Clientul va verifica dacă există fișiere lipsă sau corupte și le va înlocui. Urmați acești pași:
- Mai întâi, lansați clientul Steam.
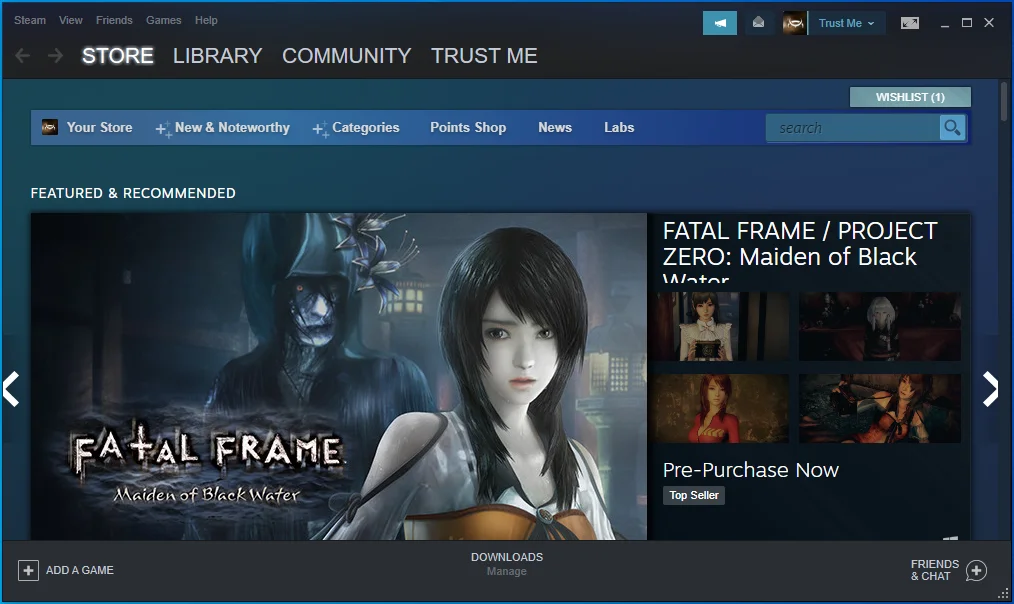
- Deschideți biblioteca de jocuri făcând clic pe Bibliotecă din partea de sus a ecranului.
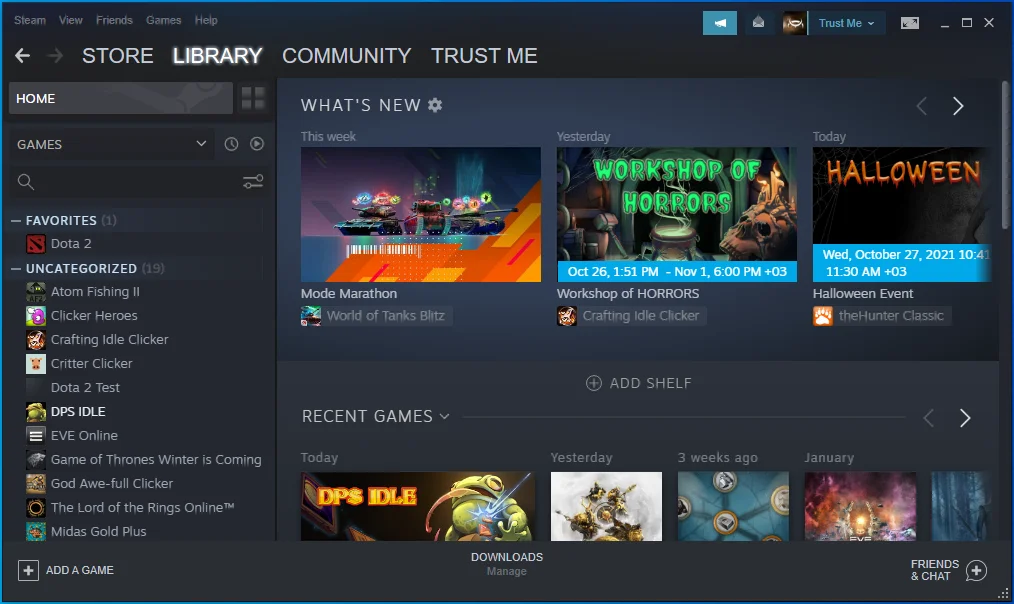
- După ce lista de jocuri apare în partea stângă a ferestrei, localizați jocul cu problema, faceți clic dreapta pe el și selectați Proprietăți.
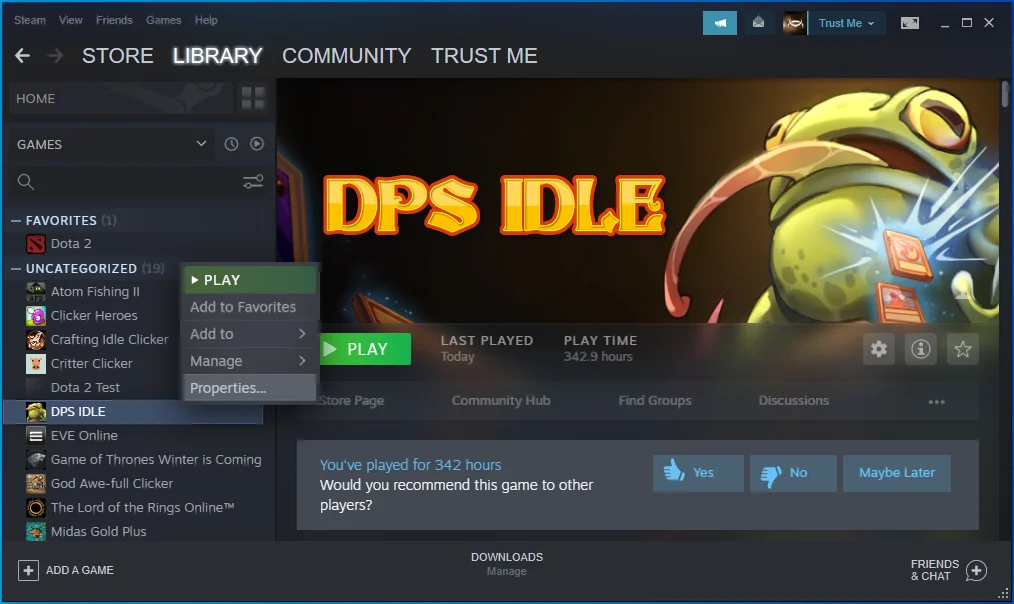
- Opțiunile Proprietăți vor popula acum partea dreaptă a ferestrei.
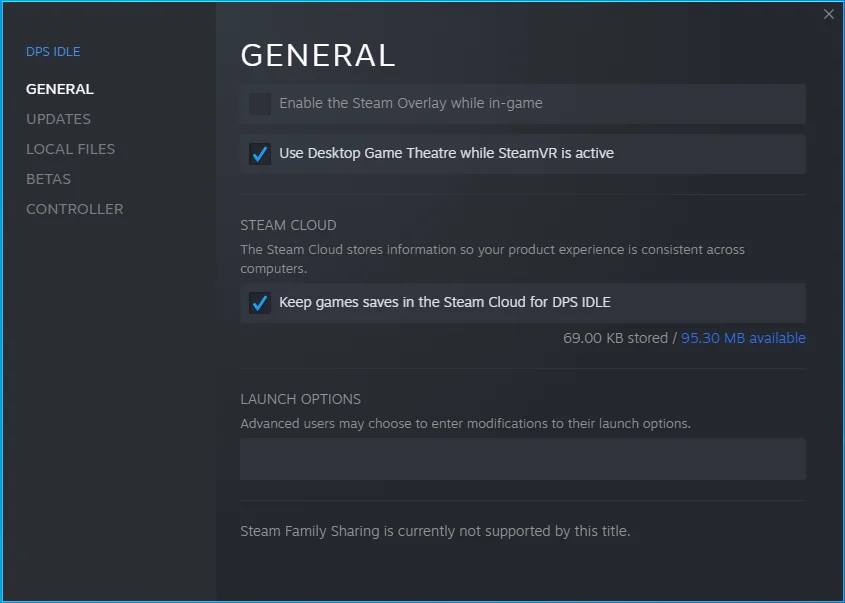
- Comutați la fila Fișiere locale și faceți clic pe butonul „Verificați integritatea fișierelor de joc”.
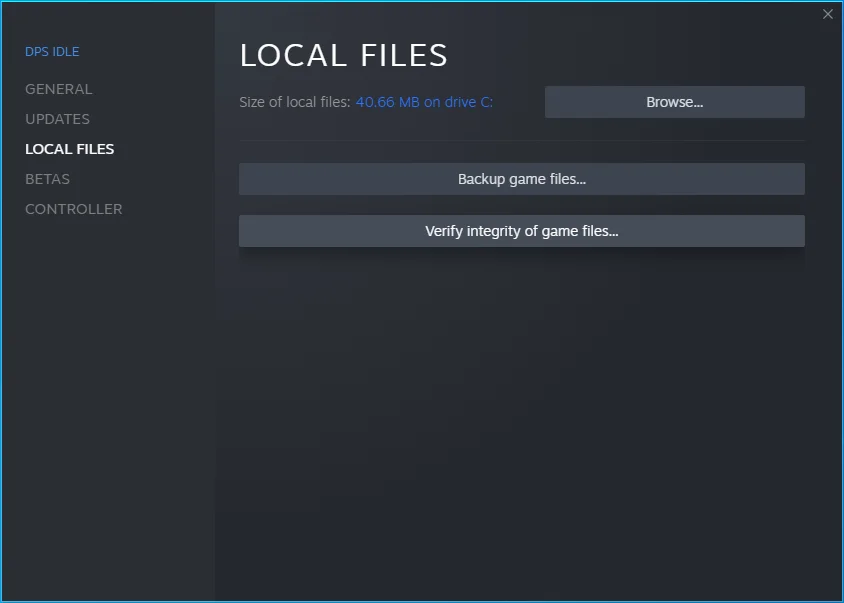
- Steam va scana acum folderul de instalare al jocului pentru a verifica dacă există fișiere care nu sunt în concordanță cu versiunile actualizate de pe serverele Steam. Clientul va înlocui orice fișier cu încălcări de integritate.
- Durata procesului de verificare și reparare depinde de puterea de procesare a sistemului dvs., de viteza conexiunii sale la internet și de dimensiunea fișierelor scanate și reparate.
- Odată ce procesul este finalizat, reporniți Steam și verificați dacă există eroare.
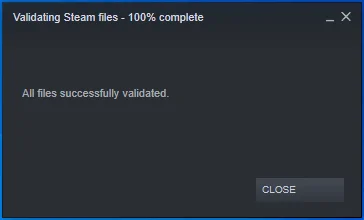
Împiedicați programul dumneavoastră antivirus să blocheze jocul
Este posibil ca programul dvs. antivirus să blocheze jocul pe care încercați să îl lansați, deoarece îl vede ca pe o amenințare de securitate. Jocurile video sunt adesea victimele situațiilor fals pozitive în care programele antivirus confundă programele și fișierele legitime și sigure cu malware.
Adăugați jocul problematic ca excepție la programul dvs. de protecție și verificați dacă există eroare. Procesul depinde de programul antivirus pe care îl utilizați. Puteți verifica site-ul web al programului pentru a afla cum să aplicați această remediere. Cu toate acestea, dacă utilizați Windows Defender ca program antivirus principal, acești pași vă vor ghida prin proces:
- Accesați meniul Start și faceți clic pe pictograma roată dințată sau apăsați împreună butoanele de la tastatură Windows și I pentru a deschide Setări.
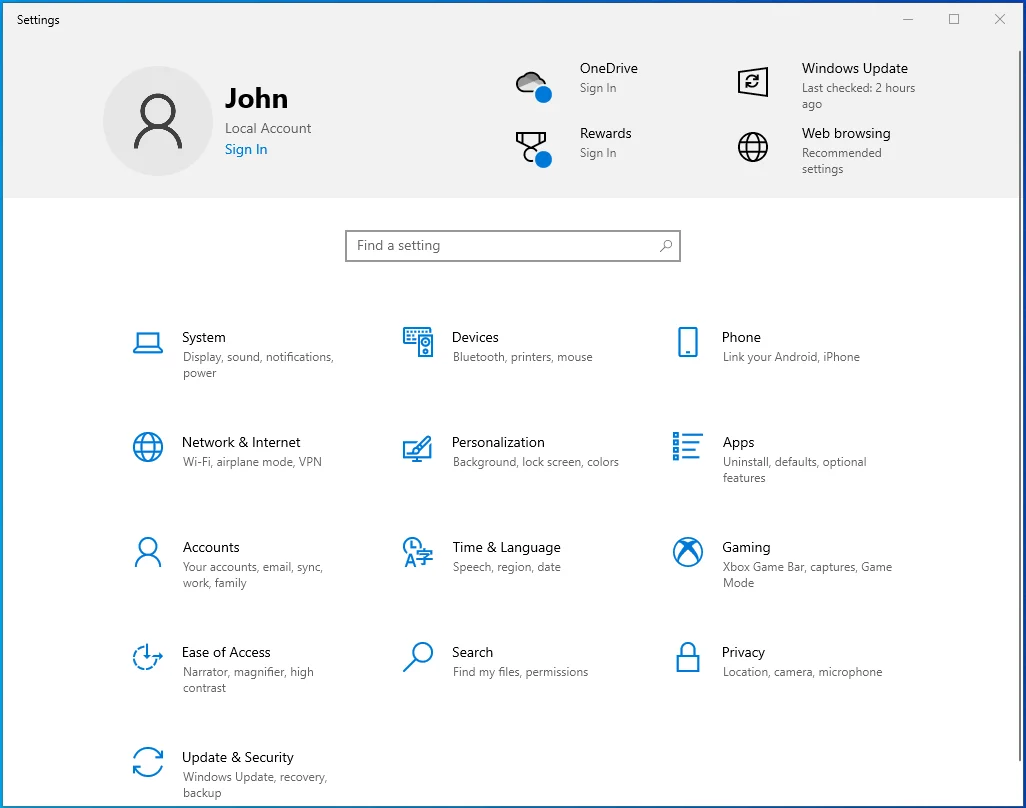
- Odată ce se afișează Setări, faceți clic pe pictograma Actualizare și securitate situată în partea de jos a ecranului de pornire.
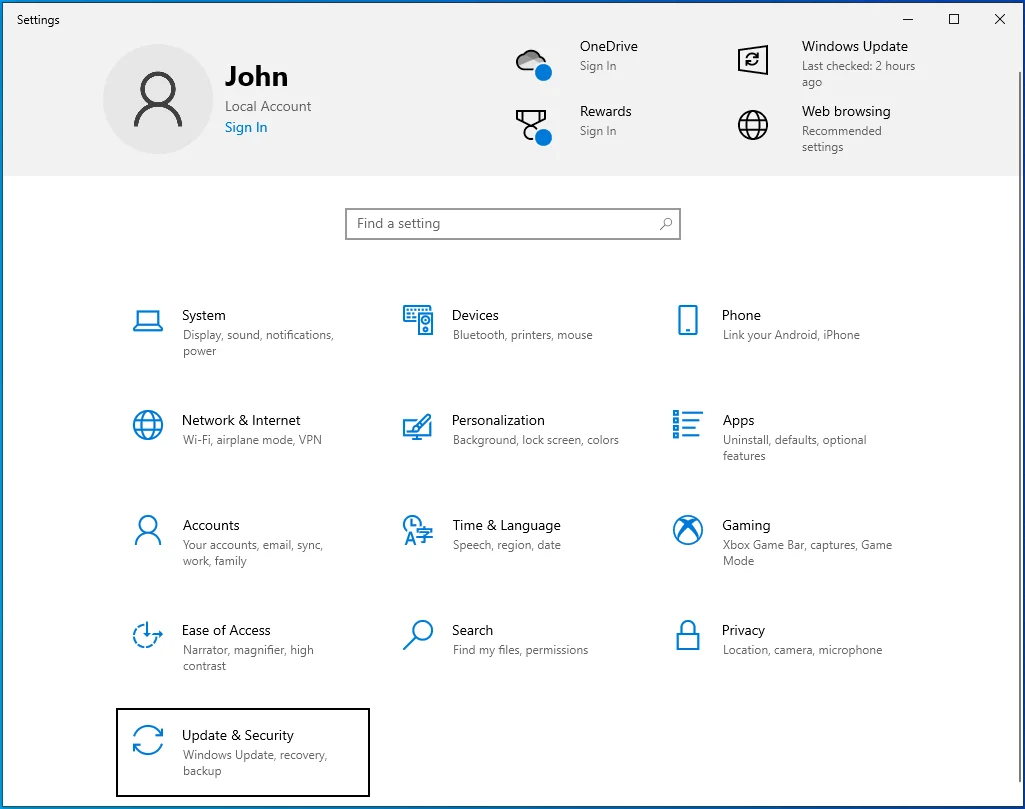
- Se va deschide pagina Actualizare și securitate.
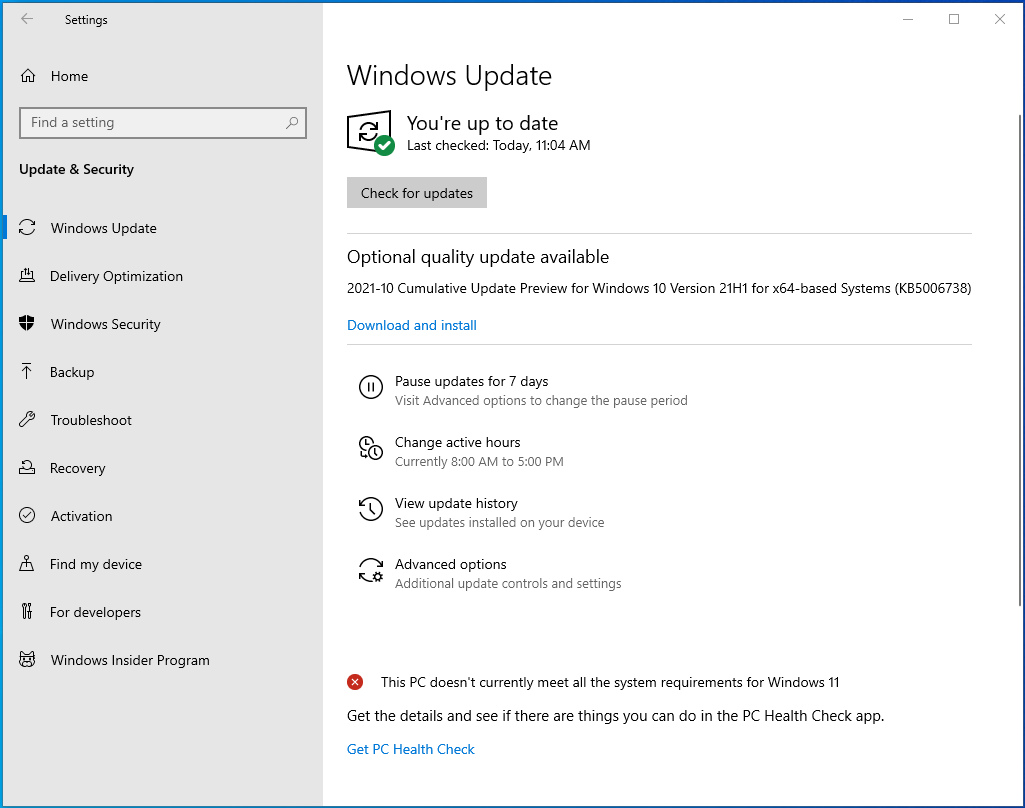
- Mergeți în partea stângă și faceți clic pe Windows Security.
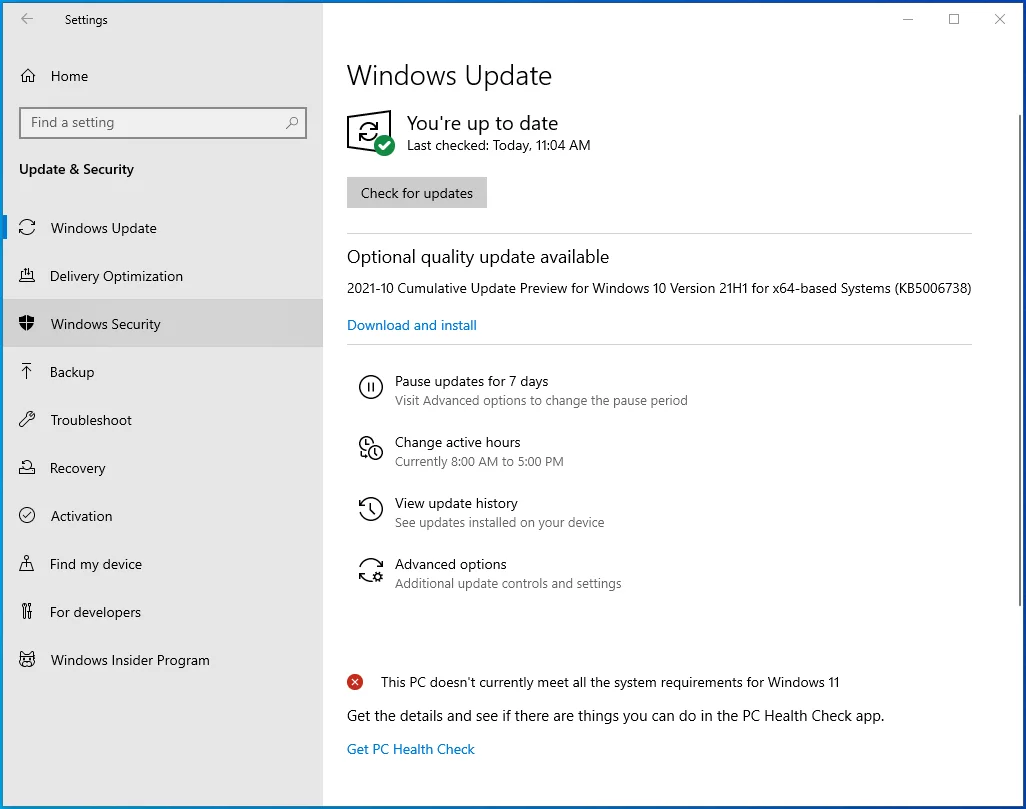
- Accesați pagina Securitate Windows și faceți clic pe Protecție împotriva virușilor și amenințărilor din secțiunea Zone de protecție.
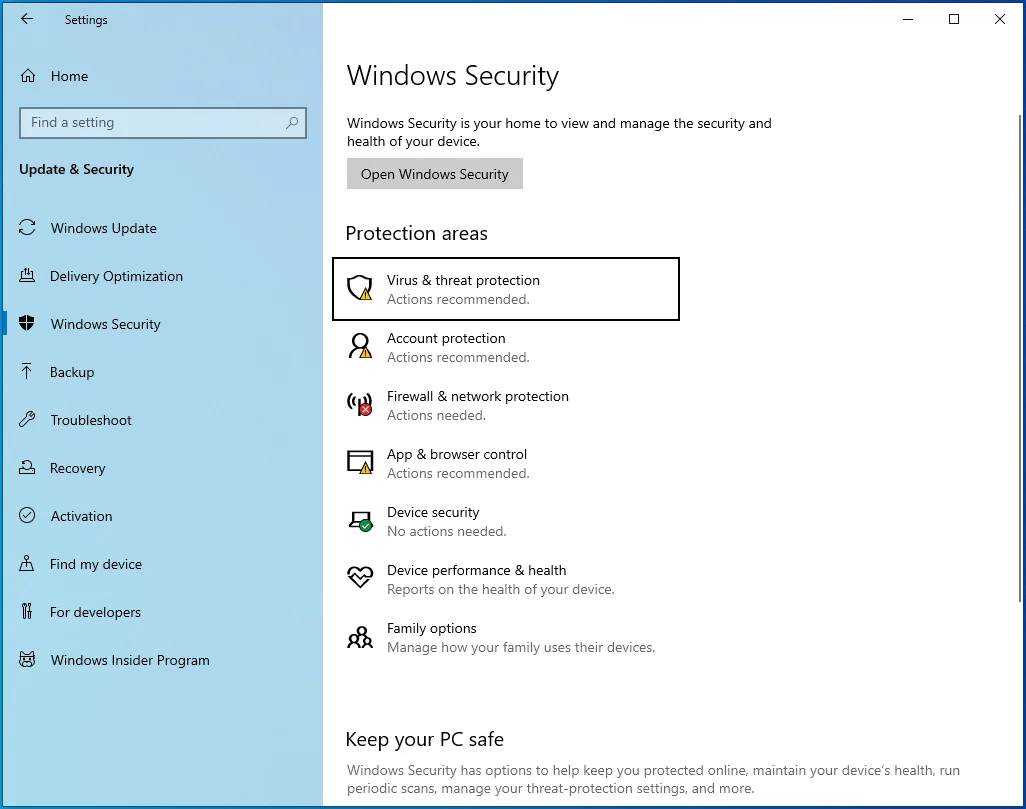
- Fereastra Protecție împotriva virușilor și amenințărilor va apărea acum.
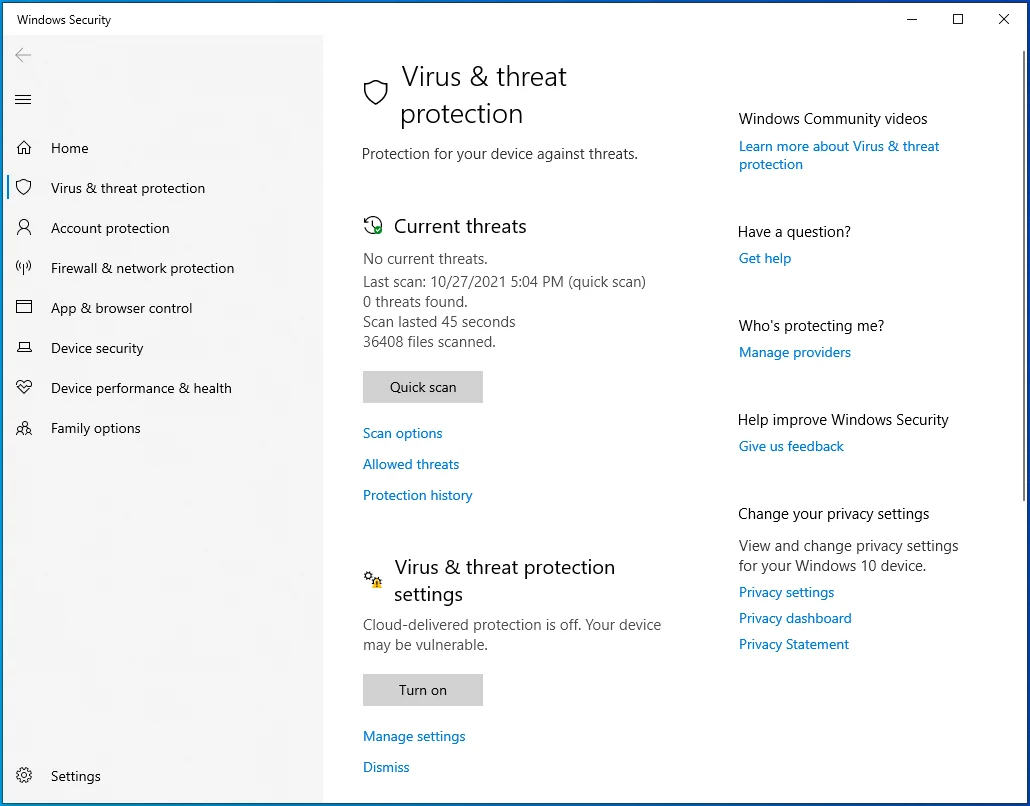
- Apoi, derulați în jos la secțiunea Setări de protecție împotriva virușilor și amenințărilor și selectați Gestionați setările.
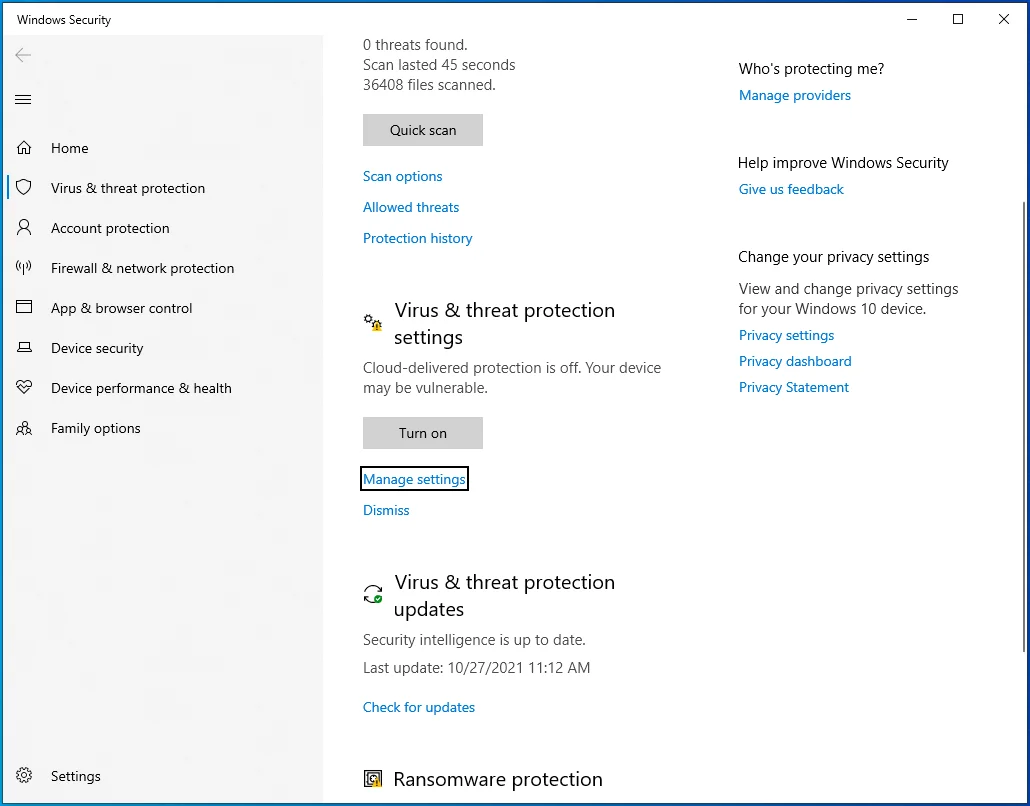
- Se va deschide fereastra Setări de protecție împotriva virușilor și amenințărilor.
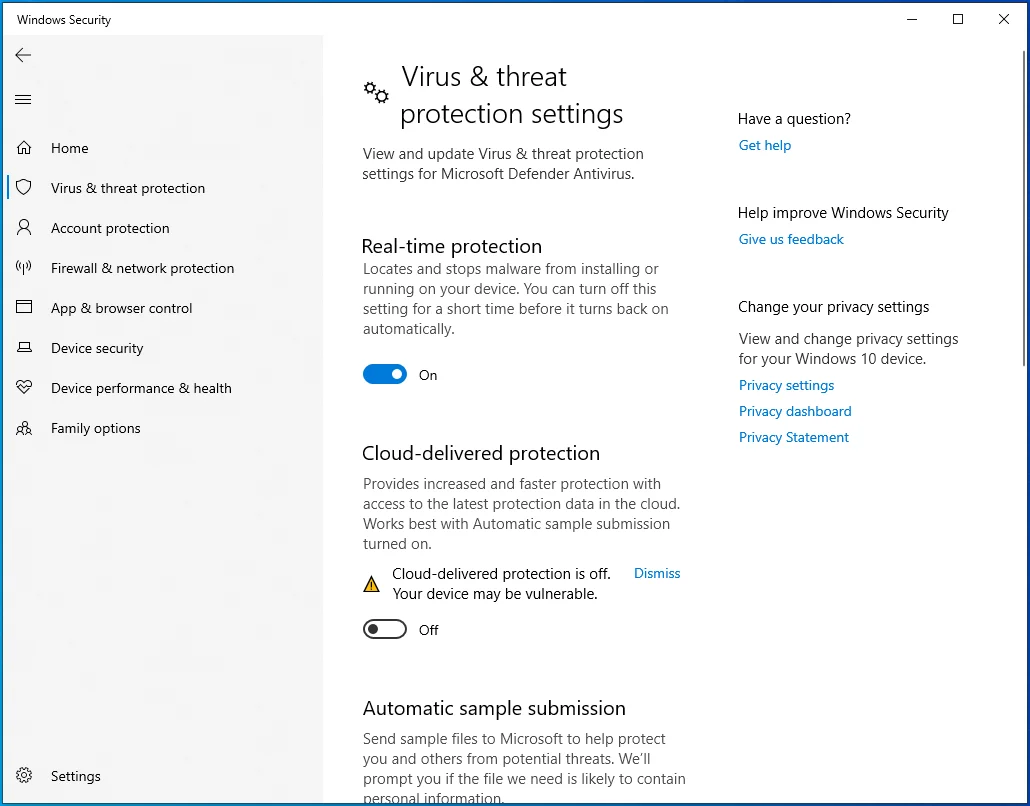
- Derulați în jos la secțiunea Excluderi și faceți clic pe „Adăugați sau eliminați excluderi”.
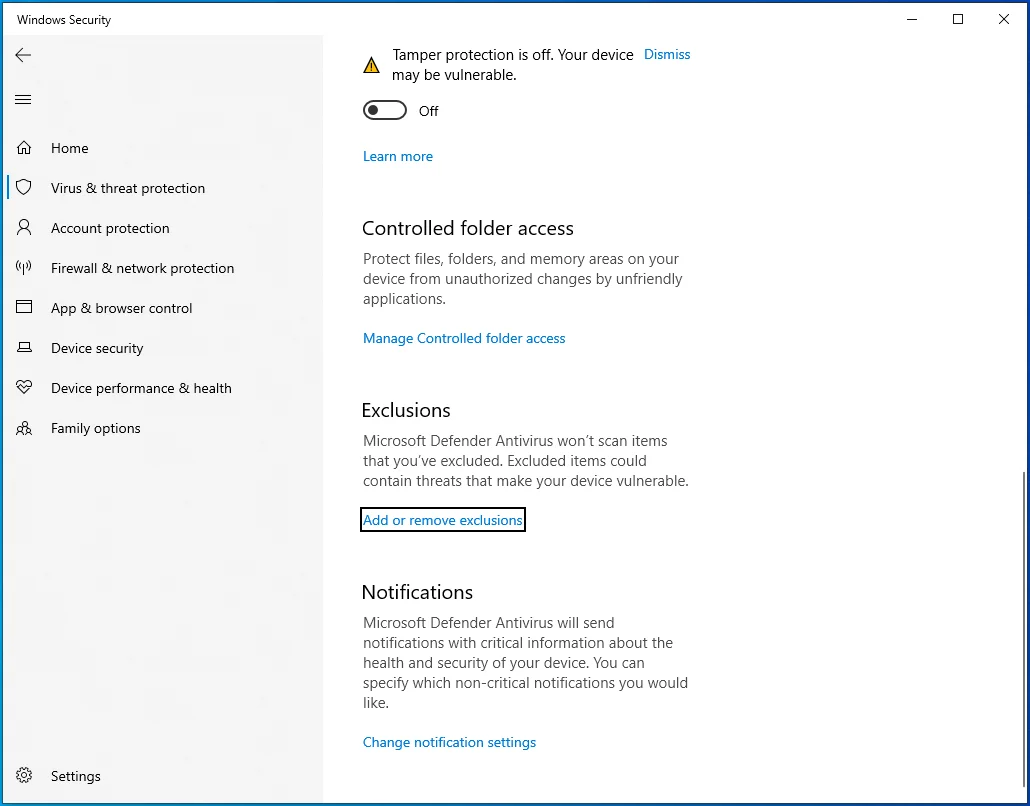
- Se va deschide pagina Excluderi.
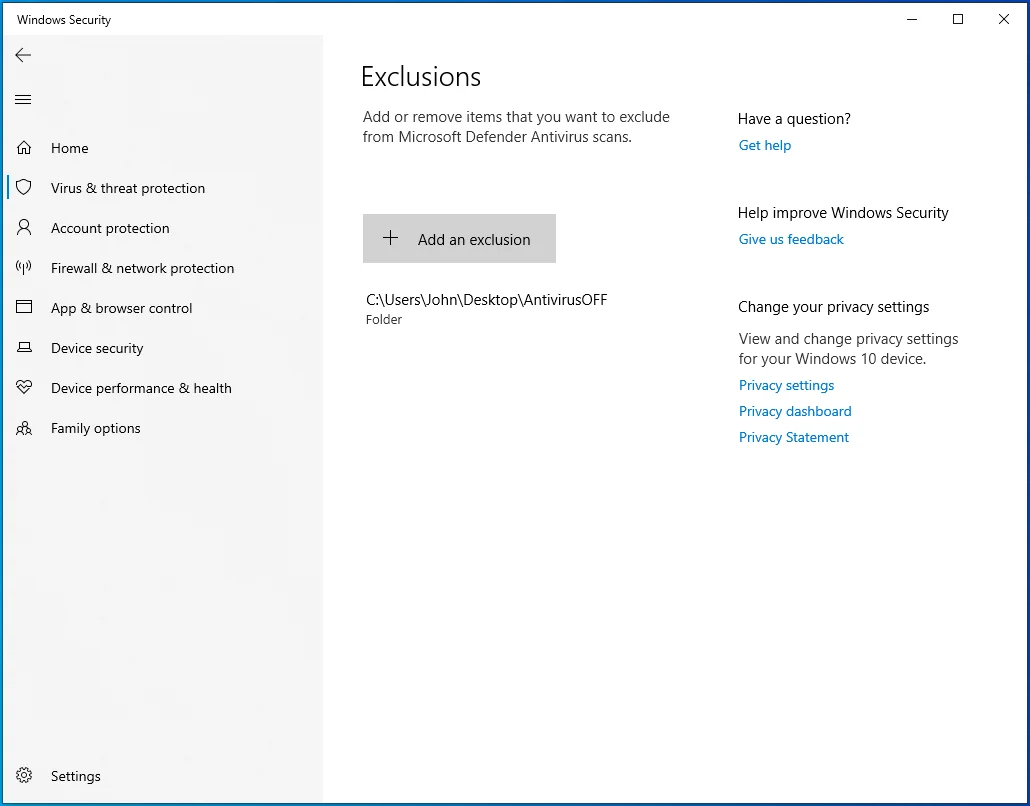
- Faceți clic pe „Adăugați o excludere” pe pagina Excluderi și faceți clic pe Folder din meniul derulant.
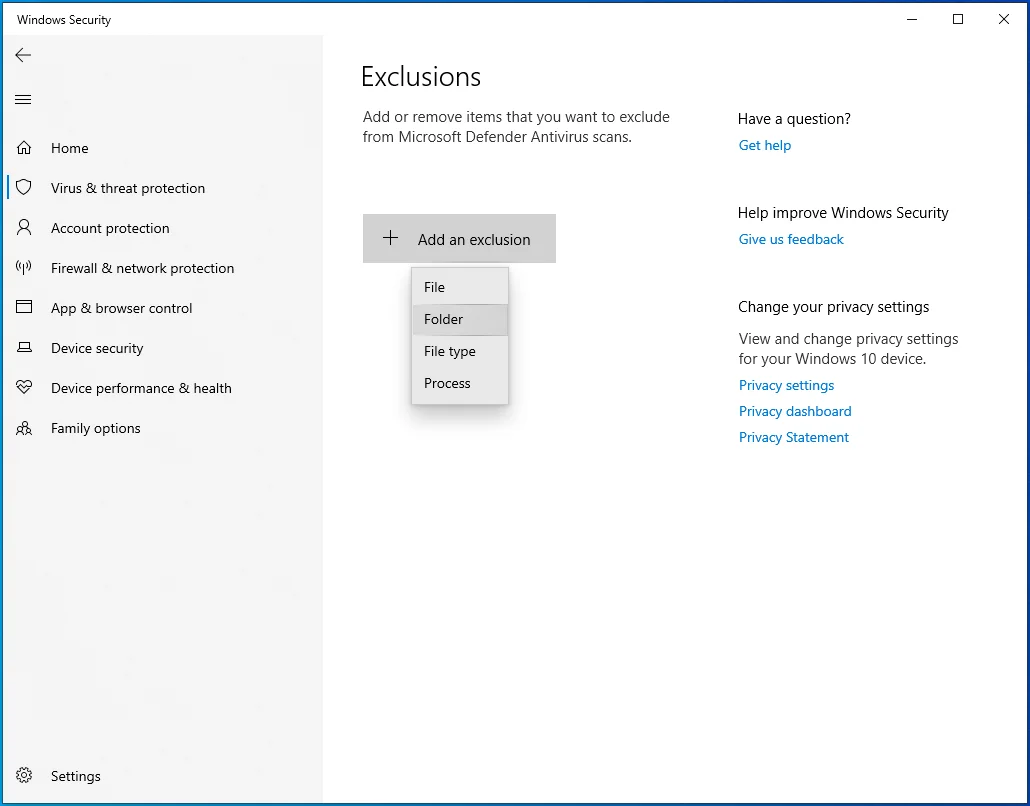
- Navigați la folderul jocului în caseta de dialog Selectare foldere și selectați-l.
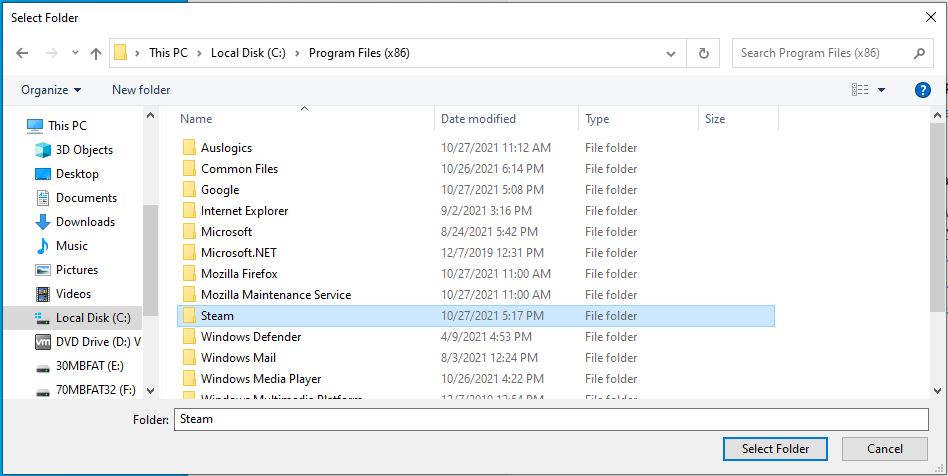
- Lansați Steam și rulați jocul pentru a verifica eroarea.

Ștergeți fișierul GameOverlayRenderer.log
Fișierul GameOverlayRenderer.log este legat de suprapunerea Steam. Uneori, acesta împiedică jocul și împiedică lansarea jocurilor. Potrivit unor jucători, eroarea „Aplicația rulează deja” a dispărut după ce au șters fișierul. Va trebui să închideți clientul Steam înainte de a șterge fișierul.
Cel mai bine ar fi să reporniți computerul înainte de a efectua această remediere. Urmați instrucțiunile de mai jos:
- Reporniți dispozitivul.
- După ce dispozitivul pornește, deschideți o fereastră File Explorer (Win + E) și mergeți la folderul Steam. Puteți găsi Steam în C:\Program Files sau C:\Program Files (x86).
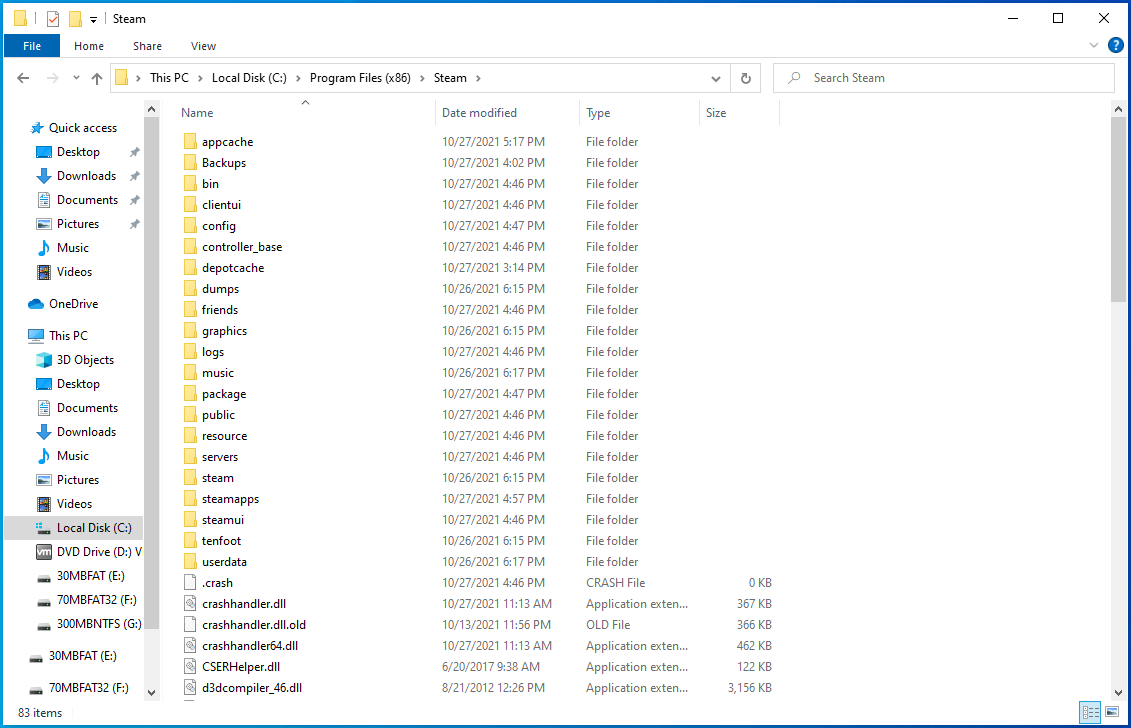
- Dacă ați instalat Steam într-o altă locație, faceți clic dreapta pe comanda sa rapidă de pe desktop și faceți clic pe Open File Location sau utilizați funcția de căutare din fereastra File Explorer.
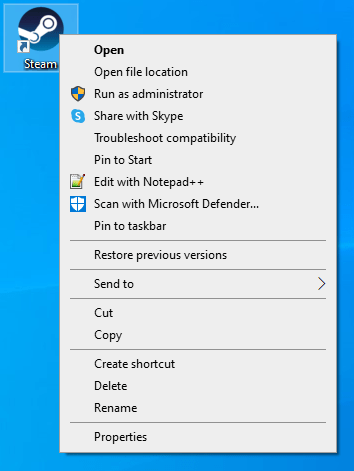
- Odată ce ajungeți în folderul Steam, găsiți fișierul GameOverlayRenderer.log și ștergeți-l.
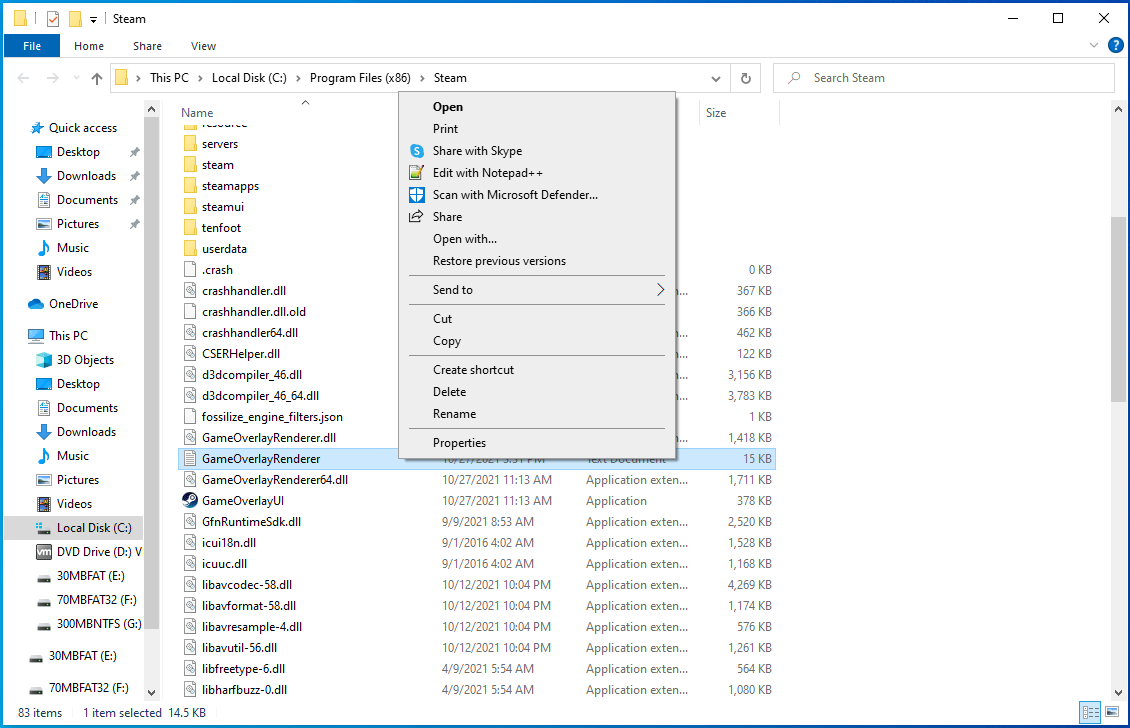
- După aceea, lansați clientul și verificați problema.
Dezactivați programele de suprapunere
Programele de suprapunere, cum ar fi Xbox Game Bar, suprapunerea Discord și suprapunerea Steam pot cauza probleme de lansare pentru jocurile Steam. Aceste programe de suprapunere vă permit să discutați cu prietenii în timpul jocului, să navigați pe web, să difuzați și să înregistrați filmări ale jocului și să faceți instantanee ale jocurilor.
Uneori, apar confruntări și provoacă blocarea jocului, lăsându-vă cu eroarea „Aplicația rulează deja” atunci când încercați să o rulați din nou. Alte programe de suprapunere pot intra în conflict cu suprapunerea lui Steam și pot declanșa eroarea de lansare.
Pentru a rezolva problema, dezactivați orice program de suprapunere activ pe sistemul dvs. Vă vom arăta cum să dezactivați funcțiile de suprapunere în Discord, Steam, NVIDIA GeForce Experience și Xbox Game Bar.
Dezactivați suprapunerea Discord:
- Lansați Discord.
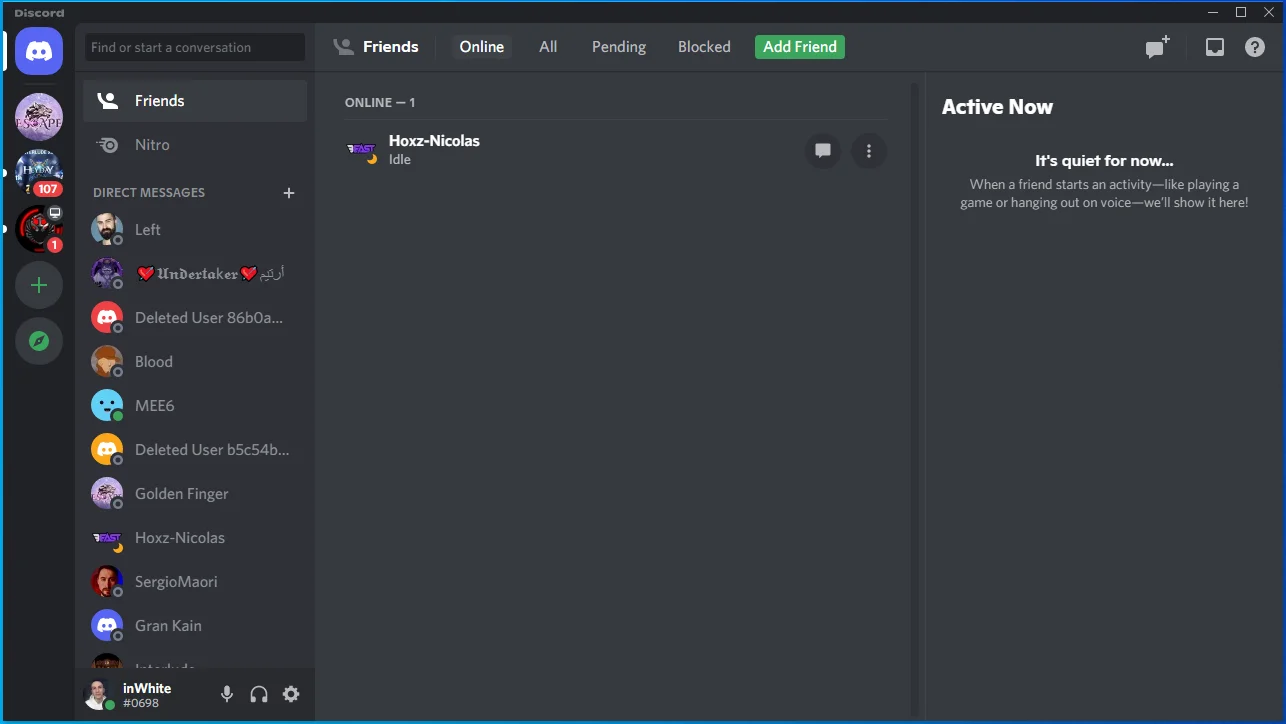
- Odată ce programul se deschide, mergeți în colțul din stânga jos al ecranului și faceți clic pe pictograma roată dințată.
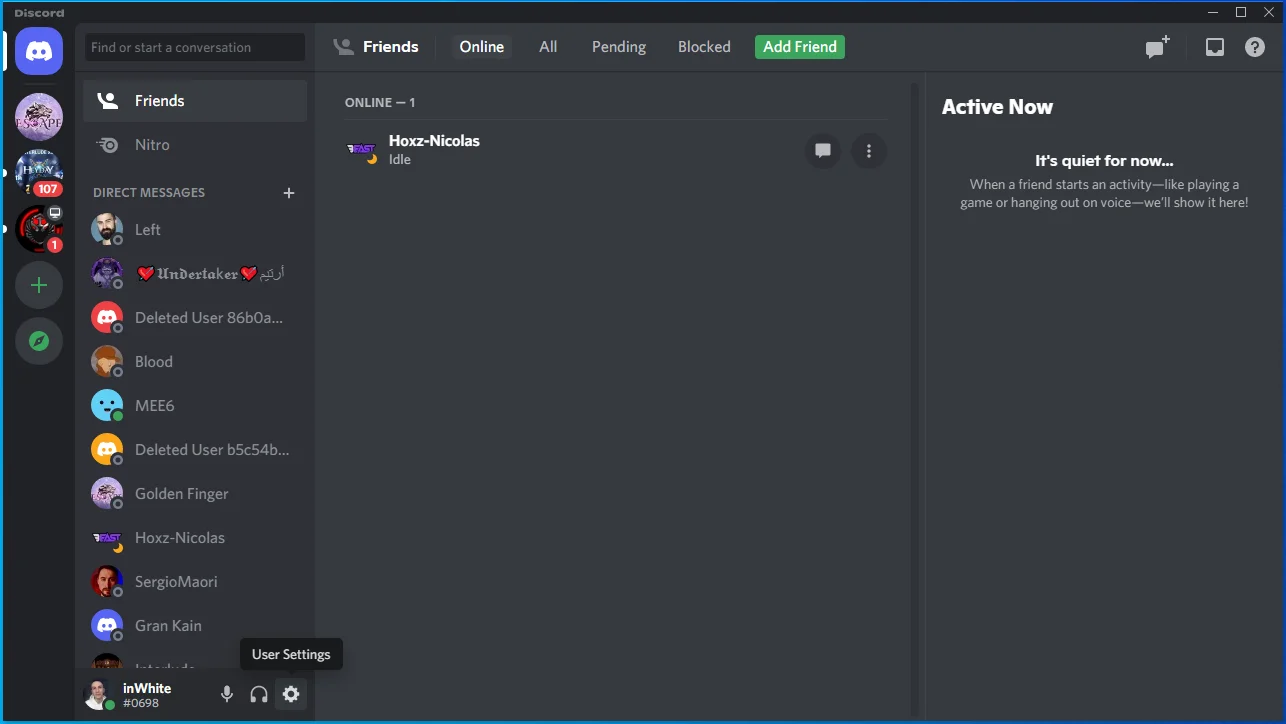
- Va apărea pagina Setări utilizator.
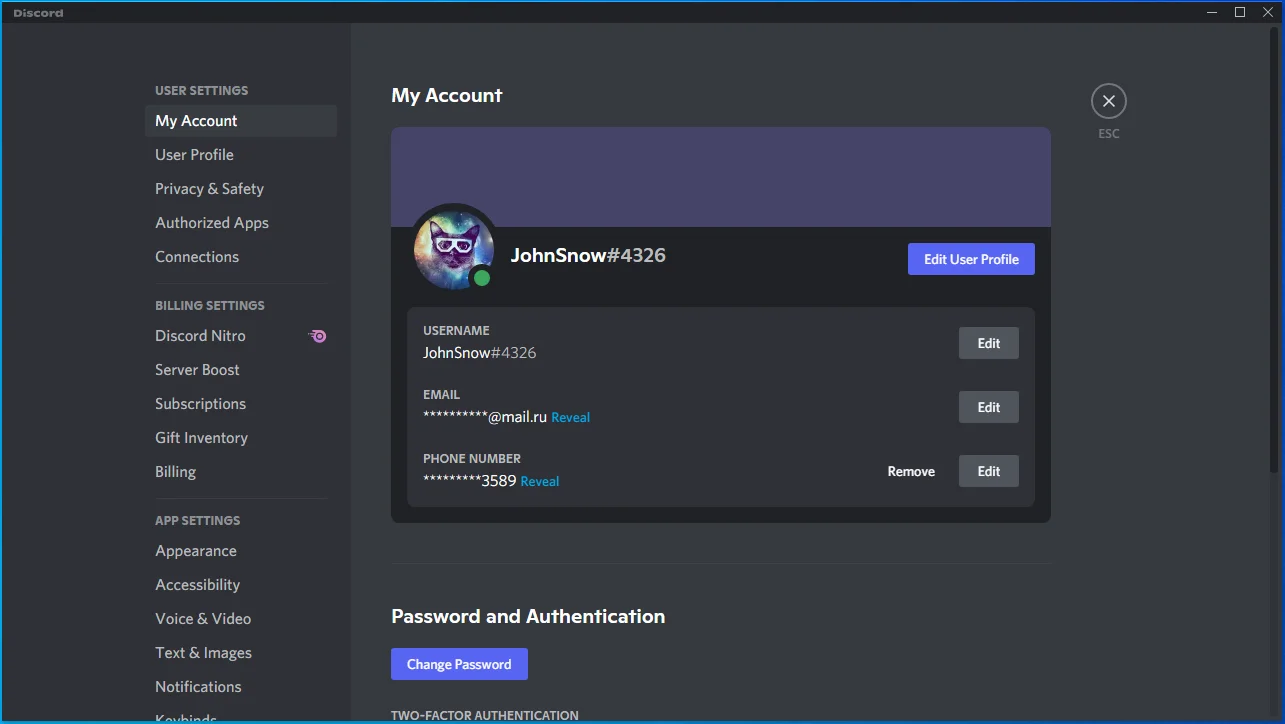
- Mergeți în partea stângă și faceți clic pe Game Overlay sub Setări de activitate.
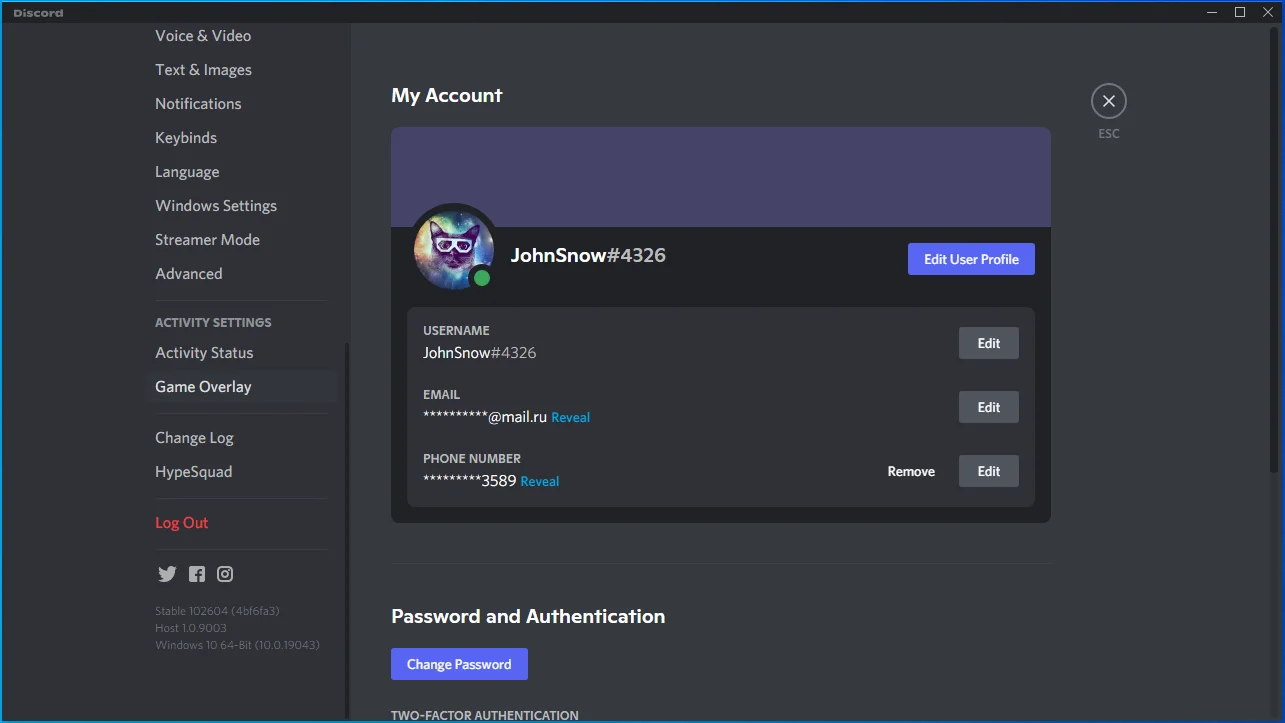
- Mergeți în partea dreaptă a ferestrei și găsiți Activați suprapunerea în joc.
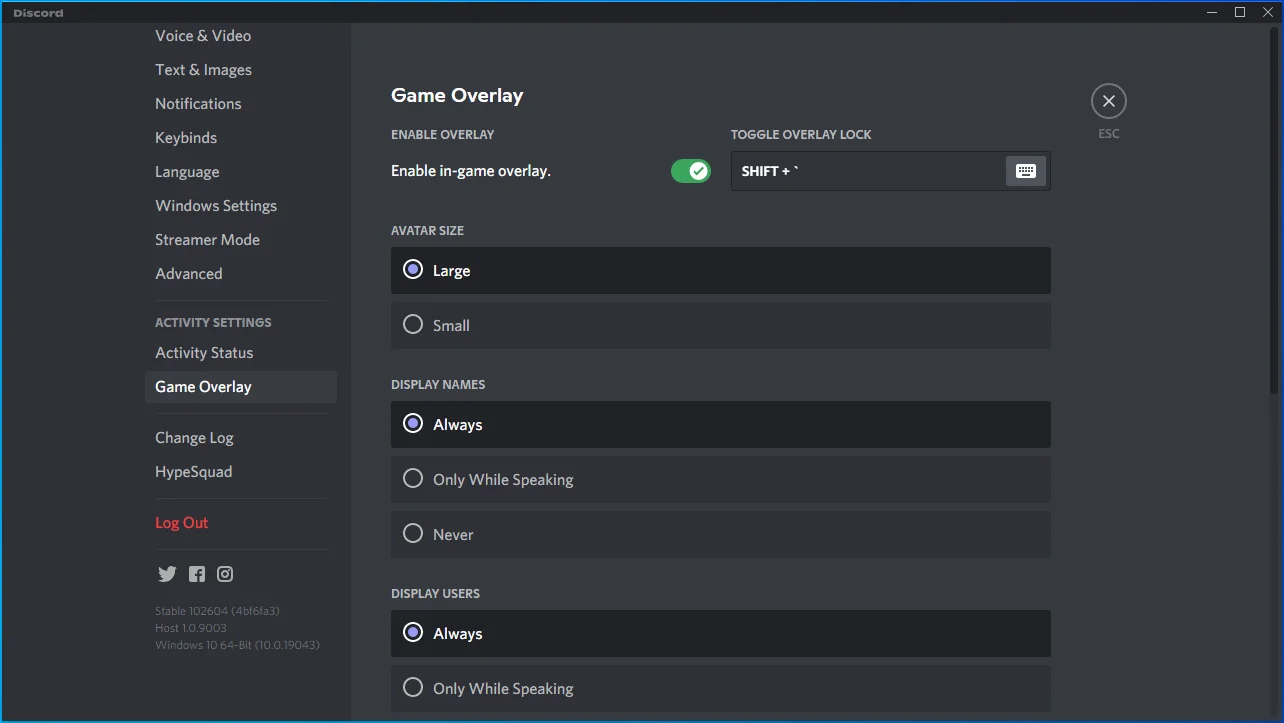
- Dezactivați comutatorul pentru acesta.
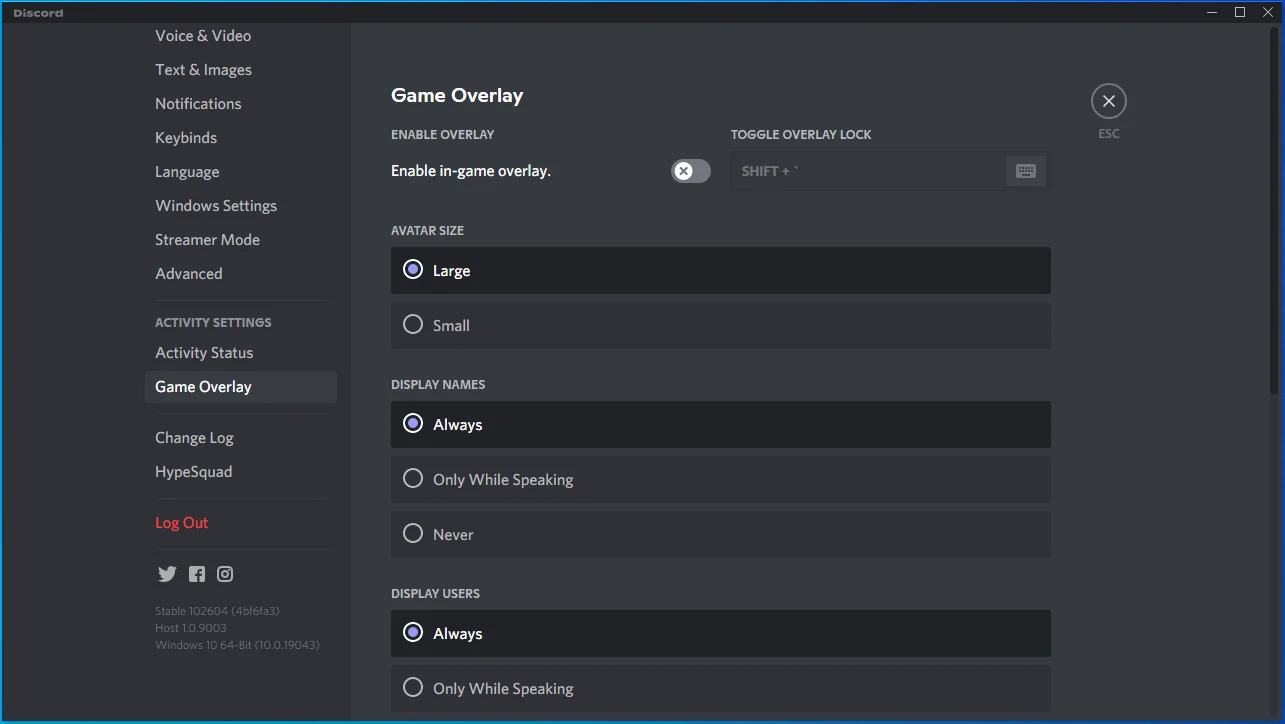
Oprirea comutatorului pentru Activare suprapunere în joc dezactivează funcția de suprapunere a Discord pentru toate jocurile tale. Dacă doriți să dezactivați funcția pentru un joc, iată ce trebuie să faceți:
- Accesați panoul din stânga al paginii Setări utilizator.
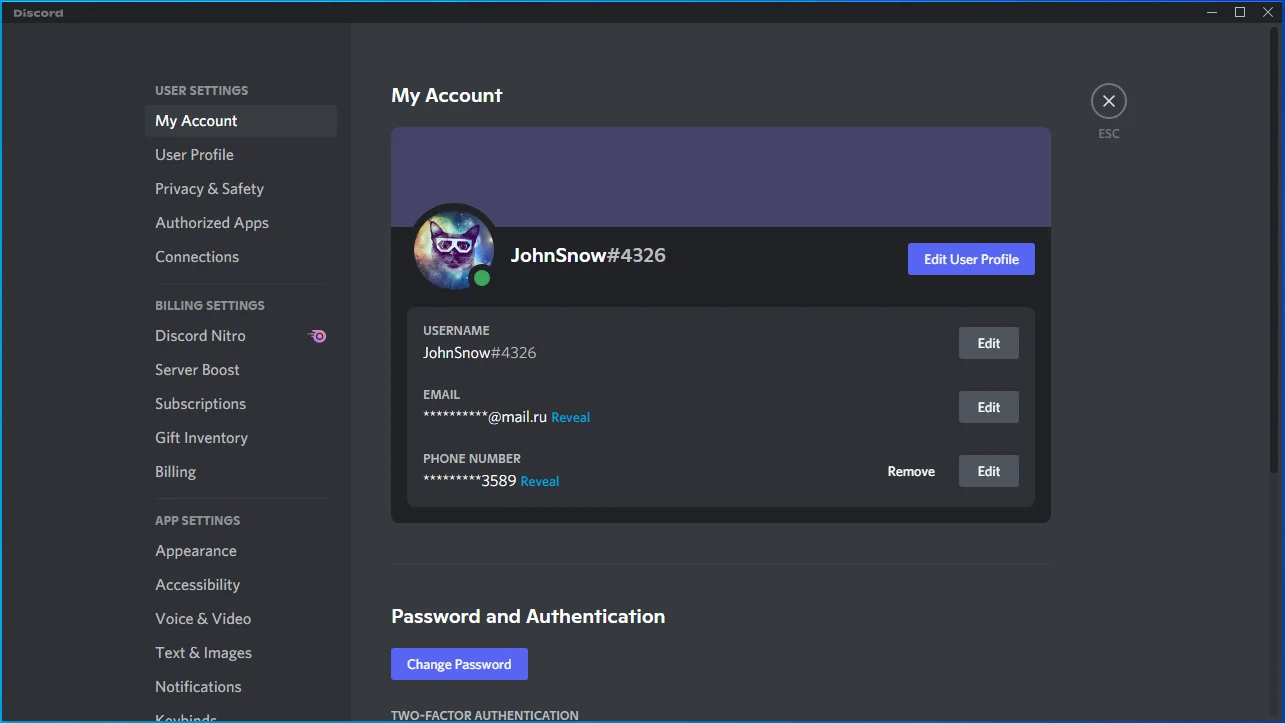
- Faceți clic pe Stare activitate sub Setări activitate.
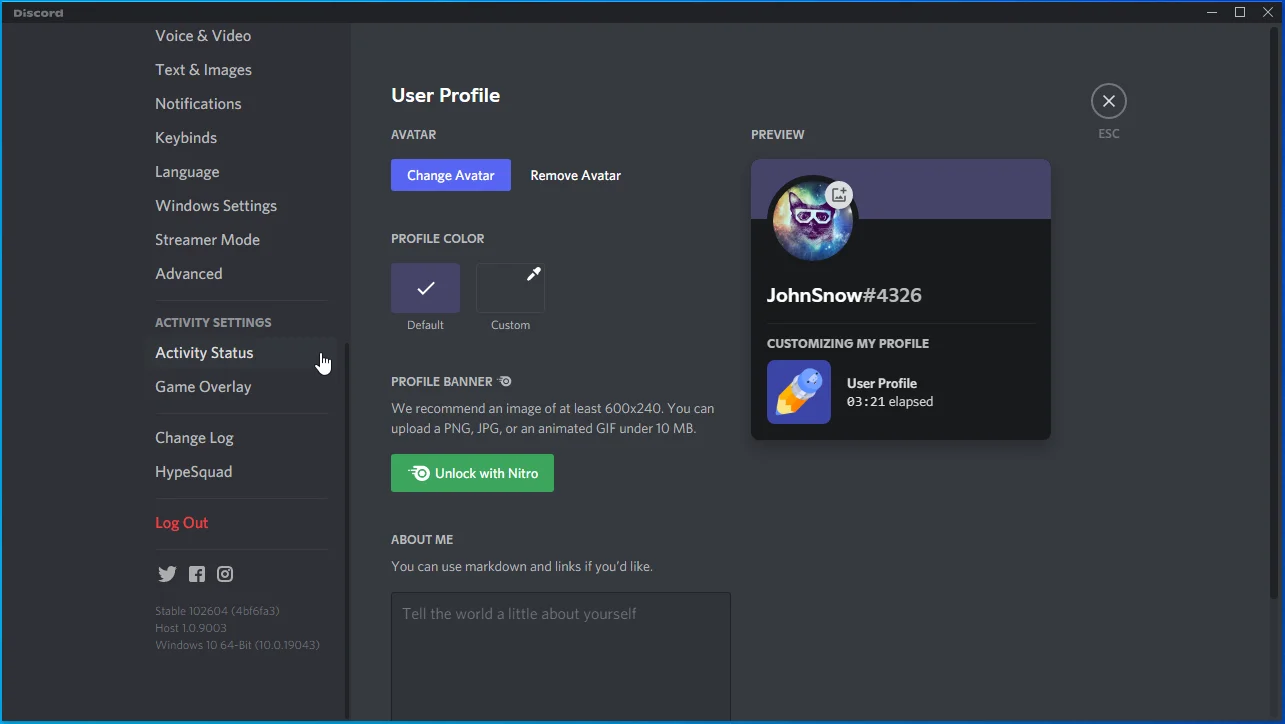
- După aceea, îndreptați-vă spre partea dreaptă a ferestrei.
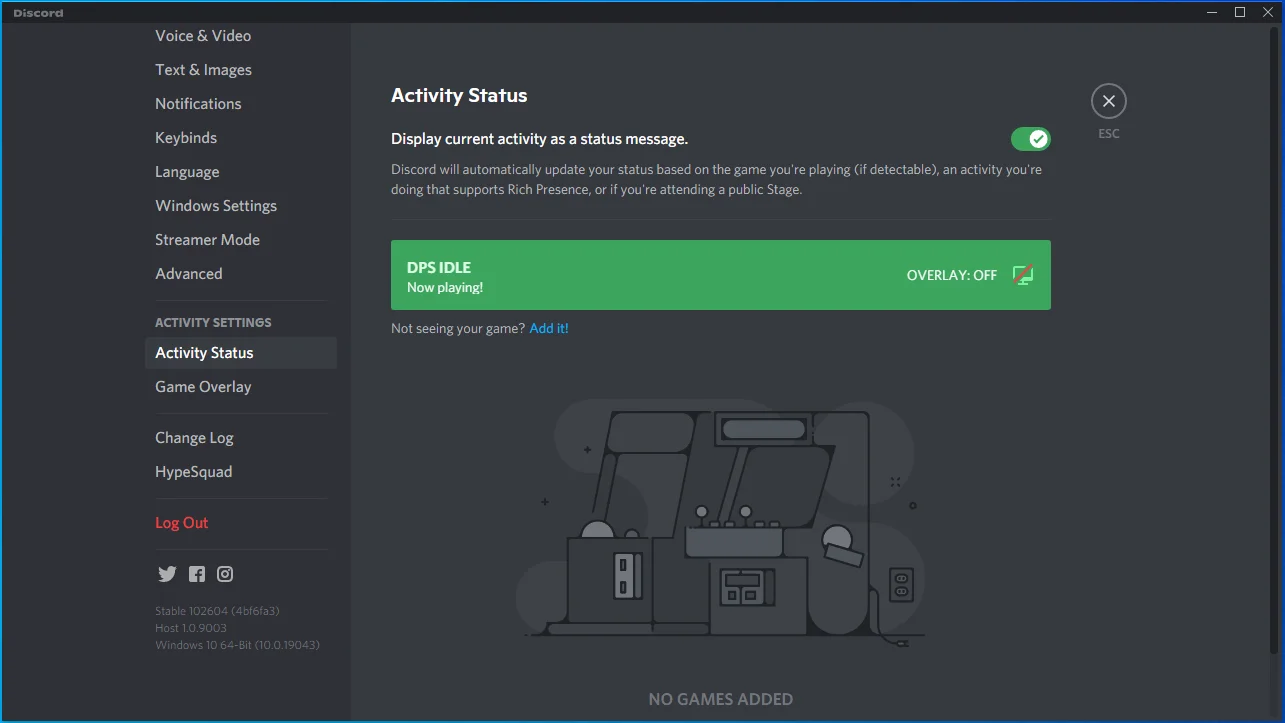
- Dezactivați funcția de suprapunere pentru jocul pe care vă străduiți să îl lansați.
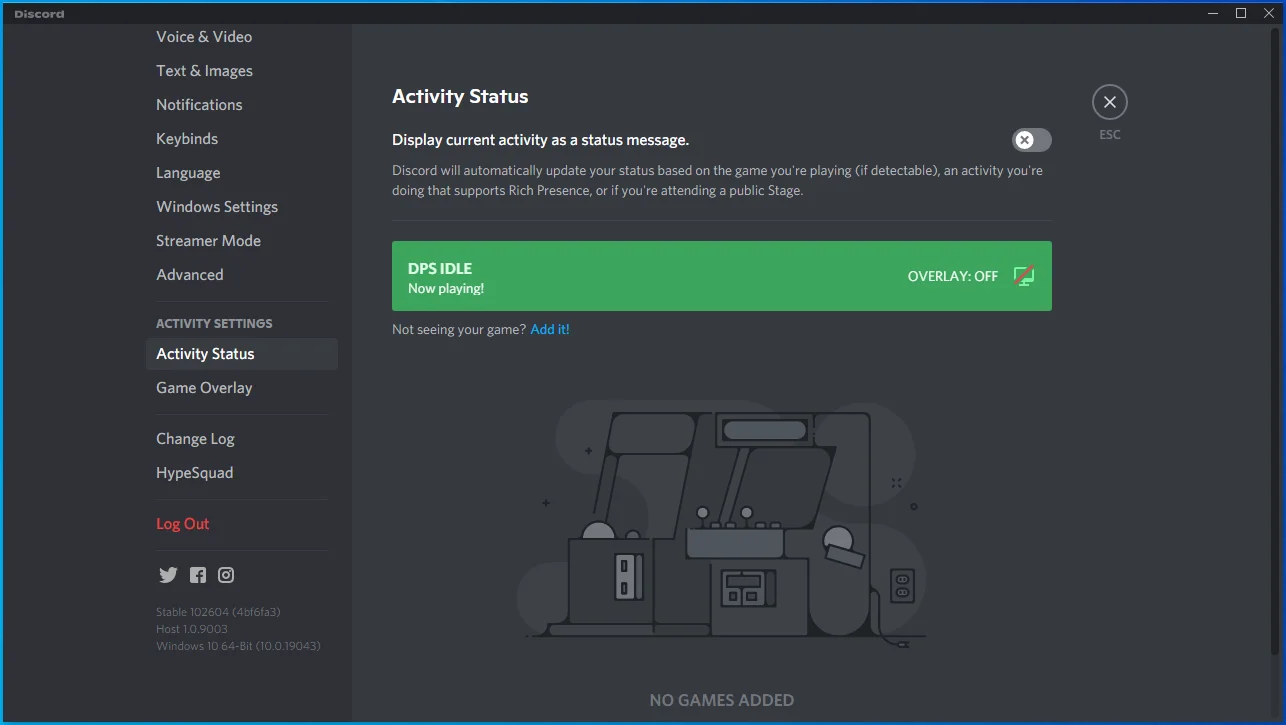
Dezactivează suprapunerea Steam:
- Accesați meniul Start și găsiți Steam.
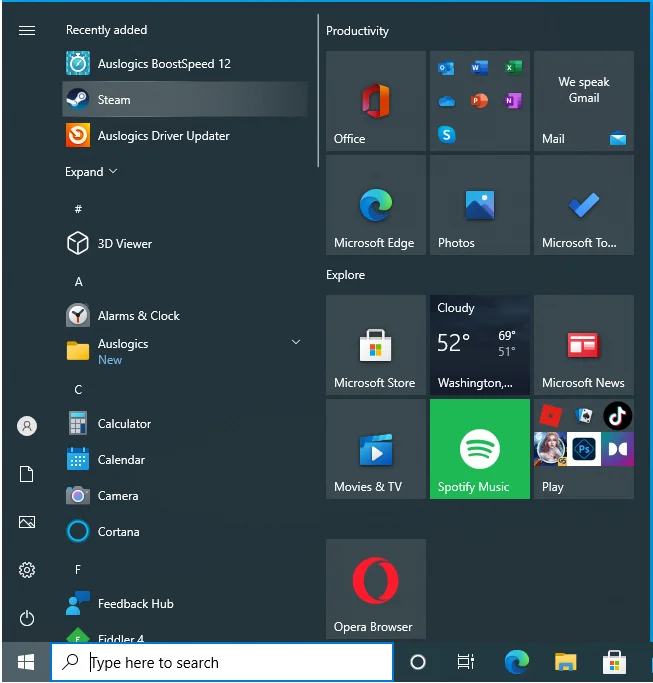
- Lansați clientul Steam.
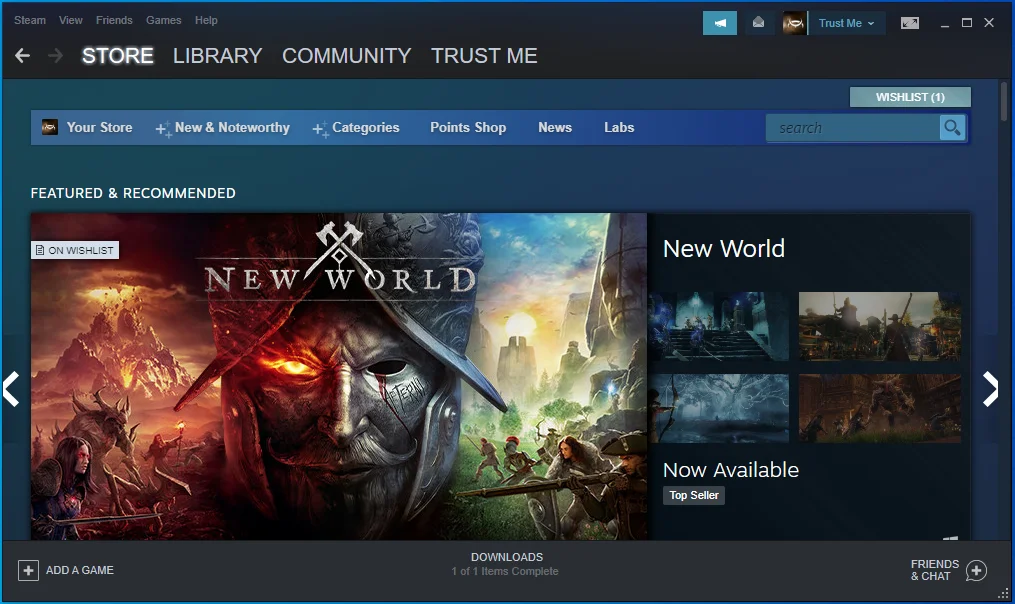
- După deschiderea Steam, mergeți în colțul din stânga sus și faceți clic pe Steam.
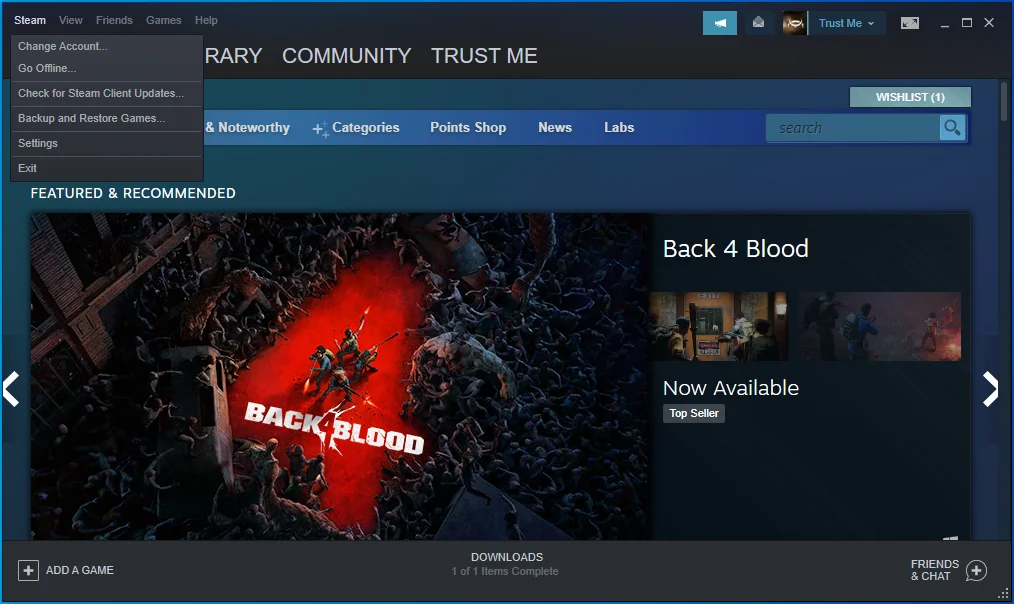
- Alegeți Setări în meniul care se deschide sub Steam.
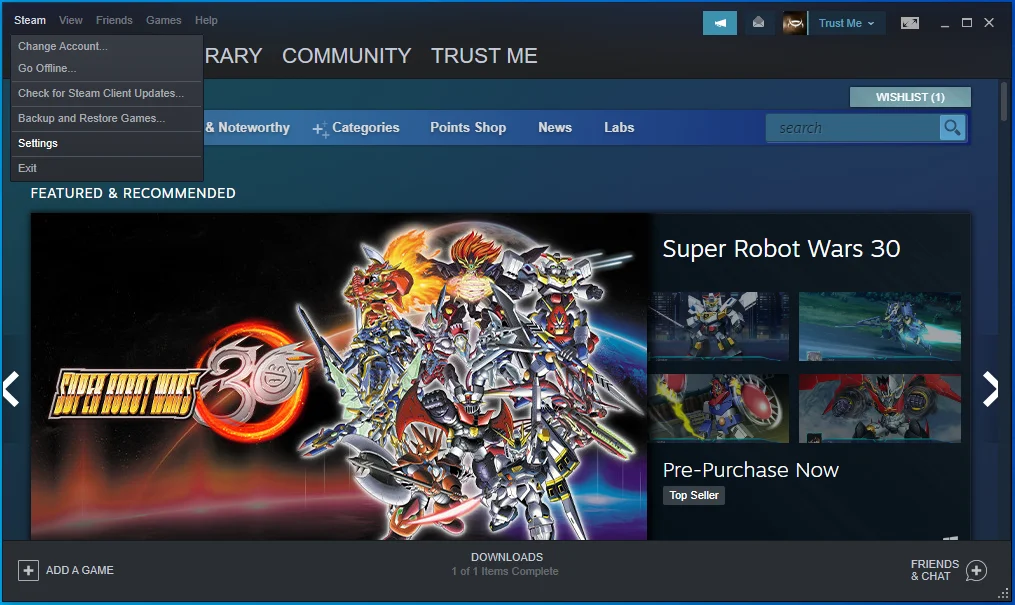
- Se va deschide pagina Setări.
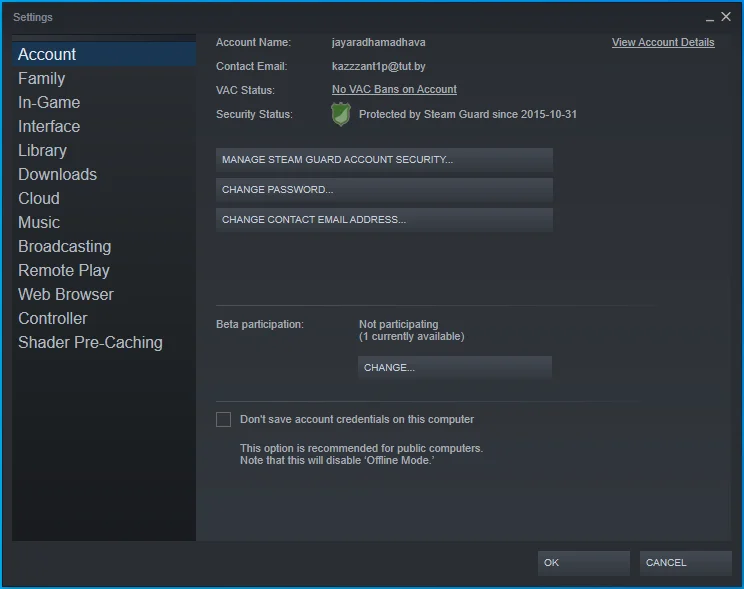
- Mergeți în panoul din stânga și faceți clic pe În joc.
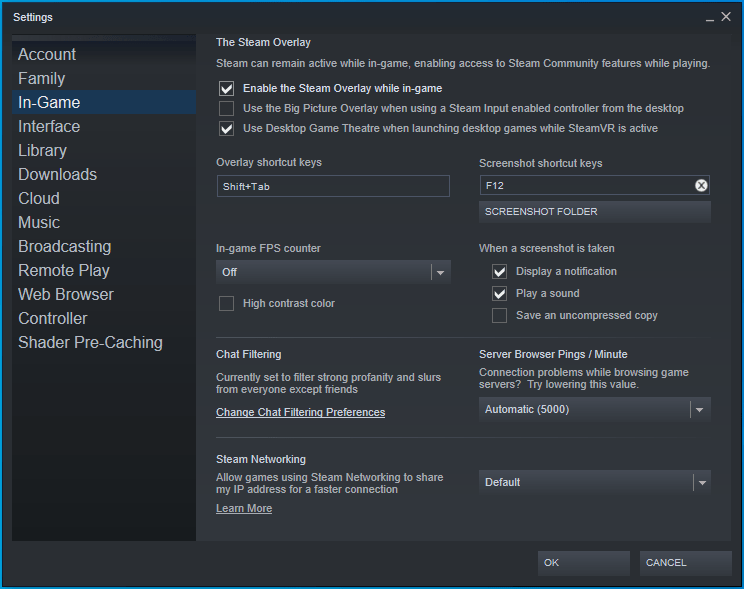
- Apoi, mergeți în partea dreaptă a ferestrei și debifați caseta pentru „Activați suprapunerea Steam în timpul jocului”.
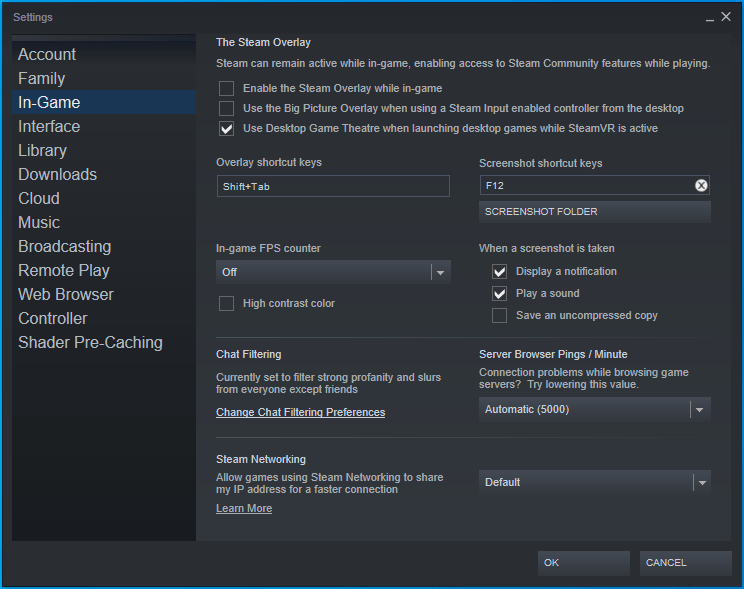
De asemenea, puteți dezactiva funcția de suprapunere Steam pentru jocuri individuale. Urmați acești pași:
- Accesați partea de sus a paginii de start a Steam.
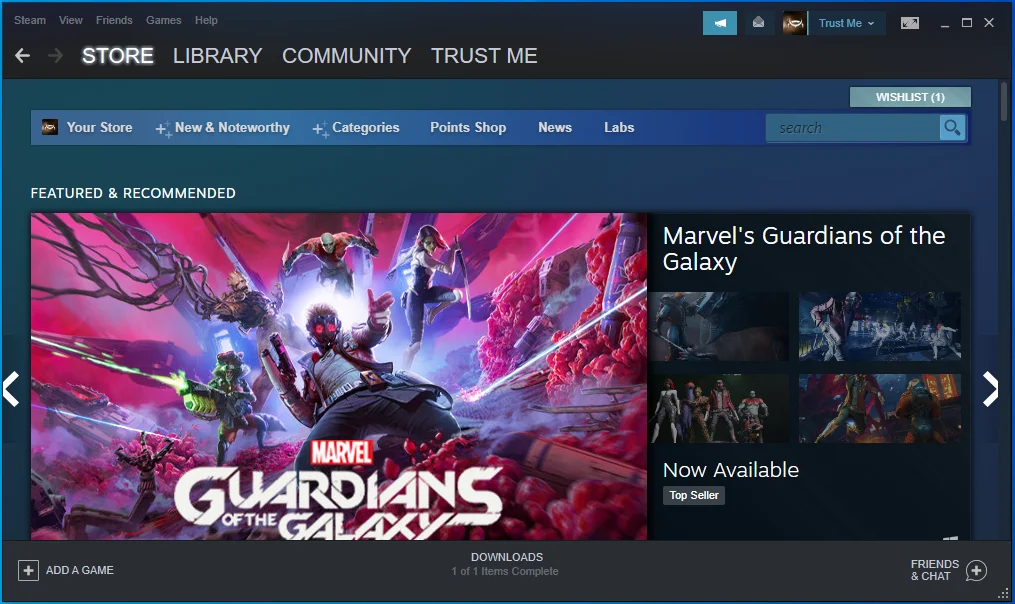
- Faceți clic pe Bibliotecă.
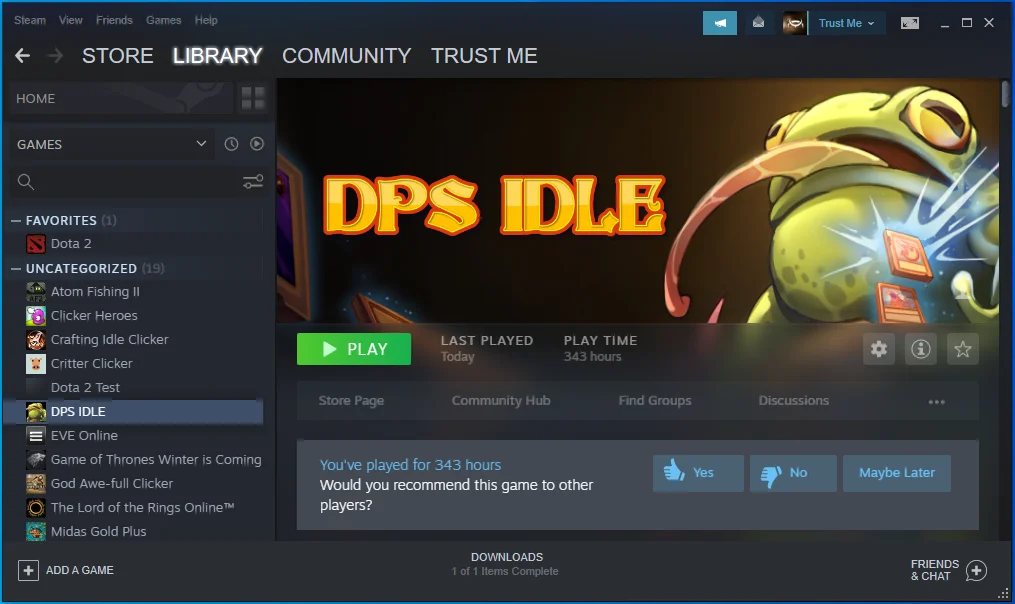
- Odată ce biblioteca de jocuri apare, localizați jocul în panoul din stânga, faceți clic dreapta pe el și faceți clic pe Proprietăți.
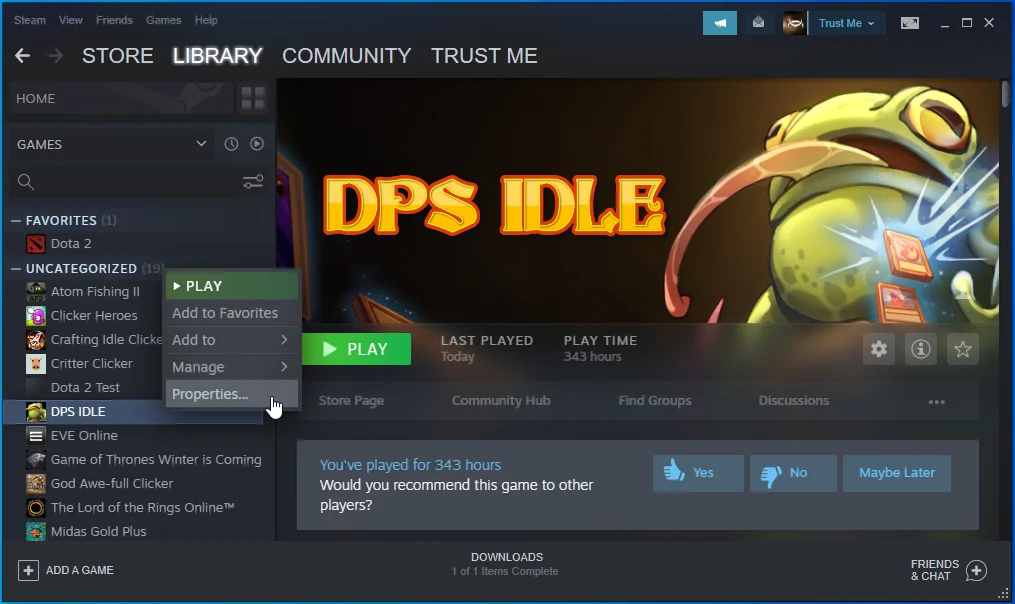
- Veți vedea opțiunile de Proprietăți ale jocului.
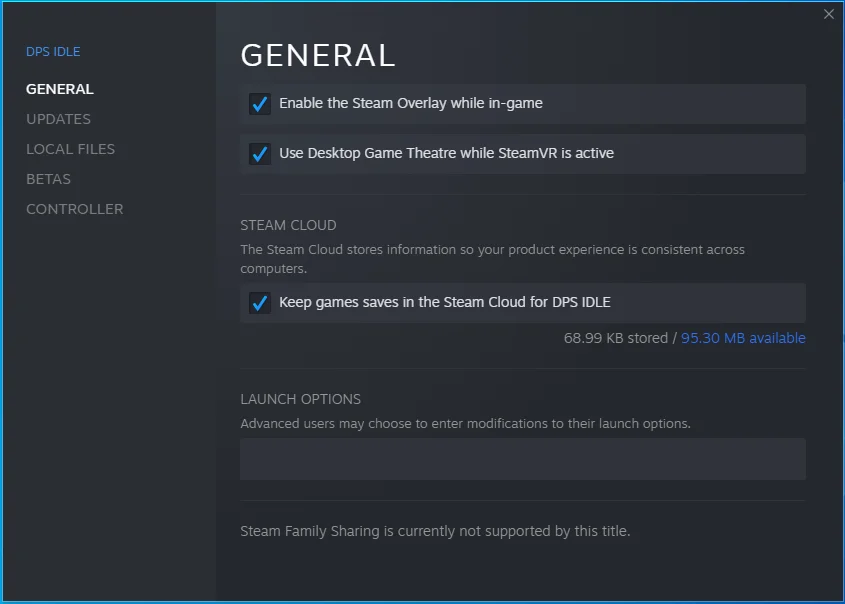
- În partea dreaptă a ferestrei, debifați caseta pentru „Activați suprapunerea Steam în timpul jocului”.
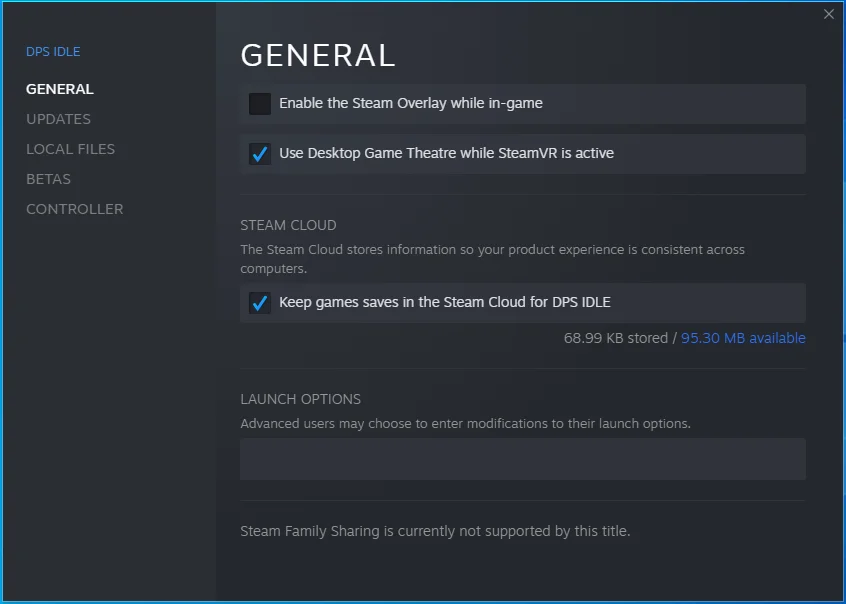
Iată cum să dezactivați Xbox Game Bar:
- Accesați meniul Start și faceți clic pe pictograma roată dințată sau apăsați împreună pe sigla Windows și pe butoanele I de la tastatură pentru a deschide Setări.
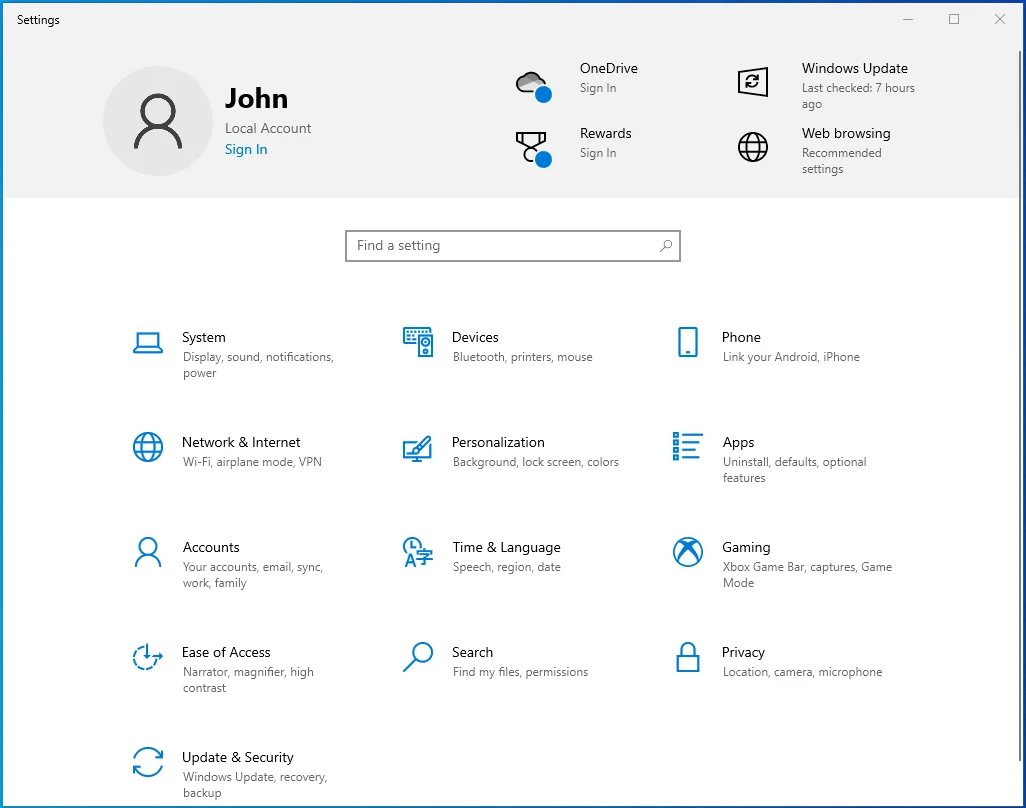
- Odată ce se afișează Setările, faceți clic pe Jocuri.
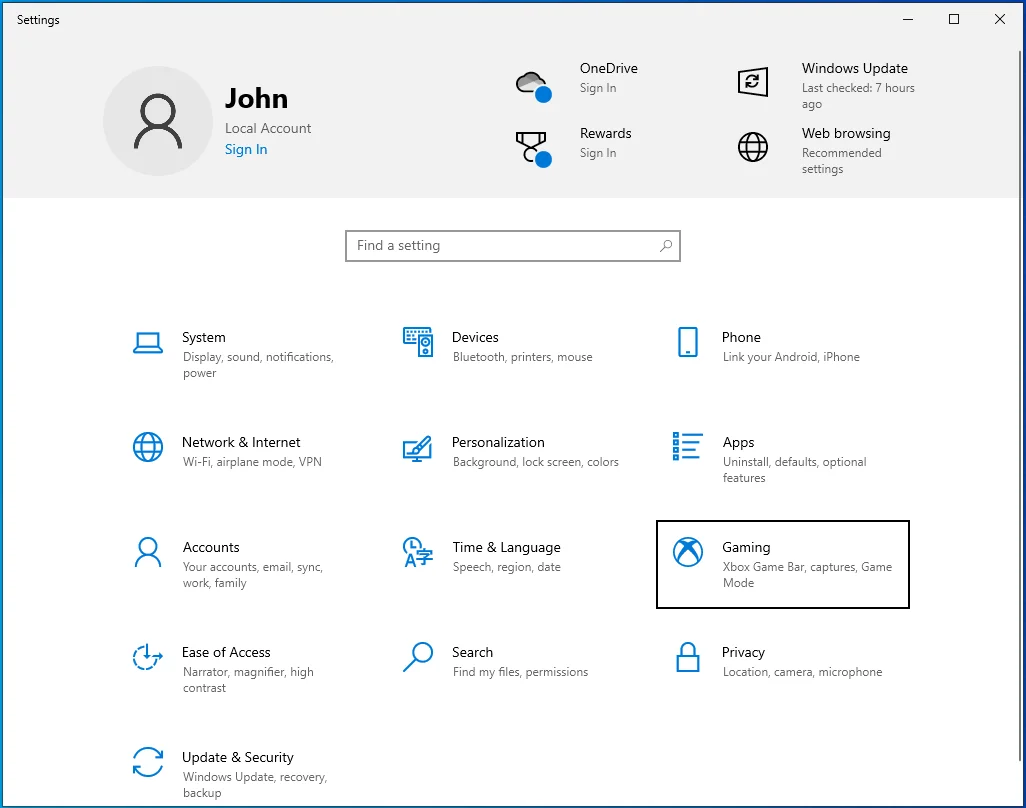
- Odată ce pagina de jocuri se deschide, accesați pagina Xbox Game Bar.
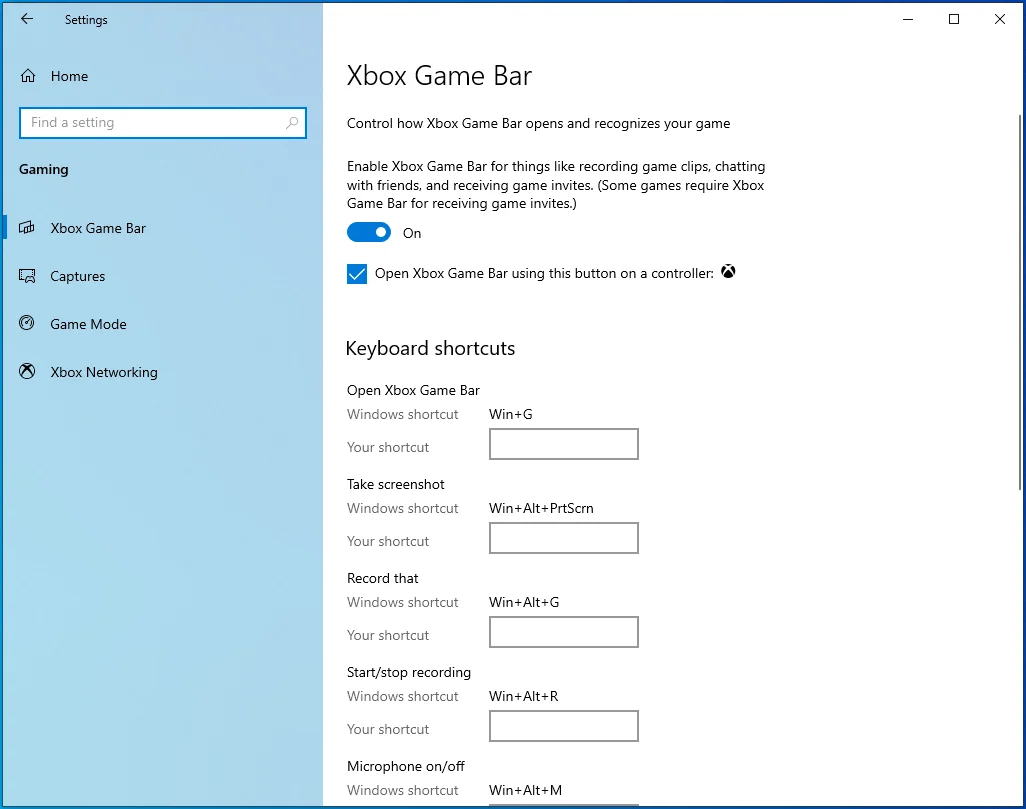
- Dezactivați comutatorul de sub „Activați bara de jocuri Xbox pentru lucruri precum înregistrarea clipurilor de joc, conversația cu prietenii și primirea invitațiilor la joc. (Unele jocuri necesită bara de jocuri Xbox pentru a primi invitații la jocuri.)”
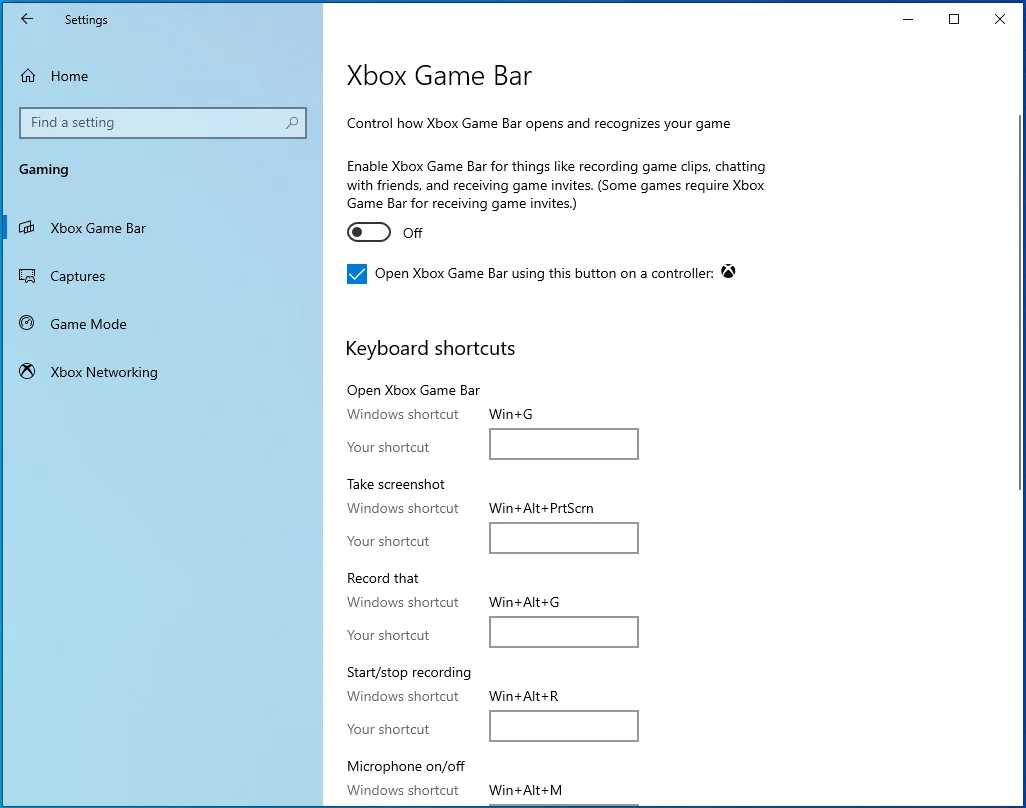
- Apoi, mergeți în partea stângă a ecranului, faceți clic pe Captură, accesați Înregistrare în fundal și dezactivați comutatorul de sub „Înregistrare în fundal în timp ce joc un joc”.
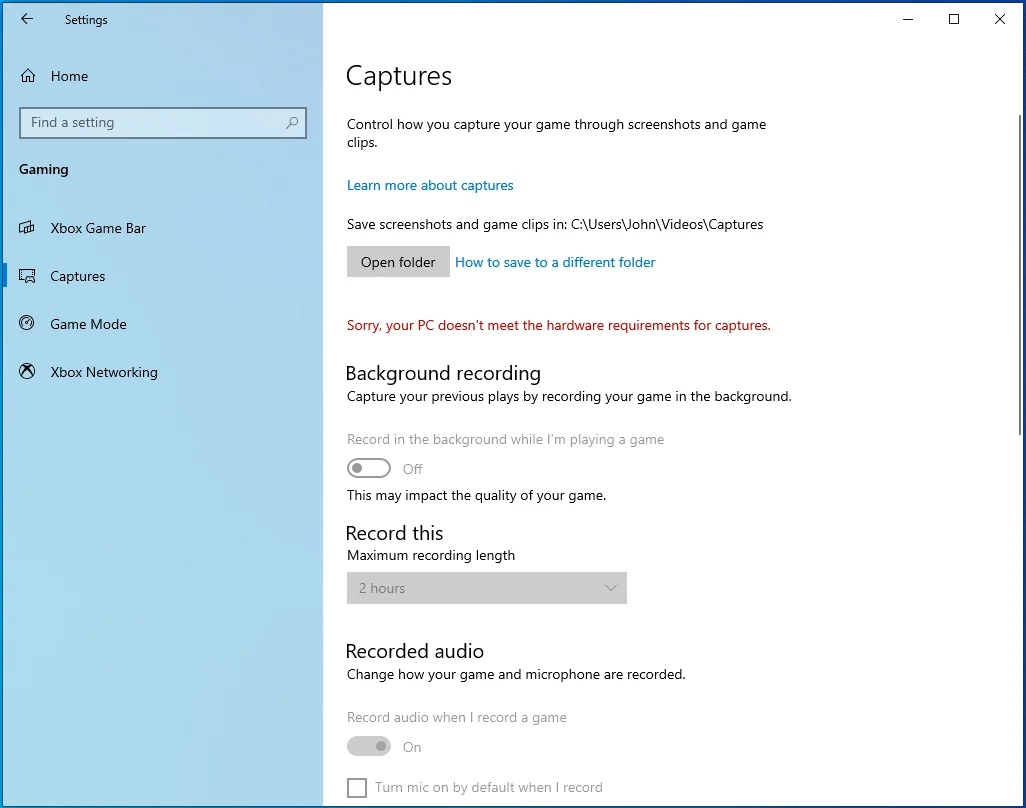
Dezactivați suprapunerea NVIDIA în GeForce Experience:
- Lansați NVIDIA GeForce Experience și faceți clic pe pictograma roată Setări din colțul din dreapta sus.
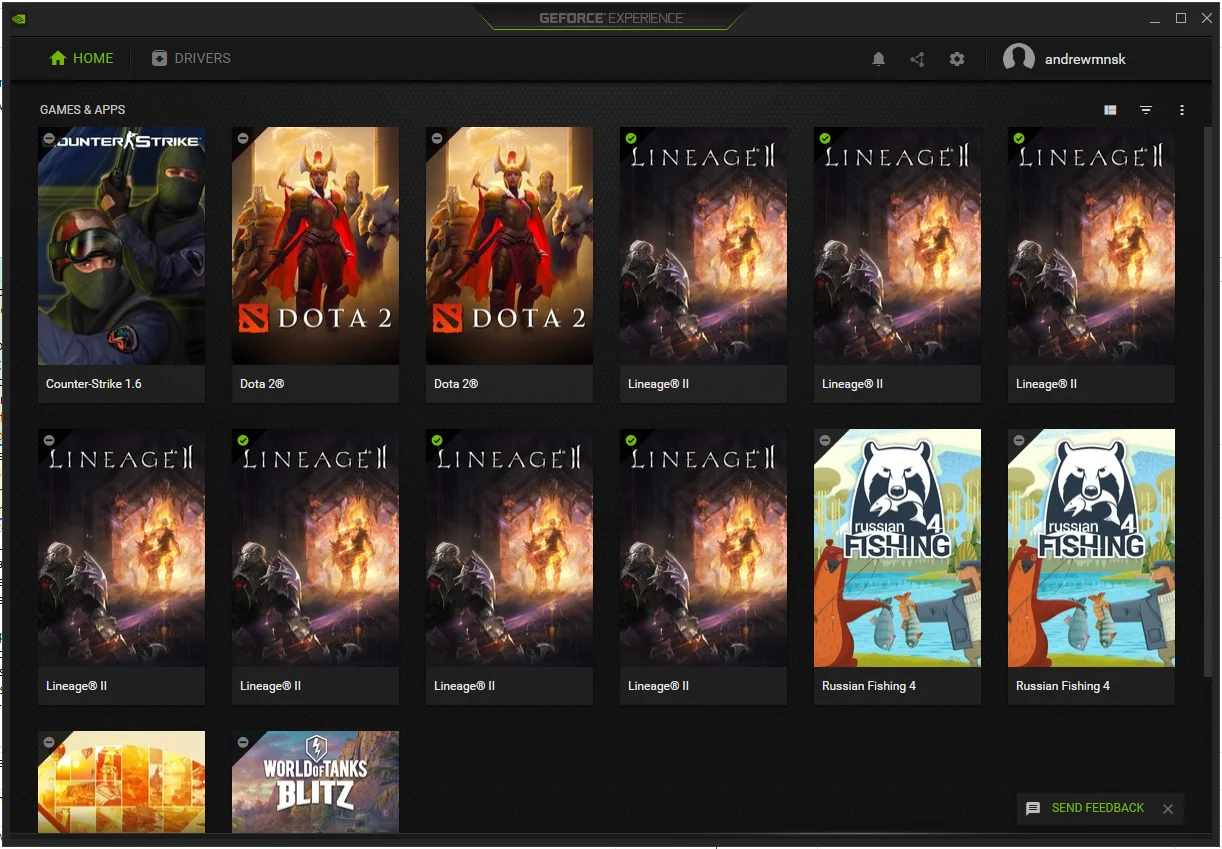
- Rămâneți în fila General și comutați în partea dreaptă a ferestrei.
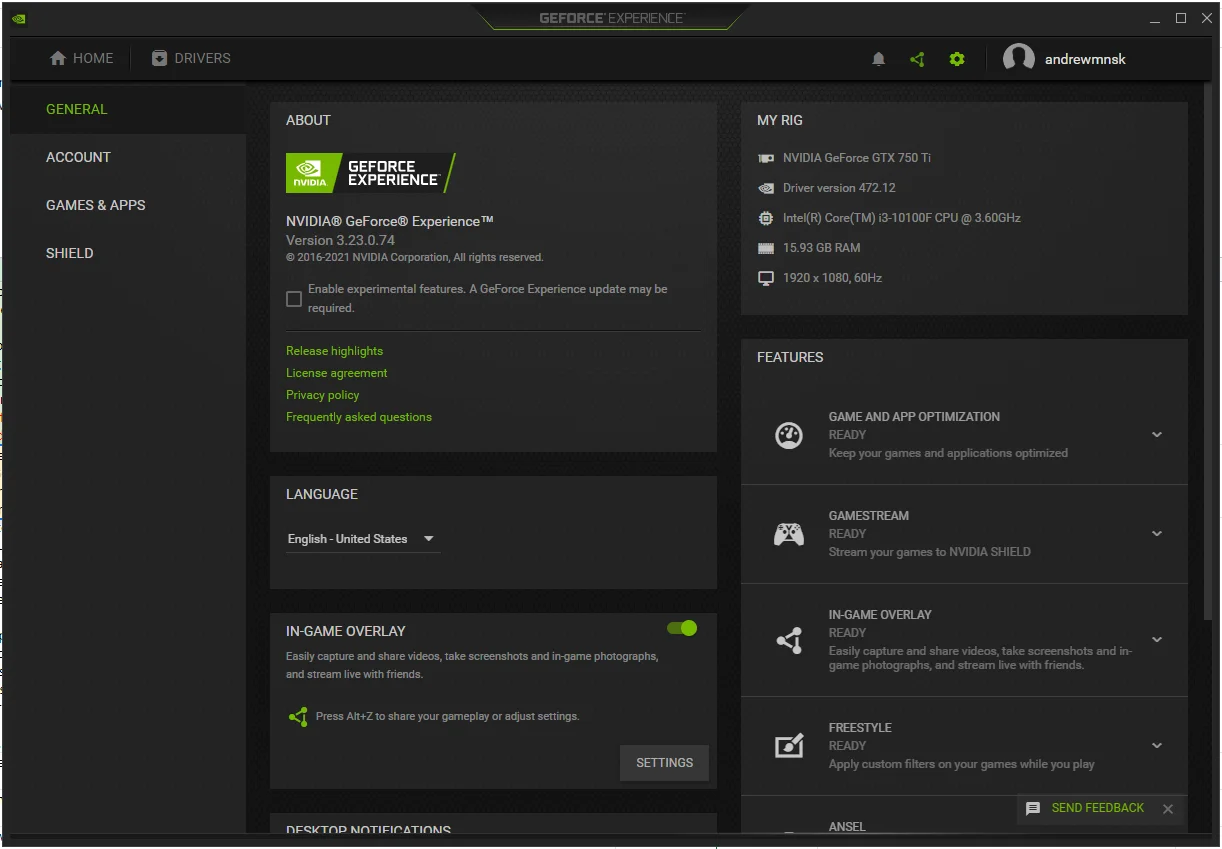
- Dezactivați Suprapunerea în joc.
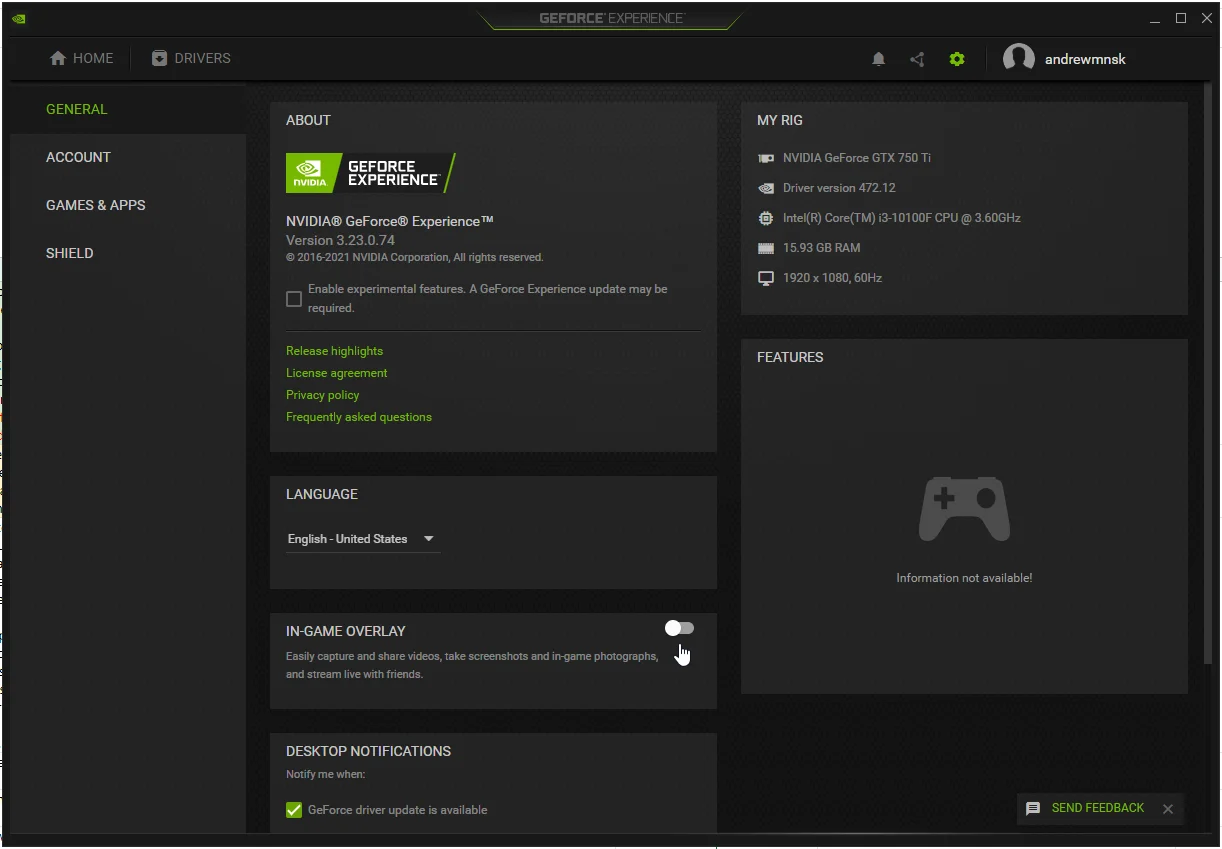
Lansați jocul din folderul Steam și închideți-l
Potrivit unor utilizatori, rularea fișierului EXE al jocului în loc să-l ruleze prin clientul Steam poate rezolva problema.
Jocurile Steam sunt instalate implicit în C:\Program Files\Steam\steamapps. Dacă ați instalat jocul într-un alt director, deschideți Steam, faceți clic pe Library, faceți clic dreapta pe joc și selectați Properties, apoi mergeți la fila Local Files din dreapta și faceți clic pe Browse Local Files. Închideți clientul Steam și faceți dublu clic pe fișierul EXE al jocului.
După ce apare jocul, închideți-l. Mergeți la Task Manager pentru a vă asigura că niciunul dintre procesele jocului nu mai rulează.
Acum poți deschide clientul Steam și relansa jocul.
Efectuați o pornire curată
Programele și serviciile de fundal care se lansează odată ce Windows începe să ruleze pot împiedica lansarea corectă a jocurilor. Dacă jocul tău arată un ecran negru și se blochează ori de câte ori încerci să-l lansezi, o aplicație de fundal este probabil de vină.
Pentru a găsi programul care provoacă problema de lansare, trebuie să efectuați o pornire curată. Procesul de pornire curată implică dezactivarea elementelor de pornire (aplicații și servicii care se lansează odată ce Windows pornește) și verificarea problemei. Dacă eroarea nu apare după ce porniți computerul într-o stare de pornire curată, puteți verifica apoi elementele de pornire una după alta pentru a găsi aplicația responsabilă.
Urmați acești pași pentru a efectua o pornire curată:
În primul rând, dezactivați programele de pornire:
- Apăsați pe Win + I pentru a lansa aplicația Setări.
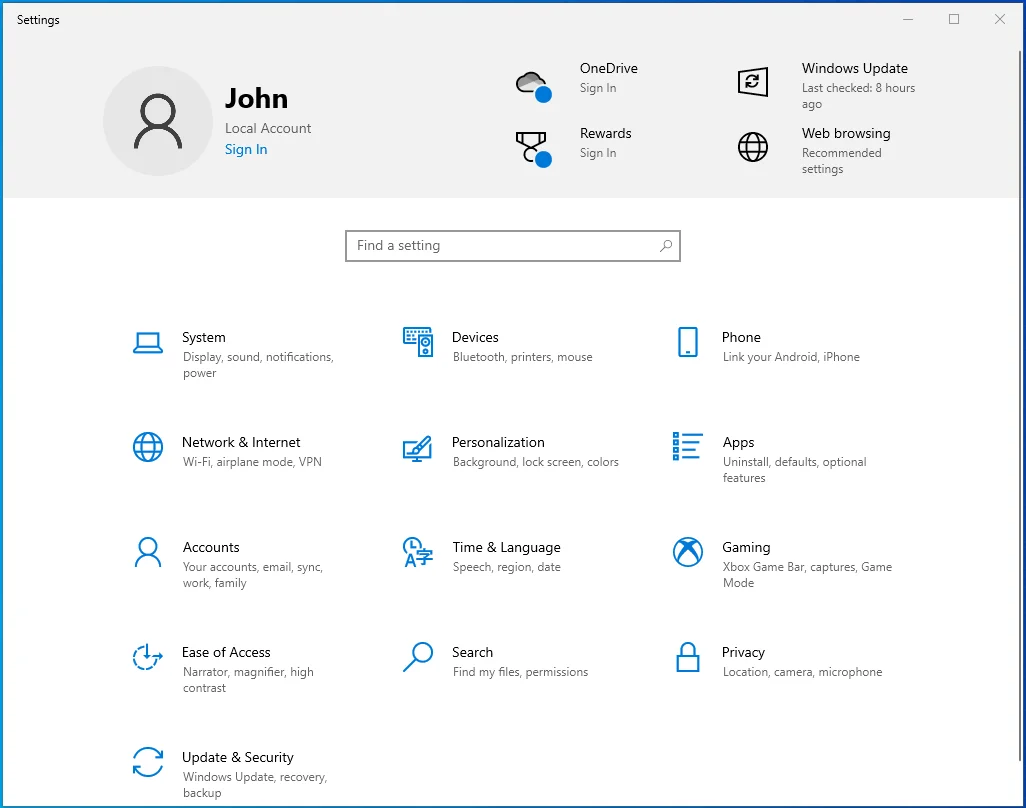
- După deschiderea Setărilor, faceți clic pe Aplicații.
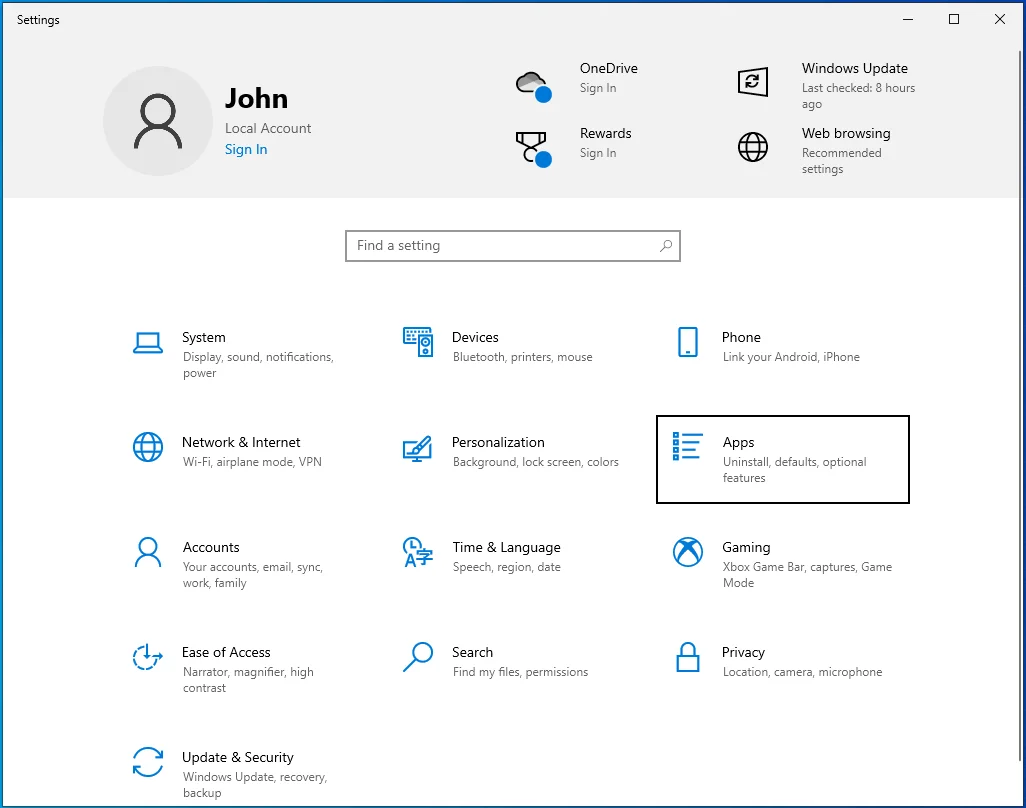
- Se va deschide ecranul Aplicații și funcții.
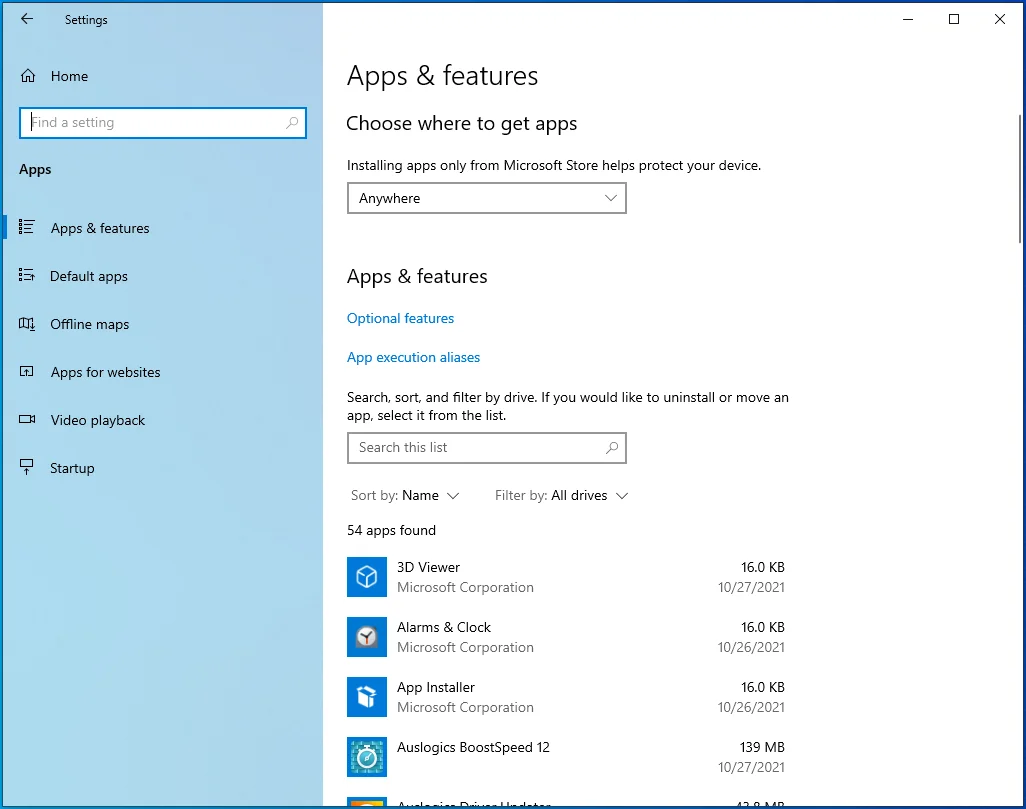
- Mergeți în partea stângă a ecranului și faceți clic pe Start.
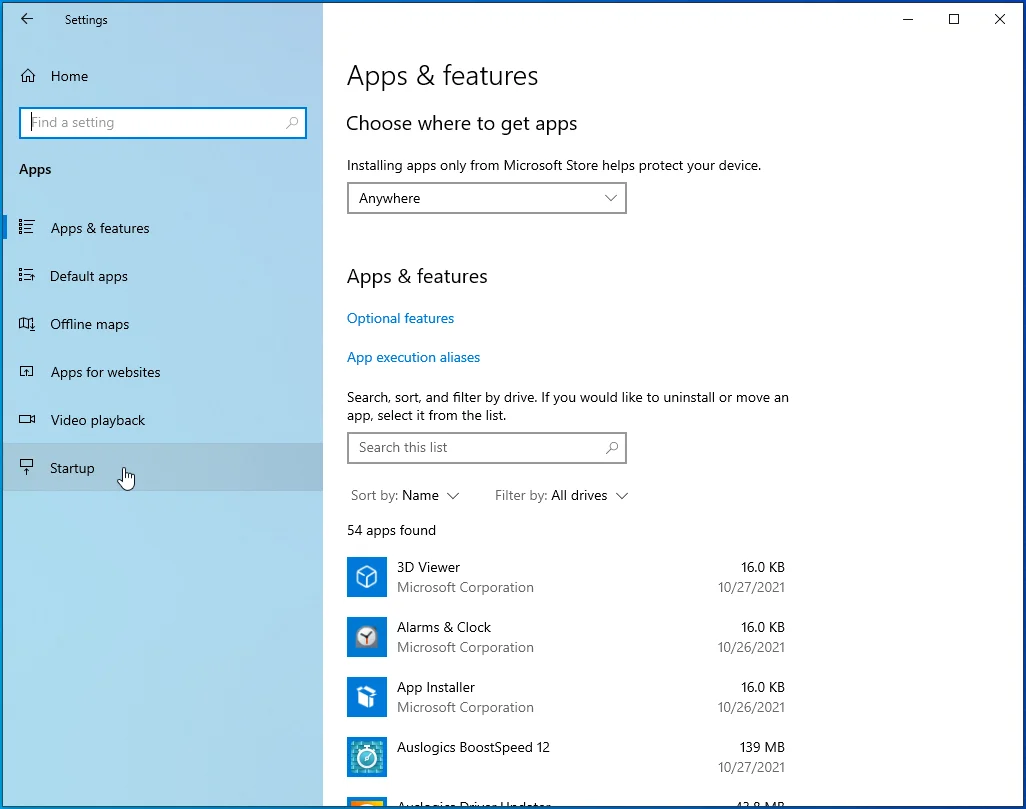
- Se va deschide pagina de pornire.
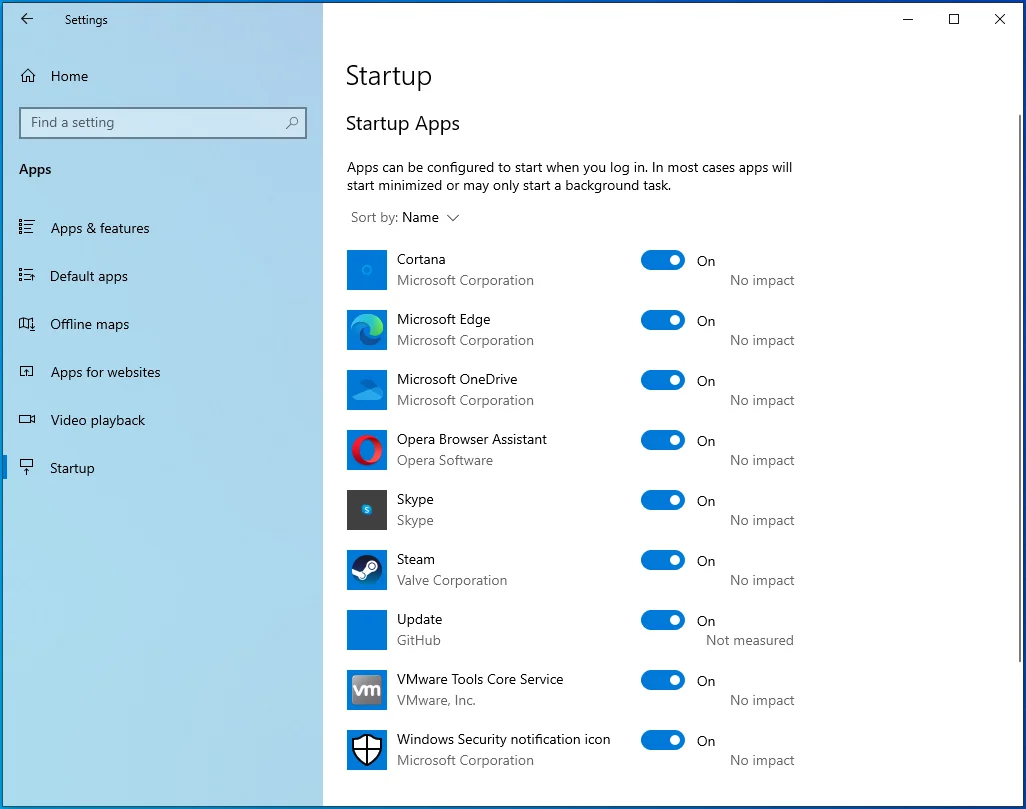
- Dezactivați comutatoarele pentru programe din Startup Apps.
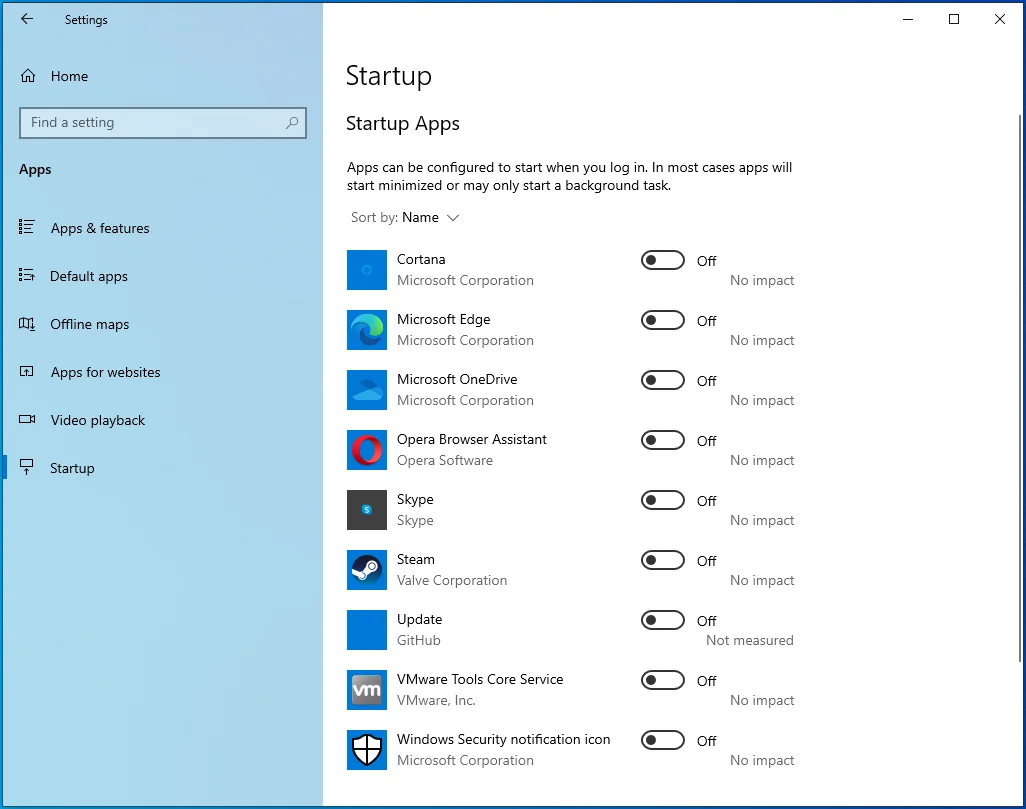
Apoi, dezactivați serviciile de pornire:
- Apăsați Win + R pentru a deschide caseta de dialog Run.
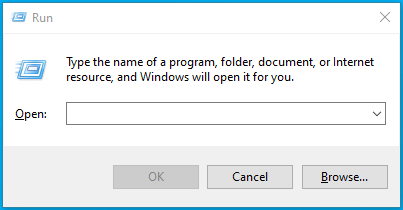
- După ce apare Run, accesați caseta de text, tastați „msconfig” și faceți clic pe butonul OK.
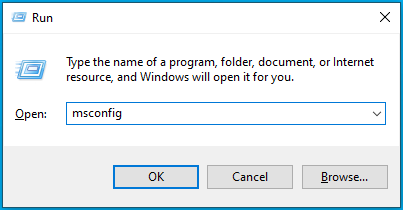
- Se va deschide fereastra de dialog System Configuration.
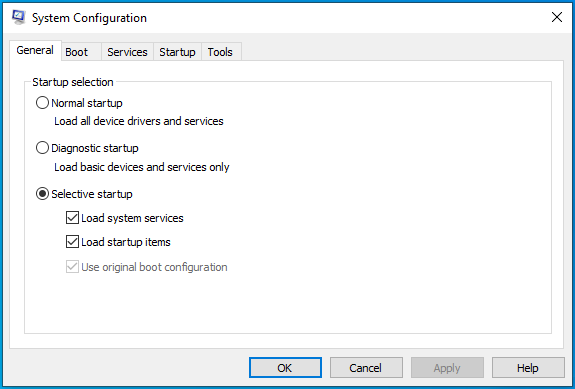
- Accesați fila Servicii.
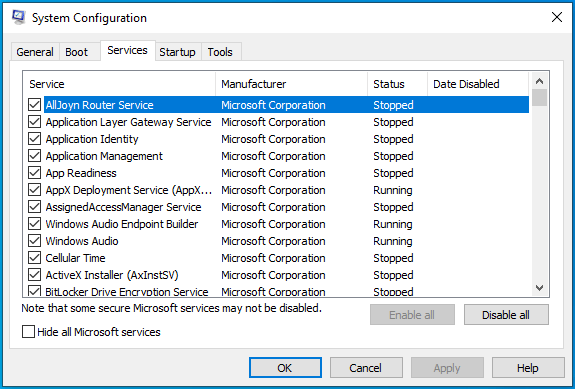
- Bifați caseta „Ascunde toate serviciile Microsoft”, apoi faceți clic pe butonul Dezactivați toate.
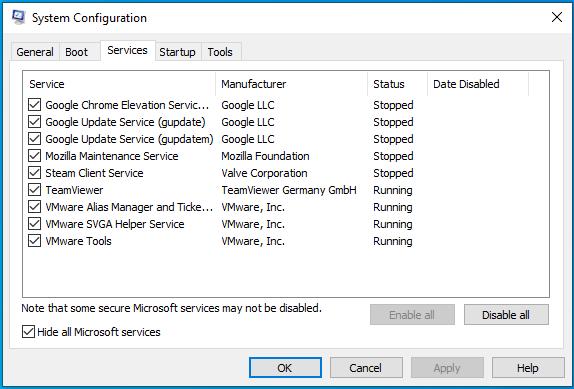
- Faceți clic pe OK.
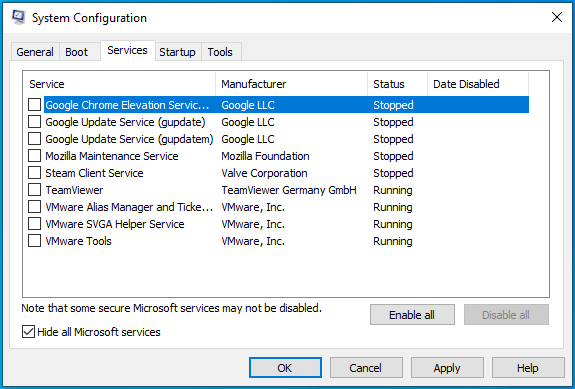
- Reporniți dispozitivul.
După ce pornește computerul, lansează Steam și deschide jocul. Dacă jocul rulează fără să apară mesajul de eroare, unul dintre serviciile sau programele pe care tocmai le-ați dezactivat a fost cauza problemei.
Pentru a găsi vinovatul, trebuie să activați unul dintre ele, să vă reporniți sistemul și să verificați eroarea. Dacă primul serviciu sau program nu declanșează eroarea „Aplicația rulează deja”, activați-l pe următorul. Continuați să parcurgeți serviciile și programele unul după altul (asigurați-vă că reporniți sistemul după ce le-ați activat pe fiecare) până când unul dintre ele declanșează din nou eroarea.
Concluzie
Așa se remedia eroarea „Aplicația care rulează deja” a Steam pe Windows 10.

Rezolvați problemele PC-ului cu Auslogics BoostSpeed
Pe lângă curățarea și optimizarea computerului, BoostSpeed protejează confidențialitatea, diagnostichează problemele hardware, oferă sfaturi pentru creșterea vitezei și oferă peste 20 de instrumente pentru a acoperi majoritatea nevoilor de întreținere și service ale PC-ului.
Sfat de despărțire
Vă puteți menține întotdeauna sistemul să funcționeze la performanța maximă utilizând Auslogics BoostSpeed pentru a păstra fișierele nedorite și cheile de registry problematice.
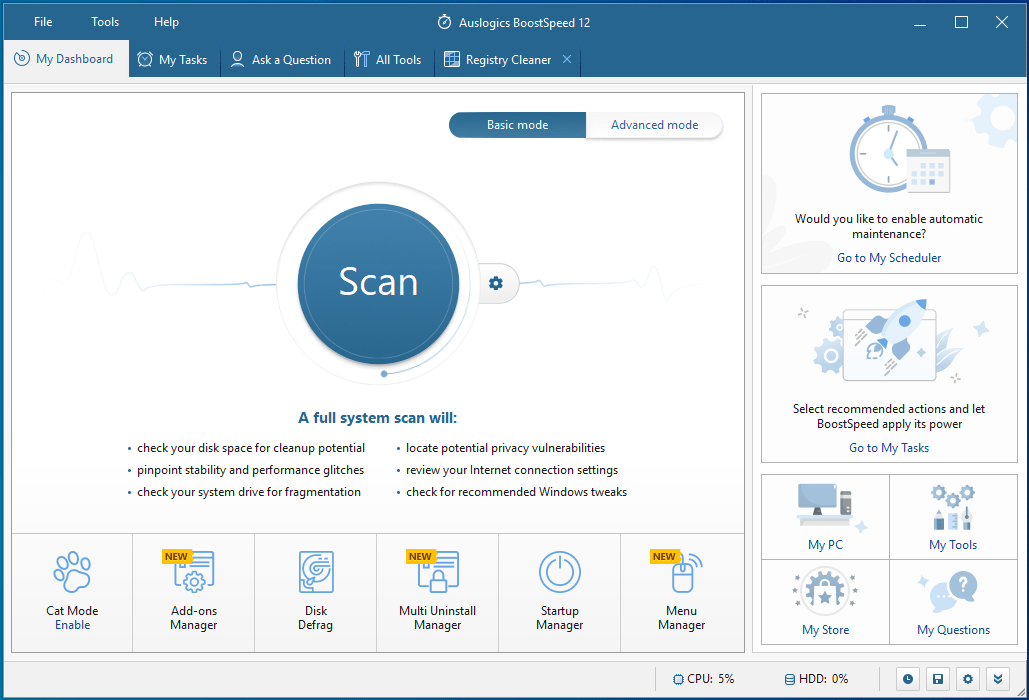
Programul este compatibil cu Windows 10 și își face treaba eficient, fără a provoca conflicte de niciun fel.
