Remediați problema Amazon Prime Video Buffering
Publicat: 2023-02-01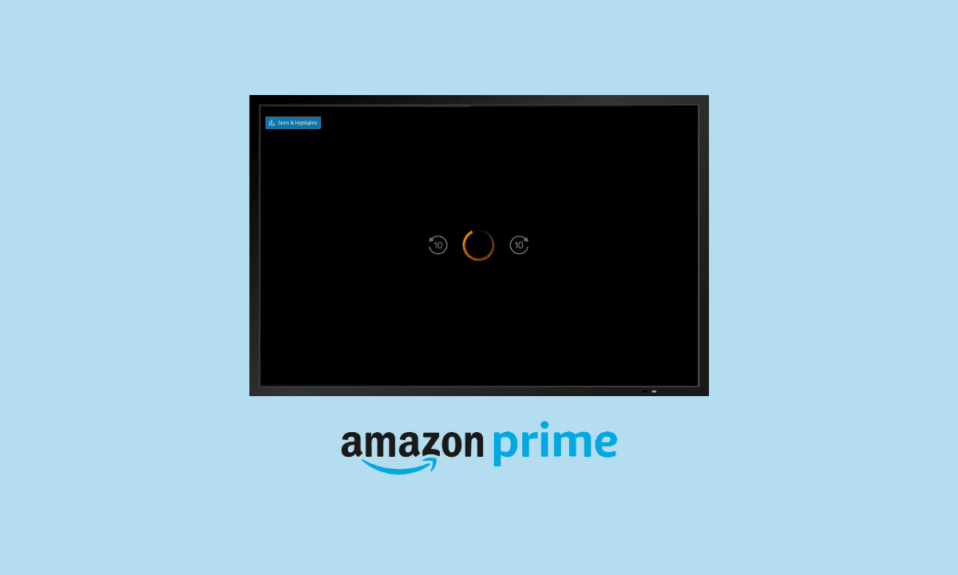
Amazon Prime Video este o platformă de streaming video la cerere care oferă conținut de top. Cunoscută popular sub numele de Prime Video, această platformă avansată găzduiește conținut de divertisment din întreaga lume, emisiuni Amazon Original, filme populare, emisiuni TV de succes și multe altele. Este un serviciu de abonament care a atras utilizatorii. Deși este o platformă atât de uimitoare, care poate fi urmărită ore întregi, în ultimul timp a fost semnalată pentru problema Amazon Prime Video. Deși apare o problemă obișnuită, vă oferim ghidul nostru despre cum să remediați tamponarea Amazon Prime pe dispozitivul dvs. Acest document descoperă câteva motive care declanșează această eroare, precum și remedieri adecvate pe care le puteți implica pentru a o remedia. Așadar, rămâneți cu noi până la sfârșit și găsiți-vă soluția perfectă și începeți să vizionați Amazon Prime Video fără nicio întrerupere, rezolvând problema de streaming lent Amazon Prime.
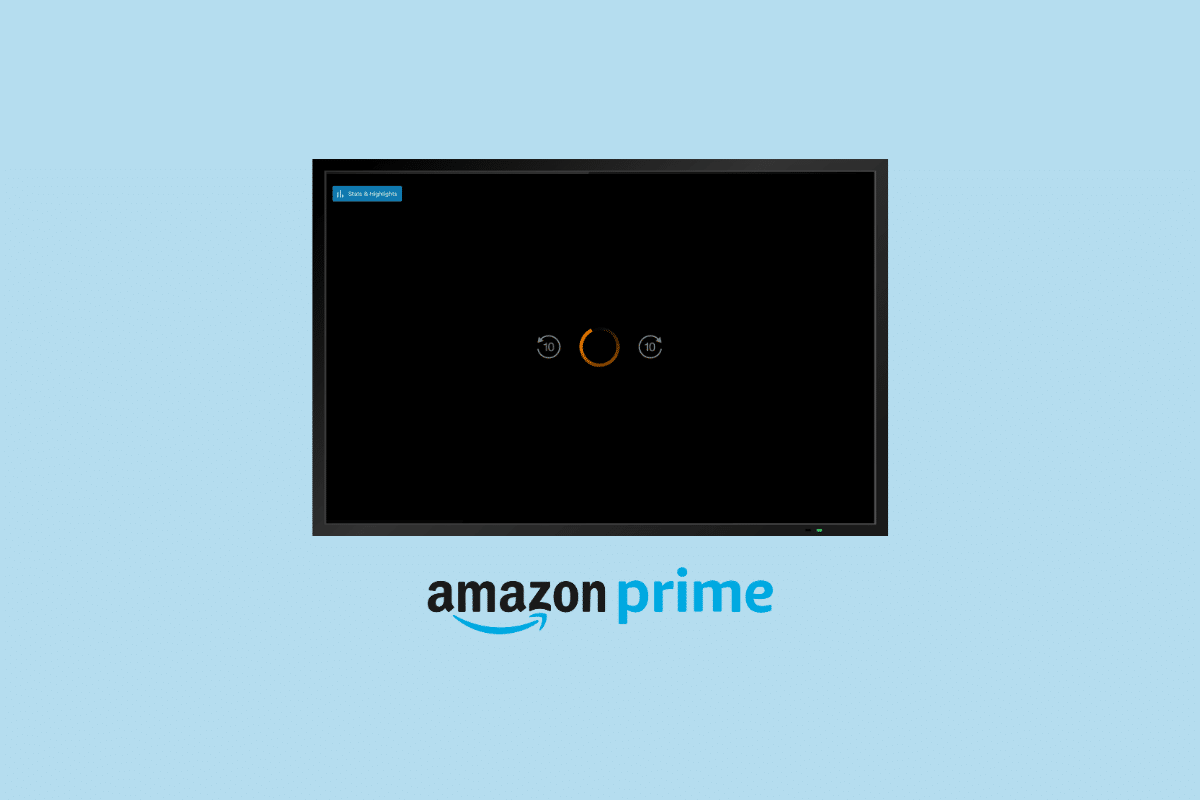
Cuprins
- Cum să remediați problema Amazon Prime Video Buffering
- Metoda 1: Metode de bază de depanare hardware
- Metoda 2: Reporniți aplicația Amazon Prime
- Metoda 3: Actualizați aplicația Amazon Prime
- Metoda 4: Descărcați conținut pe contul Amazon
- Metoda 5: Ajustați calitatea streamingului video Prime
- Metoda 6: Ștergeți Amazon Prime App Cache
- Metoda 7: Dezactivați VPN sau Proxy
- Metoda 8: Actualizați setările DNS
- Metoda 9: Reinstalați aplicația Amazon Prime Video
- Metoda 10: Contactați asistența Prime Video
Cum să remediați problema Amazon Prime Video Buffering
Mulți utilizatori s-au plâns că se confruntă cu probleme de tamponare pe Amazon Prime Video în timp ce redau conținut pe televizoare inteligente, computere, Xbox, PS4 și dispozitive Roku. În mod obișnuit, se întâlnesc probleme precum buffering, bâlbâială, întârziere, omitere, calitate video slabă, lățime de bandă insuficientă și multe altele. Înainte de a începe cu depanarea acestei probleme, să ne uităm la câteva motive probabile care cauzează problema:
- Viteză scăzută a internetului: când cerințele de viteză a internetului pentru redarea conținutului Amazon Prime Video nu sunt îndeplinite, vă puteți confrunta cu o eroare de tamponare. De obicei, 3 Mb/s este necesar pentru conținut de calitate SD, 5 Mb/s pentru video HD și 25 Mb/s pentru calitate ultra-HD 4k.
- Problemă cu dispozitivul: dispozitivul pe care îl utilizați pentru a transmite conținut Prime Video poate cauza, de asemenea, probleme de întârziere din cauza anumitor configurații.
- Versiune de aplicație sau software învechită: dacă aplicația Prime Video sau software-ul sistemului dvs. de operare este învechit, poate duce și la problemele menționate.
- Probleme cu aplicația Amazon: erori minore sau erori în aplicația Amazon Prime Video pot, de asemenea, să o împiedice să-și transmită conținutul fără a fi tamponată.
Buffering-ul Amazon Prime este o problemă care poate fi rezolvată urmând câteva măsuri simple, fie că este vorba de probleme legate de hardware, de aplicații sau de software ale dispozitivului pe care utilizați Prime Video, puteți depana cu ușurință eroarea folosind soluția de mai jos. :
Metoda 1: Metode de bază de depanare hardware
Înainte de a începe cu metode avansate de depanare, să remediam mai întâi eroarea de tamponare cu câteva hack-uri de bază.
1A. Îmbunătățiți viteza scăzută a internetului
Primul pas pentru a rezolva înghețarea Amazon Prime Video este verificarea conexiunii la internet . Puteți începe prin verificarea vitezei internetului, deconectarea altor dispozitive de la rețeaua Wi-Fi și închiderea aplicațiilor de aglomerare a lățimii de bandă de pe dispozitiv. De asemenea, puteți consulta ghidul nostru despre Cum să creșteți viteza internetului Wi-Fi pe Windows 10 pentru a remedia orice probleme dacă sunt găsite.
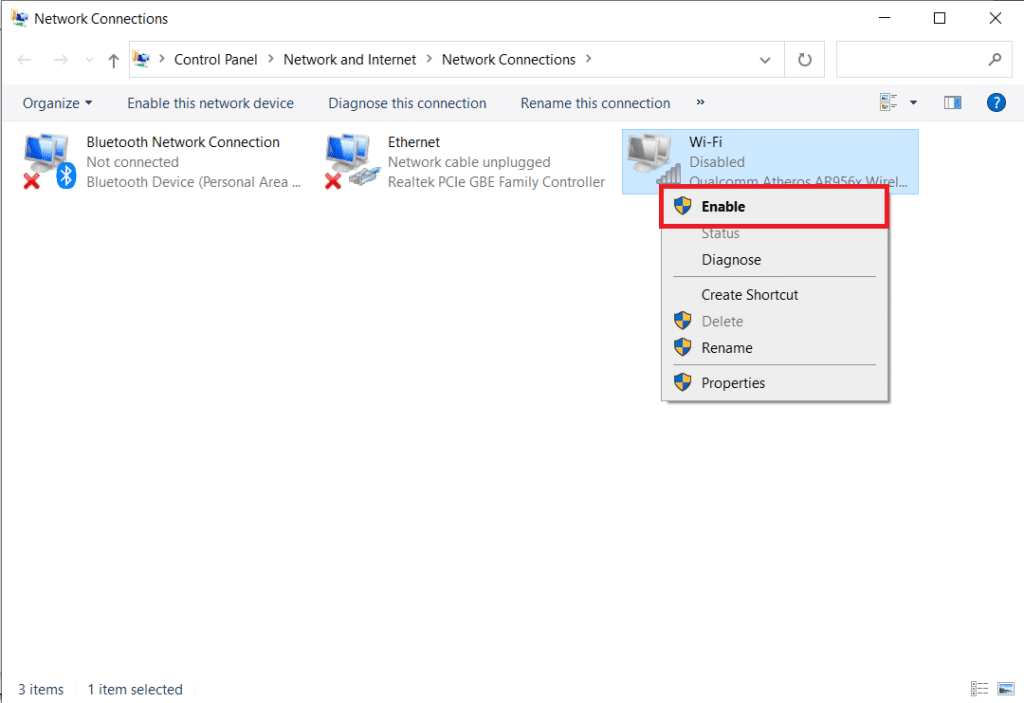
1B. Utilizați un cablu Ethernet
Următorul lucru pe care îl puteți face este să utilizați un cablu ethernet în cazul în care utilizați un Smart TV pentru a transmite în flux Amazon Prime Video. Utilizarea unui cablu ethernet pentru a conecta Smart TV-ul la router vă va ajuta la furnizarea unei viteze mai mari de internet pentru contul dvs. Prime Video și la transmiterea conținutului fără tamponare.
1C. Router Wi-Fi Power Cycle
De asemenea, puteți efectua un simplu ciclu de pornire pe routerul dvs. Wi-Fi pentru a rezolva bâlbâiala Amazon Prime Video din cauza problemelor de internet. Efectuarea unui ciclu de pornire va șterge, de asemenea, memoria cache temporară și erorile de rețea, dacă sunt găsite. Pentru a efectua un ciclu de pornire pe routerul dvs. Wi-Fi, urmați pașii de mai jos:
1. Mai întâi, opriți routerul și așteptați ca indicatorii LED să se stingă.

2. Acum, deconectați cablurile de alimentare de la router.
3. Apoi, așteptați aproximativ 30 de secunde și apoi conectați cablurile de alimentare înapoi la router.
4. În cele din urmă, porniți routerul și verificați dacă problemele de buffering au fost rezolvate.
Metoda 2: Reporniți aplicația Amazon Prime
Următoarea soluție posibilă pentru a remedia fluxul lent Amazon Prime este să reporniți aplicația Amazon Prime pe dispozitiv. Adesea, servicii precum Amazon pot interfera cu aplicația desktop Prime Video, ceea ce poate duce la o eroare de buffering Amazon Prime Video. Prin urmare, pentru a o remedia, puteți încerca să închideți aplicația din managerul de activități prin încheierea tuturor proceselor. Pentru a face acest lucru, puteți consulta ghidul nostru despre Cum să terminați sarcina în Windows 10 pentru a reporni aplicația Amazon Prime.
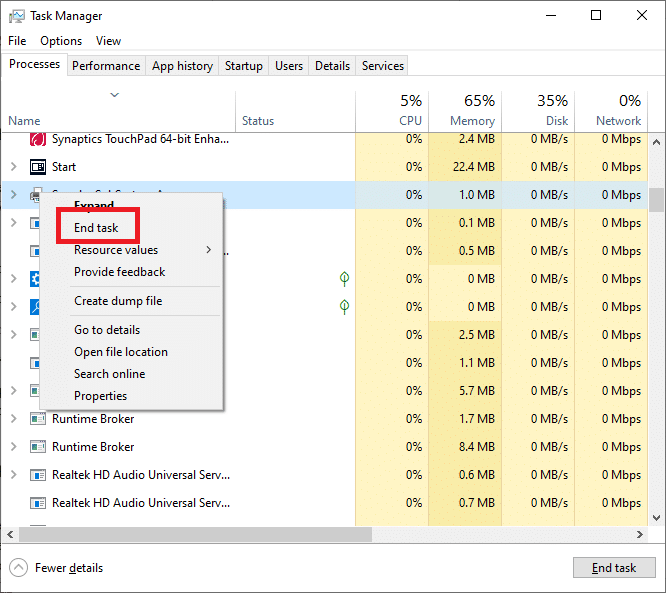
Citiți și: Cum să resetați PIN-ul Amazon Prime Video
Metoda 3: Actualizați aplicația Amazon Prime
Dacă ați rezolvat problemele de internet de pe dispozitiv și încă întâmpinați o eroare de buffering Amazon Prime Video, atunci trebuie să încercați să actualizați aplicația Prime Video . În timp ce pe multe dispozitive se știe că aplicația se actualizează singură, pe alte dispozitive, cum ar fi computerele, este posibil să trebuiască să o actualizați manual pentru a rezolva orice problemă de stocare a conținutului său. Pentru a actualiza Amazon Prime Video pe computerul dvs. Windows, urmați instrucțiunile de mai jos:
1. Deschideți aplicația Microsoft Store pe computerul dumneavoastră Windows.
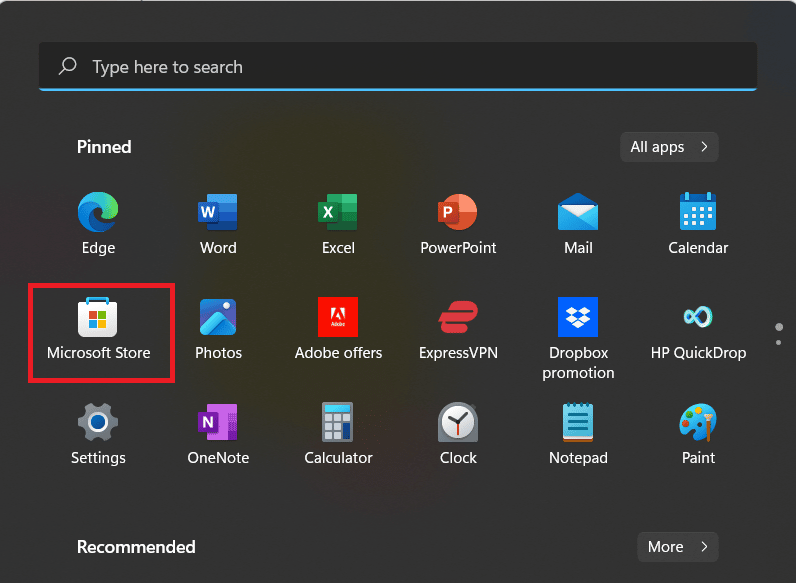
2. Deschideți secțiunea Bibliotecă a Magazinului.
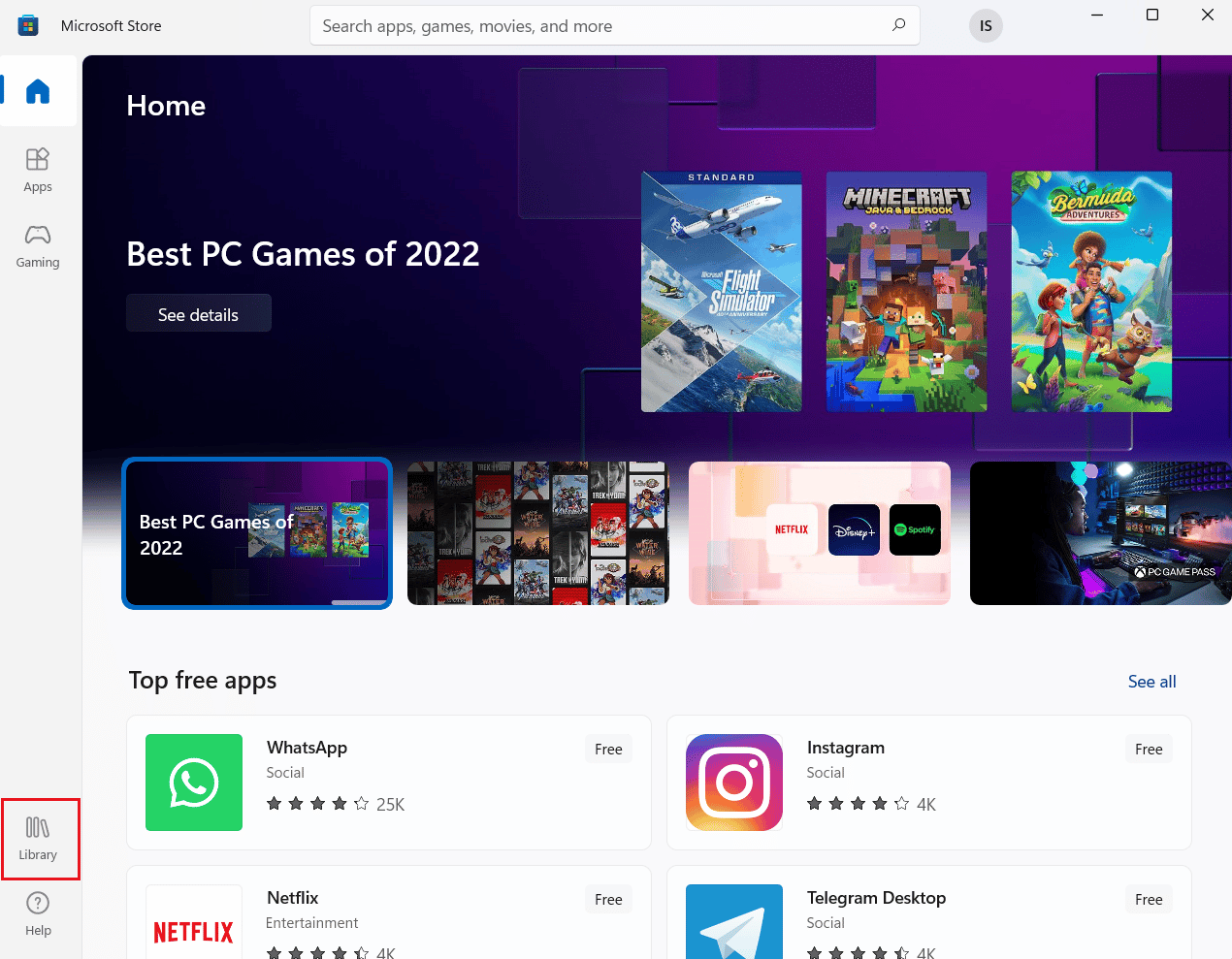
3. Faceți clic pe Obțineți actualizări pentru a descărca cea mai recentă versiune de Prime Video, dacă este disponibilă.
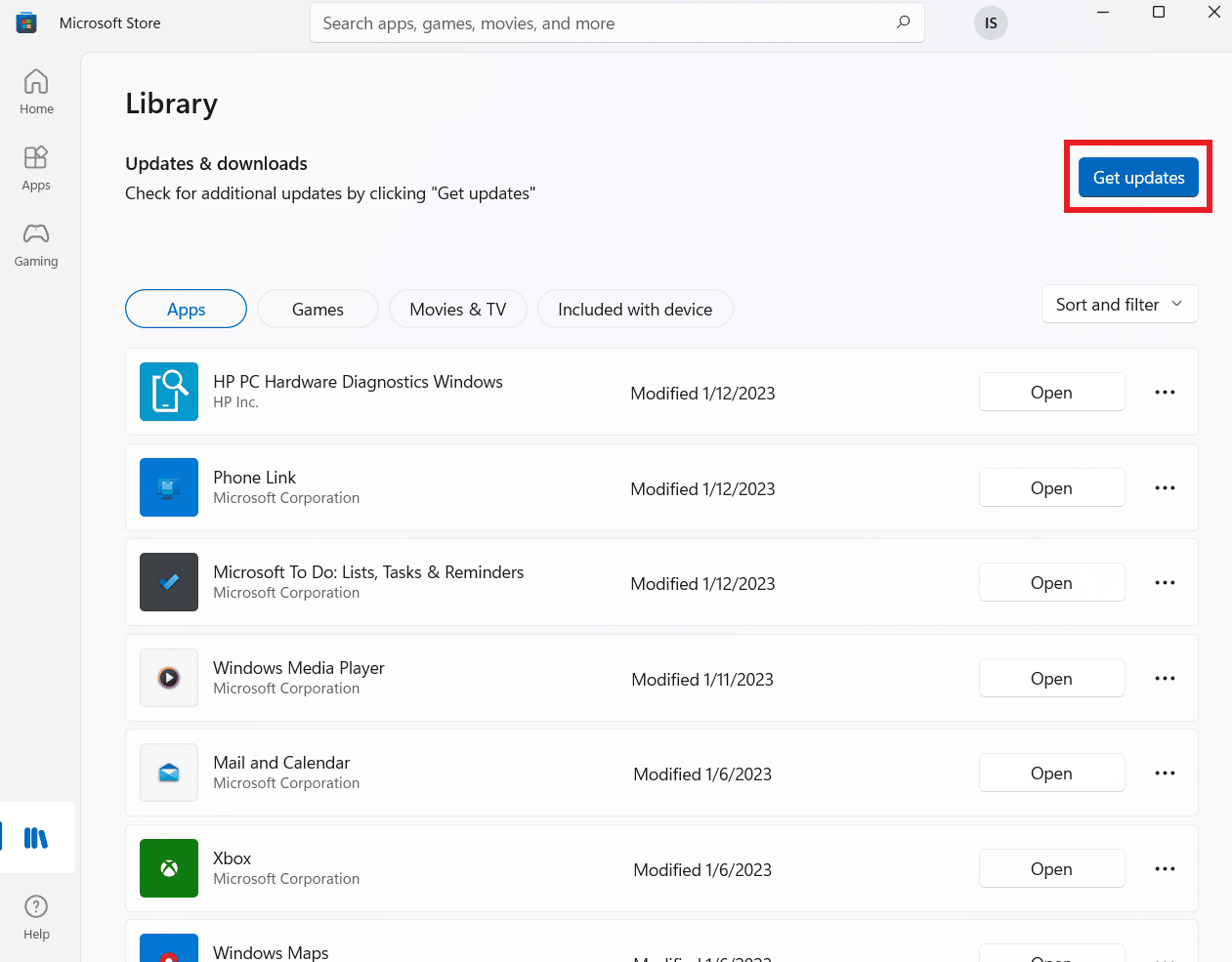

Metoda 4: Descărcați conținut pe contul Amazon
Dacă problemele de rețea tind să persistă și vă împiedică să vizionați streaming neîntrerupt de filme și emisiuni pe Amazon Prime Video, atunci puteți descărca conținutul pe care doriți să îl vizionați în contul dvs. Amazon. Acest lucru vă va permite să vizionați oricând conținutul descărcat fără internet și, de asemenea, veți evita înghețarea Amazon Prime Video. Pentru a afla mai multe despre cum să descărcați conținut pe Amazon Prime, urmați pașii de mai jos:
1. Lansați aplicația Amazon Prime Video pe dispozitiv și selectați emisiunea sau filmul pe care doriți să îl descărcați.
2. Acum, faceți clic pe opțiunea Descărcare din secțiunea Detalii .
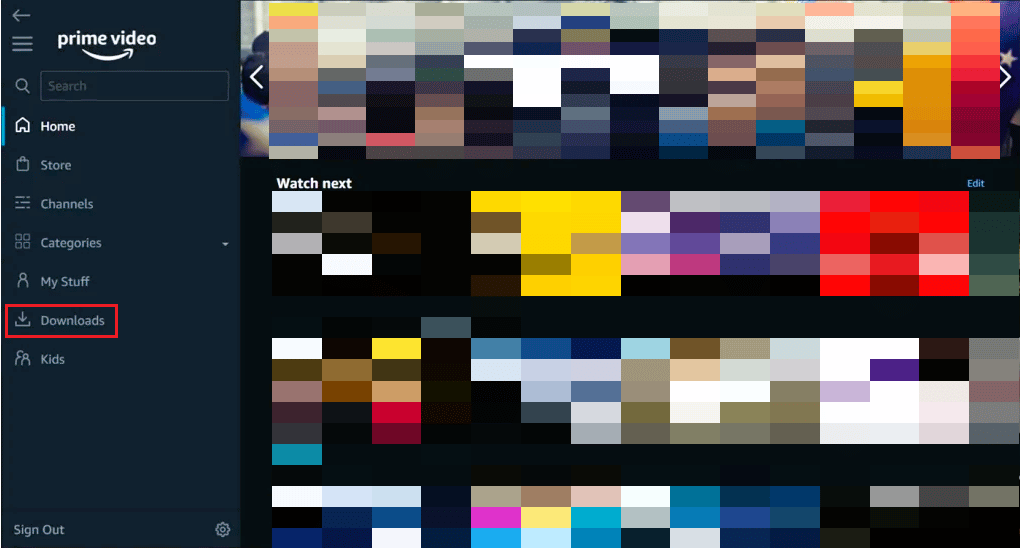
3. Apoi, confirmați locația conținutului salvat și selectați rezoluția .
4. Acum, confirmați procesul făcând clic pe Start Download .
Conținutul va fi salvat automat, permițându-vă să-l vizionați mai târziu, fără salvare.
Citiți și: Cum vă puteți recupera contul Amazon
Metoda 5: Ajustați calitatea streamingului video Prime
Dacă aplicația dvs. Prime Video folosește calitate înaltă pentru transmiterea conținutului pe dispozitiv, atunci sunteți vulnerabil la probleme de bâlbâială cu Amazon Prime Video. Prin urmare, dacă încercați să transmiteți conținutul aplicației în calitate 4K HD, trebuie să îl ajustați și să micșorați calitatea streamingului pentru a evita eroarea de streaming lentă Amazon Prime.
1. Lansați aplicația Amazon Prime Video .
2. Acum, lansați Meniul aplicației .
3. Apoi, deschideți Setările aplicației .
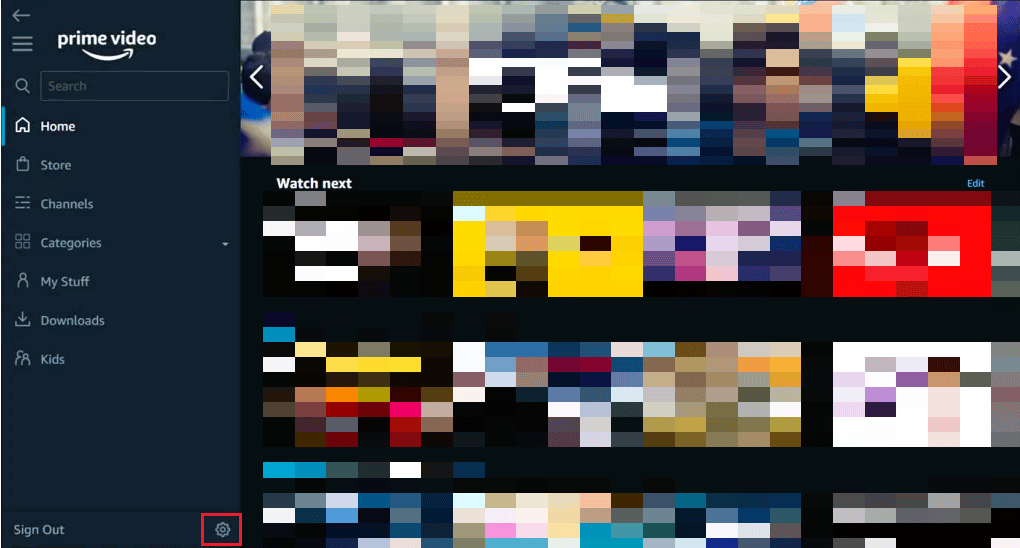
4. Selectați Stream and Download și faceți clic pe Streaming Quality and Download Quality .
5. Apoi, modificați calitatea la un nivel mai scăzut .
După ce ați actualizat noile setări de rezoluție, verificați dacă eroarea de înghețare a fost remediată.
Metoda 6: Ștergeți Amazon Prime App Cache
Pentru a ști cum să remediați tamponarea Amazon Prime, trebuie să ștergeți memoria cache a aplicației Amazon Prime de pe dispozitiv. Ștergerea fișierelor cache ale aplicației va ajuta la eliminarea erorilor care cauzează eroarea de tamponare a software-ului. De asemenea, veți goli mult spațiu din aplicație, lăsând mai puține fișiere defecte în aplicație. Așadar, ștergeți memoria cache a aplicației Amazon Prime de pe televizorul dvs. inteligent utilizând pașii de mai jos:
1. Pentru a începe, apăsați tasta Butonul de pornire al telecomenzii Smart TV.
2. Acum, accesați secțiunea Setări .
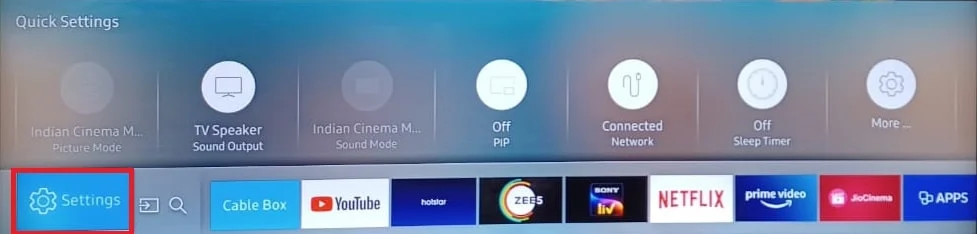
3. Lansați secțiunea Aplicații și selectați Aplicații sistem .
4. Selectați aplicația Amazon Prime Video .
5. Acum, selectați Clear Cache pentru a șterge fișierele cache din contul dvs. Amazon.
Citește și: Cum anulez abonamentul Starz pe Amazon
Metoda 7: Dezactivați VPN sau Proxy
Rețeaua privată virtuală, cunoscută și ca VPN sau servere proxy ale dispozitivului dvs., poate duce, de asemenea, la o eroare de streaming lentă Amazon Prime. Aceste servere pot fi detectate de serverele regiunii și poate exista o interferență cu fluxul de conținut din cauza latenței slabe sau a conținutului geo-restricționat. Într-un astfel de scenariu, cel mai potrivit este să dezactivați aceste servere pe computerul dvs. Windows. Puteți afla în detaliu despre Cum să dezactivați VPN și Proxy pe Windows 10 cu ghidul nostru.
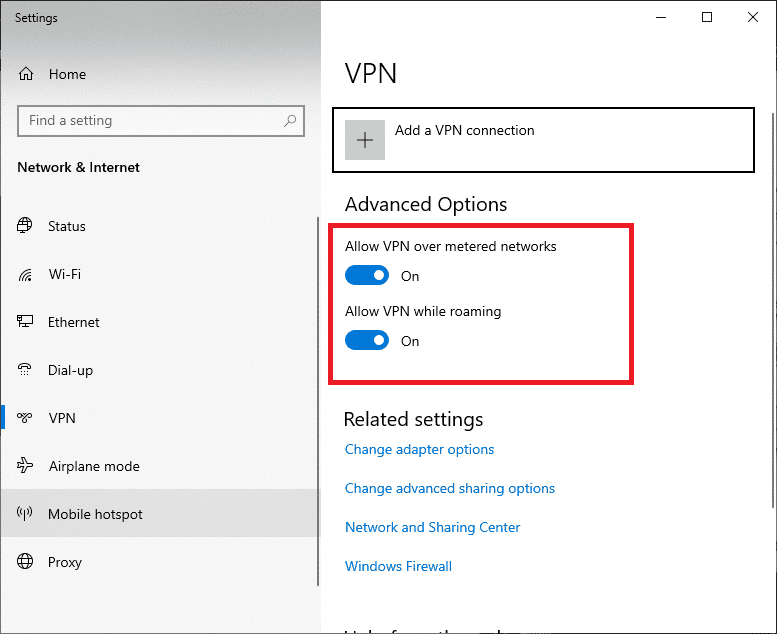
Metoda 8: Actualizați setările DNS
De asemenea, puteți utiliza setările DNS ale dispozitivului dvs. pentru a rezolva problema Amazon Prime Video buffering. Adresa DNS Google de pe computerul dvs. funcționează ca un server de nume de domeniu public în întreaga lume de către Google însuși. Prin urmare, probleme precum conexiunea la internet, buffering-ul în flux și conectivitatea serverului pot fi rezolvate cu ușurință. Puteți modifica setările DNS de pe computer cu ajutorul ghidului nostru despre 3 moduri de a schimba setările DNS pe Windows 10.
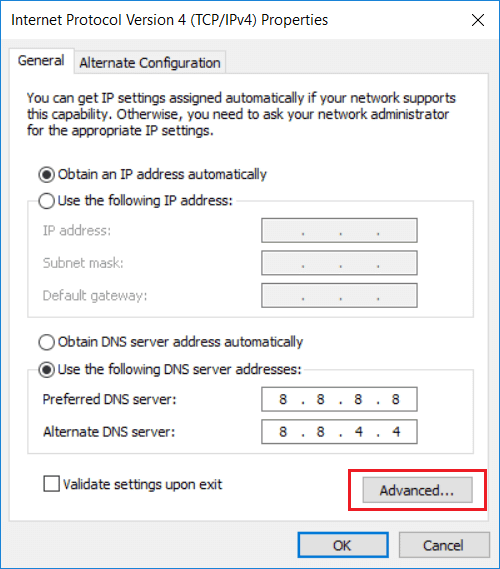
Citiți și: Remediați computerul pare a fi configurat corect, dar DNS-ul nu răspunde în Windows 10
Metoda 9: Reinstalați aplicația Amazon Prime Video
Una dintre ultimele soluții, pentru a ști cum să remediați Amazon Prime buffering, este reinstalarea aplicației pe computer . Reinstalarea aplicației vă va ajuta să scăpați de fișierele sau datele corupte care ar putea interfera cu conținutul aplicației. Deci, efectuați procesul de reinstalare a Prime Video urmând pașii de mai jos:
1. Lansați Setări Windows apăsând împreună tasta Win + I.
2. Acum, deschideți secțiunea Aplicații .
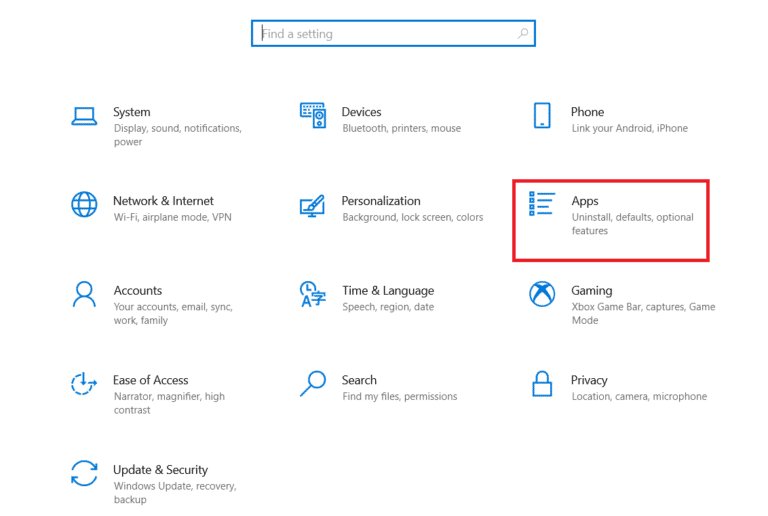
3. Apoi, căutați aplicația Amazon Prime Video din listă și faceți clic pe Dezinstalare .
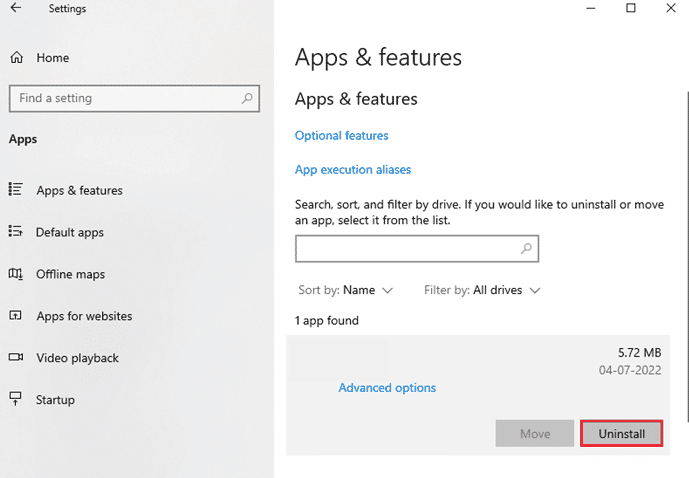
4. Confirmați procesul de dezinstalare și reporniți computerul.
5. Acum, lansați Magazinul Microsoft .
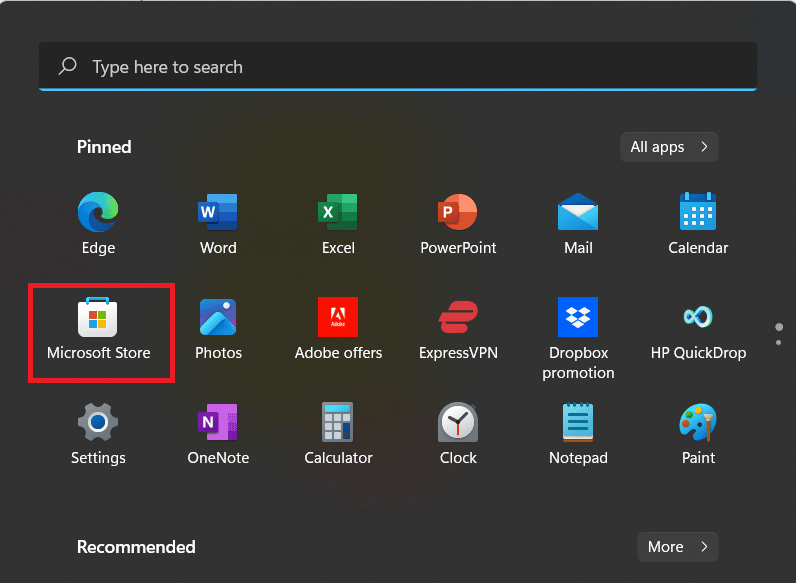
6. În bara de căutare, introduceți Amazon Prime Video .
7. Faceți clic pe Obține pentru a descărca Prime Video pentru Windows.
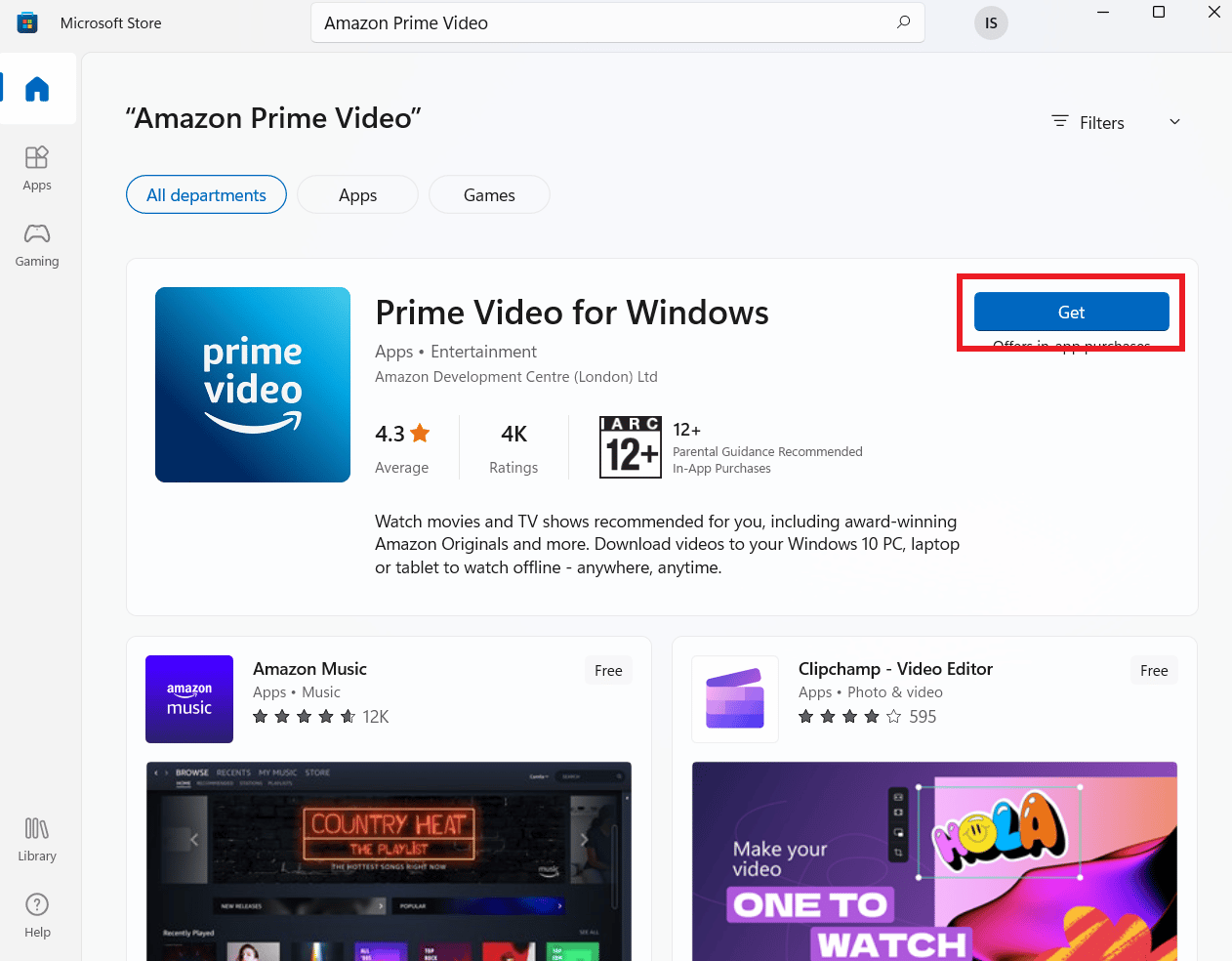
Metoda 10: Contactați asistența Prime Video
În cele din urmă, puteți contacta asistența profesională de la Prime Video Support dacă încă nu ați reușit să remediați înghețarea Amazon Prime Video. Este posibil să existe unele probleme legate de rețeaua de livrare a conținutului (CDN) în regiunea dvs. care pot fi rezolvate numai cu asistență tehnică. Așadar, contactați profesioniștii și cereți agentului să rezolve problema de streaming lentă Amazon Prime cât mai curând posibil.
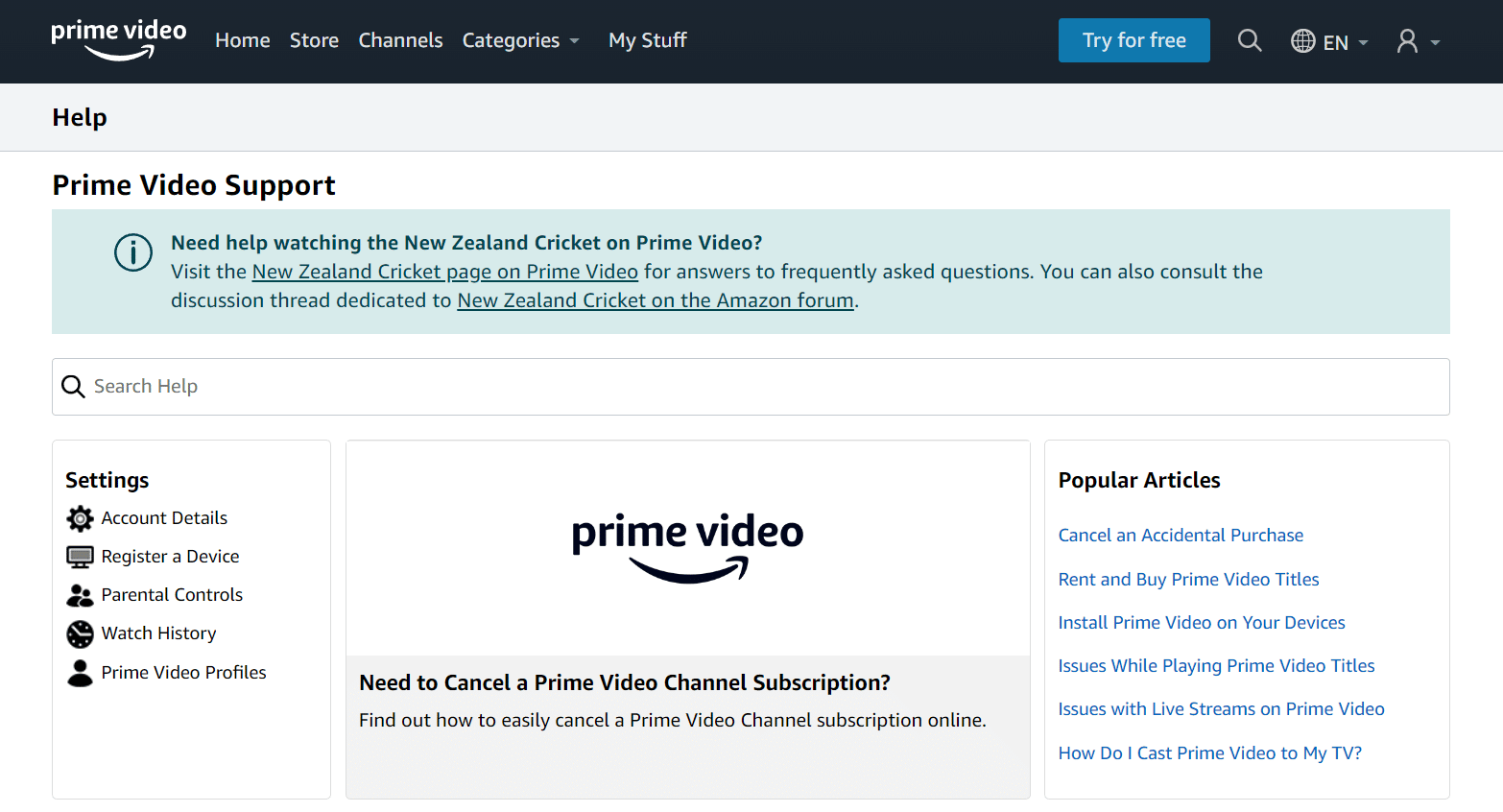
Recomandat:
- Ce este cardul TF și prin ce diferă de cardul SD?
- Cine este mai bun Siri sau Alexa?
- Cât costă Paramount Plus pe Amazon Prime
- Cum anulez abonamentul Prime Video Channel
Acest lucru ne duce la sfârșitul ghidului nostru despre Amazon Prime Video buffering . Sperăm că am putut să răspundem la toate întrebările și îndoielile dvs. conexe în document. Dacă aveți alte întrebări de adresat sau sugestii de oferit, vă rugăm să lăsați comentariile dvs. mai jos.
