Ce să faci dacă Alt + F4 nu funcționează pe un computer cu Windows 10?
Publicat: 2021-01-11Chiar înainte de a deveni pe deplin familiarizat cu utilizarea unui computer personal, învățasem deja comanda Alt + F4. Când eram mult mai tânăr, a trebuit să-mi reamintesc în mod regulat „Folosește Alt + F4 pentru a închide o fereastră sau pentru a închide un sistem computerizat”.
Ar putea fi un adevărat șocant dacă computerul nu face nimic atunci când utilizați combinația Alt + F4. Dacă asta ți s-a întâmplat, nu începe să crezi că ai greșit scurtătura sau că nu ai apăsat-o corect. Ceva ar fi putut merge prost pe computerul dvs. și de aceea ar trebui să învățați cum să remediați eroarea „Windows Alt + F4 nu funcționează” în Windows 10.
Comanda Alt + F4 închide de obicei o fereastră existentă (destul de similar cu ceea ce face tasta „Esc”, care este să întrerupă un proces care rulează). De exemplu, nu trebuie să folosiți un mouse pentru a închide o fereastră de document Microsoft Word - apăsați tastele Alt și F4 și urmăriți-vă computerul cum face trucul pentru dvs.
De asemenea, puteți utiliza tastele Alt și F4 pentru a închide un sistem, pentru a-l hiberna, pentru a-l pune în repaus sau chiar pentru a schimba utilizatorii (în funcție de ceea ce ați permis în opțiunile meniului de oprire prin panoul de control al computerului). Pur și simplu apăsați tasta Alt și tasta F4 și apoi derulați în jos la acțiunea pe care doriți să o efectueze computerul.
Atât pentru două taste simple de pe tastatură, nu? Când apăsați comanda rapidă Alt + F4 de pe tastatură și nu face nimic, încercați oricare dintre soluțiile ușoare de mai jos. Daca nu rezolva problema, continua sa incerci alte solutii pana o gasesti pe cea care functioneaza.
Remedierea 1: Reporniți computerul
Uneori, puteți rezolva problema comenzii rapide Alt + F4 pe Windows 10 repornind computerul. Oricum, repornirea computerului ar trebui să fie prima ta acțiune atunci când întâmpinați orice problemă confuză pe Windows 10.
Cu toate acestea, dacă repornirea computerului nu rezolvă problema, încercați următoarea soluție.
Remedierea 2: Folosiți tasta Fn
Tasta Funcție (Fn sau FN pe unele tastaturi) este folosită ca modificator și este prezentă pe majoritatea – dacă nu pe toate – laptop-urile. Motivul principal pentru care există este din cauza naturii compacte a laptopurilor - ajută la efectuarea anumitor acțiuni folosind tastatura.
Pe tastatura mea, de exemplu, pot crește luminozitatea ecranului meu de afișare ținând apăsată tasta Funcție și apăsând tasta săgeată dreapta până când sunt mulțumit de intensitatea luminii de pe ecran.
Tasta Funcție este adesea situată între tasta Ctrl și tasta Windows. Poate fi în altă parte, totuși, așa că asigurați-vă că îl găsiți.
Dacă combinația Alt + F4 nu reușește să facă ceea ce ar trebui să facă, atunci apăsați tasta Fn și încercați din nou comanda rapidă Alt + F4. Încă nu funcționează? Încercați să apăsați Fn + F4. Dacă tot nu puteți observa nicio modificare, încercați să țineți apăsat Fn timp de câteva secunde.
Dacă nici asta nu funcționează, încercați ALT + Fn + F4. Acest lucru ar trebui să funcționeze. Dacă nu, poate fi altceva problema. Încercați a treia remediere și vedeți dacă aceasta a rezolvat problema ALT + F4.
Remedierea 3: Actualizați și reporniți computerul
Windows 10 are nevoie de actualizări regulate și ceva care trebuie actualizat în acest moment ar putea fi ceea ce vă afectează comanda ALT + F4. Permiteți-mi să vă arăt cum să actualizați și să reporniți computerul în următorii pași simpli:
- Faceți clic pe butonul meniului Start din colțul din stânga jos al ecranului și tastați „Setări”.
- Faceți clic pe „Setări”, apoi faceți clic pe „Actualizare și securitate”.
- Veți vedea fie „Actualizări disponibile”, fie „Sunteți la curent”. Dacă ceea ce apare pe ecran este „Sunteți la zi”, atunci nu este necesar să vă actualizați computerul. Cu toate acestea, dacă vedeți „Actualizări disponibile”, atunci trebuie să vă actualizați computerul.
- Actualizați computerul și reporniți-l; apoi încercați să apăsați din nou ALT + F4 pentru a vedea dacă funcționează.
A funcționat? Nu vă faceți griji dacă nu a fost așa - treceți la a patra remediere.
Remedierea 4: verificați driverul tastaturii
Dacă actualizarea și repornirea computerului nu a făcut nicio diferență, verificați driverul pentru tastatură, apoi dezinstalați și actualizați-l. Urmați pașii de mai jos pentru a dezinstala și actualiza driverul tastaturii:
- Apăsați împreună sigla Windows și tastele X și selectați „Manager dispozitive”.
- Faceți dublu clic pe „Tastaturi” după ce apare fereastra Manager dispozitive.
- Faceți clic dreapta pe driverul de tastatură pe care doriți să-l dezinstalați și selectați „Dezinstalați dispozitivul”.
- Vi se va solicita fie să anulați acțiunea, fie să continuați cu dezinstalarea.
- Reporniți computerul după dezinstalarea driverului. Windows îl va reinstala automat.
Alternativ, puteți utiliza un program de dezinstalare pentru a vă ajuta să dezinstalați driverul.

Utilizați procedura descrisă mai sus pentru a accesa driverul pentru tastatură. De data aceasta, faceți clic pe „Actualizați driverul” în loc de „Dezinstalați dispozitivul”, apoi selectați „Căutați automat software-ul de driver actualizat”.
Windows va căuta cea mai recentă actualizare a driverului tastaturii și o va instala. După aceea, ar trebui să reporniți computerul pentru a salva modificările.
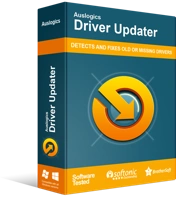
Rezolvați problemele PC-ului cu Driver Updater
Performanța instabilă a computerului este adesea cauzată de drivere învechite sau corupte. Auslogics Driver Updater diagnostichează problemele driverului și vă permite să actualizați driverele vechi dintr-o dată sau pe rând, pentru ca computerul să funcționeze mai ușor
În loc să treceți prin acel proces lung, puteți utiliza Auslogics Driver Updater pentru a face lucrurile simple și ușoare. Auslogics Driver Updater vă va ajuta să localizați driverele defecte și să instalați automat actualizările acestora.
Unele dintre celelalte beneficii pe care le puteți obține din utilizarea Auslogics Driver Updater includ următoarele:
- Puteți economisi timp pe care altfel ar trebui să-l petreceți pentru a descărca manual actualizările.
- Doar driverele compatibile și actualizate sunt descărcate și instalate pe computer.
- Se face o copie de rezervă pentru driverele dvs. actuale, astfel încât să puteți reveni la ele dacă nu vă plac noile versiuni.
- Instrumentul a fost dovedit sigur și eficient de experții și utilizatorii de PC.
Remedierea 5: Dezactivați tastele lipicioase
Menținerea tastelor Alt, Fn și F4 în același timp poate fi puțin dificilă. Dacă nu vă place ideea de a trebui să apăsați două sau mai multe taste în același timp, tastele lipicioase pot fi o alternativă mai bună pentru dvs.
Tastele lipicioase vă pot ajuta să păstrați funcția unei taste chiar și atunci când nu o țineți. Deci, puteți apăsa tasta Alt și lăsați-o, apoi apăsați tasta Fn și lăsați-o înainte de a apăsa în cele din urmă tasta F4.
Cu toate acestea, dacă tastele sticky sunt activate, poate afecta răspunsul computerului la Alt + F4 atunci când îl apăsați. Așadar, încercați să dezactivați funcția făcând clic pe meniul Start și tastând „acces ușor” în caseta de căutare. Faceți clic pe „Setări de tastatură pentru ușurință de acces” și apoi navigați către Taste lipite pentru a dezactiva funcția.
Dacă nici asta nu a funcționat, vă rugăm să încercați remedierea de mai jos.
Remedierea 6: Depanați-vă tastatura
Windows 10 are un instrument de depanare încorporat care vă poate ajuta să vă diagnosticați tastatura. Apăsați tastele Windows și I și tastați „depanați tastatura” în caseta de căutare care apare în fereastră.
Faceți clic pe „Găsiți și remediați problemele de la tastatură”, iar Windows vă va ajuta să depanați tastatura. Acest lucru ar trebui să ajute la rezolvarea problemei. Dacă nu, încercați a șaptea soluție.
Remedierea 7: Modificați setările de registru Windows
Efectuarea anumitor modificări în registrul Windows poate ajuta, de asemenea, la rezolvarea problemei. Pentru a finaliza treaba, urmați instrucțiunile de mai jos:
- Apăsați tasta Windows + combinația R, tastați „regedit” în caseta de dialog „Run” și apăsați Enter.
- Selectați „HKEY_CURRENT_USER” și apoi navigați spre „Explorer” făcând clic succesiv pe „Software”, „Microsoft”, „Windows”, „CurrentVersion”, „Politici” și „Explorer”.
- Faceți clic dreapta pe „Explorer”, creați o nouă intrare de valoare DWORD (32 de biți) și denumiți-o „NoWinKeys”.
- Faceți dublu clic pe intrarea pe care tocmai ați creat-o, selectați „Decimal” sub Bază, apoi setați valoarea ca „0”.
- Salvați intrarea și reporniți computerul. Dar dacă editați o intrare existentă, asigurați-vă că creați mai întâi o copie de rezervă.
Remedierea 8: Înlocuiește-ți tastatura
Dacă niciuna dintre metodele de mai sus nu a funcționat, ar trebui să luați în considerare obținerea unei noi tastaturi. Este posibil ca tastatura pe care o utilizați în prezent să fie defectă.
Concluzie
Dacă tot nu puteți remedia combinația Alt + F4 în Windows 10, vă rugăm să ne informați în secțiunea de comentarii de mai jos.
