Remediați eroarea Alps SetMouseMonitor în Windows 10
Publicat: 2022-08-29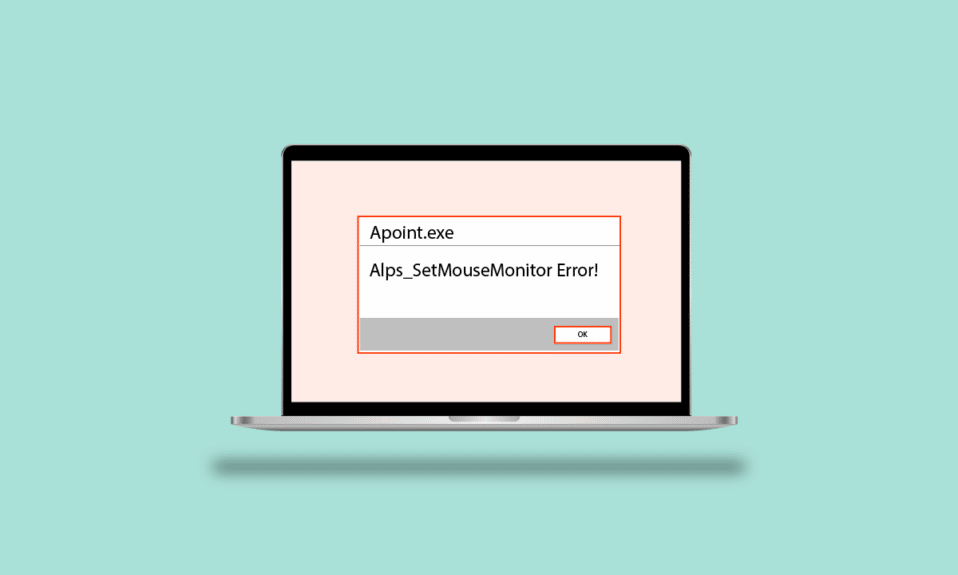
Citind titlul, s-ar putea să vă întrebați care este eroarea Alps SetMouseMonitor. Pentru a spune în termeni simpli, această eroare va împiedica tastatura și mouse-ul încorporate de pe computerul dvs. Windows să fie funcționale. Cu toate acestea, celelalte dispozitive hardware conectate la PC pot fi funcționale în orice moment. Motivul major pentru această eroare se datorează instalării actualizării recente a sistemului de operare Windows 10. Acum apare întrebarea de bază, cum să remediați problema Alps SetMouseMonitor pe computerul dvs.? Articolul cuprinde metodele care pot fi utilizate pentru a remedia eroarea și a utiliza dispozitivele încorporate.
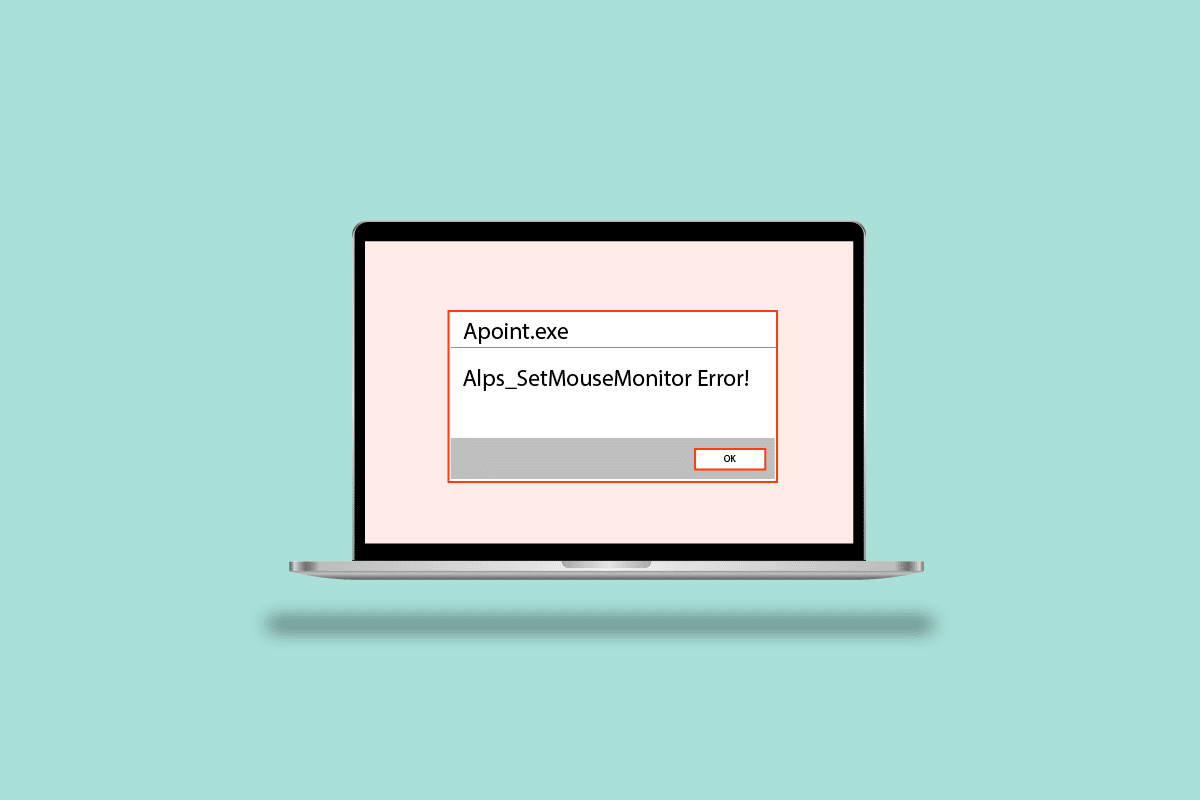
Cuprins
- Cum să remediați eroarea Alps SetMouseMonitor în Windows 10
- Metoda 1: Metode de bază de depanare
- Metoda 2: Efectuați pornirea curată
- Metoda 3: Dezactivați serviciul de monitorizare Alps SMBus
- Metoda 4: Ștergeți fișierul Apoint
- Metoda 5: Actualizați driverul de dispozitiv Alps
- Metoda 6: Reinstalați driverele de dispozitiv
- Metoda 7: Actualizați BIOS-ul dispozitivului
Cum să remediați eroarea Alps SetMouseMonitor în Windows 10
Aici am enumerat toate metodele posibile de depanare pentru a remedia eroarea.
Metoda 1: Metode de bază de depanare
Ca o abordare simplistă a remedierii erorii cu Alps SetMousePointer, puteți încerca să implementați metodele de bază de depanare prezentate mai jos.
1A. Porniți și opriți computerul
Prima abordare pentru a remedia eroarea de pe computer este să porniți computerul și să porniți computerul din nou.
1. Apăsați simultan tastele Alt + F4 , selectați opțiunea Închidere și apăsați tasta Enter .
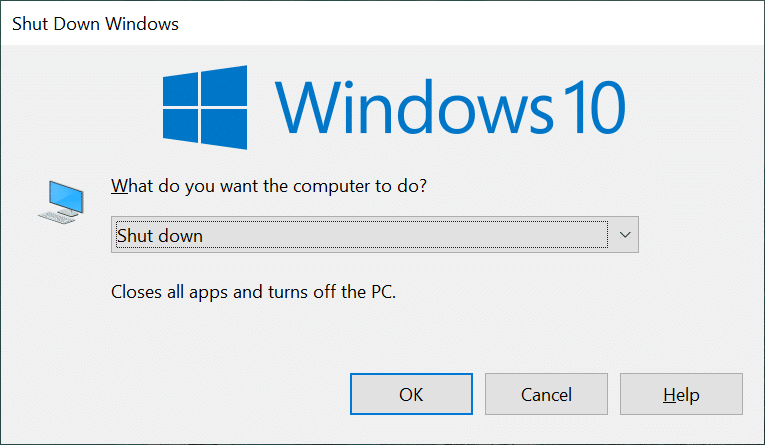
2. Deconectați computerul de la priză și reconectați-l după 70 de secunde.
3. Apăsați butonul de pornire pentru a porni computerul Windows și verificați dacă problema este rezolvată.
1B. Rulați Instrumentul de depanare pentru hardware și dispozitive
Dacă există probleme cu hardware-ul sau driverele de dispozitiv de pe PC-ul Windows, este posibil să întâmpinați eroarea. Pentru a remedia acest lucru, puteți rula Instrumentul de depanare hardware și dispozitive pentru a verifica erorile. Citiți articolul folosind linkul oferit aici pentru a afla despre utilizarea instrumentului de depanare hardware și dispozitive.
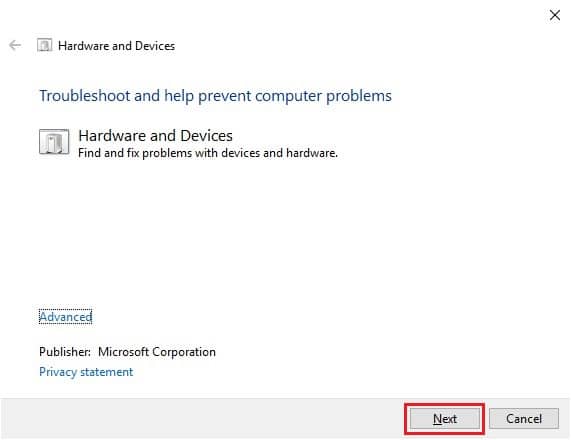
1C. Goliți bateria
Dacă niciuna dintre metode nu funcționează pentru a rezolva eroarea, puteți încerca să descărcați bateria PC-ului sau a laptopului. Creșteți luminozitatea laptopului și lăsați-l să funcționeze până când bateria se epuizează complet pentru a remedia eroarea Alps SetMouseMonitor.
Metoda 2: Efectuați pornirea curată
Eroarea poate fi cauzată și din cauza unor erori sau probleme de pe computer. Puteți efectua o pornire curată pe computer pentru a remedia problema. Citiți articolul de pe link-ul oferit aici pentru a afla metoda de pornire curată a computerului Windows.
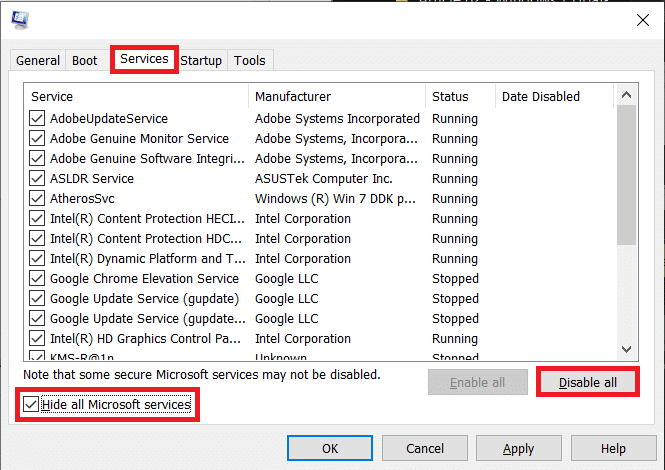
Citiți și: Remediați tastarea dublă cu tastatura mecanică în Windows 10
Metoda 3: Dezactivați serviciul de monitorizare Alps SMBus
Dacă serviciul de monitorizare Alps SMBus este activat pe computer, este posibil să întâmpinați o problemă în utilizarea tastaturii sau a mouse-ului. Puteți urma pașii pentru a dezactiva serviciul de pe computer pentru a remedia eroarea Alps SetMouseMonitor.
1. Apăsați tasta Windows , tastați System Configuration și faceți clic pe Open .
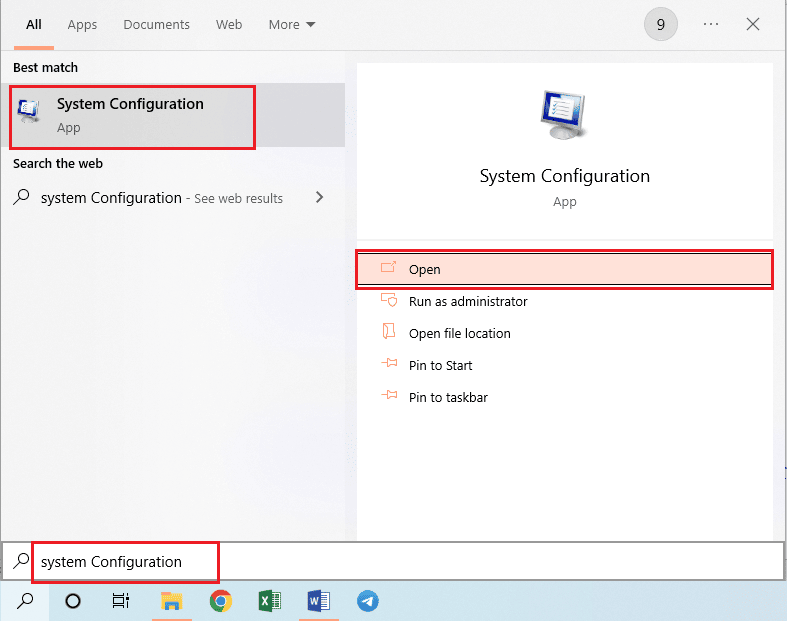
2. Navigați la fila Servicii și debifați Serviciul de monitorizare Alps SMBus din listă.
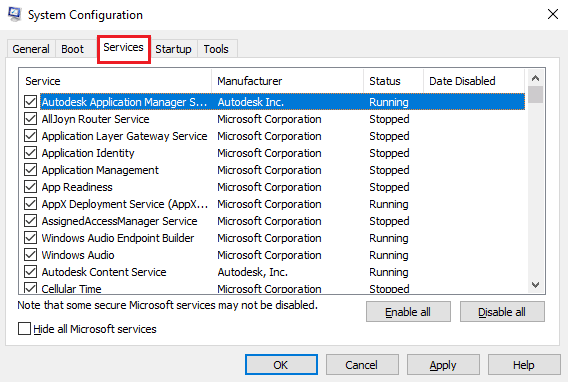
3. Faceți clic pe butonul Aplicare și apoi pe butoanele OK pentru a confirma selecția.
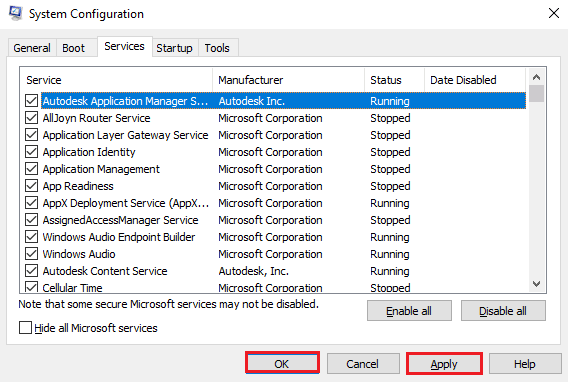
4. Faceți clic pe butonul Restart pentru ca noile modificări să intre în vigoare.
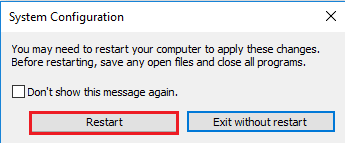
Metoda 4: Ștergeți fișierul Apoint
Problema cu driverul de dispozitiv Alps poate fi rezolvată prin ștergerea fișierului executabil al folderului Apoint2K din Windows Explorer.
Pasul I: Faceți backup pentru folderul Apoint2K
Ca prim pas, puteți face o copie de rezervă a folderului Apoint2K într-o altă locație de pe computer pentru a evita pierderea datelor.
1. Apăsați tastele Windows+ E în același timp pentru a deschide Windows Explorer pe computer.
2. Deschideți folderul Apoint2K navigând la acest PC > Disc local (C:) > folderul Apoint2K .
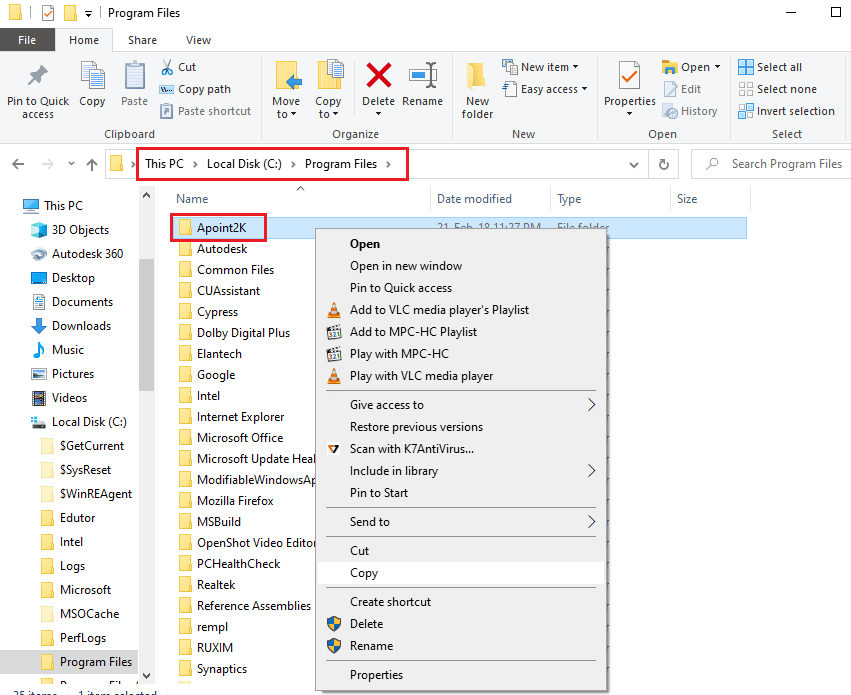
3. Faceți clic dreapta pe folderul Apoint2K și faceți clic pe opțiunea Copiere .
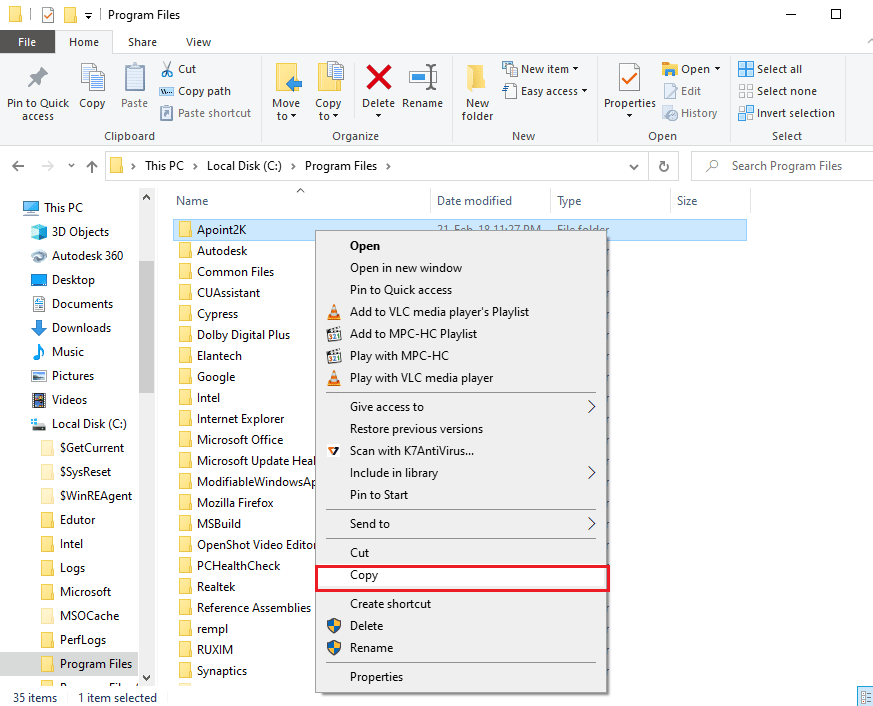
4. Apăsați simultan tastele Windows + D pentru a deschide Desktop , faceți clic dreapta pe orice spațiu și faceți clic pe opțiunea Lipire .
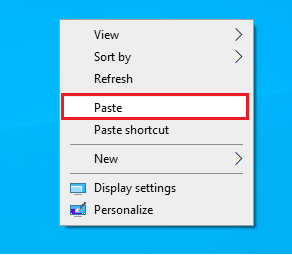
Pasul II: Ștergeți fișierul Apoint.exe
Următorul pas este să ștergeți fișierul executabil al Apoint și să verificați dacă problema este remediată.
1. Deschideți folderul Apoint2K urmând calea locației specificată.
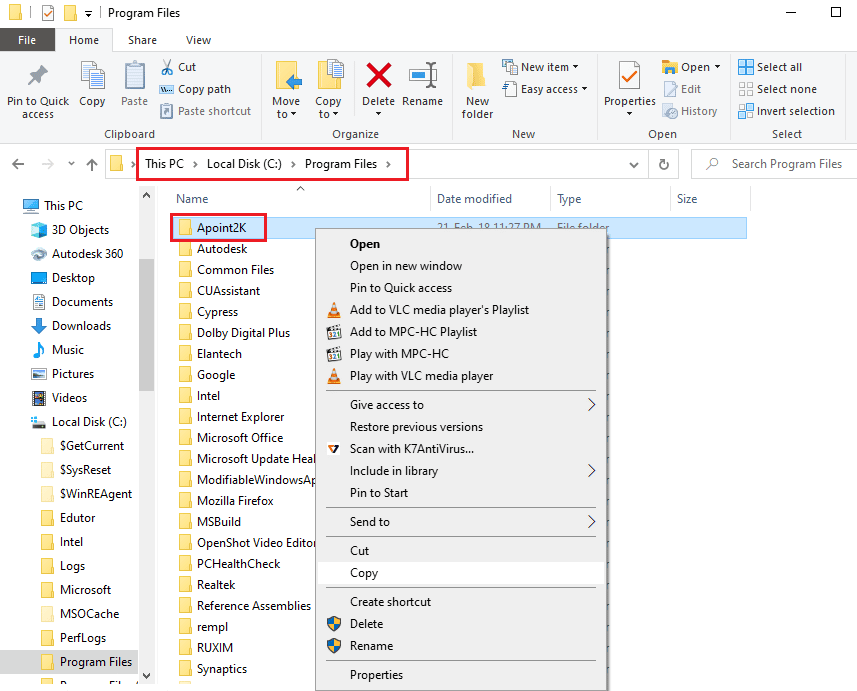
2. Faceți clic dreapta pe fișierul Apoint.exe și faceți clic pe opțiunea Ștergere .
Notă: Dacă problema nu este rezolvată, ștergeți folderul Apoint2K.
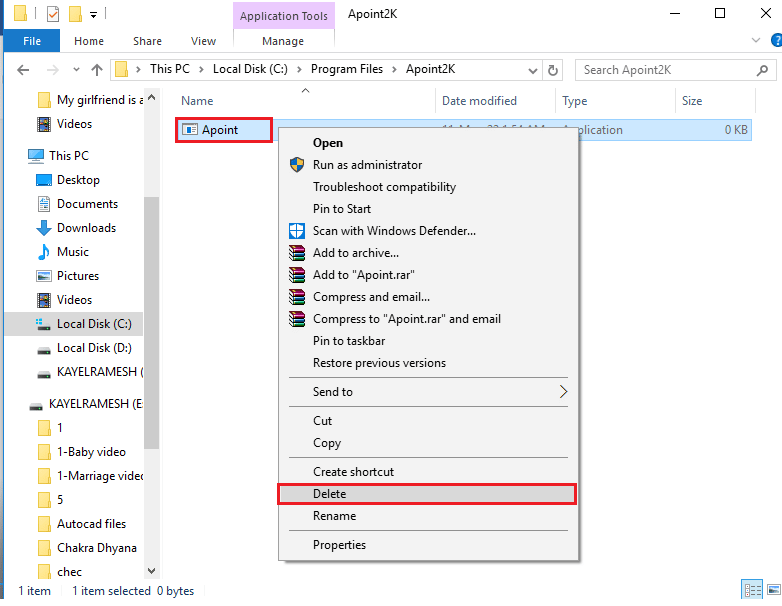
3. Reporniți computerul din meniul START .
Metoda 5: Actualizați driverul de dispozitiv Alps
Deoarece problema este cu driverul de dispozitiv Alps, puteți încerca să îl actualizați la cea mai recentă versiune pentru a remedia eroarea Alps SetMouseMonitor.
1. Apăsați tasta Windows , tastați Manager dispozitive , apoi faceți clic pe Deschidere .


2. Extindeți Mouse și alte dispozitive de indicare , faceți clic dreapta pe driverul de dispozitiv Alps și faceți clic pe opțiunea Actualizare driver.
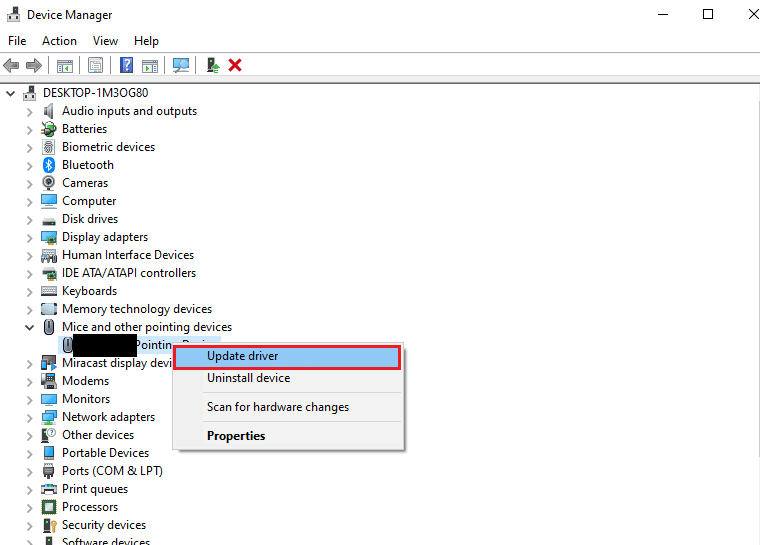
3. Faceți clic pe opțiunea Căutați automat drivere .
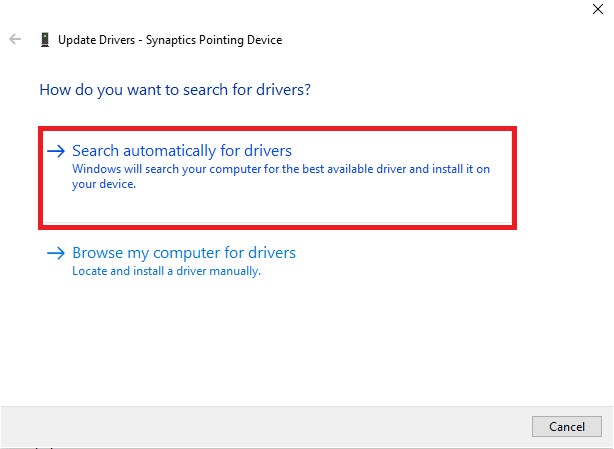
4. Puteți vedea mesajul pentru driverele actualizate.
Notă: Dacă există o actualizare disponibilă, vi se va solicita să descărcați actualizarea driverului.
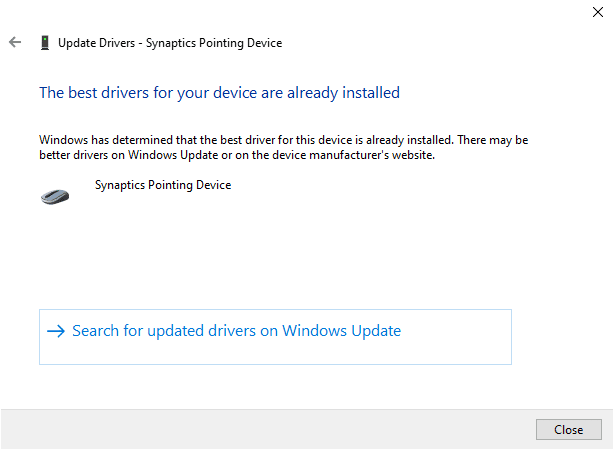
Citiți și: Remediați driverele Windows găsite pentru dispozitivul dvs., dar au întâmpinat o eroare
Metoda 6: Reinstalați driverele de dispozitiv
Una dintre cauzele posibile pentru eroare poate fi un driver de dispozitiv învechit sau defect pentru dispozitivele hardware. Pentru a remedia această problemă, puteți reinstala driverele de dispozitiv pe computer.
Opțiunea I: Driver pentru tastatură
Metoda de reinstalare a driverului de tastatură pentru a remedia Alps SetMouseMonitor este discutată în această secțiune.
1. Deschideți panoul de control Device Manager .

2. Faceți dublu clic pe Tastaturi pentru a extinde driverele.
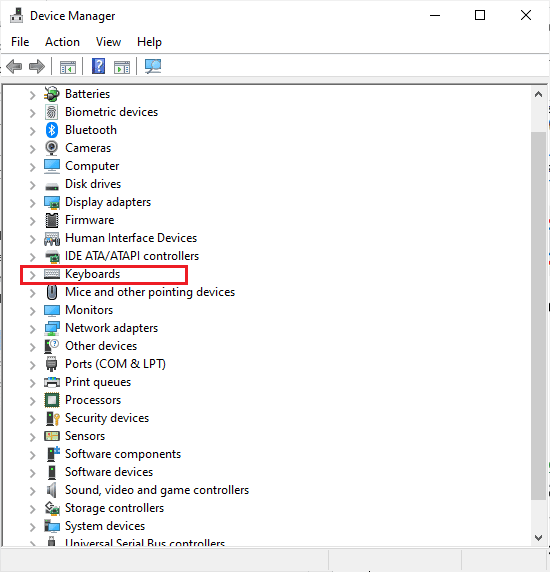
3. Faceți clic dreapta pe driverul tastaturii și selectați opțiunea Dezinstalare dispozitiv .
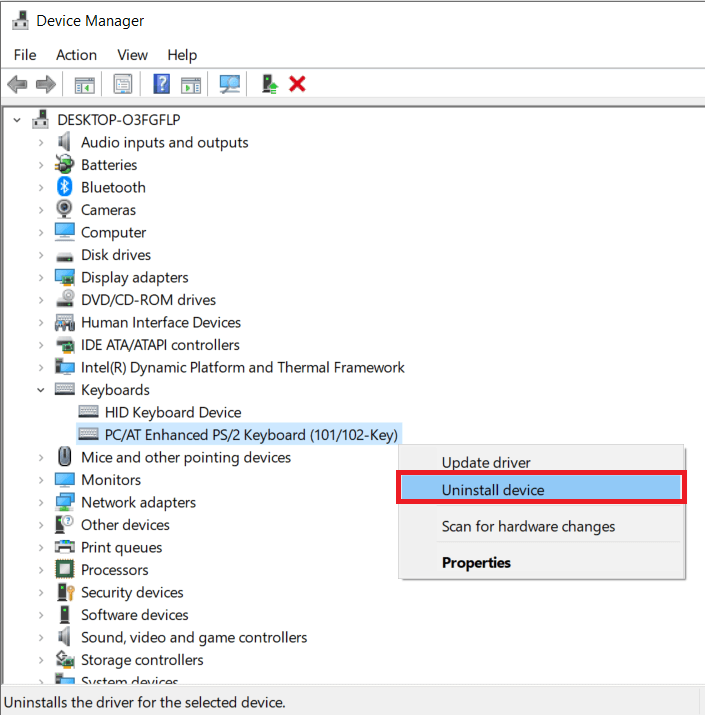
4. Faceți clic pe butonul OK din fereastra de confirmare.
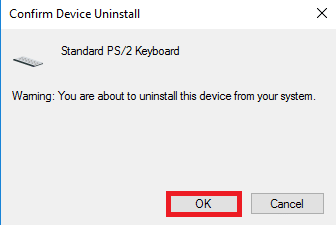
5. Faceți clic pe butonul Da pentru a reporni computerul.
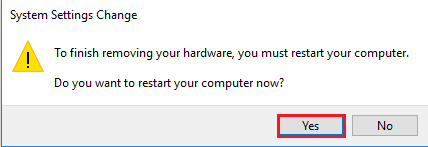
6. Windows va reinstala driverul automat pe computer.
Opțiunea II: Driver pentru touchpad
Metoda de reinstalare a driverului touchpad pe computer este explicată în această secțiune.
Notă: Această opțiune poate fi utilizată numai dacă funcționalitatea tactilă este disponibilă pe computer sau laptop.
Pasul I: Dezinstalați driverul Touchpad
Primul pas în această metodă este să dezinstalați versiunea existentă a driverului touchpad de pe computer folosind aplicația Device Manager.
1. Deschideți panoul de control Device Manager .

2. Extindeți secțiunea Mouse și alte dispozitive de indicare , faceți clic dreapta pe driverul touchpad și faceți clic pe opțiunea Proprietăți .
3. Treceți la fila Driver și faceți clic pe butonul Dezinstalare dispozitiv .
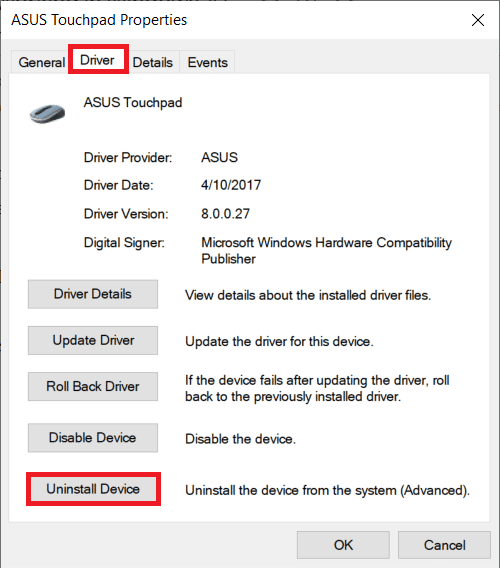
4. Faceți clic pe butonul Dezinstalare din mesajul de confirmare.
Notă: Puteți bifa opțiunea Ștergere software-ul driverului pentru acest dispozitiv pentru a elimina definitiv fișierele driverului de pe computer.
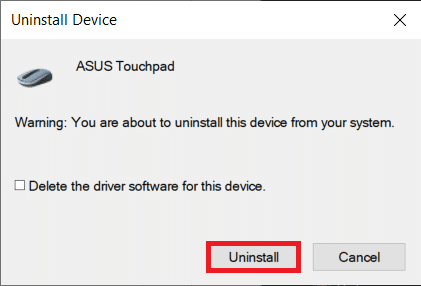
5. În cele din urmă, reporniți computerul din meniul START .
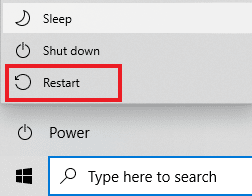
Pasul II: Reinstalați driverul touchpad
Următorul pas este să reinstalați cea mai recentă versiune a driverului touchpad pe computer de pe site-ul oficial pentru a repara Alps SetMouseMonitor.
1. Apăsați tasta Windows , tastați Chrome și faceți clic pe Deschidere .
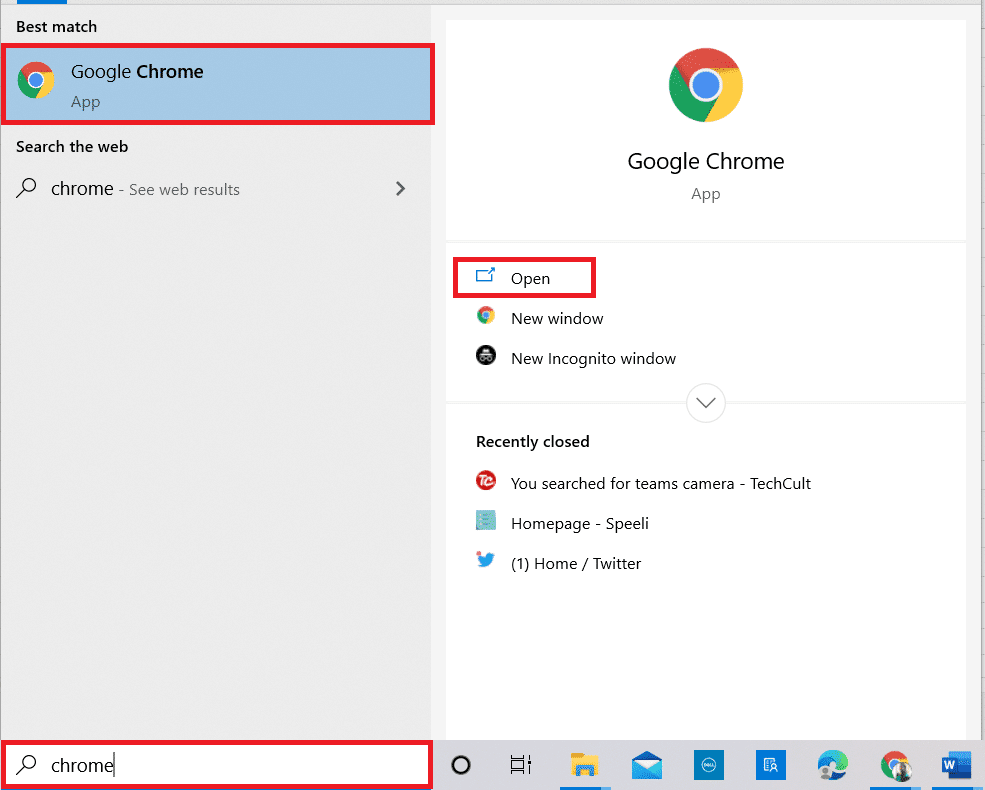
2. Deschideți site-ul web oficial al site-ului web de producție a driverului (de ex. Asus) și selectați detaliile PC-ului în câmpuri.
Notă: În scopuri explicative, este ales site-ul web de producție a driverelor Asus.
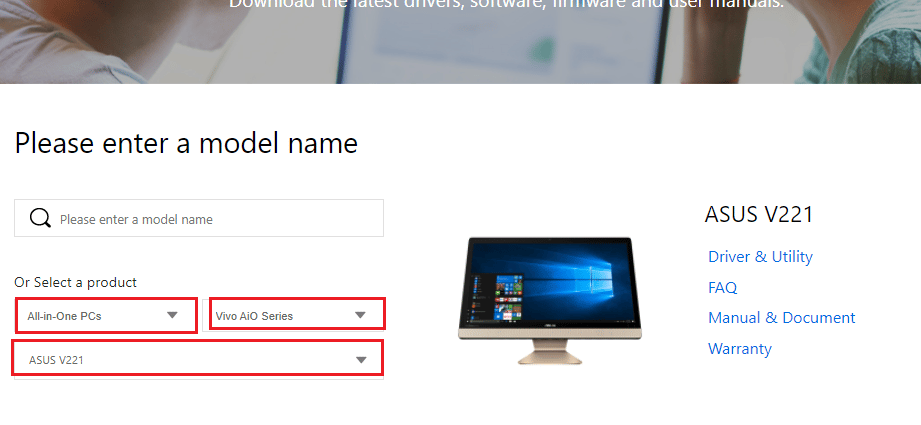
3. Faceți clic pe opțiunea Driver & Utility de sub tipul de model selectat.
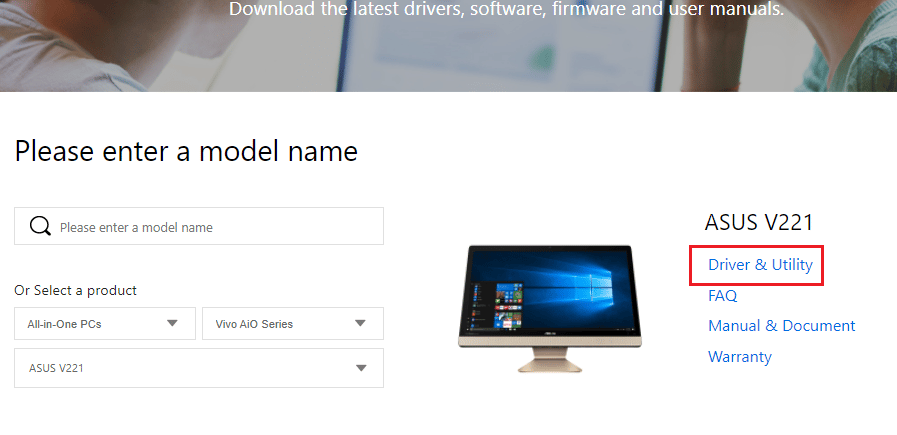
4. Selectați sistemul de operare Windows în secțiunea Driver & Tools .
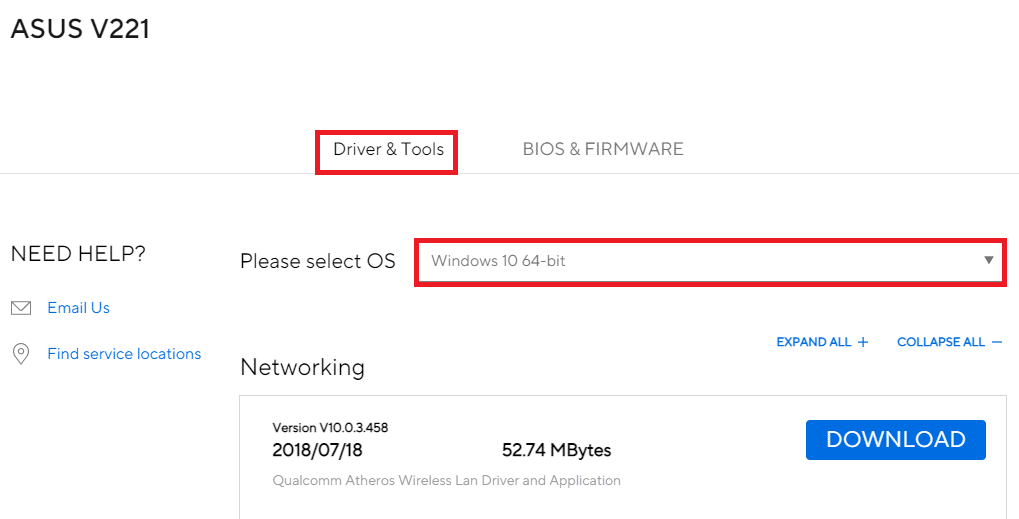
5. Faceți clic pe butonul DOWNLOAD din secțiunea Touchpad și urmați instrucțiunile de pe ecran pentru a instala driverul.
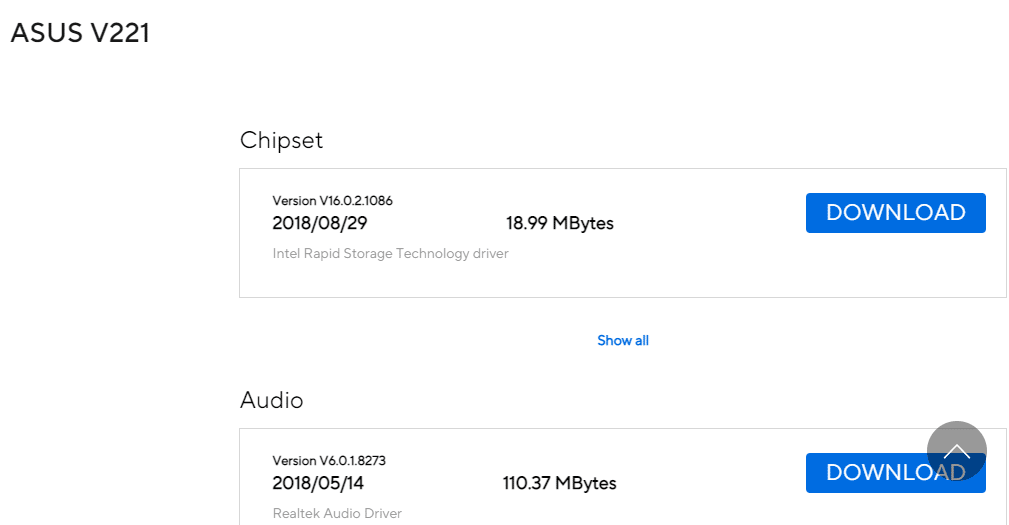
Citiți și: Cum să activați setările de iluminare de fundal a tastaturii Dell
Metoda 7: Actualizați BIOS-ul dispozitivului
Dacă setarea BIOS de pe computer nu este actualizată la cea mai recentă versiune, este posibil să întâmpinați eroarea. Pentru a remedia această problemă, trebuie să actualizați BIOS-ul dispozitivului de pe computer. Implementați pașii furnizați în linkul oferit aici pentru a ști cum să actualizați BIOS-ul dispozitivului.
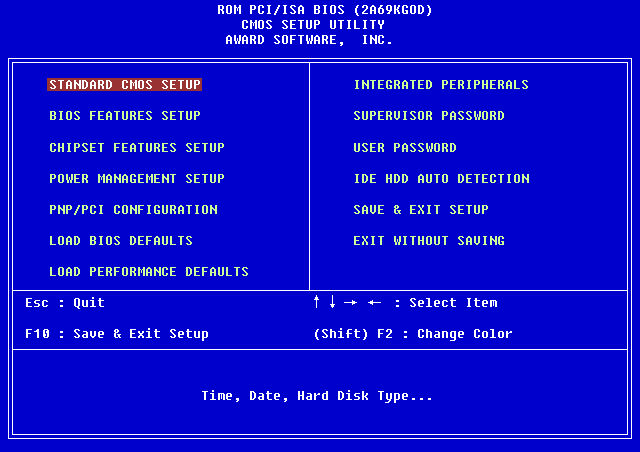
Întrebări frecvente (FAQs)
Î1. De ce apare mesajul de eroare cu Alps SetMouseMonitor?
Ans. Eroarea apare în principal din cauza celei mai recente actualizări pe PC-ul Windows 10.
Q2. Poate fi eroarea de pe computer un motiv pentru eroare?
Ans. Defecțiuni minore de pe computerul dvs. pot fi un motiv pentru eroare, iar funcționalitatea poate fi dezactivată pe computer. Puteți implementa metodele date pentru a remedia problema.
Recomandat:
- Remediați problema dispozitivului de pornire în Windows 10
- Remediați eroarea de sistem Rtwlane a driverului IRQL nu este mai mică sau egală
- Remediați butoanele laterale Corsair Scimitar care nu funcționează
- Remediere Imposibil de afișat proprietarul actual în Windows 10
Metodele de remediere a erorii Alps SetMouseMonitor sunt discutate în articol. Implementați metodele prezentate aici și transmiteți-ne sugestiile și întrebările dvs. în secțiunea de comentarii.
