Remediați AirPod-urile conectate, dar fără probleme de sunet
Publicat: 2022-02-07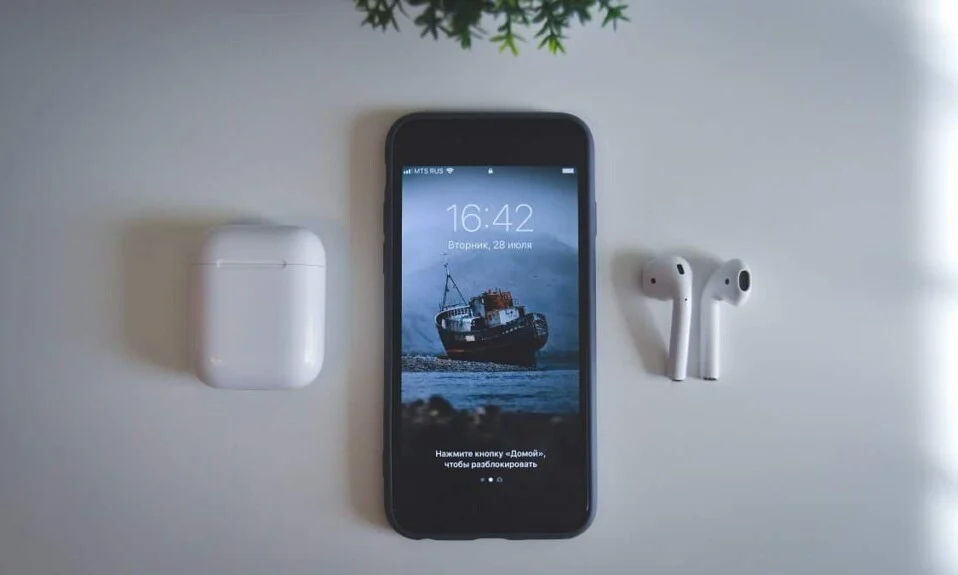
AirPod-urile au devenit destul de standard pentru toți utilizatorii de iPhone. În ciuda costului lor comparativ mai mare, iOS s-a adaptat rapid la trecerea de la căștile cu fir la căștile fără fir. Calitatea sa excelentă, experiența audio netedă și designul ergonomic au contribuit, fără îndoială, foarte mult la această tranziție. Deși AirPods este una dintre cele mai bune căști wireless disponibile pe piață, la fel ca orice alt dispozitiv electronic, acestea tind să funcționeze defectuos uneori, cum ar fi AirPod-urile conectate, dar nicio problemă de sunet. Deci, fără a provoca alte întârzieri, să reparăm AirPods Pro conectat, dar nicio problemă de sunet.

Cuprins
- Remediați AirPods sau AirPods Pro conectat, dar fără probleme de sunet
- Metoda 1: Încărcați AirPod-urile
- Metoda 2: Reconectați-vă AirPod-urile
- Metoda 3: Eliminați toate celelalte dispozitive Bluetooth
- Metoda 4: Curățați AirPod-urile
- Metoda 5: Reglați balansul audio
- Metoda 6: dezactivați detectarea automată a urechii
- Metoda 7: Actualizați la cea mai recentă versiune
- Metoda 8: Resetați AirPod-urile și împerecheați din nou
- Metoda 9: Contactați asistența Apple
Remediați AirPods sau AirPods Pro conectat, dar fără probleme de sunet
Iată motivele pentru care AirPod-urile mele sunt conectate, dar nu emite probleme de sunet:
- Baterie scăzută – Încărcarea insuficientă a bateriei AirPods poate fi motivul din spatele acesteia.
- Probleme de conectivitate Bluetooth – Există șansa să nu existe sunet din cauza conectivității Bluetooth. Prin urmare, reconectarea AirPod-urilor ar trebui să ajute.
- Configurații necorespunzătoare pe dispozitivul conectat – ar putea duce, de asemenea, la astfel de probleme.
- Dacă toate celelalte nu reușesc, resetați-vă AirPod-urile sau AirPod-urile Pro pentru a rezolva orice și toate problemele asociate cu acestea.
Metoda 1: Încărcați AirPod-urile
De multe ori nu realizăm că ne folosim AirPod-urile de ceva timp. În ciuda duratei de viață a bateriei de lungă durată, va apărea un moment în care AirPod-urile tale vor rămâne fără suc. Aceasta este una dintre cele mai simple explicații ale AirPods Pro conectate, dar nu există nicio problemă de sunet.
- Dacă le utilizați cu un iPhone sau iPad , atunci pur și simplu puneți-le înapoi în carcasă și redeschideți capacul . Acum veți putea vedea o fereastră pop-up pe ecran care afișează procentul bateriei atât a capsulelor de aer, cât și a carcasei de încărcare.
- Cealaltă alternativă este să utilizați widgetul Battery pentru a verifica procentul bateriei AirPod-urilor.
- Dacă utilizați un MAC, atunci puteți să faceți clic pe pictograma Bluetooth și să treceți cursorul mouse-ului peste AirPods. Va afișa separat procentul bateriei pentru fiecare AirPod și carcasă.
Notă: Rețineți că procentul de baterie al carcasei va fi vizibil numai atunci când cel puțin un AirPod este în interiorul carcasei.

Dacă descoperiți că bateriile sunt descărcate (sub 10%), continuați și încărcați-le mai întâi . Asigurați-vă că și cazul este încărcat. Acum încercați din nou și vedeți dacă problema este rezolvată sau nu.
Citiți și: Remediați problema cu AirPods care nu se încarcă
Metoda 2: Reconectați-vă AirPod-urile
Înainte de a trece la soluții mai complexe, încercați să deconectați și să reconectați AirPod-urile după cum urmează:
1. Pe dispozitivul iOS, apăsați pe Setări > Bluetooth .
2. Apăsați pe AirPod -urile , care sunt conectate. de exemplu, AirPods Pro.

3. Acum, selectați opțiunea Uitați acest dispozitiv și apăsați pe confirmare . AirPod-urile dvs. vor fi acum deconectate de la dispozitiv.
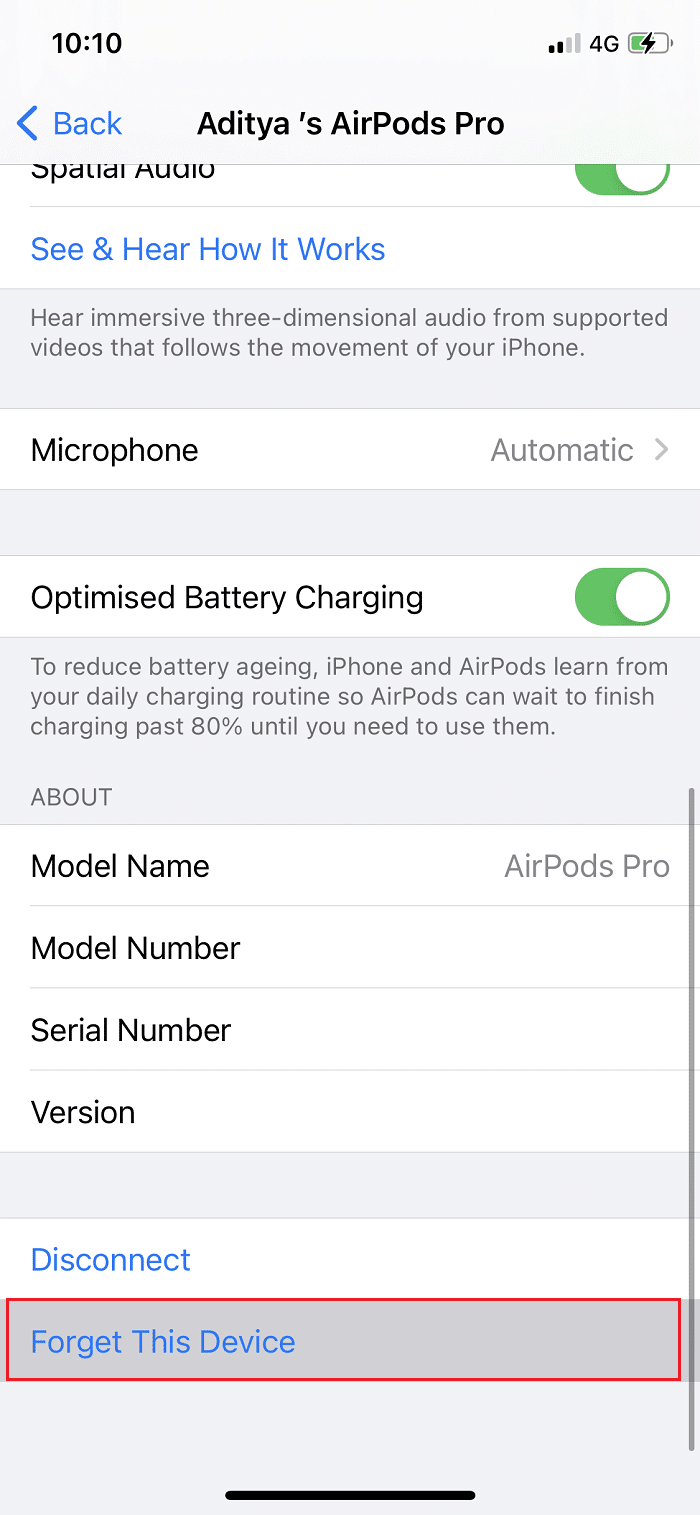
4. Luați ambele AirPod-uri și puneți-le în carcasa Wireless . Apropiați carcasa de dispozitiv, astfel încât să fie recunoscută .
5. Pe ecran va apărea o animație. Atinge Conectare pentru a reconecta AirPod-urile la dispozitiv.
Dacă AirPod-urile nu funcționează nici după reconectare, încercați alte soluții menționate în această listă.
Metoda 3: Eliminați toate celelalte dispozitive Bluetooth

Uneori, AirPod-urile sunt conectate, dar nicio problemă de sunet este cauzată de conflicte de conexiune de la alte dispozitive Bluetooth. De exemplu, telefonul dvs. ar putea fi conectat la un difuzor Amazon Echo sau Google Home și, astfel, nu primiți nicio ieșire audio pe AirPod-urile dvs.
- Asigurați-vă că opriți alte dispozitive Bluetooth și deconectați/eliminați aceste dispozitive din setările Bluetooth de pe telefon.
- De asemenea, trebuie să vă aflați la 10 metri de telefon, altfel AirPod-urile nu vor funcționa.
- În unele cazuri, alte dispozitive precum cuptorul cu microunde, telefoanele fără fir , Wi-Fi, camerele wireless etc., ajung să utilizeze o frecvență care este foarte apropiată de cea pe care o folosesc AirPod-urile. Acest lucru poate provoca, de asemenea, conflicte și poate duce la funcționarea defectuoasă a AirPods.
Citiți și: Remediați AirPod-urile care se joacă doar într-o ureche
Metoda 4: Curățați AirPod-urile
Acest lucru poate părea redundant, dar veți fi surprins de câte ori ieșirea audio este blocată de obstacole fizice precum murdăria și praful.
- Utilizați doar o cârpă moale din microfibră pentru a curăța spațiile dintre carcasa wireless și AirPods.
- Nu folosi o perie tare . Pentru spațiile înguste, se poate folosi o perie fină pentru a îndepărta murdăria.
- Nu lăsați niciodată niciun lichid să intre în contact cu căștile dvs., precum și cu carcasa wireless.
- Asigurați-vă că curățați coada căștilor cu un vârf moale Q.
- De asemenea, asigurați-vă că porțiunea interioară a carcasei de încărcare este curată pentru a evita problemele de încărcare.
Metoda 5: Reglați balansul audio
AirPod-urile vă permit să controlați individual ieșirile audio din fiecare AirPod. Cu ajutorul unui glisor, poți alege să faci AirPod-ul din stânga să sune mai tare decât cel din dreapta sau invers. Cu toate acestea, dacă echilibrul audio nu este de fapt echilibrat, în care glisorul ar trebui să fie în mijloc, ar putea duce la conectarea AirPod-urilor, dar nicio problemă de sunet.

Opțiunea 1: pentru dispozitivele iOS
1. Accesați Setări și selectați General .

2. Apăsați pe opțiunea intitulată Accesibilitate .
3. Aici, veți vedea o bară de comutare cu L și R Acestea reprezintă urechea stângă și urechea dreaptă .
4. Asigurați-vă că glisorul este în centru , astfel încât sunetul să fie redat în mod egal în ambele căști.
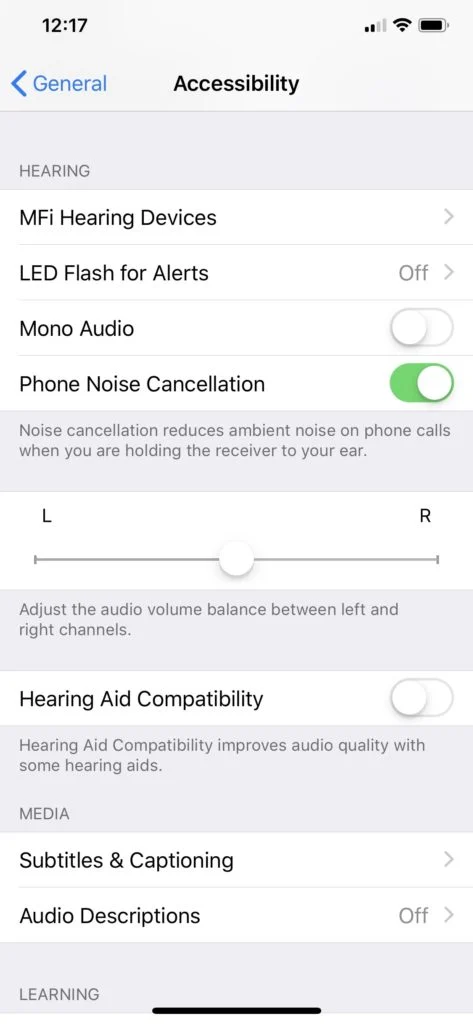
5. Bifați opțiunea Audio Mono și dezactivați -o, dacă este activată.
Opțiunea 2: pentru dispozitivele MacOS
1. Conectați AirPod-urile la MacBook și plasați cel puțin un AirPod în ureche.
2. Faceți clic pe opțiunea Bluetooth . Treceți cursorul mouse-ului peste vârful săgeții de lângă Numele dispozitivului AirPod .
3. Apoi, faceți clic pe opțiunea Preferințe sunet .
4. Aici, selectați fila Ieșire și faceți clic pe AirPod -urile dvs. .
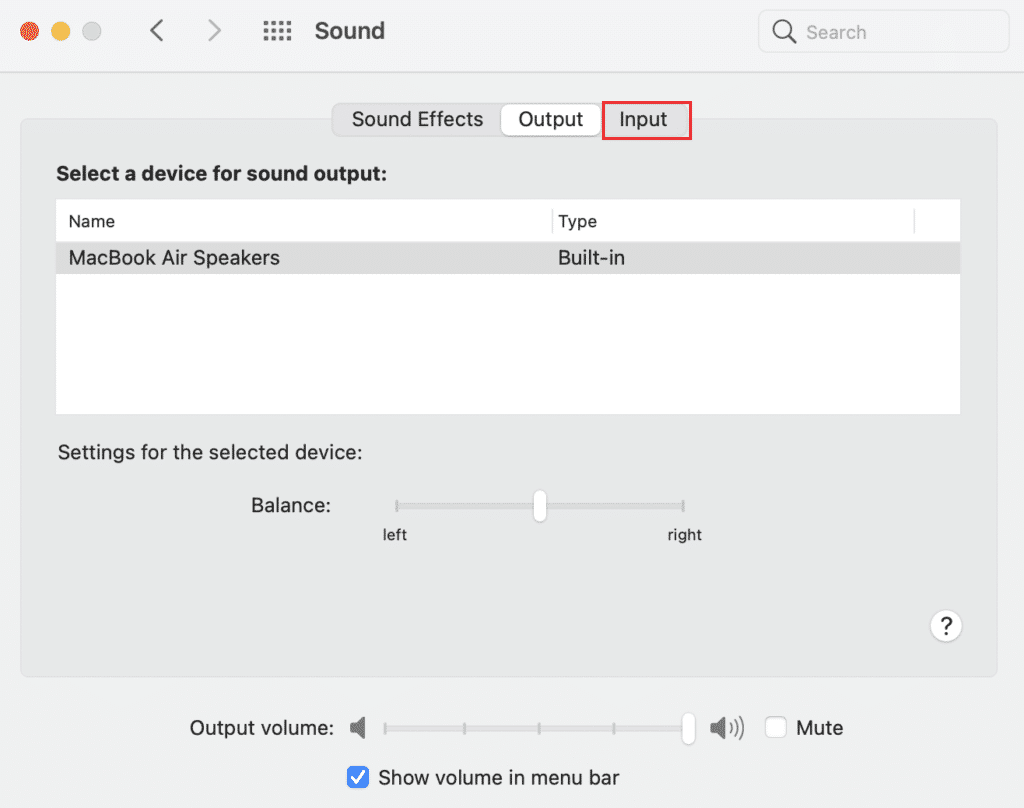
5. Acum reglați glisorul de balans audio pentru a vă asigura că este exact în mijloc, așa cum este descris mai sus.
Citiți și: Remediați un AirPod mai tare decât celălalt
Metoda 6: dezactivați detectarea automată a urechii
Una dintre caracteristicile interesante ale AirPods este că poate detecta când le introduceți în urechi. Cu toate acestea, această funcție nu funcționează corect uneori și, ca rezultat, chiar și atunci când AirPod-urile sunt conectate și plasate în urechi, nu primiți niciun sunet. Mulți utilizatori de iPhone au descoperit o soluție simplă pentru aceasta, adică dezactivarea funcției de detectare automată a urechii.
1. Apăsați pe meniul Setări și selectați Bluetooth .
2. În fața AirPod -urilor, atingeți pictograma (informații) i .

3. În cele din urmă, dezactivați comutatorul pentru Detectarea automată a urechii , așa cum este ilustrat mai jos.
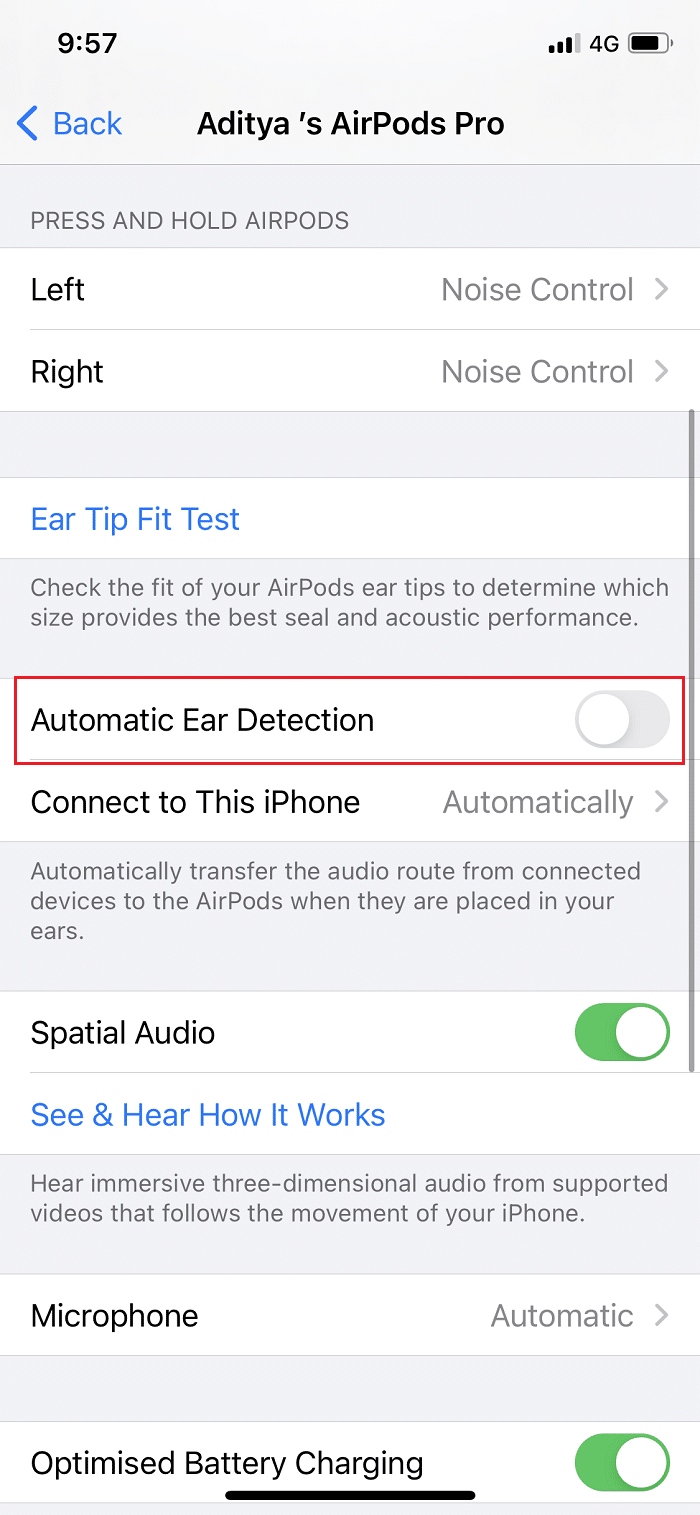
Metoda 7: Actualizați la cea mai recentă versiune
O versiune mai nouă a oricărui program software sau sistem de operare ajută la eliminarea erorilor dispozitivului și a firmware-ului corupt. Dacă utilizați o versiune mai veche a sistemului de operare pe dispozitiv, este posibil să întâlniți AirPods sau AirPods Pro conectate, dar nicio eroare de sunet.
Notă: Asigurați-vă că nu întrerupeți procesul de instalare.
Pur și simplu, deconectați-vă AirPod-urile de la dispozitiv și apoi urmați pașii dați.
Opțiunea 1: Actualizați iOS
1. Accesați Setări > General , așa cum se arată.

2. Apăsați pe Actualizare software .
3A. În cazul în care sunt disponibile actualizări, atingeți Instalare .
3B. În caz contrar, va fi afișat un mesaj iOS este actualizat .
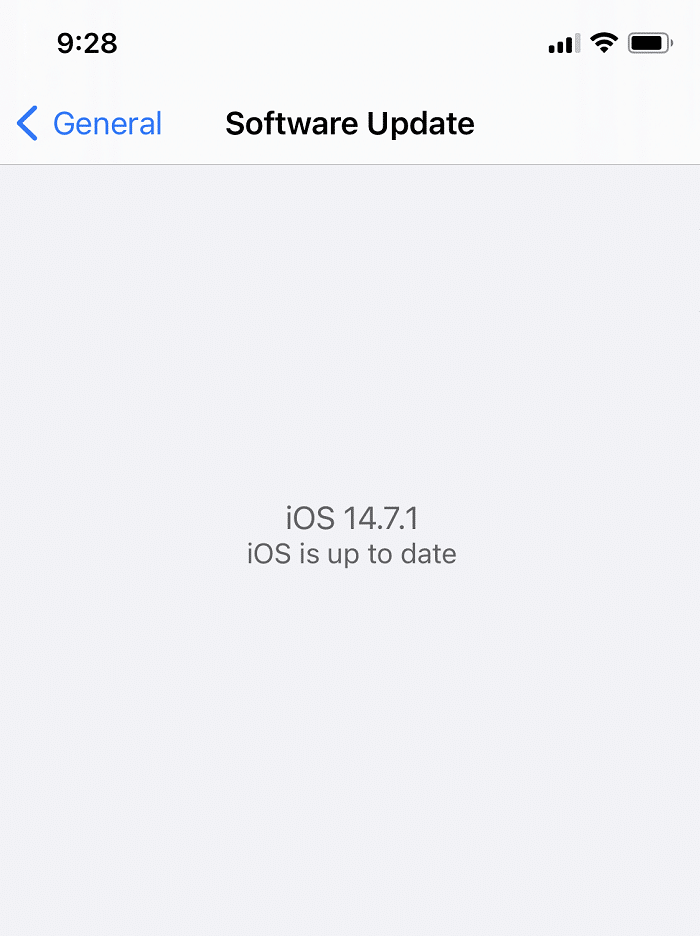
4. Odată ce noul software a fost descărcat și instalat, conectați din nou AirPod-urile .
Notă: software-ul AirPods va fi actualizat automat după reconectare.
Opțiunea 2: Actualizați macOS
1. Deschideți meniul Apple și selectați Preferințe de sistem așa cum se arată.
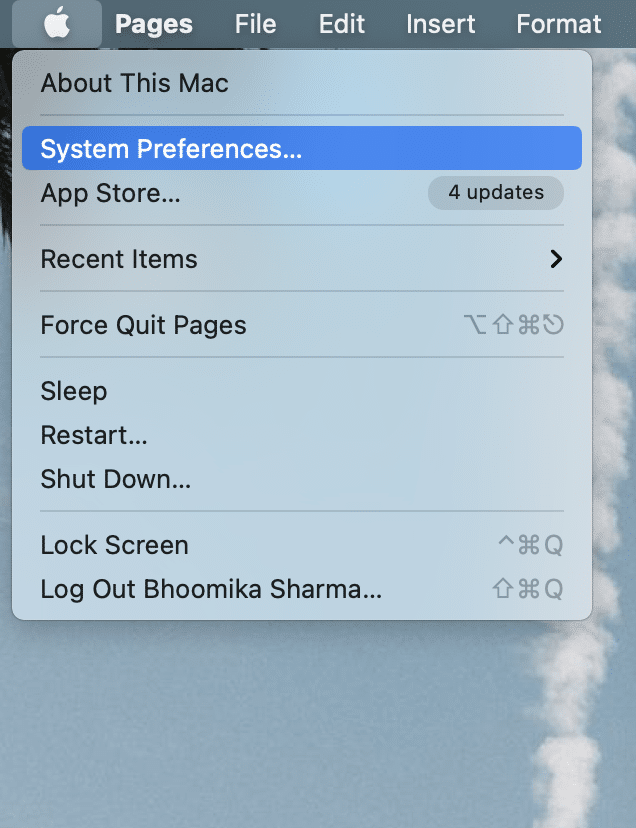
2. Apoi, faceți clic pe Actualizare software .
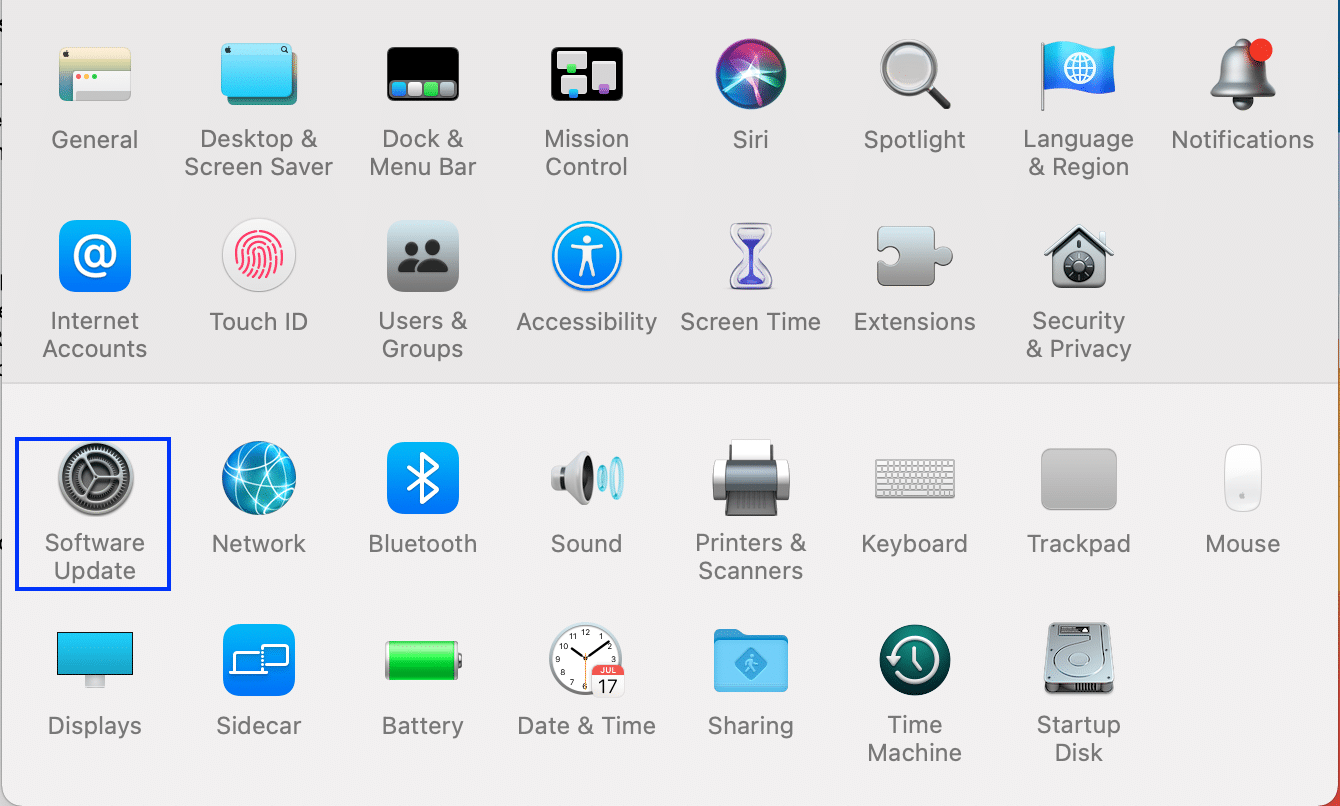
3. În cele din urmă, dacă este disponibilă vreo actualizare, faceți clic pe butonul Actualizare acum , așa cum este prezentat mai jos.
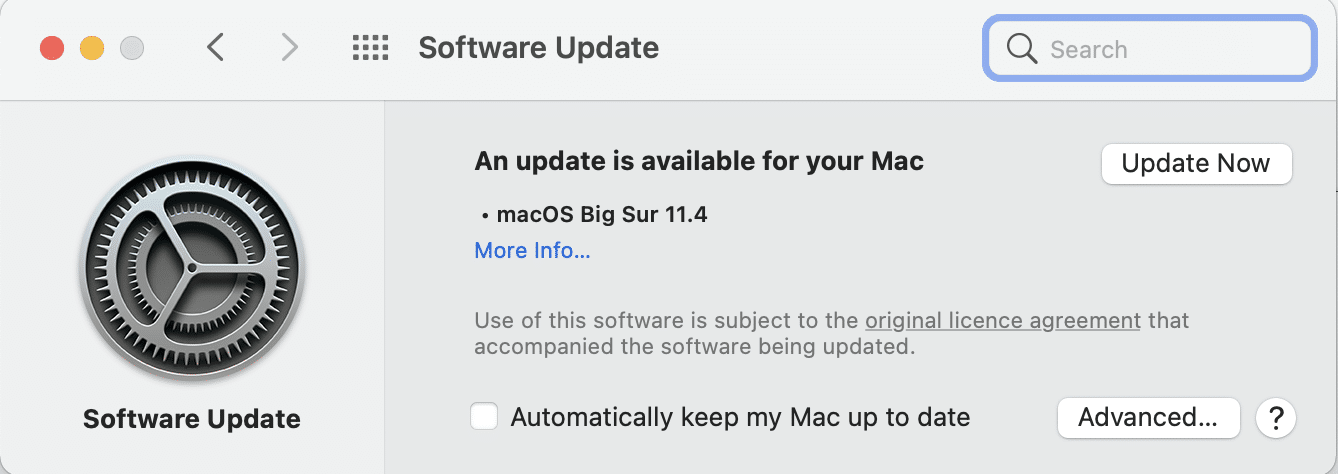
4. Reconectați AirPod -urile și bucurați-vă să ascultați muzică.
Metoda 8: Resetați AirPod-urile și împerecheați din nou
Dacă niciuna dintre metodele de mai sus nu funcționează, încercați să ștergeți tabloul pentru a începe de la primul pătrat. Trebuie să eliminați AirPod-urile din lista de dispozitive asociate, să vă resetați AirPod-urile și apoi să încercați să le asociați din nou. Citiți ghidul nostru detaliat despre Cum să vă resetați AirPod-urile și AirPods Pro pentru a face acest lucru.
Metoda 9: Contactați asistența Apple
Dacă încă nu puteți auzi niciun sunet de la AirPod-urile dvs., atunci, din păcate, fie iPhone/Mac, fie AirPod-urile nu funcționează corect. Pentru a identifica cu exactitate ce dispozitiv este defect,
- conectați-vă AirPod-urile la alt telefon sau computer . Dacă funcționează corect, atunci problema ține de telefon. Puteți lua în considerare resetarea telefonului la setările din fabrică în acest caz.
- conectați alte dispozitive bluetooth la telefon . Dacă funcționează bine, atunci AirPod-urile ar putea fi deteriorate.
Este mai bine să contactați asistența Apple sau să vizitați Apple Care. Pe baza gradului de deteriorare, este posibil să fiți eligibil pentru service sau înlocuirea produsului.
Recomandat:
- Remediați Discord care nu detectează microfonul
- Remediați deconectarea AirPods de la iPhone
- Cum să verificați starea garanției Apple
- Cum să remediați microfonul care nu funcționează pe Mac
Cu asta, ajungem la sfârșitul acestui articol. Sperăm că puteți remedia AirPods sau AirPods Pro conectate, dar nicio problemă de sunet . Spune-ne ce subiect vrei să examinăm în continuare.
