Cum să remediați „Contul de administrator este dezactivat” pe Windows 10
Publicat: 2021-06-15După ce v-ați actualizat computerul la Windows 10, contul de administrator a devenit dezactivat?
Nu trebuie să vă faceți griji cu privire la problemă. Acest articol vă va arăta cum să remediați problema contului de administrator dezactivat.
Înainte de atunci, să vedem de ce este important să aveți un cont de administrator pe computerele Windows.
Ce este un cont de administrator pe Windows?
Contul de administrator oferă utilizatorilor privilegiul de a face modificări la nivel de sistem pe Windows.
Exemple de astfel de acțiuni includ depanarea funcțiilor sistemului, instalarea software-ului, configurarea accesului utilizatorilor vizitatori și multe altele.
Pe de altă parte, contul standard implicit vă va limita la activități simple, cum ar fi navigarea pe web sau vizualizarea e-mailurilor.
Cu toate acestea, numai versiunile anterioare de Windows, cum ar fi Windows 7, au opțiunea de cont de administrator activată automat în timpul instalării.
Pe versiunile recente de Windows, în special Windows 10, caracteristica este încorporată, dar este setată din fabrică ca fiind dezactivată.
De ce este dezactivat contul de administrator pe Windows 10?
Echipa Microsoft citează preocupările de securitate drept principalul motiv al deciziei.
Deci, dacă încercați să efectuați o operațiune la nivel de administrator cu contul Standard, sistemul vă va solicita să „vedeți administratorul de sistem pe Windows 10”.
Cu toate acestea, în secțiunea următoare, am detaliat diferitele proceduri pe care le puteți urma pentru a rezolva problema.
Cu toate acestea, mai întâi, aplicați acești pași pentru a afla ce tip de cont de utilizator este activ pe dispozitivul dvs.:
- Faceți clic pe butonul de pornire Windows și faceți clic pe pictograma contului de utilizator din meniu.
- Apoi, faceți dublu clic pe „Schimbați setările contului”.
- În fereastra care apare, uită-te sub profilul tău pentru a verifica dacă scrie „Administrator” sau „Standard”.
Cum să remediați problema contului de administrator dezactivat pe Windows 10
Mai jos sunt diferitele modalități de a activa (și de a dezactiva) contul de administrator:
1. Reporniți computerul în modul sigur
Modul Safe facilitează diagnosticarea și remedierea majorității problemelor Windows. Puteți utiliza această caracteristică specială pentru a accesa și modifica setările implicite de sistem pentru contul de administrator încorporat.
Urmați pașii de mai jos pentru a începe:
- Mai întâi, apăsați tasta siglă Windows + comanda rapidă I pentru a deschide meniul Setări.
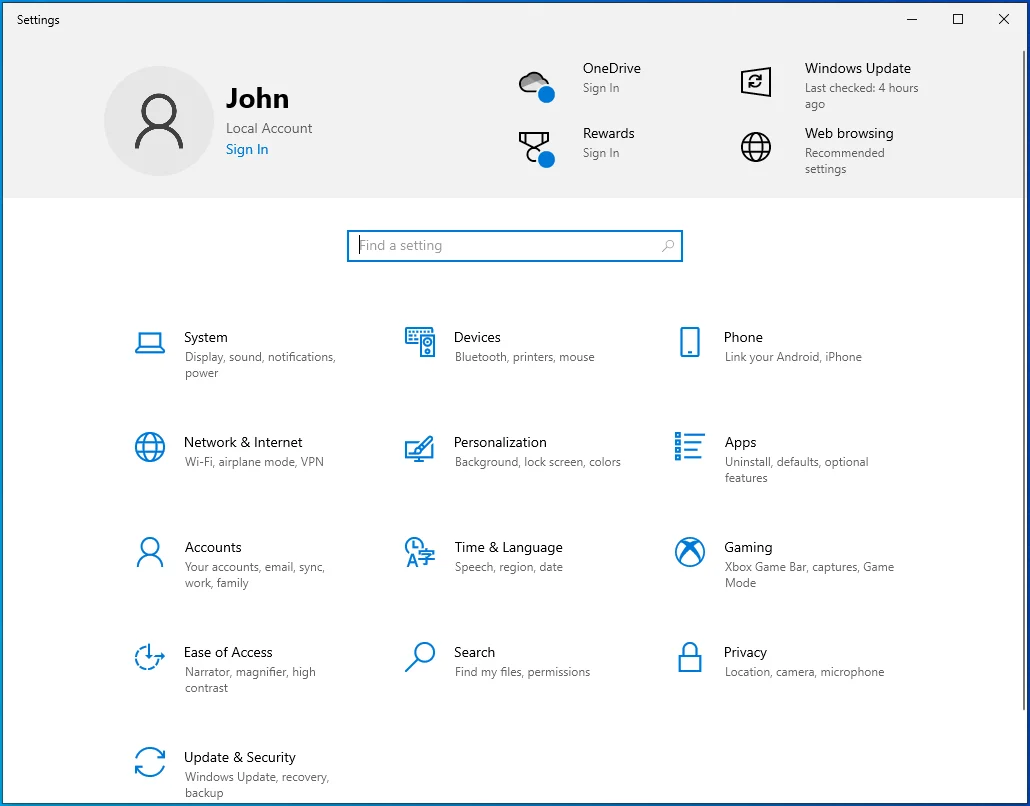
- Apoi, accesați secțiunea Actualizare și securitate și apoi selectați fila Recuperare.
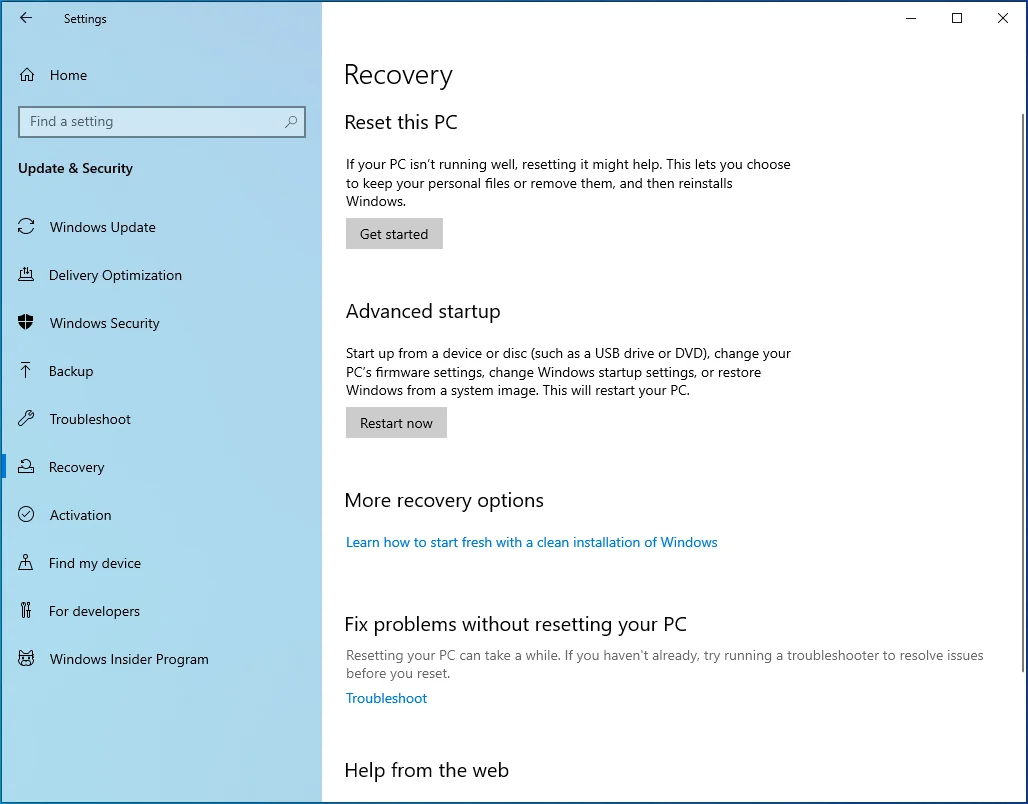
- Sub zona „Pornire avansată”, faceți clic pe butonul „Reporniți acum”.
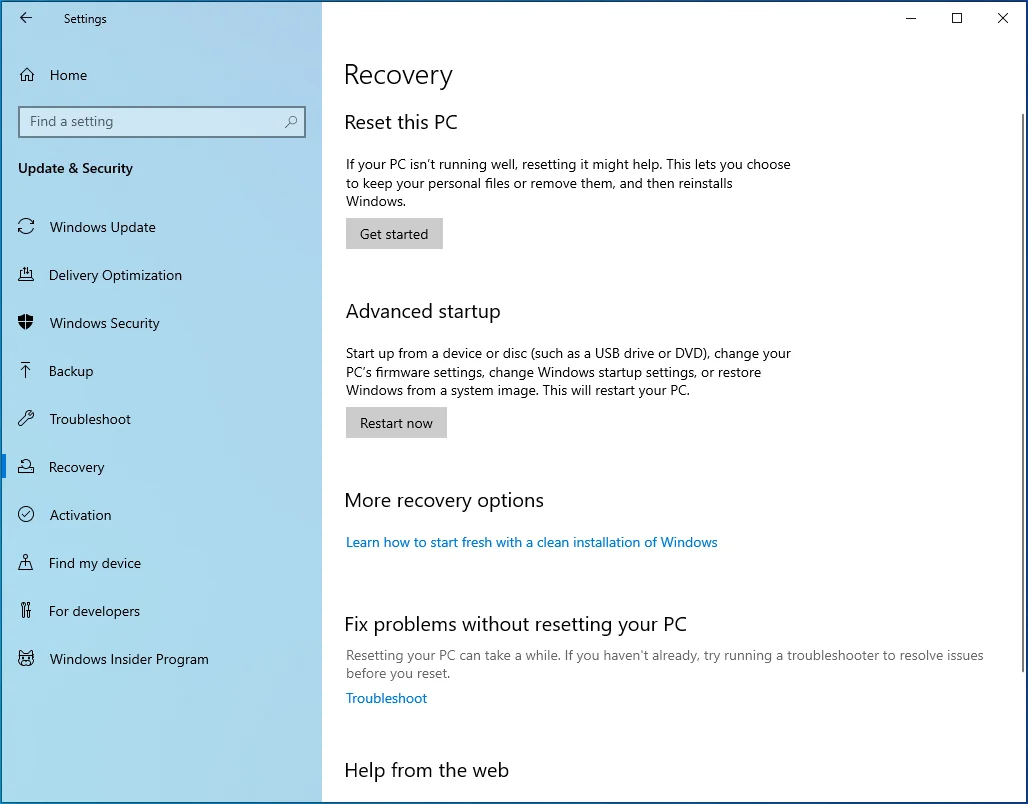
- Pe măsură ce sistemul încearcă să repornească, pe ecran va apărea o listă de opțiuni. Alegeți opțiunea Depanare.
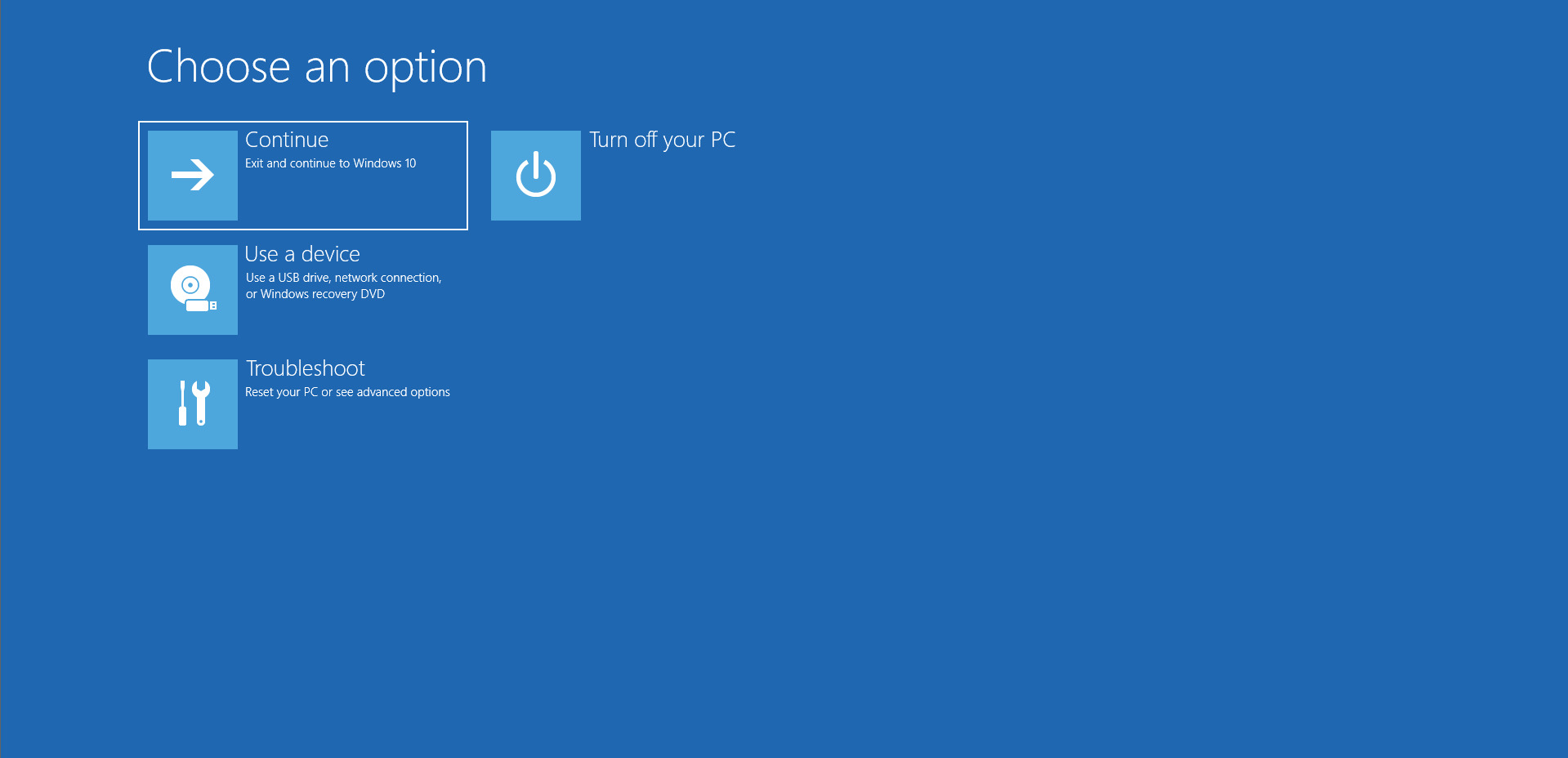
- Apoi, navigați la Opțiuni avansate > Setări de pornire.
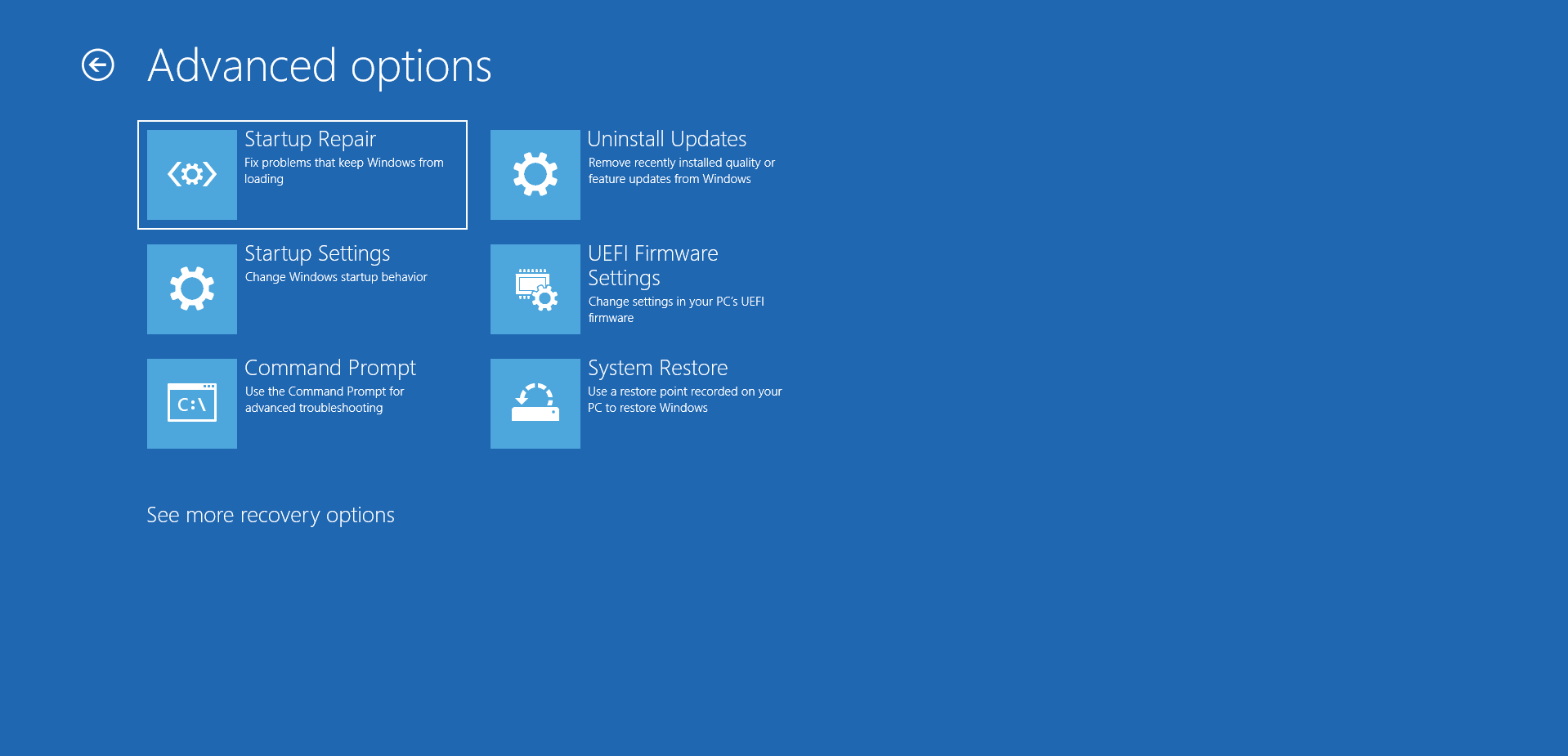
- Sub Setări de pornire, veți vedea diferitele versiuni de Safe Mode disponibile.
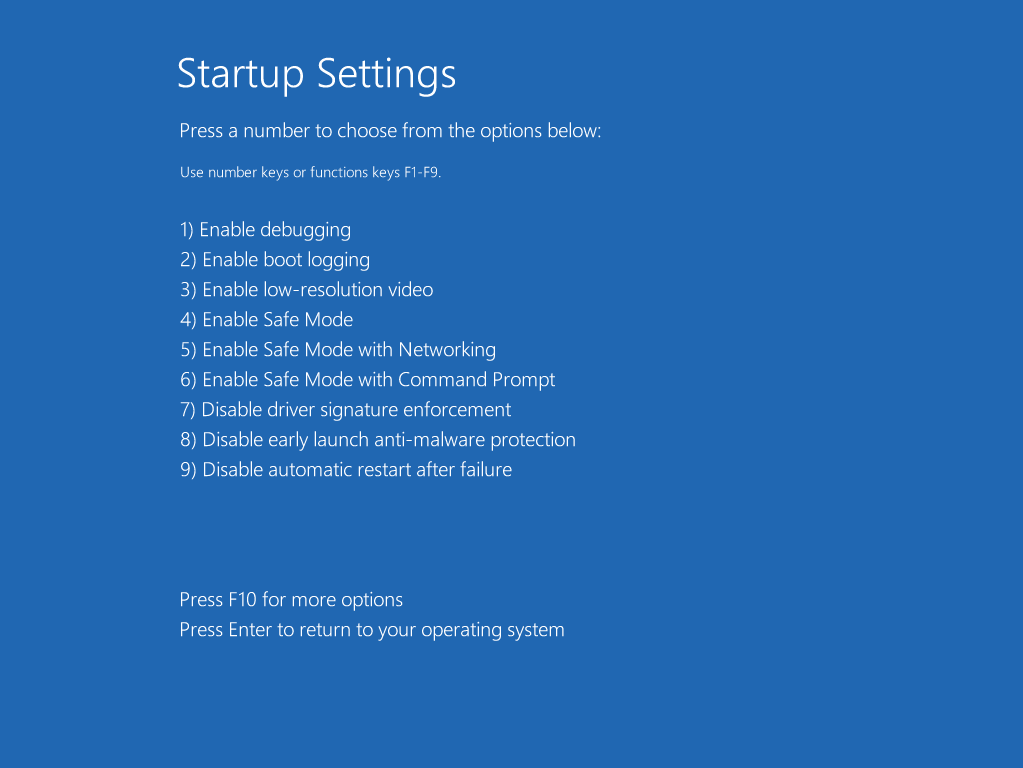
- Alegeți „Activați modul sigur cu rețea”.
- Windows va fi în modul sigur după repornirea sistemului.
Apoi, dacă utilizați ediția Windows 10 Pro, urmați următorii pași pentru a activa funcția Contului de administrator:
- Apăsați simultan sigla Windows și tastele R.
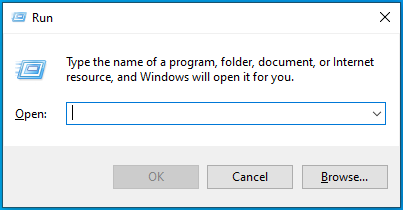
- Tastați „lusrmgr.msc” (fără ghilimele) în caseta de dialog Executare, apoi faceți clic pe OK pentru al rula.
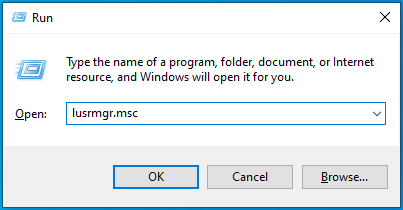
- Se va deschide meniul Lusrmgr (Utilizatori și grupuri locale). După aceea, faceți dublu clic pe Utilizatori și explorați contul defect.
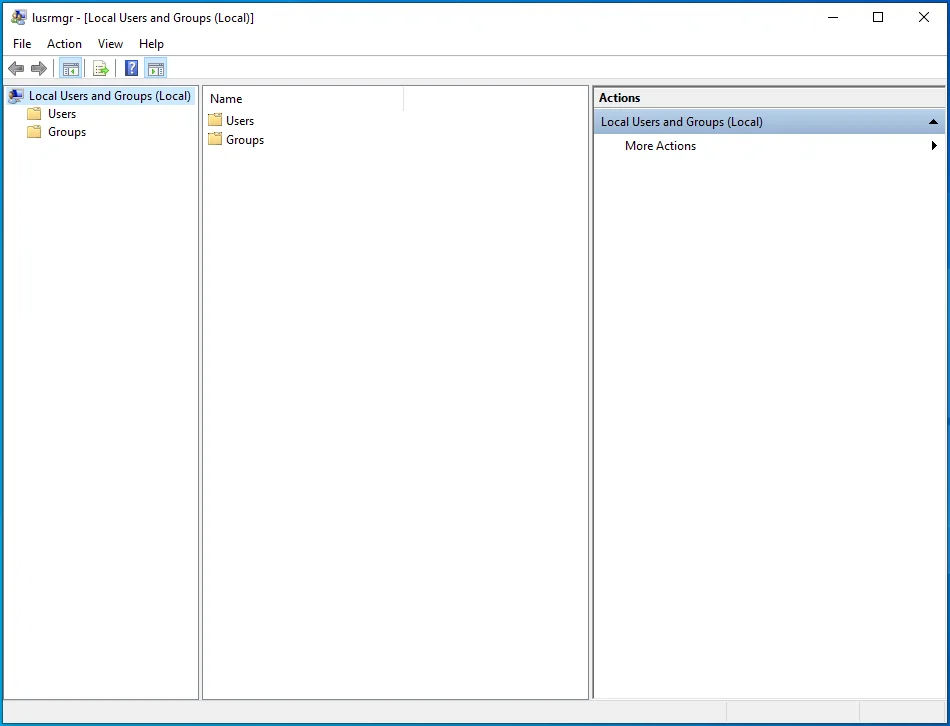
- Pe măsură ce apare meniul Proprietăți, verificați dacă opțiunea „Contul este dezactivat” este activată. Dacă este, debifați caseta de lângă ea.
- În cele din urmă, faceți clic pe Aplicare > OK, apoi verificați dacă contul dvs. s-a schimbat în contul de administrator.
Alternativ, puteți face următoarele:
- Apăsați comanda rapidă Windows + X pentru a deschide meniul Power User.
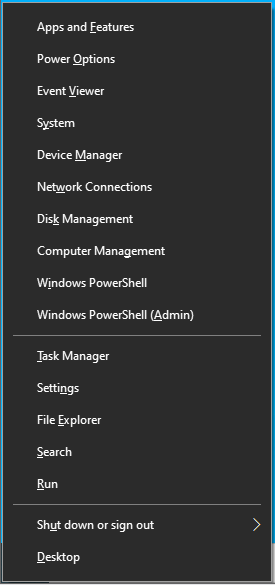
- În lista afișată, faceți clic pe opțiunea Computer Management.
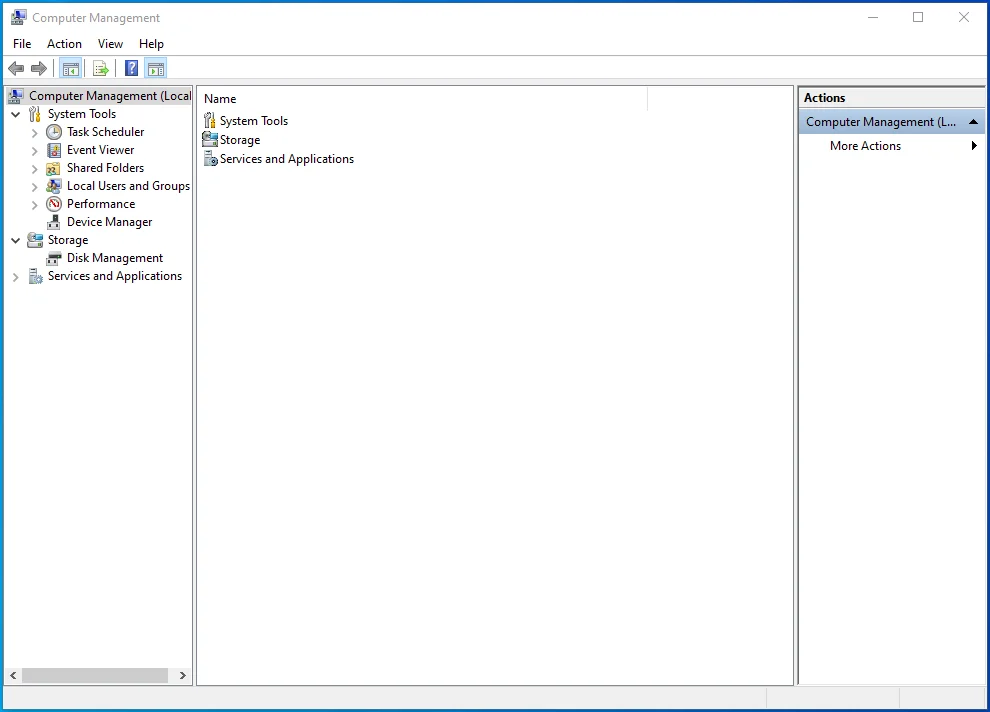
- Pe ecranul următor, navigați la Utilizatori și grupuri locale > Utilizatori.
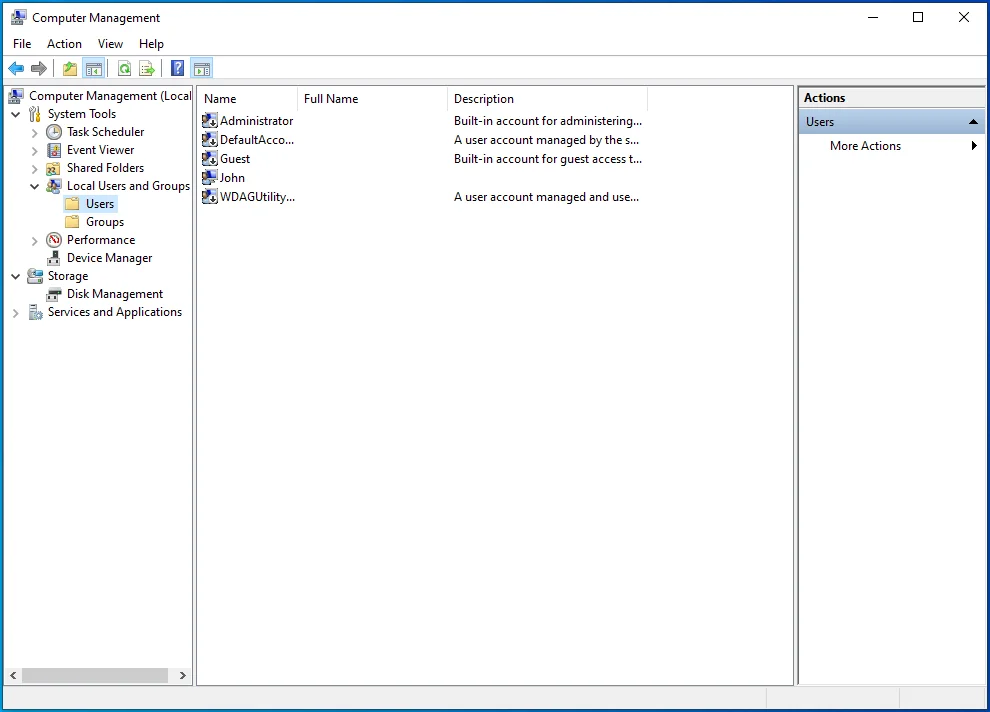
- Faceți clic dreapta pe Administrator (vezi-l în partea dreaptă), apoi alegeți opțiunea Proprietăți.
- Din nou, debifați caseta de lângă opțiunea „Contul este dezactivat”.
Folosiți o versiune Windows 10, alta decât ediția Pro? Pașii de mai sus nu au funcționat pentru dvs.? Dacă da, încercați oricare dintre celelalte metode de mai jos.
2. Utilizați linia de comandă
Linia de comandă este o altă modalitate de a activa contul de administrator pe Windows 10. Metoda funcționează pentru toate versiunile sistemului de operare, inclusiv ediția Home.
Iată procedurile de urmat:
- Apăsați comanda rapidă Alt + Del + Ctrl pentru a invoca ecranul de conectare.
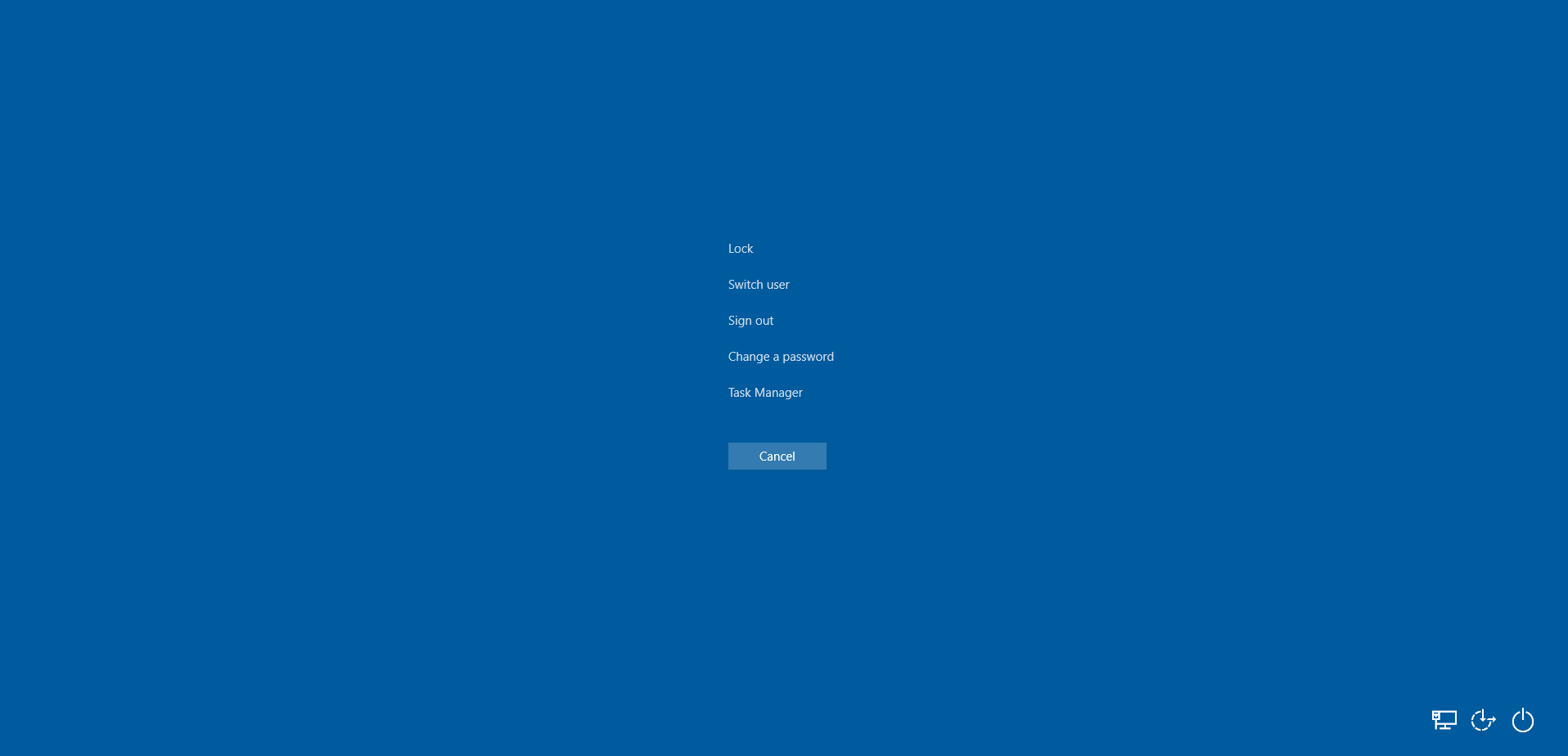
- Apoi, apăsați tasta Shift și faceți clic pe Restart. Computerul va reporni în modul avansat.
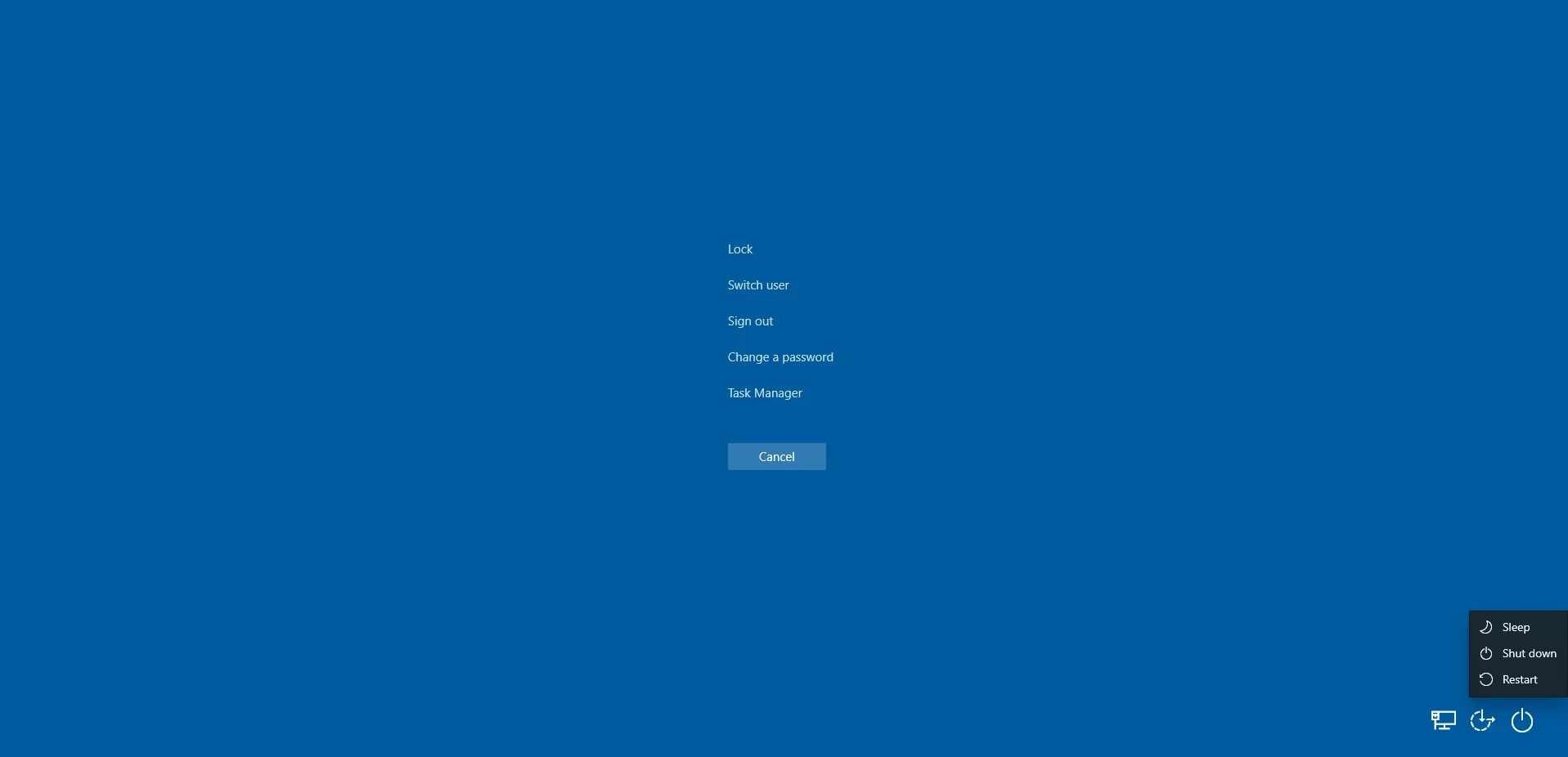
- Veți vedea mai multe opțiuni afișate. Faceți dublu clic pe Depanare.
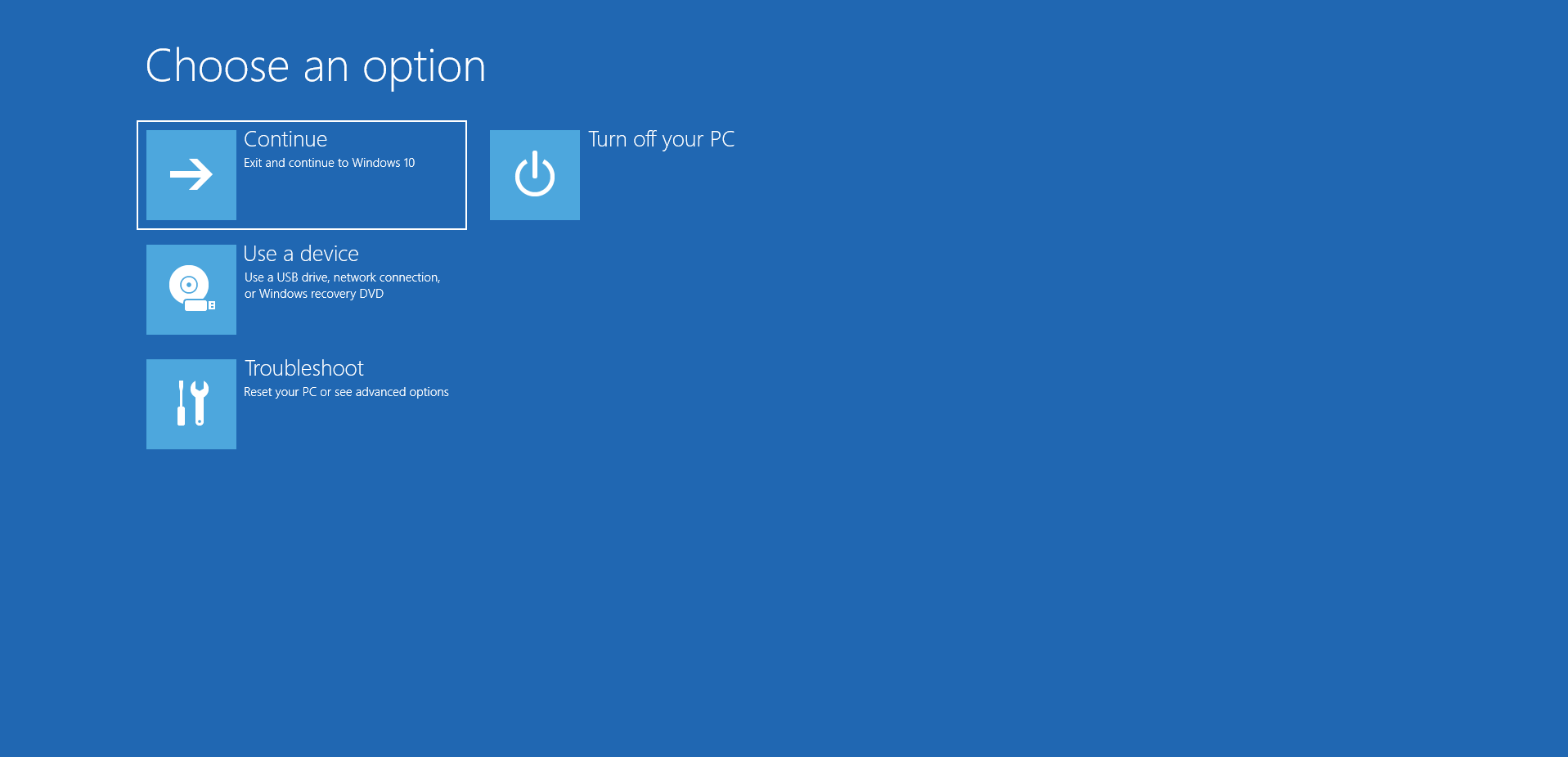
- Acum, faceți clic pe Command Prompt sub Opțiuni avansate.
- După aceea, copiați și lipiți textul de mai jos în câmpul deschis al noii casete de dialog, apoi apăsați Enter pentru al rula:
administrator de utilizator net /activ: da (pentru a activa funcția)
sau:
net user administrator /activ: nu (pentru a dezactiva caracteristica)
6. După aceea, reporniți computerul și vedeți dacă aceasta rezolvă problema.
Dacă nu există o schimbare pozitivă, aceasta nu este o problemă. Încercați următoarea metodă.
3. Utilizați Editorul de registry
Puteți utiliza Editorul de registru pentru a rezolva defecțiunile din sistemul computerului dumneavoastră. Cu toate acestea, trebuie să știți cum să utilizați instrumentul. Chiar și cea mai mică greșeală pe care o faceți în registru poate duce la defecțiuni severe ale sistemului.

Cu toate acestea, dacă instalați Auslogics Registry Cleaner pe computer, vă puteți simți în siguranță atunci când efectuați operațiuni de registry. Cu instrumentul, puteți șterge complet problemele legate de registrul de sistem.

Rezolvați problemele PC-ului cu Auslogics BoostSpeed
Pe lângă curățarea și optimizarea computerului, BoostSpeed protejează confidențialitatea, diagnostichează problemele hardware, oferă sfaturi pentru creșterea vitezei și oferă peste 20 de instrumente pentru a acoperi majoritatea nevoilor de întreținere și service ale PC-ului.
Acestea fiind spuse, iată modalități în care puteți utiliza Editorul de registru pentru a activa funcția de cont de administrator pe Windows 10.
Prima abordare:
- Accesați fereastra Prompt de comandă și tastați „regedit” (fără ghilimele) pentru a deschide Editorul de registry.
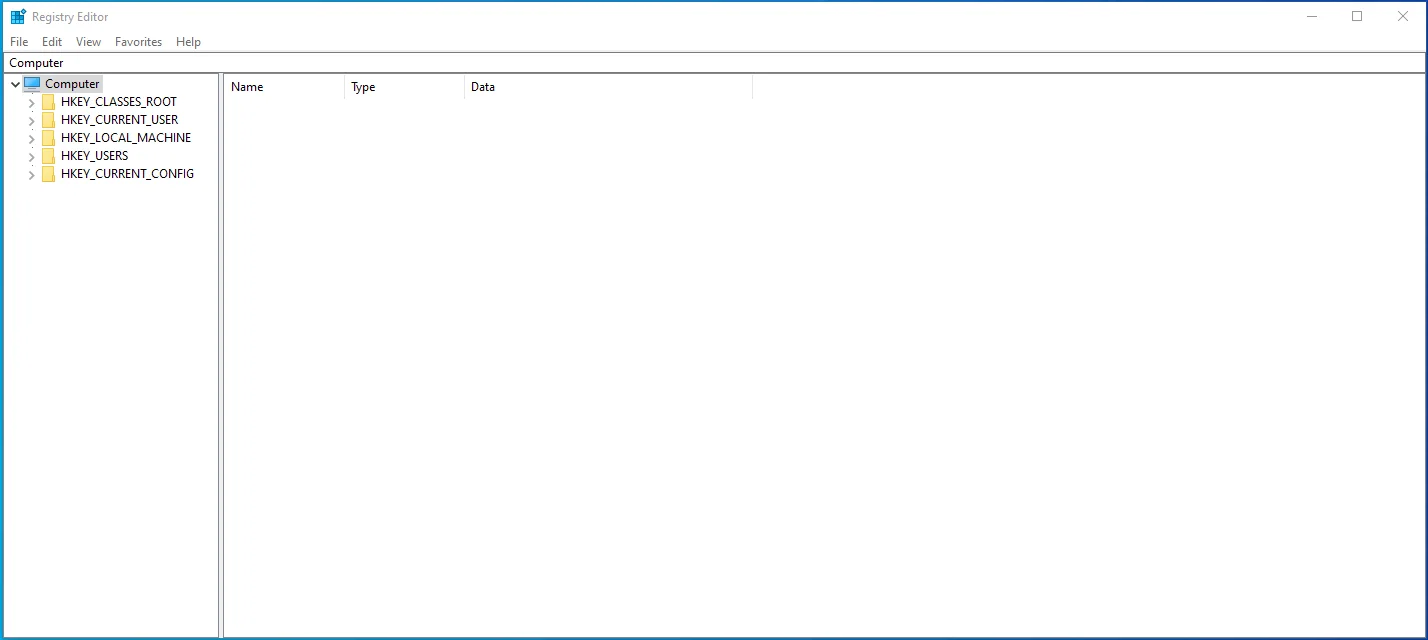
- În partea stângă a meniului editorului, selectați cheia numită HKEY_LOCAL_MACHINE.
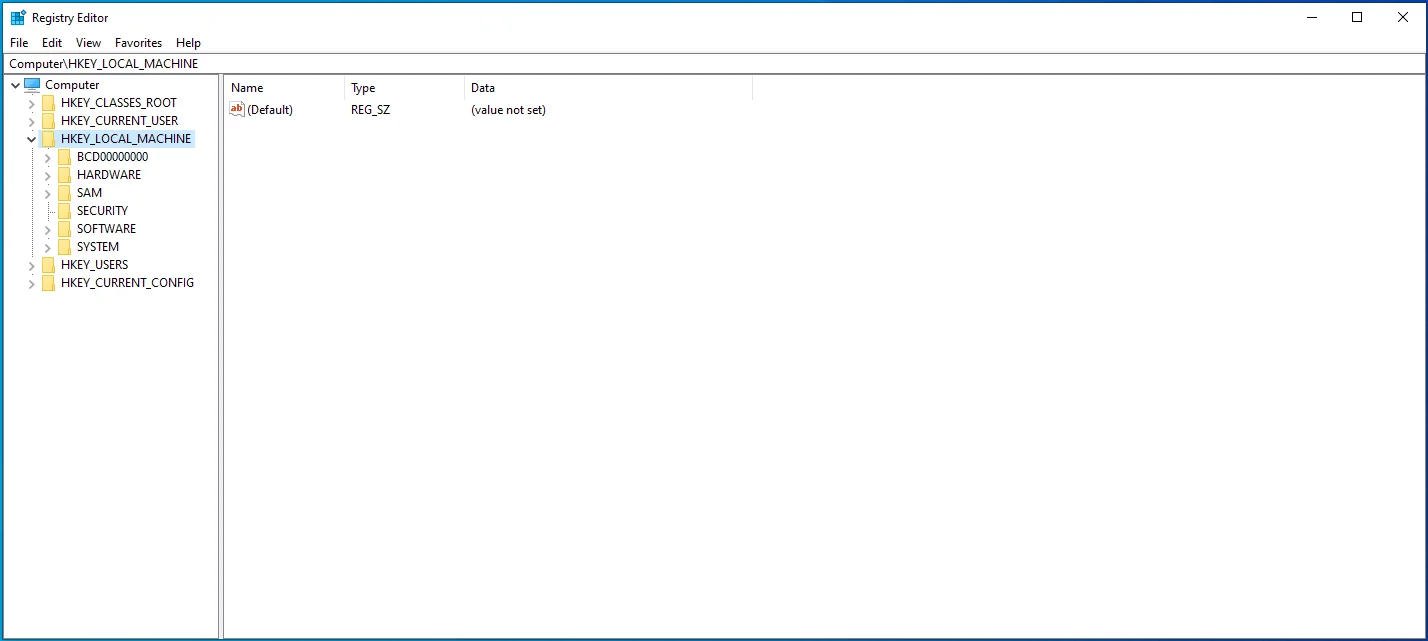
- Acum, trageți mouse-ul în bara de meniu și navigați la Fișier > Încărcați stup.
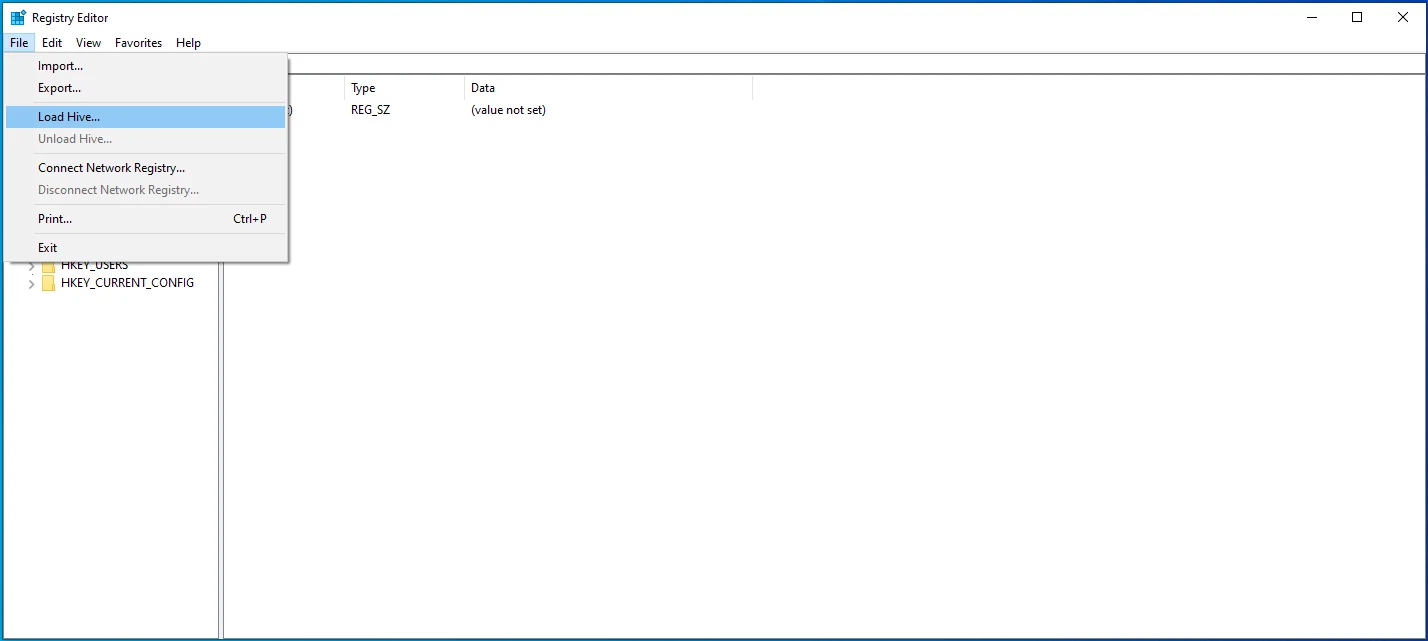
- În acest moment, va trebui să accesați unitatea pe care este instalat Windows 10 pe computer. Verificați folosind această cale: C:WindowsSystem32config.
- Ar trebui să vedeți un fișier numit SAM. Deschidel.
- În timp ce vă aflați încă în caseta de dialog Load Hive, copiați și lipiți următorul text și faceți clic pe OK: REM_SAM.
- Apoi, reveniți la fereastra Editorului de registry și accesați locația HKEY_LOCAL_MACHINESAMSAMDomainsAccountsUsers00001F4.
- Selectați tasta 000001F4 și apoi atingeți de două ori valoarea binară F din panoul din dreapta.
- Apoi, găsiți linia pentru intrarea 0038. Odată ce ați localizat-o, modificați valoarea implicită de la 11 la 10.
- Apoi, faceți clic pe OK și apoi ieșiți atât din Editorul de registry, cât și din Linia de comandă.
- După aceea, reporniți Windows 10 și verificați dacă contul de administrator a fost activat.
A doua abordare:
- Pe pagina principală a Editorului de registru, navigați la următoarea cale: HKEY_LOCAL_MACHINE > SOFTWARE > Microsoft > Windows NT > CurrentVersion > Winlogon > SpecialAccounts > UserList.
- Sub ultima filă, faceți clic dreapta pe opțiunea UserList.
- În meniul pop-up, extindeți Nou și selectați DWORD_Value.
- Utilizați „Admin” ca nume al valorii și apăsați Enter.
- Ieșiți din editor și reporniți computerul.
Contul dvs. de administrator ar trebui să fie activ acum. Îl puteți dezactiva ștergând valoarea pe care ați creat-o. Cu toate acestea, dacă niciuna dintre remedieri nu a funcționat, încercați să modificați câteva politici de securitate pe computer, așa cum este explicat în următoarea metodă.
4. Utilizați Editorul de politici de grup
Puteți folosi instrumentul pentru a modifica și reseta conturile utilizatorilor de pe dispozitivul dvs. De asemenea, îl puteți folosi pentru a repara un cont de administrator dezactivat pe Windows 10.
Vezi pașii aici:
- Apăsați tasta Windows + comanda rapidă R pentru a deschide caseta de dialog Run.
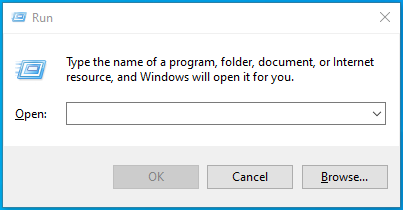
- Tastați „gpedit.msc” (fără ghilimele) în câmpul de text și faceți clic pe OK pentru a porni Editorul de politici de grup.
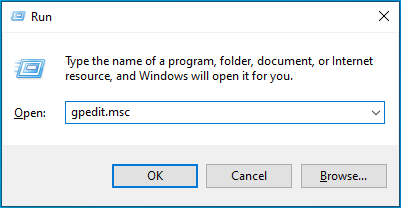
- Utilizați următoarea cale pentru a localiza politicile locale: Configurare computer local > Setări Windows > Setări de securitate > Politici locale.
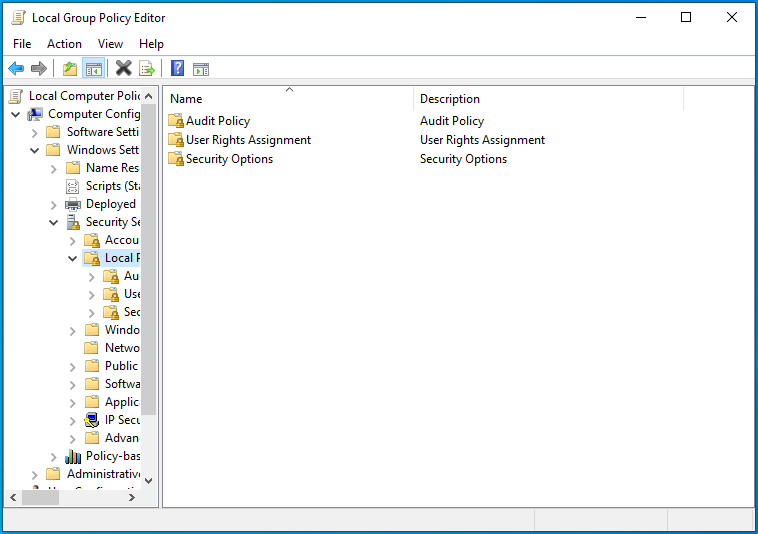
- Sub această filă, faceți dublu clic pe Opțiuni de securitate.
- În panoul din dreapta, accesați Conturi: starea contului de administrator.
- Faceți dublu clic pentru a vedea proprietățile sale și setați-l la Activat.
- În cele din urmă, faceți clic pe OK > Aplicați și apoi ieșiți din editor.
(Notă: nu puteți efectua procedurile de mai sus dacă utilizați ediția Windows Home. Încercați în schimb următoarea opțiune.)
5. Utilizați Windows PowerShell
Aceasta este, de asemenea, o altă modalitate de a activa un cont de administrator Windows 10 ascuns. În plus, Windows PowerShell este similar cu Command Prompt, dar puțin mai avansat.
Acestea fiind spuse, încercați următorii pași:
- Apăsați tasta Windows + comanda rapidă X pentru a evoca meniul Power User și selectați opțiunea PowerShell (Admin).
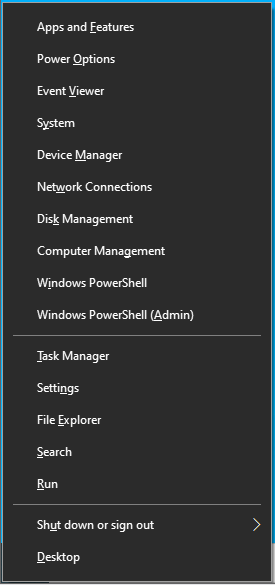
- Alternativ, tastați „PowerShell” (fără ghilimele) în bara de căutare și utilizați opțiunea Run as Administrator pentru a o deschide.
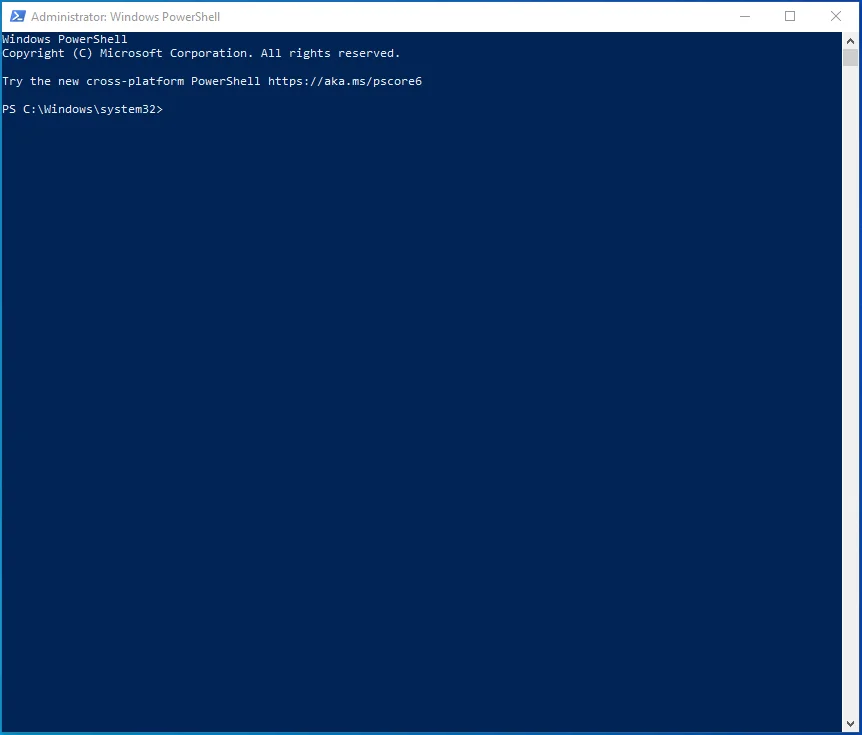
- Apoi, copiați linia de comandă de mai jos, inserați-o în fereastra PowerShell și apăsați Enter:
Enable-LocalUser -Nume „Administrator” (pentru a activa contul de administrator)
Disable-LocalUser -Nume „Administrator” (pentru a dezactiva contul de administrator)
4. După aceea, puteți accesa contul de administrator. Continuați să închideți fereastra PowerShell.
Notă: Dacă utilizați o versiune Windows care nu este engleză, este posibil ca comenzile de mai sus să nu funcționeze.
6. Configurați un cont de utilizator nou
Dacă toate metodele de mai sus nu au funcționat, este posibil să puteți rezolva problema conversia unui nou cont de utilizator într-un cont de administrator.
Iată cum să faci asta:
- Accesați secțiunea Conturi din fereastra Setări.
- Faceți clic pe „Familie și alți utilizatori” (în panoul din stânga).
- În panoul din dreapta al următorului ecran, faceți clic pe opțiunea „Adăugați pe altcineva la acest computer”.
- Dacă vi se solicită o solicitare de confirmare, selectați „Nu am informațiile de conectare ale acestei persoane”.
- Apoi, faceți clic pe „Adăugați un utilizator fără un cont Microsoft”.
- Introduceți un nume pentru cont și apoi faceți clic pe Următorul.
- Din nou, reveniți la ecranul de meniu Familie și alți utilizatori.
- Veți vedea noul cont în partea dreaptă. Faceți dublu clic pe el și selectați „Schimbați tipul de cont”.
- În caseta de dialog care apare, setați tipul de cont la Administrator și apăsați pe OK.
După aceea, noul cont de administrator ar trebui să fie gata de utilizare. Vă puteți autentifica fără parolă.
Concluzie
După ce ați citit acest articol, ar trebui să știți cum să activați sau să dezactivați contul de administrator pe Windows 10.
Ți s-a părut util acest ghid? Vă rugăm să ne anunțați în secțiunea de comentarii.
