Remedierea unui dispozitiv care nu există a fost specificată o eroare pe Windows 10
Publicat: 2022-11-19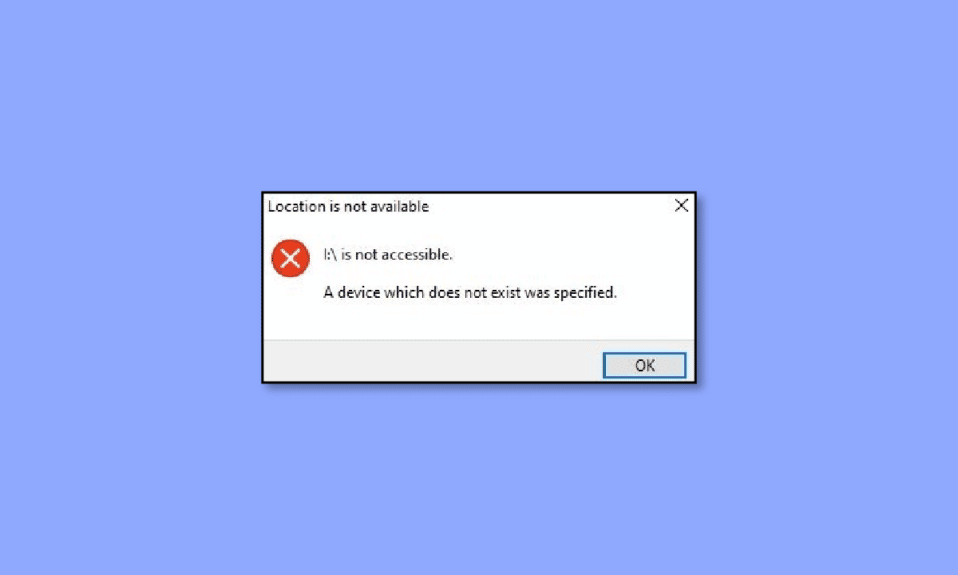
Printre altele, eroarea 0X800701B1 care afirmă că a fost specificat un dispozitiv care nu există este cea mai frecventă și enervantă pentru utilizatorii de Windows 10. De obicei germinează atunci când un utilizator încearcă să transfere fișiere de pe PC pe un hard disk extern și invers. Mai mult, eroarea 0x800701b1 Windows 10 te poate enerva și dacă HDD-ul extern este ineficient sau sistemul nu îl recunoaște. Continuați să citiți acest articol pentru a afla cele mai eficiente 14 moduri de a rezolva această eroare.
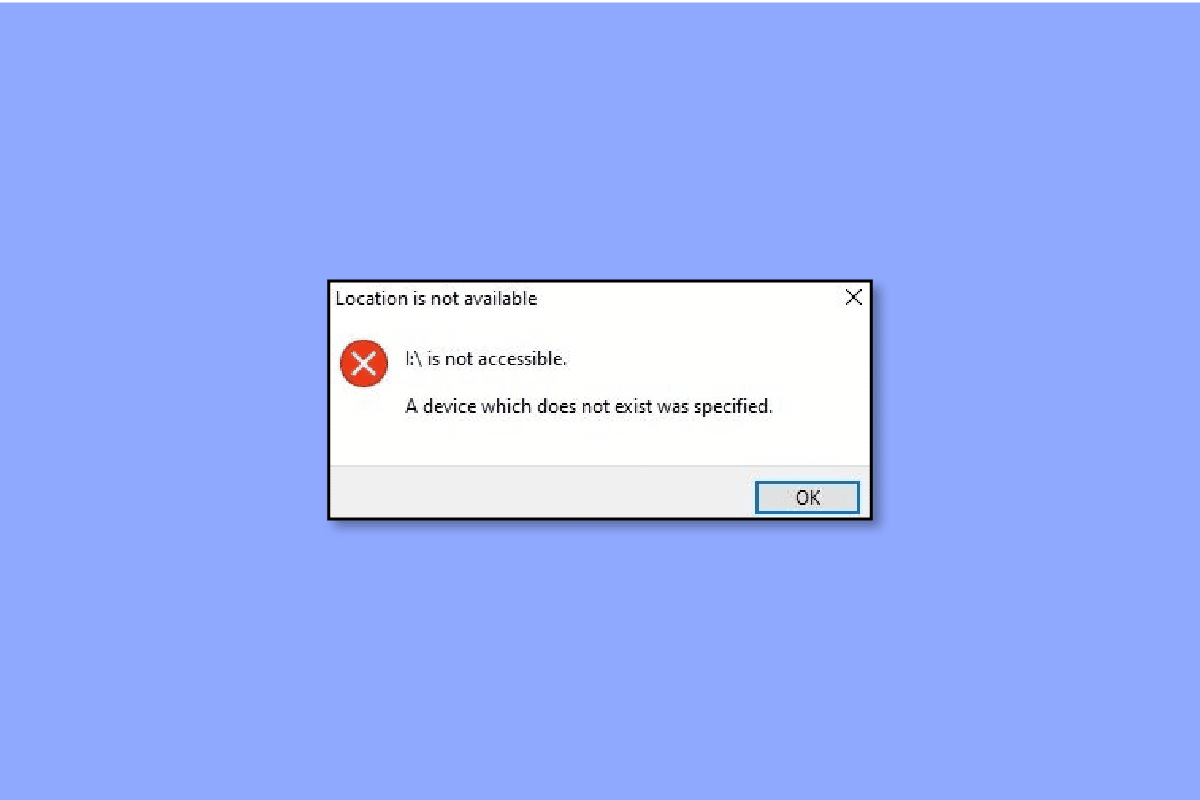
Cuprins
- Cum să remediați un dispozitiv care nu există a fost specificată o eroare pe Windows 10
- Cele mai frecvente declanșatoare de eroare HDD 0x800701b1
- Modalități de a remedia eroarea 0x800701b1 pe Windows 10
- Metoda 1: Scoateți și reconectați unitatea hard disk
- Metoda 2: Utilizați un port USB diferit
- Metoda 3: Îndepărtați alte periferice
- Metoda 4: Înlocuiți hard diskul
- Metoda 5: Eliminarea programelor malware cu software antivirus
- Metoda 6: Păstrați dimensiunea fișierului în verificare
- Metoda 7: Reporniți sistemul
- Metoda 8: Actualizați driverul de disc
- Metoda 9: Reveniți actualizările driverelor de disc
- Metoda 10: Rescanați discurile
- Metoda 11: Acordați permisiunea corespunzătoare
- Metoda 12: Modificați opțiunile de securitate
- Metoda 13: Dezactivați modul Numai citire
- Metoda 14: Resetați Windows 10
Cum să remediați un dispozitiv care nu există a fost specificată o eroare pe Windows 10
Nu există nicio îndoială că problemele legate de hard disk sunt cel mai rău coșmar al fiecărui utilizator. Aceste erori nu pot fi salvate pentru mai târziu, deoarece hard disk-ul constă din toate fișierele, documentele și alte informații esențiale de nedezvăluire referitoare la afacere. Prin urmare, trebuie să rezolvați eroarea prin cârlige sau escroci.
Ținând cont de acest lucru, trebuie să vă amintiți, de asemenea, că lucrul pe sisteme de operare high-end precum Windows 10 nu elimină problemele. În schimb, unele erori frecvente, cum ar fi 0x80070490, vă vor împiedica productivitatea. Acest cod special se încurcă cu laptopul atunci când încercați să copiați și să lipiți fișiere sau fișierele menționate rămân neînregistrate în proces. În consecință, ecranul dvs. va afișa un dispozitiv care nu există a fost specificat. Din fericire, în acest ghid, veți descoperi ce declanșează eroarea și cum o puteți face față.
Cele mai frecvente declanșatoare de eroare HDD 0x800701b1
În afară de cauzele menționate mai sus, iată și alte motive potențiale pe care cineva le poate găsi vinovat pentru eroarea HDD a laptopului său:
- Laptopul nu are suficient spațiu disponibil pentru transferul fișierelor.
- Dispozitivul conține programe malware care împiedică fișierele.
- Încercați transferul folosind un driver incompatibil.
- Este ceva în neregulă cu porturile USB.
- Prea multe periferice sunt conectate la laptop.
- Fișierele necesare sunt prea mari ca dimensiune.
- Este posibil să nu aveți acces la fișier din cauza unei modificări a proprietarului acestuia.
- Atributul fișierului este în modul doar citire, ceea ce împiedică în cele din urmă mutarea.
- Sistemul DRM al fișierului restricționează tipărirea sau copierea-lipirea acestuia.
- Eroarea poate persista și dacă nu aveți permisiunea de a accesa unitatea.
Modalități de a remedia eroarea 0x800701b1 pe Windows 10
De asemenea, credeți că repararea unui dispozitiv care nu există a fost specificată pentru gestionarea discurilor este extrem de enigmatică și provocatoare? Dacă da, s-ar putea să greșești. În realitate, oricine are cunoștințe tehnice de bază poate elimina codul de eroare cu aceste metode eficiente:
Metoda 1: Scoateți și reconectați unitatea hard disk
Să începem cu ceva care este aproape instantaneu și totuși eficient. Iată ce trebuie să faci:
- Scoateți manual hard disk-ul din sistem.
- Curățați portul de alimentare al acestuia și celălalt folosit pentru transferul de date. De asemenea, nu uitați să curățați portul USB al laptopului.
- Reconectați hard disk-ul la locul său și asigurați-vă că nu este slăbit.
Metoda 2: Utilizați un port USB diferit
De multe ori, vina constă în detalii minuscule pe care de multe ori le scapă. De exemplu, laptopul și HDD-ul ar putea funcționa perfect, dar ceva nu merge bine cu portul. În acest caz, puteți încerca să reconectați unitatea de disc la un alt port dacă laptopul dvs. acceptă o astfel de facilitate. Făcând acest lucru vă poate ajuta cu un dispozitiv care nu există a fost specificată eroare de gestionare a discului fără a face mare lucru.

Metoda 3: Îndepărtați alte periferice
Uneori, sursa de alimentare insuficientă cauzează și această eroare care poate fi rezolvată în doar câteva minute. Pentru aceasta, trebuie să eliminați manual toate perifericele de pe laptop, cu excepția HDD-ului. Dacă sunteți un utilizator de PC, încercați să deconectați toate dispozitivele atașate și vedeți dacă problema persistă.
Metoda 4: Înlocuiți hard diskul
Dacă toate metodele menționate mai sus nu au reușit să elimine eroarea laptopului dvs., trebuie să investiți într-un nou HDD pentru laptop. Deoarece problema poate fi persistentă dacă nu este eliminată corespunzător, este întotdeauna recomandat fie să contactați un specialist în asistența clienților, fie să înlocuiți HDD-ul actual cu unul nou și mai bun.

Citiți și: Remediați verificarea discului nu a putut fi efectuată deoarece Windows nu poate accesa discul
Metoda 5: Eliminarea programelor malware cu software antivirus
Având în vedere înșelătoriile și încercările de phishing, protejarea laptopului cu software antivirus de încredere devine ora nevoii. Interesant este că doar câțiva știu că virușii și programele malware sunt cei mai responsabili pentru defecțiunile HDD. Din fericire, puteți beneficia de asistența unui software antivirus foarte reputat și de încredere de pe piață.
Vă va ajuta să preveniți infectarea sistemului dumneavoastră prin efectuarea de scanări de securitate regulate sau periodice. De asemenea, nu uitați să păstrați totul în siguranță pe cloud pentru a face față unor nenorociri fără precedent, precum profesionistul care ești. Consultați ghidul nostru pentru a rula o scanare antivirus pe computerul meu.
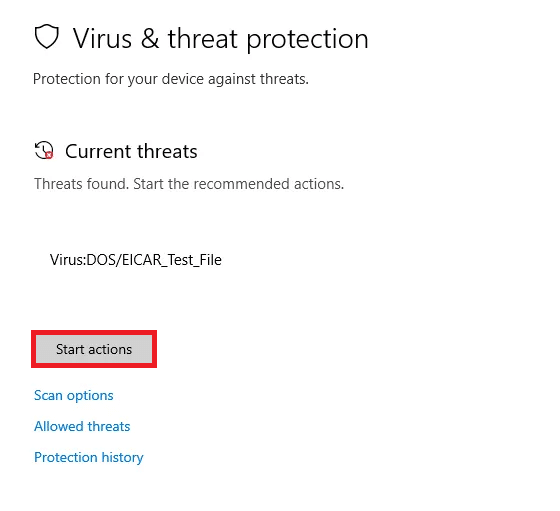
Metoda 6: Păstrați dimensiunea fișierului în verificare
Când aveți de-a face cu transferul și partajarea fișierelor folosind un HDD extern, este esențial să păstrați dimensiunea fișierului sub control. Copierea și lipirea în vrac poate încetini performanța generală a laptopului, poate provoca încălzire și poate perturba sau poate opri procesul. Fișierele mici, cu mai puțin spațiu și cerințe de stocare, împiedică solicitarea hardware-ului, mai ales dacă este o versiune veche sau învechită.
Metoda 7: Reporniți sistemul
Dacă lucrurile nu merg bine pentru laptop, puteți încerca să reporniți Windows 10. Acest pas simplu este adesea ignorat în mijlocul altor metode tehnice complexe și lungi.
1. Apăsați tasta Windows .
2. Faceți clic pe pictograma Power .
3. Aici, selectați opțiunea Restart .
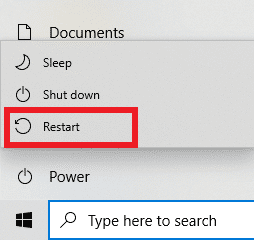
Metoda 8: Actualizați driverul de disc
Dacă metodele menționate mai sus au fost insuficiente pentru laptopul dvs., încercați să excludeți orice driver HDD corupt, incompatibil sau ineficient. Urmați ghidul nostru pentru a actualiza driverele de dispozitiv pe Windows 10.

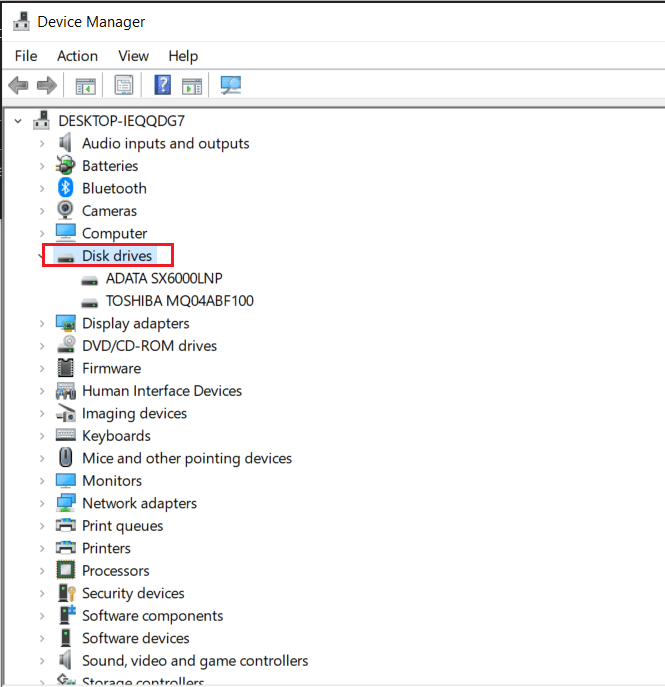
Dacă codul de eroare persistă, urmați ghidul nostru pentru a dezinstala și a reinstala driverele pe Windows 10 de data aceasta. Acesta va elimina driverul actual în trei pași simpli.
Citește și: 10 moduri de a elibera spațiu pe hard disk pe Windows 10
Metoda 9: Reveniți actualizările driverelor de disc
Această eroare este posibilă și din cauza problemelor de compatibilitate, mai ales în cazul unui USB. Consultați ghidul nostru pentru derularea driverelor pe Windows 10.
Notă: Dacă driverul Roll back nu este disponibil sau este gri, înseamnă că nicio versiune anterioară a discului nu este disponibilă.
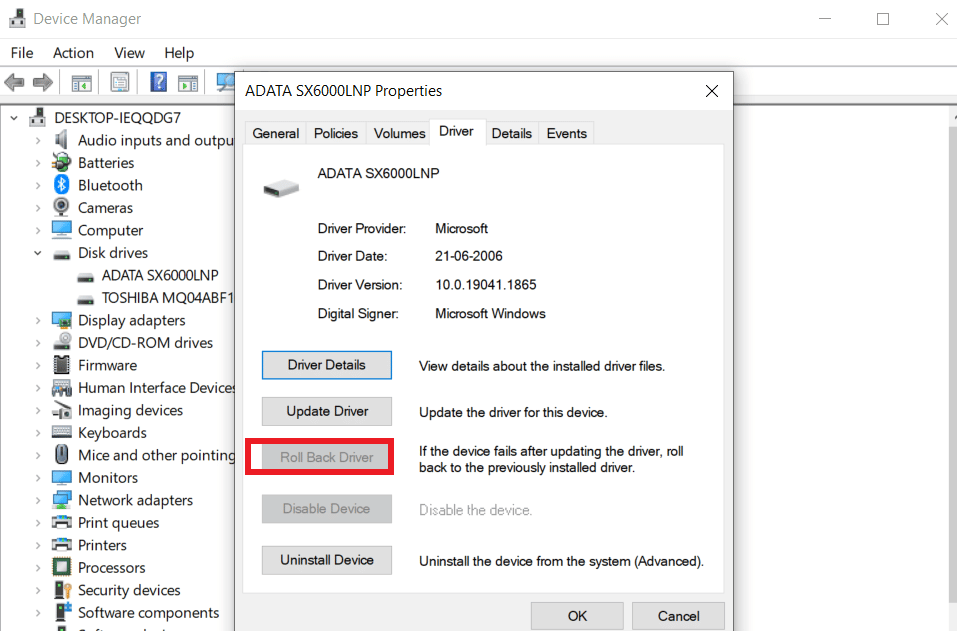
Metoda 10: Rescanați discurile
Aceasta este o altă metodă prietenoasă pentru începători, care este utilă atunci când a fost specificat un dispozitiv care nu există. Procedând astfel, se detectează modificările recente și, în consecință, actualizează totul pentru a reîmprospăta discul și a remedia eroarea.
1. Apăsați tasta Windows , tastați Disk Management , apoi faceți clic pe Open .
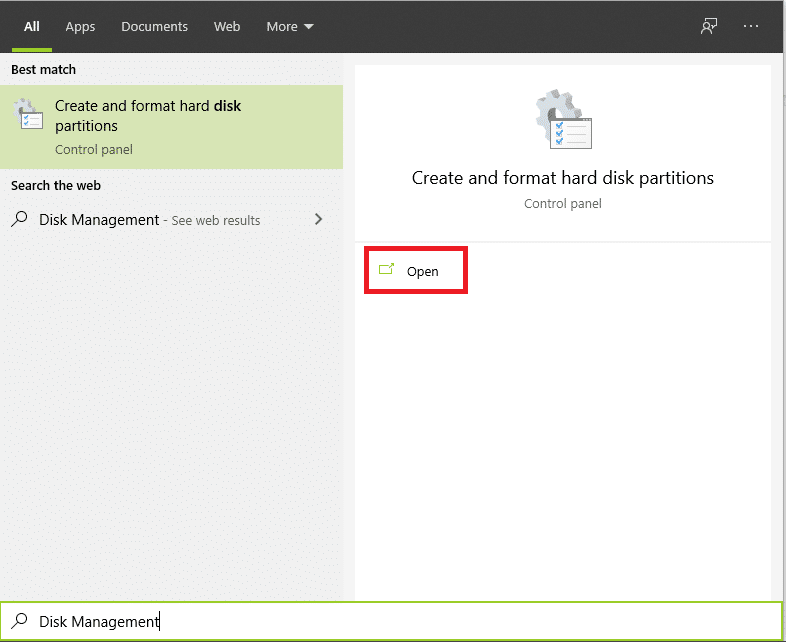
2. Selectați hard diskul care vă dă bătăi de cap și faceți clic pe Acțiuni .
3. În cele din urmă, faceți clic pe Rescan Disks și verificați dacă problema a fost rezolvată sau nu.
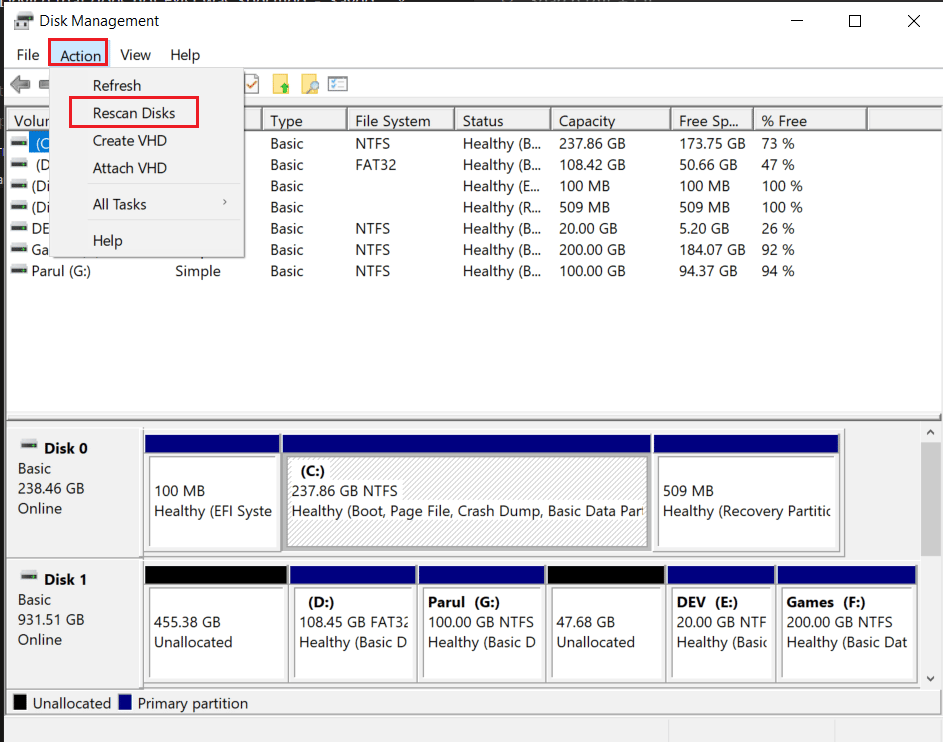
Citește și: Remediere: Noul hard disk nu apare în Gestionarea discurilor
Metoda 11: Acordați permisiunea corespunzătoare
Este obișnuit ca utilizatorii să se confrunte cu această eroare 0x800701b1 din cauza permisiunilor neadecvate care fac dificilă accesarea acesteia.
1. Lansați File Explorer și faceți clic dreapta pe unitatea cu probleme.
2. Faceți clic pe Proprietăți din meniu și accesați Securitate disponibilă în partea de sus.
3. Apoi, faceți clic pe Editare , urmat de Control total situat sub Permisiune pentru utilizatorii autentificați.
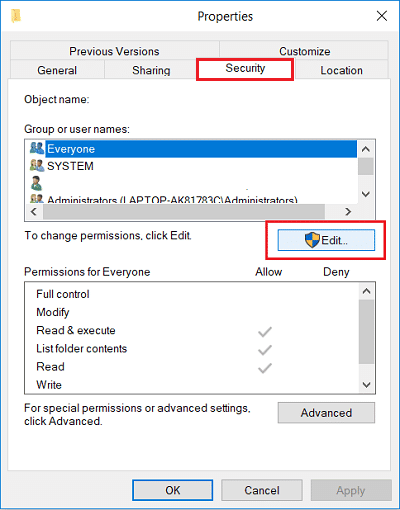
4. În cele din urmă, faceți clic pe Aplicare și OK pentru a face modificările.
Metoda 12: Modificați opțiunile de securitate
Există șanse mari să vă confruntați cu eroarea, deoarece nu aveți voie să o accesați din cauza permisiunilor sale de securitate. Ei bine, puteți întoarce lucrurile prin simpla schimbare a setărilor de securitate în acest fel:
1. Deschideți File Explorer pe laptop și faceți clic pe Acest PC.
2. Apoi, faceți clic dreapta pe unitatea USB și alegeți Proprietăți din meniu.
3. Acum selectați fila Securitate și accesați opțiunea Avansată .
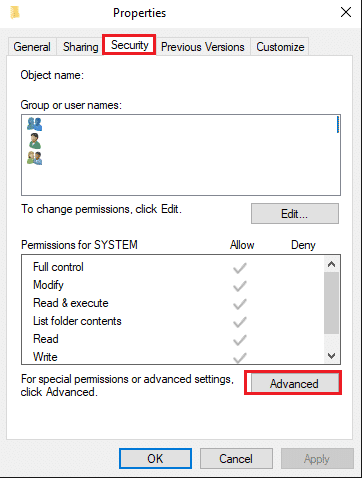
4. Faceți clic pe opțiunea Modificare urmată de Avansat disponibil în fereastra Selectare utilizator sau Grup.
5. Faceți clic pe opțiunea Găsiți acum și faceți dublu clic pe numele utilizatorului în secțiunea cu rezultatele căutării. Nu uitați să faceți clic pe Ok când reveniți la fereastra Selectați utilizator pentru a confirma modificările.
6. Reveniți la Setări avansate de securitate și bifați caseta de lângă Înlocuiți toate intrările de permisiuni pentru obiecte copil cu intrări de permisiuni moștenite de la acest obiect .
Tot ce mai rămâne de făcut acum este să faceți clic pe Aplicare și OK pentru a păstra modificările.
Citiți și: Remediați eroarea de disc corupt Steam pe Windows 10
Metoda 13: Dezactivați modul Numai citire
Dacă aveți un fișier cu modul doar citire, este aproape imposibil să le copiați și să le lipiți din locația lor reală. Singurul motiv din spatele acestui lucru este că acest mod vă permite să vizualizați conținutul textual fără a face modificări de niciun fel. Cu alte cuvinte, nu puteți edita, elimina sau adăuga ceva pe cont propriu. În schimb, trebuie să dezactivați modul de numai citire urmând acești pași:
1. Apăsați tasta Windows , tastați Command Prompt și faceți clic pe Run as administrator .
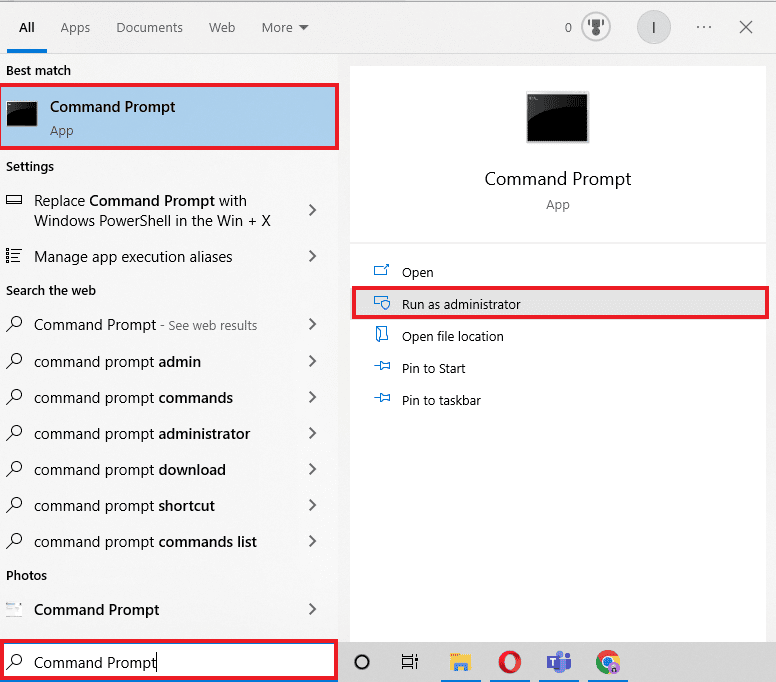
2. Aprobați Controlul contului de utilizator făcând clic pe Da .
3. Odată deschisă linia de comandă, introduceți următoarele comenzi. Nu uitați să apăsați tasta Enter după fiecare dintre acestea:
diskpart - listează disc - selectează discul 1 - atribute disc clear readonly
Notă: Vă rugăm să rețineți că 1 în disc1 este litera unității care necesită o schimbare în modul de numai citire.
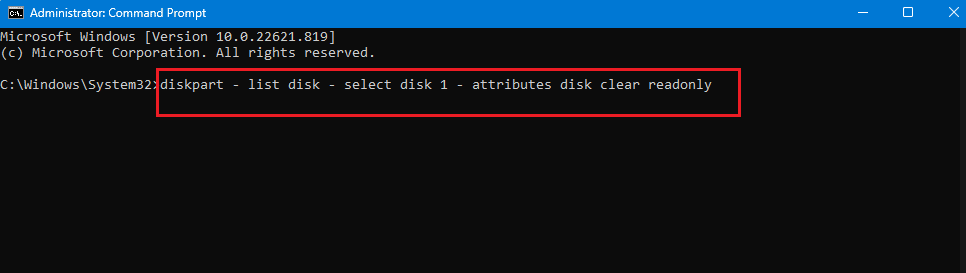
4. Reporniți laptopul și așteptați ca sistemul să aplice modificările necesare.
Metoda 14: Resetați Windows 10
Înainte de a înțelege cum să reporniți Windows 10, este esențial să vă amintiți că aceasta trebuie să fie ultima dvs. soluție. Cu alte cuvinte, încercați și testați acest lucru pentru un dispozitiv care nu există a fost specificat dacă nimic altceva nu funcționează. Motivul din spatele acestui lucru este că resetarea elimină toate aplicațiile și driverele care au fost instalate ulterior. În plus, va anula și modificările pe care le-ați făcut în Setări pentru a adăuga o notă personală. Urmați ghidul nostru pentru a reseta Windows 10 fără a pierde date pentru a remedia eroarea 0x800701b1 pe Windows 10.
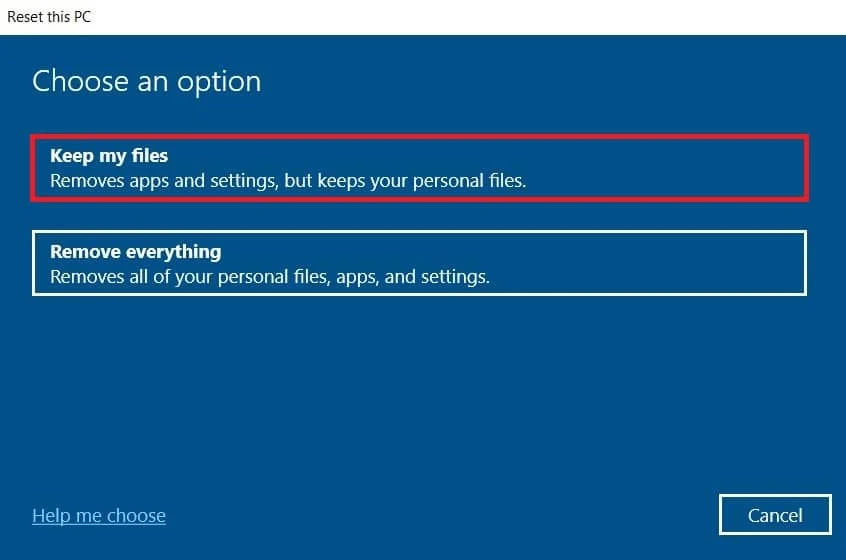
Întrebări frecvente (FAQs)
Î1. Cum remediați un dispozitiv care nu există a fost specificat?
Ans. Pentru a rezolva această eroare, puteți încerca oricare dintre metodele menționate mai sus. Toate sunt la fel de eficiente și oricine le poate încerca.
Q2. Cum remediați eroarea 0X800701B1 a fost specificat un dispozitiv care nu există?
Ans. După cum am menționat mai devreme, există 13 moduri diferite de a remedia codul de eroare 0X800701B1. Puteți începe cu cele mai de bază, inclusiv reconectarea și repornirea și treceți la cele dificile dacă problema persistă.
Q3. Ce înseamnă 0x800701B1?
Ans. Utilizatorii Windows 10 raportează adesea că au întâlnit codul de eroare 0x800701b1 pe laptopurile lor. Acest lucru se întâmplă atunci când sistemul nu reușește să transfere fișiere între HDD-ul extern și laptop. Prin urmare, transferul fișierelor eșuează, iar utilizatorii rămân blocați cu eroarea.
Recomandat:
- Cum poți ști dacă Instagram ți-a șters contul
- Remediați eroarea la formatarea unității flash USB
- Remediați eroarea Windows care îmi cere în continuare acreditările
- Remediați problemele de hard disk în Windows 10
Utilizatorii Windows 10 se confruntă adesea cu un dispozitiv care nu există a fost specificată eroare. În loc să lăsați eroarea să rămână și să interfereze cu eficiența laptopului, trebuie să o eliminați folosind una dintre metodele menționate mai sus. De asemenea, nu uitați să împărtășiți comentariile și sugestiile dvs. în comentarii pentru a ne lăsa ceea ce doriți să citiți în continuare.
