10 moduri de a remedia utilizarea 100% a discului în Windows 10
Publicat: 2018-09-24Dacă sunteți un utilizator Windows, este posibil să fi întâlnit problema de utilizare 100% a discului. Privind numerele din managerul de activități, se pare că hard disk-ul face o muncă serioasă. În realitate, aparatul tău sta inactiv și nu face altceva decât să cânte melodia ta preferată. Nu cred că playerul media ar fi responsabil pentru menținerea hard disk-ului ocupat la capacitatea maximă. A trecut mult timp de când Microsoft a lansat Windows 10, dar încă puteți asista la tone de rapoarte cu termeni precum utilizarea discului Windows 10 100 .
Nu am văzut problema pe aparatul meu, cel puțin, nu în ultimii doi ani. Poate că ar fi trecut neobservat. Dar mulți oameni spun că utilizarea discului lor atinge întotdeauna 100%, iar mașina lor încetinește.
Citește și: Cum să folosești RAM ca hard disk? Cum se creează RAMDisk?
Oricum, am ajuns la această problemă de curând și m-am gândit că ar trebui să mă ocup mai mult de ea. După ce am răsfoit prin diverse forumuri și fire, mi-am dat seama că nu există o cauză specială pentru problema de utilizare a discului 100% în Windows, sunt multe. Deci, haideți să vă spunem motivele din spatele discului care ating mereu cerul!
Ce cauzează utilizarea 100% a discului în Windows?
Mulți oameni au dat vina pe aplicații precum Google Chrome (nu sunt surprins) și Skype care declanșează o utilizare nedorită a discului pe mașină. Lista se extinde și mai mult pentru a include funcții precum Superfetch, Print Spooler, BITS etc.
Dezactivarea acestor servicii poate ajuta, dar poate avea consecințe. De exemplu, dacă tăiați Spooler-ul, imprimanta nu va funcționa până când nu o reactivați. Și nici măcar nu garantează că problema va fi rezolvată, dar trebuie să faci lovitura.
Problema utilizării 100% a discului poate apărea și dacă sistemul dvs. este infectat cu niște programe malware. Ideea de bază pentru a remedia problema de utilizare mare a discului este să identificați aplicația sau componenta Windows responsabilă și să o opriți.
Cum să remediați utilizarea 100% a discului în Windows 10?
Puteți utiliza managerul de activități din Windows 10 pentru a găsi aplicațiile și serviciile care consumă mai multe resurse de disc. Sub fila Procese, faceți clic pe coloana Utilizare disc pentru a aranja numerele în ordine descrescătoare. Atunci vei ști ce aplicație încearcă să fure mai mult decât merită.
1. Remediați utilizarea 100% a discului din cauza Google Chrome
În cazul Google Chrome, funcția de preîncărcare a paginii web este de vină. Îl puteți dezactiva accesând Setări > Afișare setări avansate > Confidențialitate. Aici, debifați opțiunea numită Preluare resurse pentru a încărca paginile mai rapid .
Versiunile mai noi de Chrome prezintă o pagină de securitate complet reproiectată. Puteți căuta opțiunea Utilizați un serviciu de predicție pentru a încărca paginile mai rapid de comutare sub titlul Confidențialitate și securitate.
Citește și: 12 moduri simple de a maximiza durata de viață a bateriei pe Windows 10
2. Remediați utilizarea 100% a discului din cauza Skype
Pentru Skype, utilizarea mare a discului scade atunci când se acordă permisiunea de scriere pentru grupul TOATE PACHETELE DE APLICAȚII. Urmați acești pași pentru a remedia problema de utilizare a discului 100% dacă se datorează Skype. Această metodă este pentru versiunea desktop a Skype, nu pentru versiunea Windows Store.
- Începeți cu închiderea aplicației Skype. Faceți clic dreapta pe pictograma acesteia din bara de activități și faceți clic pe Ieșire sau puteți utiliza Managerul de activități.
- Acum, deschideți acest computer sau computerul meu și navigați la C:\Program Files (x86)\Skype\Phone\
- Faceți clic dreapta pe fișierul Skype.exe și accesați Proprietăți .
- Sub fila Securitate , selectați TOATE PACHETELE DE APLICAȚII și faceți clic pe Editare .
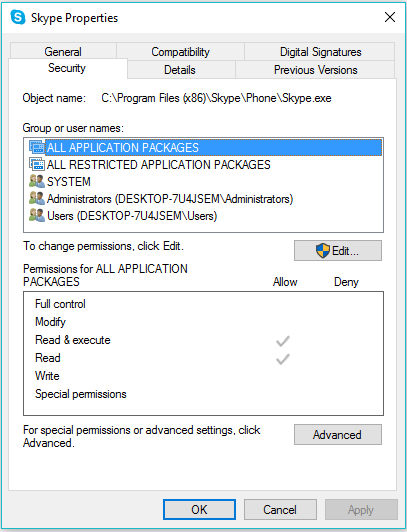
- În următoarea casetă care apare, selectați TOATE PACHETELE DE APLICAȚII și bifați caseta de validare Permite pentru permisiuni de scriere.
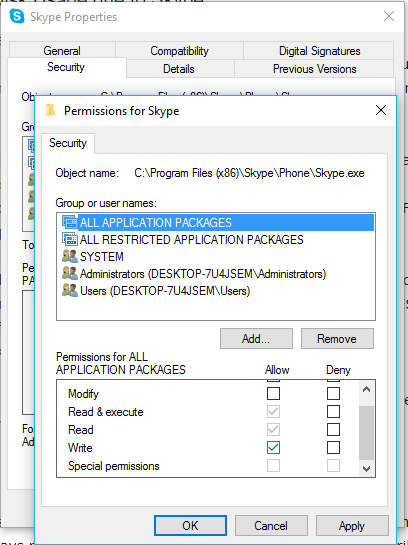
- Faceți clic pe OK pentru a salva și a continua. Faceți clic din nou pe OK .
După efectuarea acestor modificări, dacă Skype este responsabil, este posibil să observați o reducere a utilizării discului atunci când deschideți managerul de activități.
3. Remediați utilizarea 100% a discului datorită caracteristicilor Windows
Un Redditor a sugerat, de asemenea, dezactivarea serviciului de căutare Windows. Având în vedere faptul că serviciul rulează întotdeauna în fundal, ar putea avea o oarecare contribuție la înrăutățirea situației dacă nu îl inițiază. Se știe că rulează „bucle de căutare” în Windows din cauza unei erori. Puteți dezactiva temporar (se va reactiva când reporniți) Căutarea Windows folosind linia de comandă din Windows pentru a vedea dacă provoacă utilizarea 100% a discului .
Există mulți utilizatori, inclusiv eu, care nu folosesc Windows Search atât de des. Probabil că se datorează faptului că astăzi totul se bazează pe cloud și se accesează rar fișierele stocate pe disc. Dacă acesta este cazul dvs., nu ezitați să dezactivați căutarea de fișiere Windows și să vă bucurați de o experiență mai rapidă.
Deschideți Command Prompt ca administrator și utilizați următoarea comandă:
net.exe opri „Windows Search”
Utilizați această comandă pentru a porni Windows din nou:
net.exe pornește „Windows Search”
Cum să dezactivezi Căutarea Windows?
- Apăsați CTRL + R pentru a deschide utilitarul Run.
- Tastați services.msc și apăsați Enter.
- Acum, căutați Windows Search în listă.
- Faceți clic dreapta pe serviciul de căutare Windows și accesați Proprietăți.
- Sub fila General, setați tipul de pornire la Dezactivat.
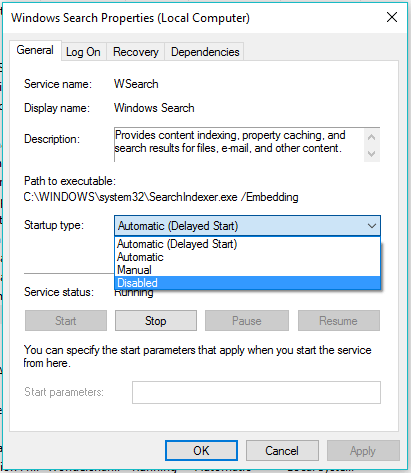
- Faceți clic pe Ok pentru a salva și a continua.
Citește și: Cum să repar un hard disk corupt și să-mi repar discul de stocare?
4. Remediați utilizarea 100% a discului din cauza Superfetch
În trecut, v-am spus deja ce poate face SuperFetch. Uneori, erorile legate de caracteristica de preîncărcare a datelor vă pot face să experimentați o utilizare mare a discului pe computerul dvs. Windows. Deci, puteți dezactiva SuperFetch pentru o perioadă.

Rulați CMD în modul Admin și tastați următoarea comandă:
net.exe opri superfetch
Apasa Enter.
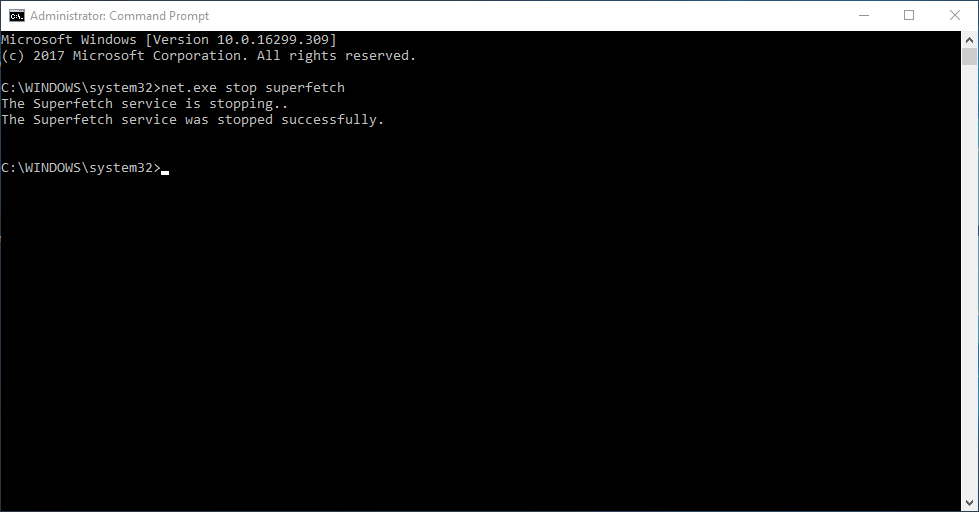
Acum, puteți aștepta o vreme pentru a vedea dacă există o schimbare în utilizarea ridicată a discului în Managerul de activități. De asemenea, puteți executa o simplă verificare a discului pe sistemul dvs.
Utilizați comanda pentru a o activa:
net.exe începe superfetch
Alternativ, puteți utiliza utilitarul „services.msc” pentru a dezactiva Superfetch pe Windows. De exemplu, este făcut pentru Windows Search. Căutați Superfetch în lista de servicii.
5. Dezactivați sfaturile Windows
Setările Windows 10 includ o opțiune pentru a afișa sfaturi și trucuri. Unii utilizatori l-au legat de problema de utilizare a discului. Puteți dezactiva sfaturile accesând Setări > Sistem > Notificări și acțiuni. Dezactivați Obțineți sfaturi, trucuri și sugestii pe măsură ce utilizați butonul de comutare Windows .
6. Efectuați o verificare a discului
O modalitate bună de a identifica problemele cu instalarea Windows este să efectuați verificarea discului folosind utilitarul de verificare a discului încorporat al computerului. Pentru a face acest lucru și pentru a avea grijă de utilizarea discului Windows 10 100, parcurgeți următorii pași simpli unul câte unul:
- Faceți clic pe tasta Windows și X în același timp și alegeți opțiunea Command Prompt (Admin) pentru a rula CMD cu privilegii administrative.
- Faceți clic pe Da în fereastra de prompt.
- Acum tastați următoarea comandă în promptul de comandă și apăsați Enter:
chkdsk.exe /f /r - Acum tastați Y pentru a confirma verificarea discului în timpul următoarei reporniri.
- Acum, la următoarea repornire, utilitarul de verificare a discului va rula. Acum verificați din nou utilizarea discului în Task Manager pentru a vedea dacă problema a fost rezolvată.
Consultați, de asemenea, ghidul nostru despre cele mai bune instrumente de ștergere a unității de disc pentru a-i oferi un nou început cu zero erori.
7. Remediați driverul StorAHCI.sys
O altă cauză a capacității maxime a hard disk-ului este o eroare de firmware în driverul Microsoft AHCI numit StorAHCI.sys. Se știe că provoacă problema 100% hard disk și chiar BSOD în Windows. Urmați acești pași pentru a dezactiva suportul pentru întreruperi semnalate prin mesaj pentru driver și pentru a remedia problema:
- Deschideți Manager dispozitive (faceți clic dreapta pe acest computer > Gestionare > Manager dispozitive).
- Extindeți intrarea controlerelor IDE ATA/ATAPI din listă.
- Faceți clic dreapta pe Controler SATA AHCI standard și accesați Proprietăți.
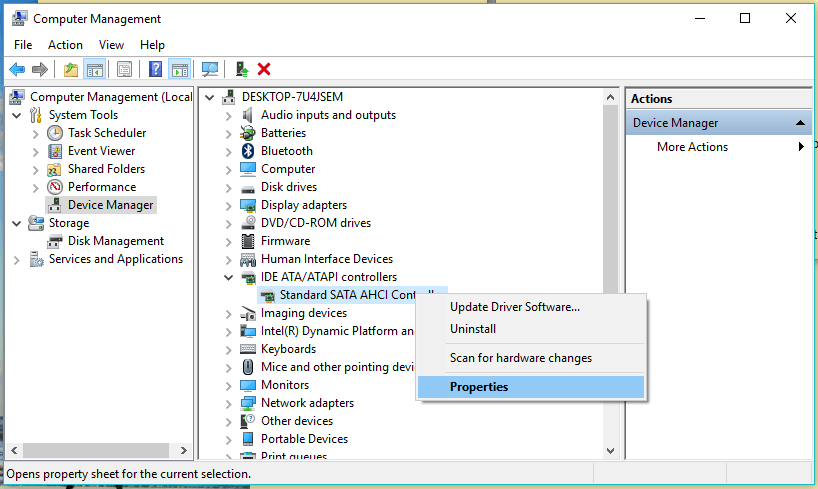
- Sub fila Driver, faceți clic pe Driver Details. Dacă în câmpul Fișiere drivere apare C:\Windows\system32\DRIVERS\storahci.sys, atunci sistemul dumneavoastră ar putea fi afectat din cauza erorii.
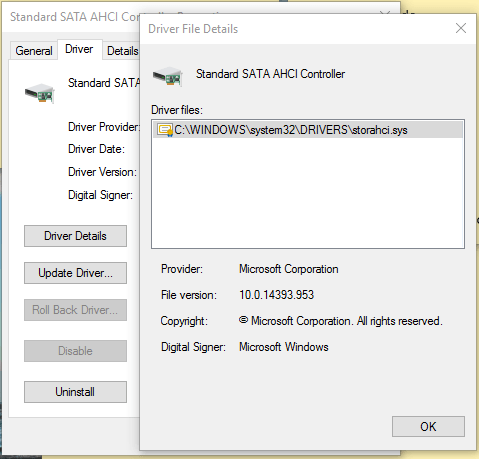
- Acum faceți clic pe OK și accesați fila Detalii.
- Selectați Calea instanței dispozitivului din meniul drop-down. Puteți copia valoarea prezentă acolo într-un fișier text sau puteți păstra caseta deschisă.
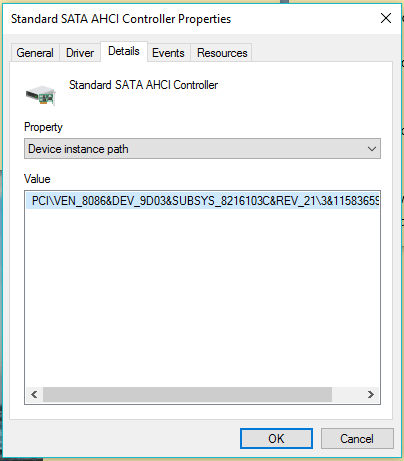
- Acum, deschideți Registrul Windows (Windows + R > Tastați regedit).
- Navigheaza catre:
HKEY_LOCAL_MACHINE\System\CurrentControlSet\Enum\PCI\
Căutați valoarea pe care ați văzut-o în Proprietăți și extindeți cheia relevantă. Asigurați-vă că extindeți cheia corectă .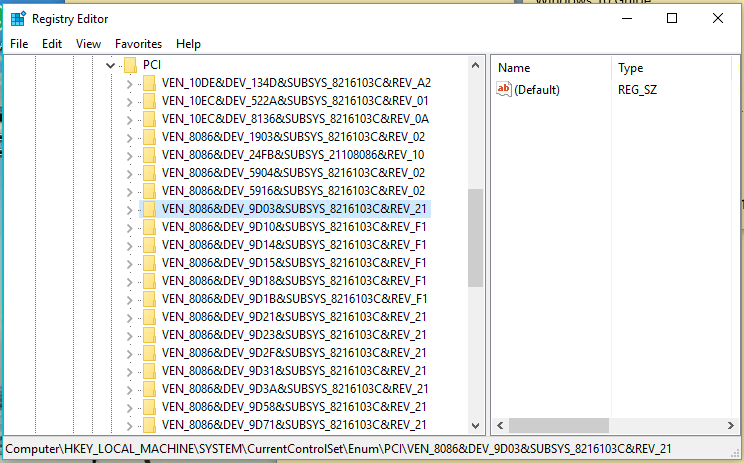
- După ce ați găsit controlerul AHCI corect folosind șirul dat, navigați la:
Parametri dispozitiv\Gestionare întreruperi\MessageSignledInterruptProperties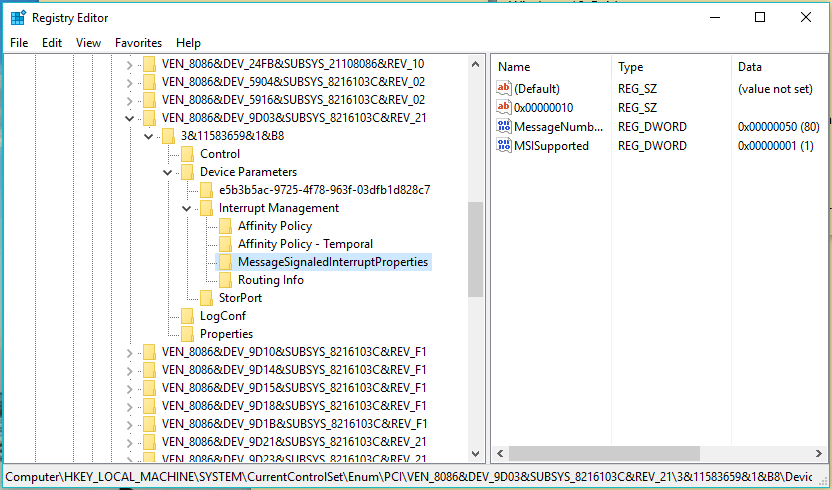
- Aici, faceți dublu clic pe MSISupported și schimbați-i valoarea la 0 (înseamnă dezactivați MSI).
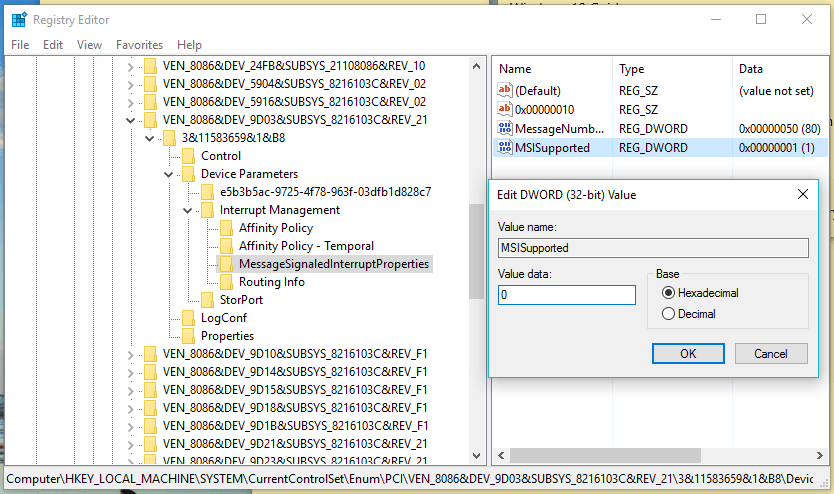
- Faceți clic pe OK pentru a salva valoarea. Închideți Windows Registry și reporniți mașina.
8. Dezactivați Adobe Flash pentru a remedia utilizarea 100% a discului
Adobe Flash numără deja zilele pentru dispariția sa. Software-ul a dat întotdeauna vina pentru multe vulnerabilități și lacune pe care le posedă. Dar este asociat și cu utilizarea 100% a discului în Windows.
În ciuda valului de HTML5, unii oameni încă folosesc Flash pe sistemul lor, deoarece multe aplicații rulează pe acesta. Și dacă sunteți unul dintre utilizatorii Flash care se confruntă cu o utilizare ridicată a discului, ați putea lua în considerare dezactivarea Adobe Flash pentru a vedea dacă este de vină sau nu.
9. Verificați dacă există vreun software rău pe computer
Este posibil ca unele programe malware să fie responsabile pentru consumul de resurse 100% HDD de pe computer. Încercați să executați o scanare completă folosind Windows Defender încorporat sau luați ajutorul unui software terță parte.
10. Resetați memoria virtuală pentru 100 de remedieri de utilizare a discului
S-ar putea să fi întâlnit termenul de memorie virtuală în timp ce citiți despre gestionarea RAM în Windows 10. Când memoria RAM a computerului dvs. nu este suficientă pentru procese, Windows stochează fișiere în memoria virtuală și continuă să le schimbe în RAM atunci când este necesar. De asemenea, puteți reseta memoria virtuală Windows 10 pentru a remedia utilizarea ridicată a discului.
Puteți citi acest articol existent pe fossbytes.com și urmați pașii menționați pentru a remedia performanța lentă a Windows 10.
Dacă fiecare drum nu vă duce nicăieri, atunci ultima opțiune ar fi să vă resetați sistemul de operare Windows. Ar putea consuma mult timp, dar poate ajuta dacă utilizarea zilnică este afectată din cauza problemei.
Deci, acestea au fost câteva dintre modalitățile care vă pot ajuta să remediați eroarea de utilizare 100% a discului în Microsoft Windows. Acestea ar putea să nu fie soluții sigure, dar ar putea fi utile.
Ai ceva de adăugat? Aruncă-ți gândurile și feedback-ul.
Citește și: Cum să faci copii de rezervă ale datelor în Windows 10 utilizând Istoricul fișierelor?
