Remediați 0xC00D36D5 Nicio cameră nu este atașată în Windows 10
Publicat: 2022-03-04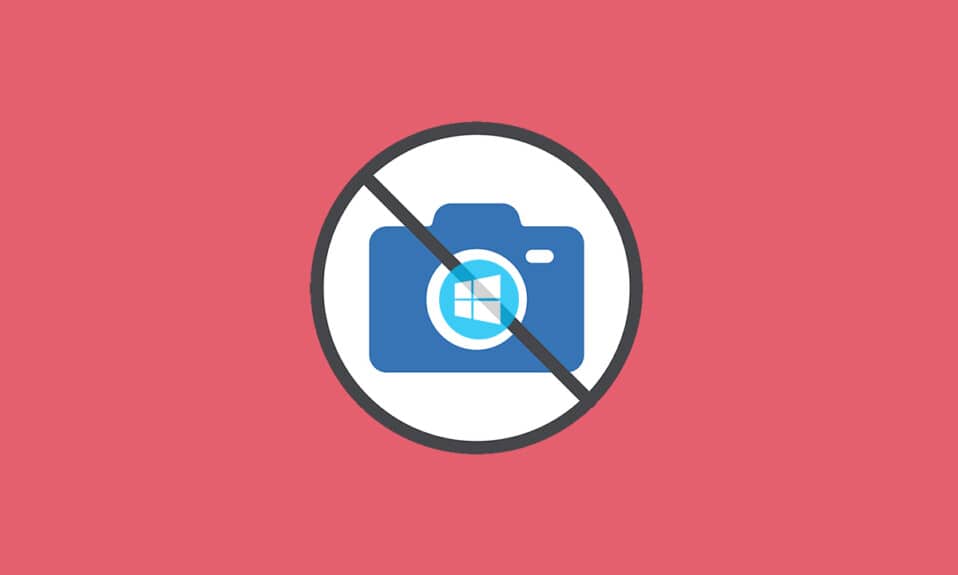
Cultura de lucru de acasă a făcut din camerele de pe computere cel mai folosit instrument încorporat al timpurilor moderne. Nu este o surpriză, deoarece toate întâlnirile personale și profesionale au loc virtual. Dar ce se întâmplă dacă camera nu funcționează în mijlocul unei întâlniri? Uneori, este posibil să vă confruntați cu o eroare fără camerele atașate atunci când utilizați utilitățile camerei web. Mai mulți utilizatori se confruntă cu o eroare 0xC00D36D5 fără cameră atașată. Dacă și tu te confrunți cu aceeași problemă, ești la locul potrivit! Vă oferim un ghid perfect care vă va ajuta să remediați codul de eroare 0xC00D36D5. Așa că pregătește-te și continuă să citești!
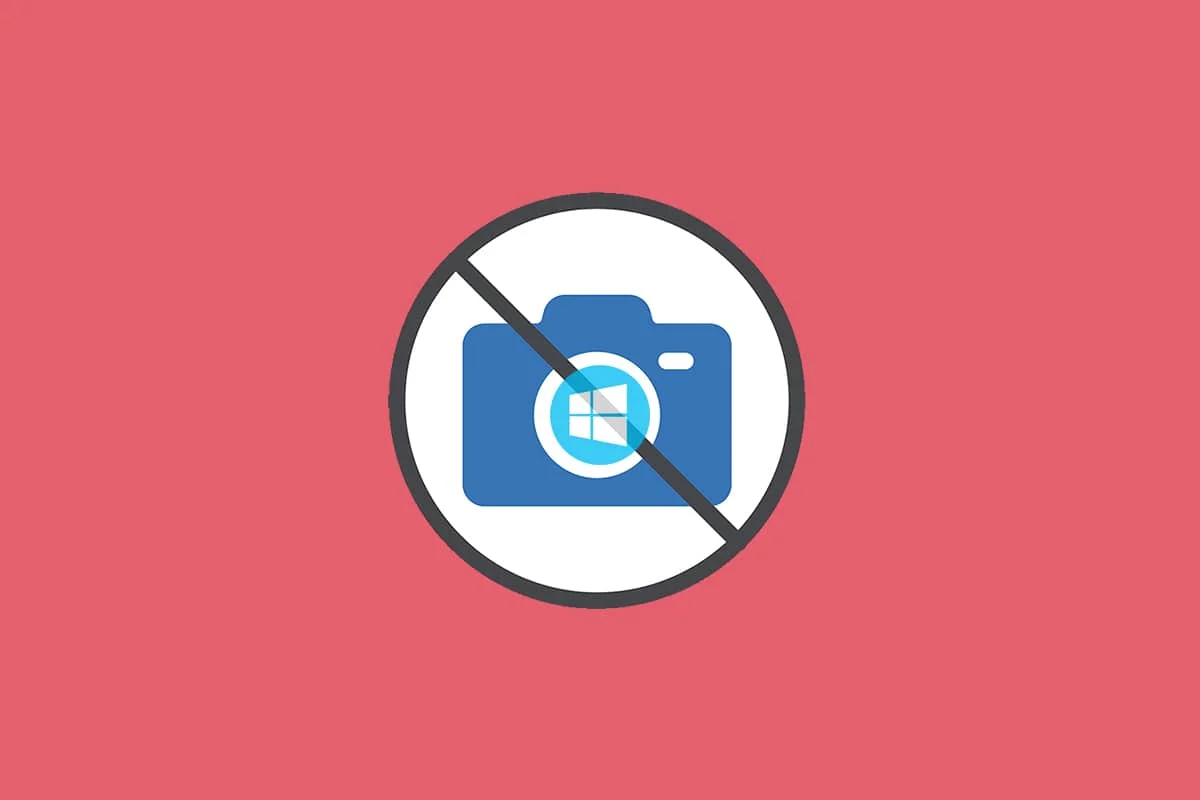
Cuprins
- Cum să remediați 0xC00D36D5 Nicio cameră nu este atașată în Windows 10
- Metoda 1: Reporniți aplicația
- Metoda 2: Asigurați-vă că Camera este PORNITĂ
- Metoda 3: Ieșiți din alte aplicații de accesare a camerei
- Metoda 4: Permiteți accesul pentru cameră
- Metoda 5: Rulați Scanarea malware
- Metoda 6: Dezactivați antivirusul (temporar)
- Metoda 7: Aplicația pe lista albă în Firewall
- Metoda 8: Actualizați/retroduceți driverele camerei
- Metoda 9: Reinstalați driverele camerei
- Metoda 10: Reparați Microsoft Store
- Metoda 11: Resetați aplicația camerei
- Metoda 12: Resetați computerul
Cum să remediați 0xC00D36D5 Nicio cameră nu este atașată în Windows 10
Când aveți de-a face cu o întâlnire importantă sau un apel, întâlniți următoarea eroare:
Nu vă găsim camera
Asigurați-vă că este conectat și instalat corect, că nu este blocat de software-ul antivirus și că driverele camerei dvs. sunt actualizate.
Dacă aveți nevoie, iată codul de eroare: 0xC00D36D5<NoCamerasAreAttached>
Promptul de eroare detaliază motivul problemei. În termeni simpli, iată câteva motive posibile care ar putea cauza această problemă pe computer.
- Camera este utilizată de alte aplicații sau programe de pe PC.
- Drivere de cameră învechite .
- Antivirusul/Firewall -ul blochează accesul camerei la aplicație.
- Aplicația pentru cameră nu este instalată corect pe computer.
- Prezența malware/virusului .
Acum, treceți la următoarea secțiune pentru a afla pașii de depanare pentru rezolvarea problemei.
În această secțiune, am compilat o listă de metode de depanare care vă vor ajuta să remediați eroarea discutată. Sunteți sfătuit să urmați metodele în aceeași ordine pentru a obține rezultate perfecte.
Metoda 1: Reporniți aplicația
Ca pas de bază de depanare, vi se recomandă să reporniți aplicația de videoconferință atunci când vă confruntați cu eroarea. Ieșiți din aplicație și închideți toate procesele asociate acesteia. Dacă puteți reporni computerul și relansați aplicația. În cele din urmă, verificați dacă eroarea 0xC00D36D5 nu este atașată camerelor sau eroarea 0xA00f4288 este remediată.
Metoda 2: Asigurați-vă că Camera este PORNITĂ
Uneori, camera dvs. poate fi oprită sau setată la inactiv. Așadar, înainte de a urma orice metodă avansată, verificați dacă camera dvs. este PORNITĂ. Puteți face acest lucru urmând acești pași:
1. Apăsați și mențineți apăsate tastele Windows + I împreună pentru a deschide Setări Windows .
2. Faceți clic pe Confidențialitate așa cum este evidențiat.
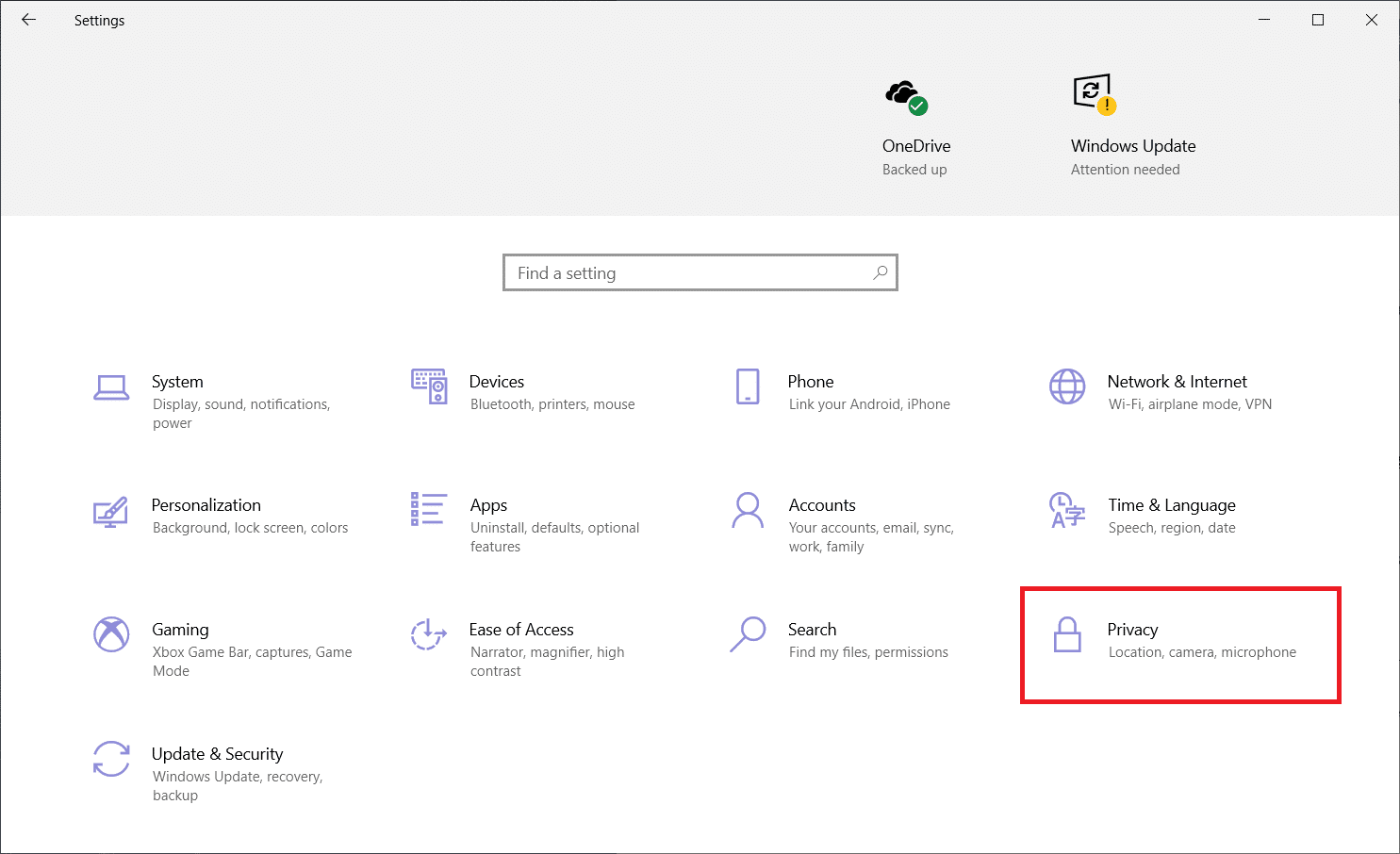
3. Selectați opțiunea Cameră în panoul din stânga.
4. Acum, în panoul din dreapta, verificați dacă camera este pornită.
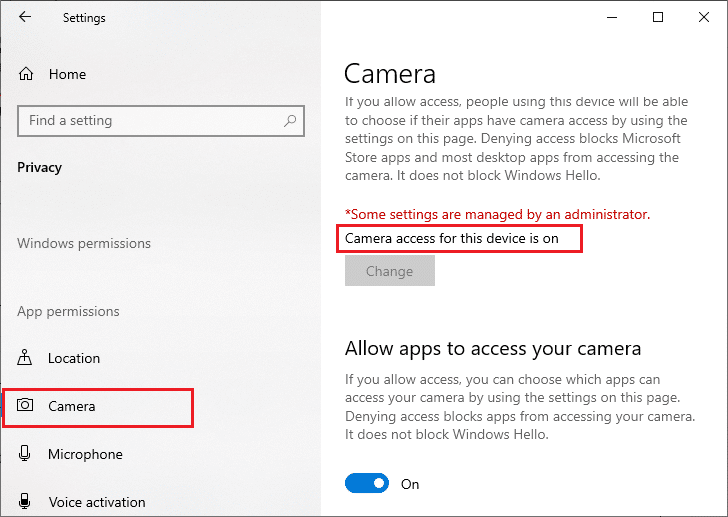
Dacă este OFF , atunci schimbați-l în ON . Verificați dacă ați remediat eroarea 0xC00D36D5 nicio cameră nu este atașată.
Citiți și: Remediați utilizarea procesului de întreținere a gazdei DISM
Metoda 3: Ieșiți din alte aplicații de accesare a camerei
Camera PC-ului dvs. poate fi utilizată doar de un singur program la un moment dat. Asigurați-vă că nu sunteți la apel video/conferință în alte aplicații când accesați camera. Pentru a închide toate celelalte aplicații care rulează în fundal, urmați pașii menționați mai jos.
1. Lansați Task Manager apăsând simultan tastele Ctrl + Shift + Esc .
2. În fereastra Task Manager, faceți clic pe fila Procese .
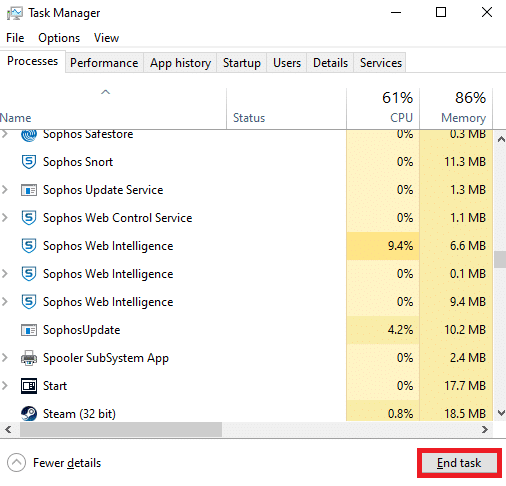
3. Acum căutați programe inutile de accesare a camerei care rulează în fundal și selectați-le.
4. Faceți clic pe End Task așa cum este descris în imaginea de mai sus.
Acest lucru va închide toate celelalte aplicații de acces la camera și acum puteți verifica dacă eroarea 0xC00D36D5 nicio cameră nu este atașată este rezolvată.
Metoda 4: Permiteți accesul pentru cameră
Există o listă specială de aplicații și programe cărora li se acordă permisiuni pentru cameră. Dacă aplicația dvs. (în cazul întâlnirii) nu se află pe această listă, s-ar putea să vă confruntați cu o problemă cu 0xC00D36D5 fără cameră atașată. Pentru a activa permisiunile camerei, urmați pașii menționați mai jos.
1. Lansați Setări Windows apăsând împreună tastele Windows + I.
2. Faceți clic pe Confidențialitate așa cum este descris.
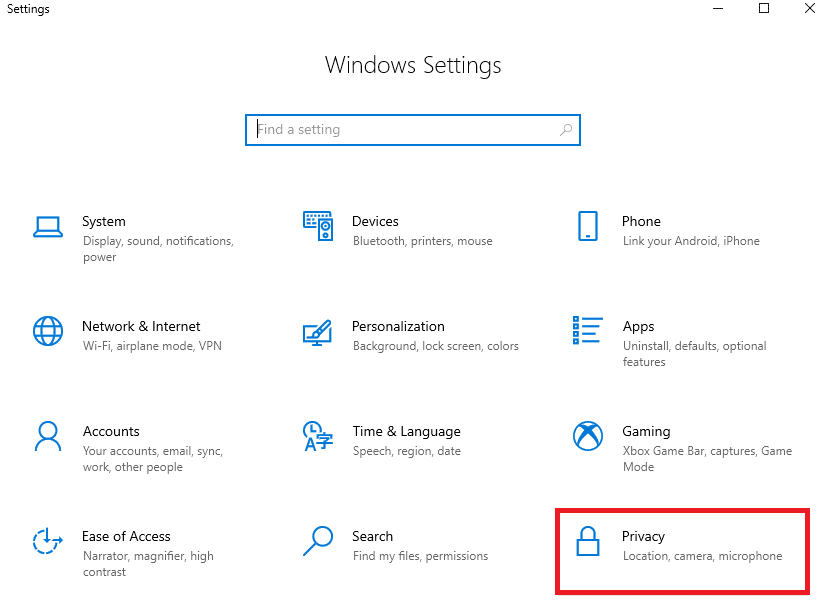
3. Derulați în jos panoul din stânga și faceți clic pe opțiunea Cameră . Asigurați-vă că opțiunea Permiteți aplicațiilor să vă acceseze camera este activată, așa cum se arată.
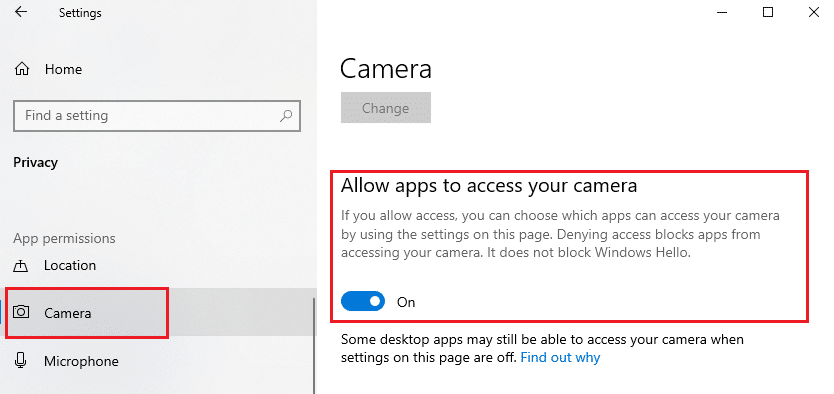
4. Derulați în jos în panoul din dreapta și asigurați-vă că aplicația de videoconferință este activată în secțiunea Alegeți ce aplicații Microsoft Store vă pot accesa camera , așa cum este descris. Aici, Zoom este luat ca exemplu.
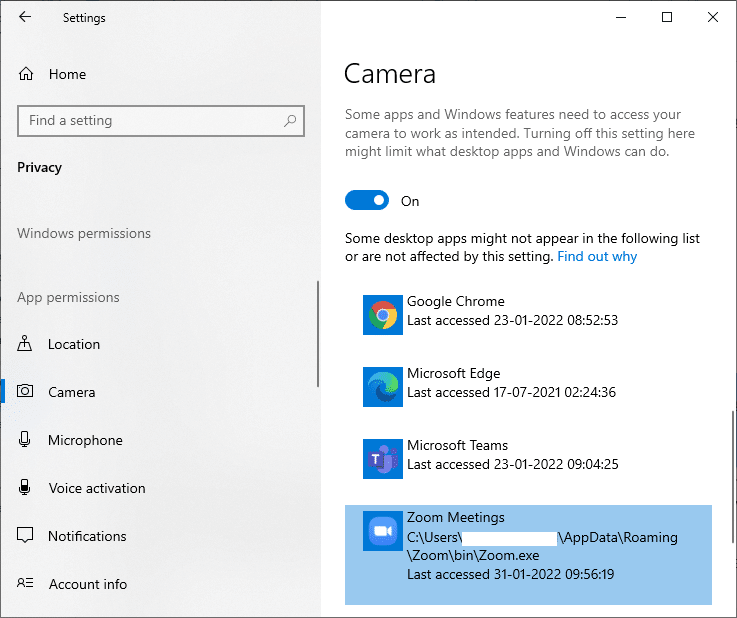
5. Dacă nu puteți găsi aplicația dvs. în listă, accesați acest link pentru mai multe detalii.
Citiți și: Cum să remediați nicio cameră în Google Meet
Metoda 5: Rulați Scanarea malware
Experții sugerează că trebuie să vă scanați periodic computerul pentru a-l face fără viruși. Un virus și alte entități similare pot pătrunde în software-ul dvs., inclusiv în aplicația dvs. pentru cameră și pot afecta funcționarea sistemului Windows. Urmați pașii menționați mai jos pentru a rula o scanare de securitate Windows pe computerul dvs. cu Windows 10.
1. Apăsați simultan tastele Windows + I pentru a deschide Setări .
2. Faceți clic pe Actualizare și securitate , așa cum se arată.
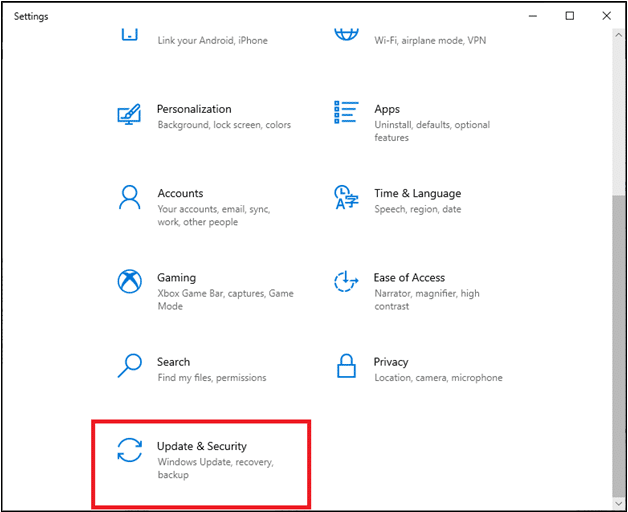
3. Faceți clic pe Windows Security în panoul din stânga.
4. Apoi, selectați opțiunea Protecție împotriva virușilor și amenințărilor din Zone de protecție .
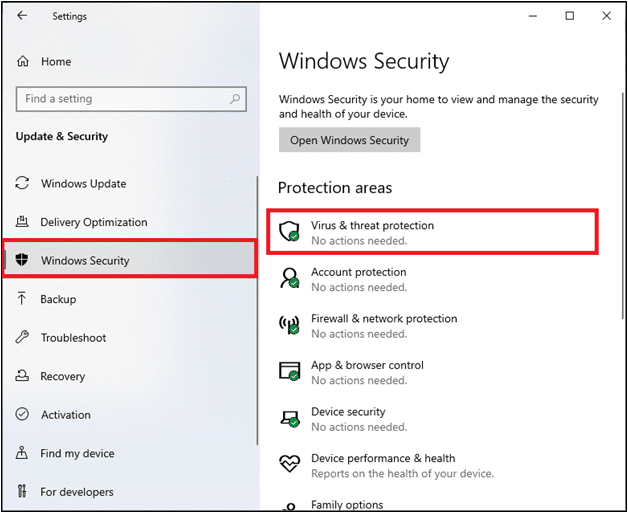
5. Faceți clic pe Opțiuni de scanare , după cum se arată.
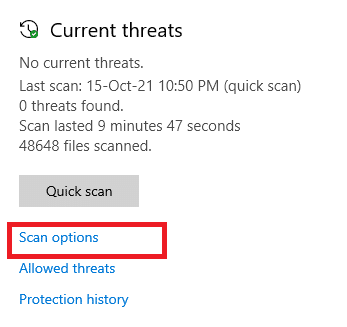
6. Alegeți opțiunea Scanare rapidă sau Scanare completă după preferință și faceți clic pe Scanează acum.
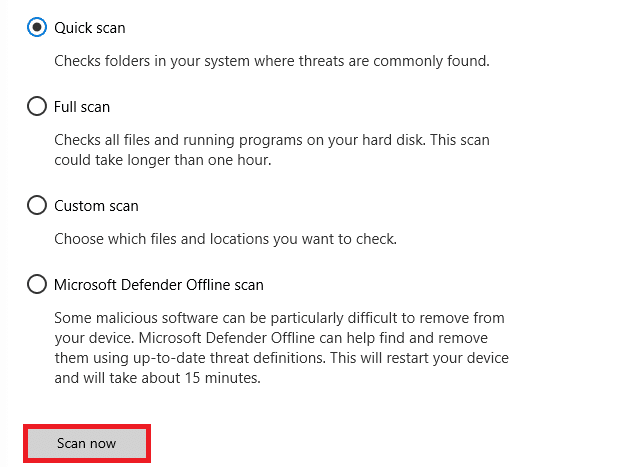
7A. După ce scanarea este finalizată. Toate amenințările vor fi înrolate. Faceți clic pe Start Actions sub Amenințări curente pentru a elimina sau repara amenințările.
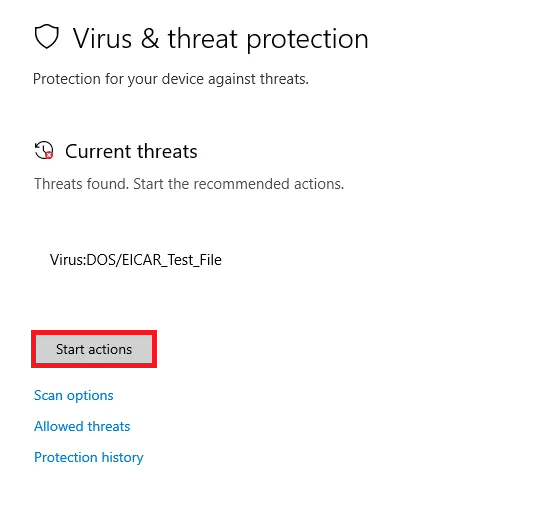
7B. Dacă nu aveți amenințări pe sistemul dvs., Nicio amenințare curentă nu va fi afișată așa cum este evidențiat mai jos.
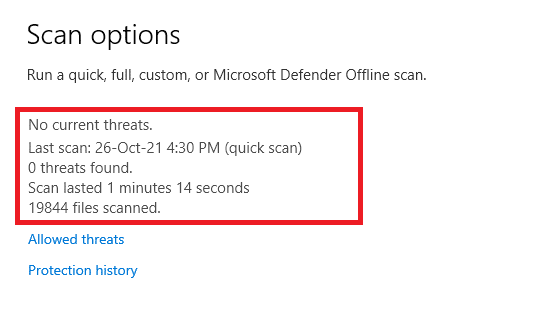
Windows Defender Firewall va rezolva toate problemele legate de viruși și puteți verifica dacă eroarea 0xC00D36D5 nicio cameră nu este atașată este rezolvată.
Metoda 6: Dezactivați antivirusul (temporar)
Suita de protecție antivirus este o componentă esențială, deoarece vă apără computerul de atacurile malware și viruși. În unele cazuri, unele programe văd câteva aplicații sau site-uri ca amenințări și le blochează, împiedicându-vă să accesați funcțiile acestora. Puteți exclude blocarea aplicației de videoconferință de către programul antivirus sau puteți dezactiva temporar protecția antivirus dacă este un caz extrem. Urmați pașii de mai jos:
Notă: Diferite programe antivirus vor avea setări diferite pentru această metodă. Ca exemplu, folosim Avast Free Antivirus.
Opțiunea I: aplicația pe lista albă în Antivirus
1. Accesați meniul de căutare, tastați Avast și faceți clic pe opțiunea Meniu din colțul din dreapta sus, așa cum se arată.

2. Acum, faceți clic pe Setări din lista derulantă.
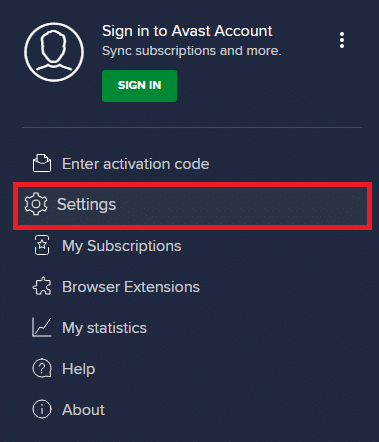
3. În fila General, faceți clic pe fila Aplicații blocate și permise și faceți clic pe PERMITERE APLICAȚIE în secțiunea Listă de aplicații permise . Consultați imaginea de mai jos.
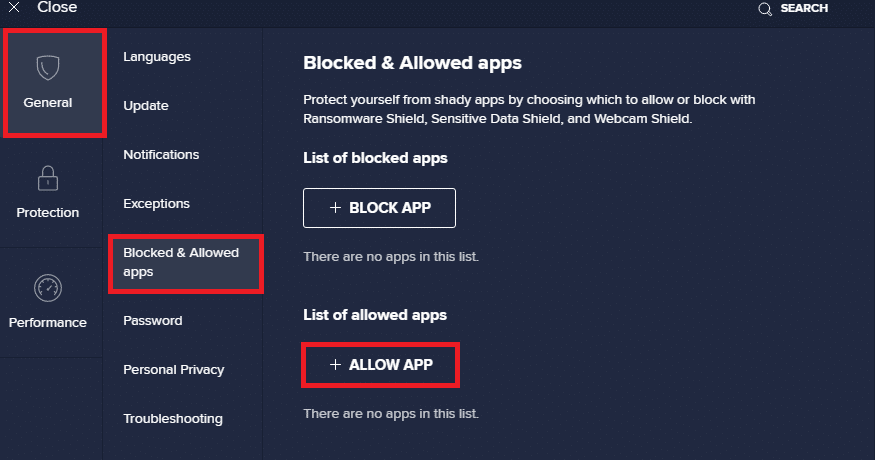
4. Faceți clic pe opțiunea ADĂUGAȚI > de lângă aplicația de videoconferință pentru a adăuga aplicația în lista albă.
Notă: De asemenea, puteți căuta calea aplicației selectând opțiunea SELECTARE CALEA APLICATIEI .
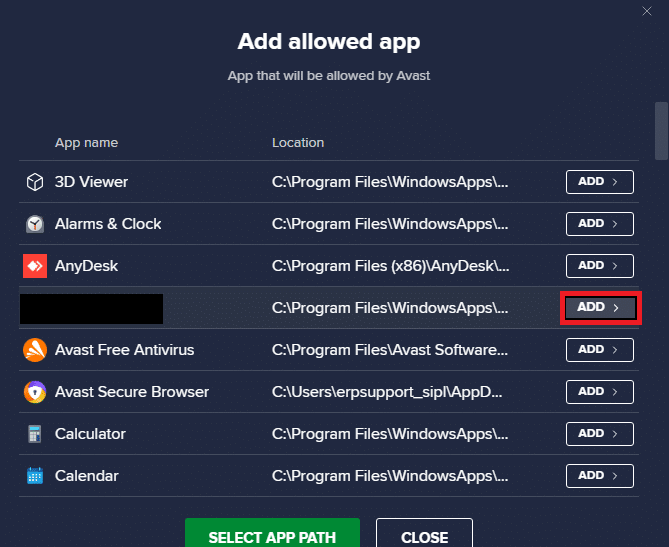
5. În cele din urmă, faceți clic pe ADD pentru a confirma solicitarea și aplicația dvs. este adăugată în Avast Whitelist.
6. Dacă doriți să eliminați aplicația/programul din lista albă Avast, apoi faceți clic pe pictograma cu trei puncte din fereastra principală Setări. Veți vedea două opțiuni aici.
- Modificați caracteristicile permise – Această opțiune vă va permite să modificați funcțiile pe care le-ați activat în timp ce ați plasat programul pe lista albă.
- Eliminare – Această opțiune va elimina programul din lista albă Avast.
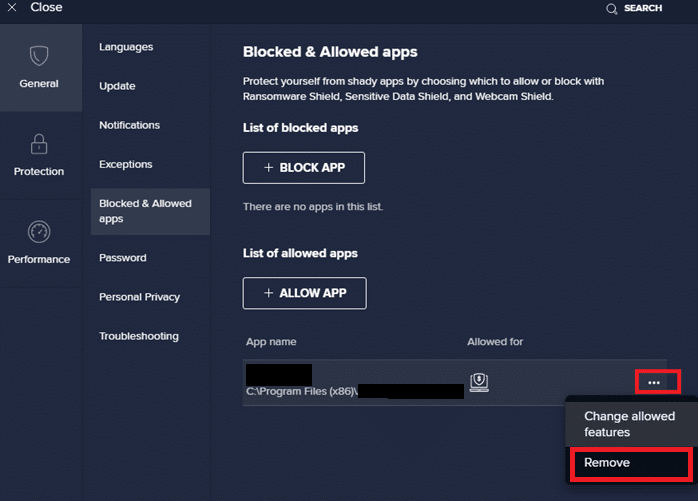
7. Reporniți computerul și verificați dacă vă confruntați cu eroarea 0xC00D36D5 nicio cameră nu este atașată din nou. Dacă nu, puteți dezactiva programul antivirus conform instrucțiunilor de mai jos.
Citiți și: Remediați eroarea dispozitivului I/O în Windows 10
Opțiunea II: Dezactivați Antivirus
1. Navigați la pictograma Antivirus din bara de activități și faceți clic dreapta pe ea.
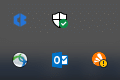
2. Selectați opțiunea de control Avast shields și puteți dezactiva temporar Avast utilizând opțiunile de mai jos:
- Dezactivați timp de 10 minute
- Dezactivați timp de 1 oră
- Dezactivați până când computerul este repornit
- Dezactivează definitiv
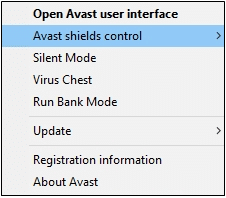

3. Alegeți opțiunea în funcție de confortul dvs. și confirmați promptul afișat pe ecran.
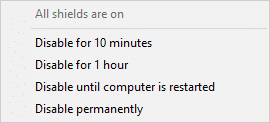
4. În fereastra principală veți vedea nota Toate scuturile sunt dezactivate care indică faptul că ați dezactivat antivirusul. Pentru a-l activa din nou, faceți clic pe ACTIVARE .
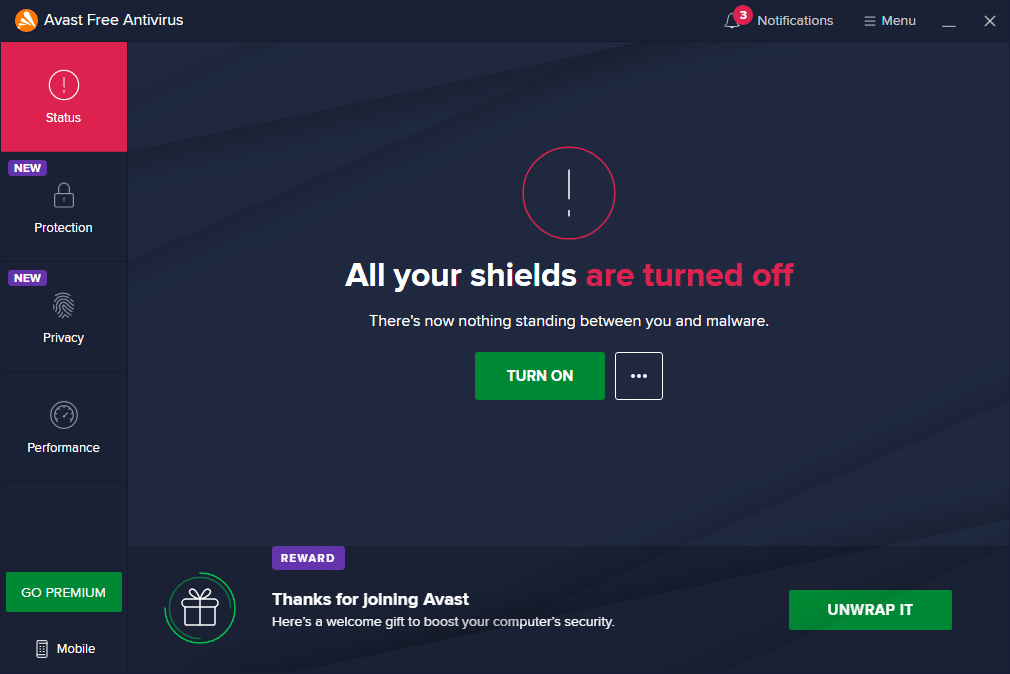
Metoda 7: Aplicația pe lista albă în Firewall
Similar cu Antivirus, Windows Defender Firewall poate bloca aplicația, ducând la nicio eroare de atașare a camerei. Iată câțiva pași pentru a lista albă orice aplicație din Windows Defender Firewall. Folosind această metodă, vă puteți pune pe lista albă aplicația de videoconferință pe Firewall.
1. Apăsați tasta Windows și tastați Windows Defender Firewall. Faceți clic pe Deschidere .
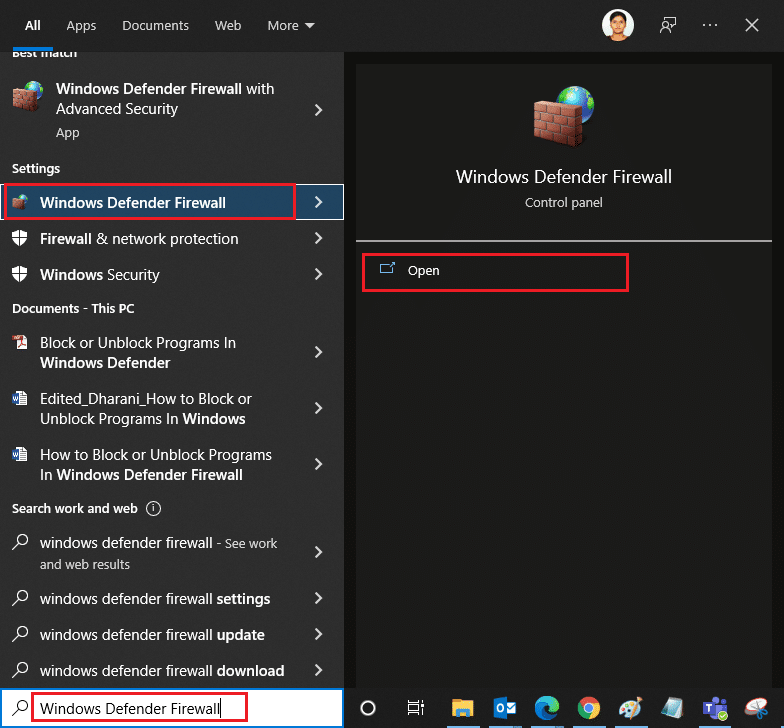
2. În fereastra pop-up, faceți clic pe Permiteți o aplicație sau o funcție prin Windows Defender Firewall prezentă în panoul din stânga.
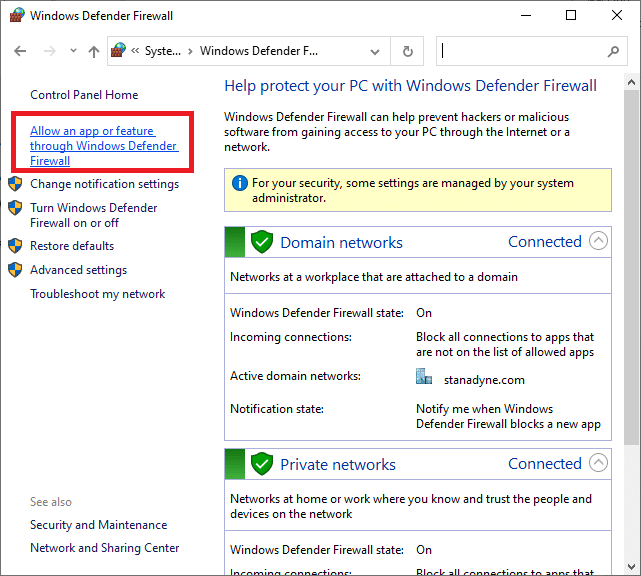
3. Faceți clic pe Modificați setările și verificați dacă aplicația dvs. de conferințe este permisă prin Firewall.
Notă: Puteți face clic pe Permite altă aplicație... pentru a vă răsfoi aplicația dacă nu este în listă.
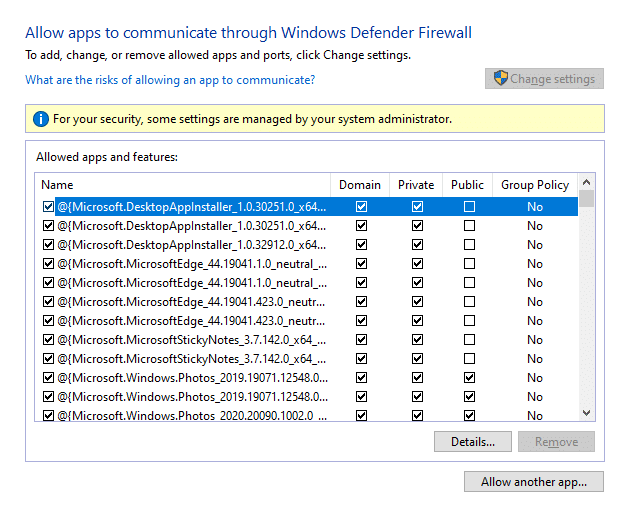
4. Faceți clic pe OK pentru a salva modificările.
Metoda 8: Actualizați/retroduceți driverele camerei
Această problemă poate apărea dacă aveți drivere de cameră învechite pe computer. Poate crea probleme de compatibilitate. În multe cazuri, actualizarea driverelor vă va ajuta să remediați problema. De asemenea, le puteți reinstala, dacă este necesar.
Opțiunea I: Actualizați driverele
Pentru a rezolva problemele de incompatibilitate cu driverele învechite, actualizați driverele camerei conform instrucțiunilor de mai jos.
1. Introduceți Manager dispozitive în meniul de căutare Windows 10. Faceți clic pe Deschidere .
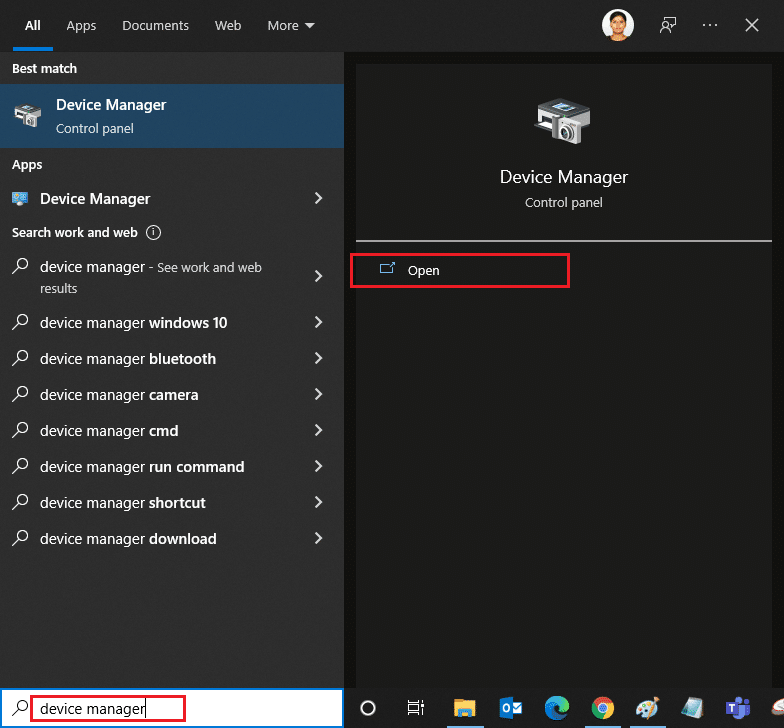
2. Veți vedea Camere foto pe panoul principal. Faceți dublu clic pe el pentru a-l extinde.
3. Faceți clic dreapta pe driverul dumneavoastră (de exemplu, HP TrueVision HD ) și faceți clic pe Actualizare driver.
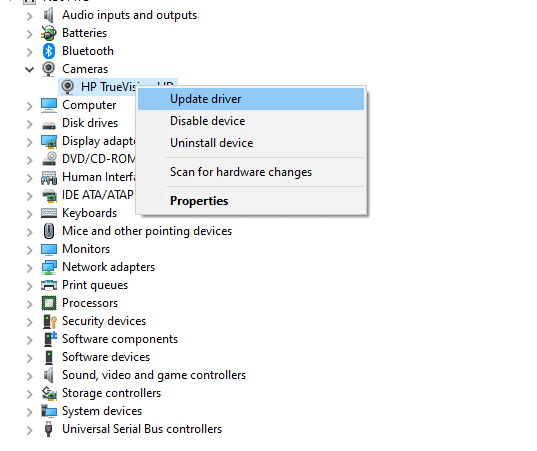
4. Faceți clic pe opțiunea Căutare automată drivere pentru a instala automat driverul.
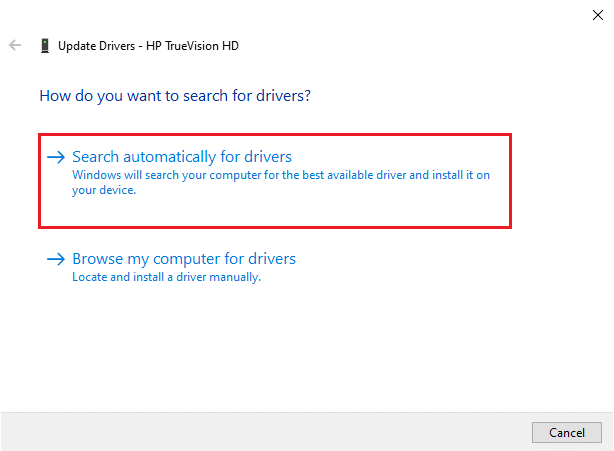
5A. Acum, driverele se vor actualiza la cea mai recentă versiune, dacă nu sunt actualizate.
5B. Dacă sunt deja actualizate, veți primi următorul mesaj: Cele mai bune drivere pentru dispozitivul dvs. sunt deja instalate .
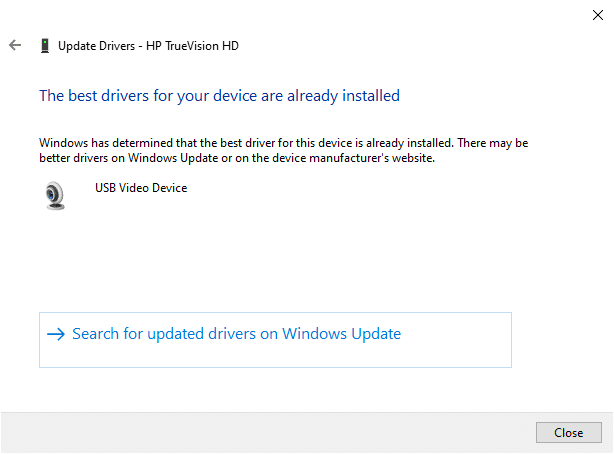
6. Faceți clic pe Închidere pentru a părăsi fereastra.
Reporniți computerul și verificați dacă ați remediat problema 0xC00D36D5, nicio cameră nu este atașată.
Citește și: Ce este un driver de dispozitiv? Cum functioneazã?
Opțiunea II: Rollback Drivers
Dacă încă nu vă confruntați cu nicio eroare de cameră atașată sau codul de eroare 0xC00D36D5 după o actualizare a driverului, aceasta ar putea însemna că noua versiune a driverului este incompatibilă cu sistemul. În acest caz, puteți derula driverele la versiunea anterioară, conform instrucțiunilor de mai jos.
1. Urmați pașii 1 și 2 din Metoda 8A.
2. Faceți clic dreapta pe câmpul extins > Proprietăți , așa cum este prezentat mai jos.
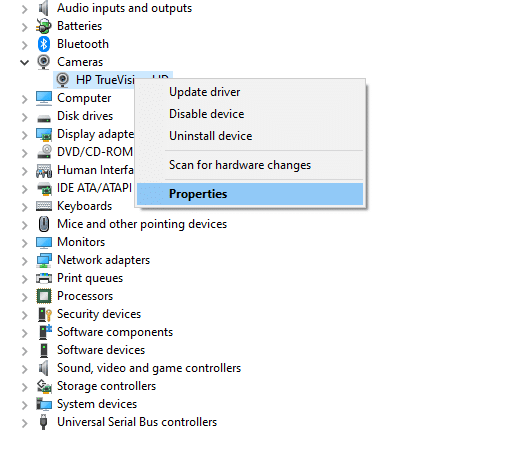
3. Comutați la fila Driver și selectați Roll Back Driver , așa cum este evidențiat.
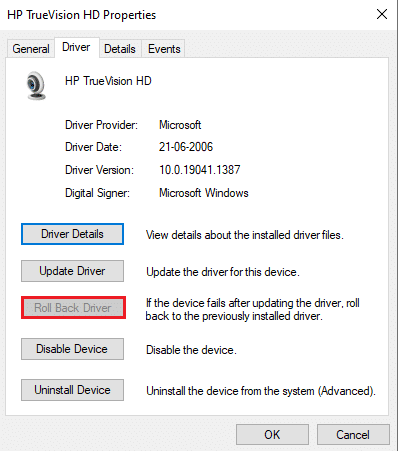
4. Faceți clic pe OK pentru a aplica această modificare.
5. În cele din urmă, faceți clic pe Da în promptul de confirmare și reporniți sistemul pentru a face derularea efectivă.
Notă : Dacă opțiunea pentru Roll Back Driver este inactivă în sistemul dvs., aceasta indică faptul că sistemul dvs. nu are fișierele driverului preinstalate sau că lipsesc fișierele driverului originale. În acest caz, încercați metode alternative discutate în acest articol.
Metoda 9: Reinstalați driverele camerei
Dacă actualizarea driverelor nu rezolvă problema, le puteți reinstala. Urmați pașii menționați mai jos pentru a implementa același lucru.
1. Urmați pașii 1 și 2 din Metoda 8A.
2. Acum, faceți clic dreapta pe driver și selectați Uninstall device .
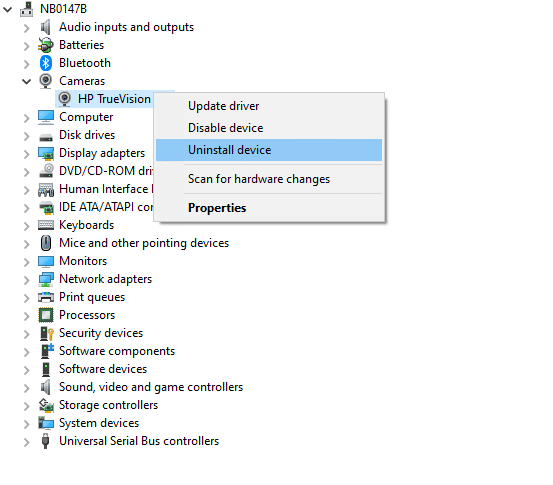
3. Acum, un prompt de avertizare va fi afișat pe ecran. Confirmați solicitarea făcând clic pe Dezinstalare .
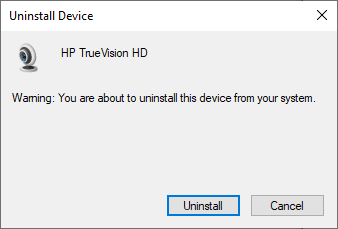
4. Accesați site-ul web al producătorului.
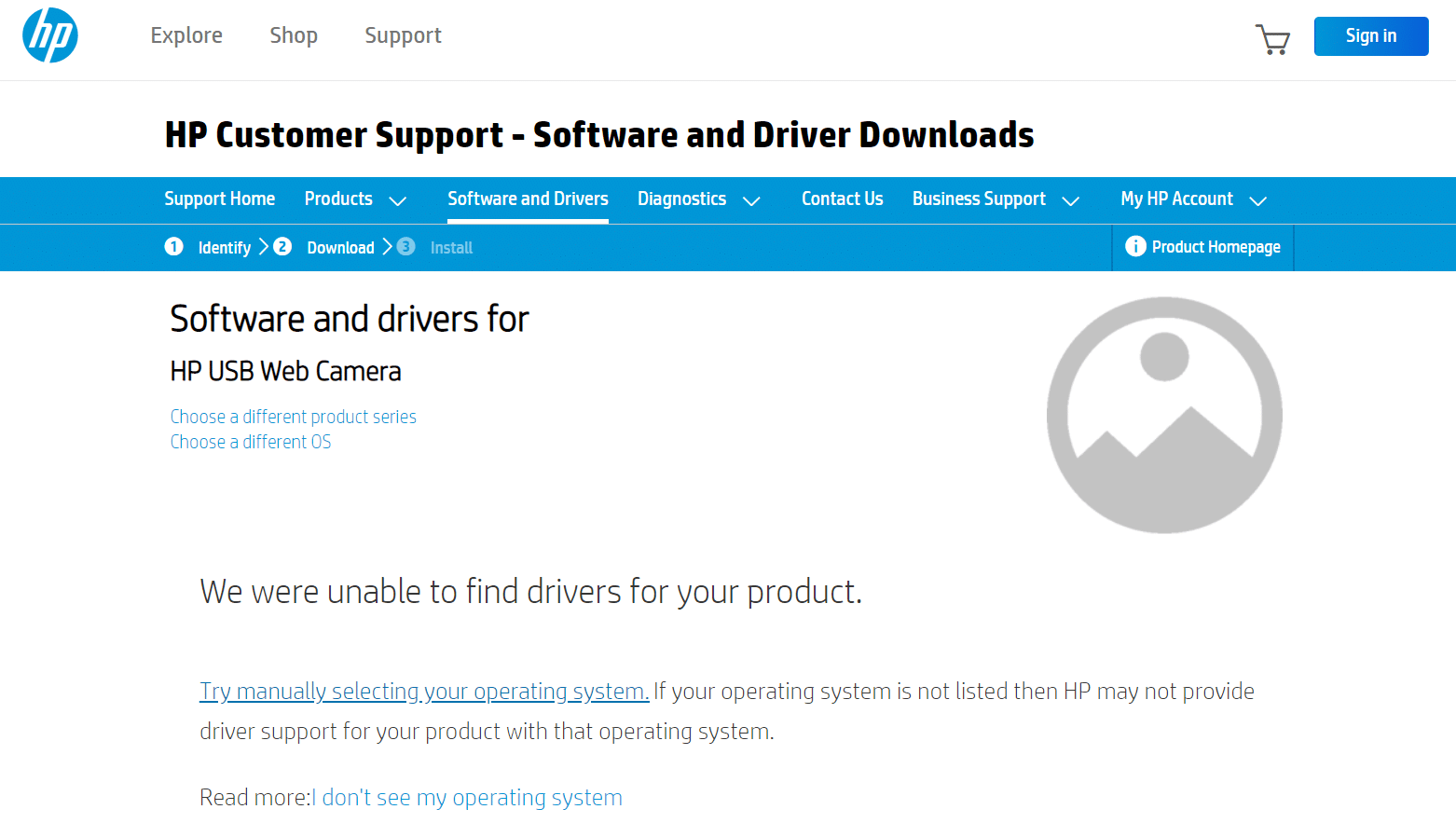
5. Găsiți și descărcați driverele corespunzătoare versiunii Windows pe computer.
6. Odată descărcat, faceți dublu clic pe fișierul descărcat și urmați instrucțiunile date pentru a-l instala.
Metoda 10: Reparați Microsoft Store
Remediați eroarea menționată rulând instrumentul de depanare și apoi folosind comenzile promptului de comandă pentru a repara Microsoft Store, conform instrucțiunilor de mai jos.
Pasul I: rulați instrumentul de depanare a aplicațiilor din magazinul Windows
1. Apăsați tasta Windows și tastați Setări de depanare în bara de căutare.
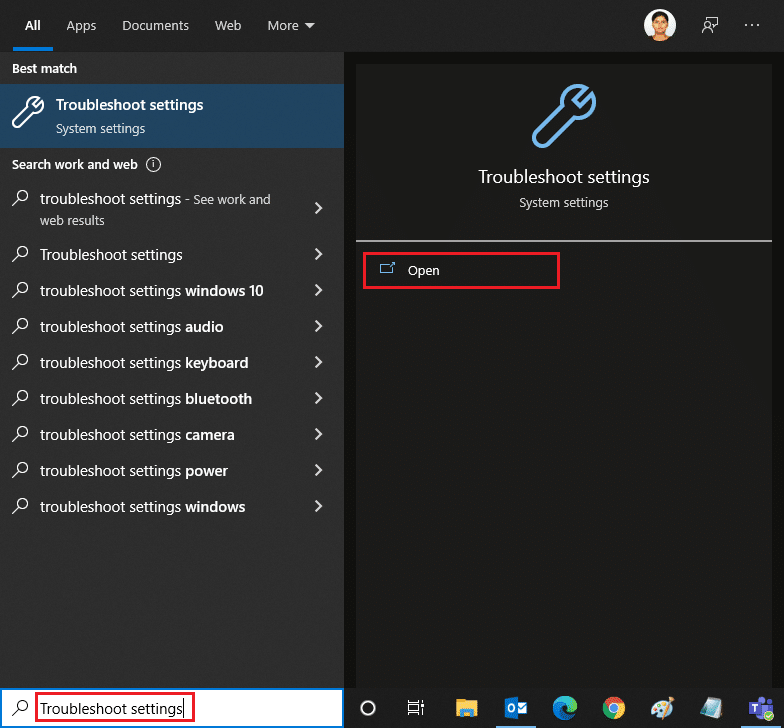
2. Faceți clic pe Instrumente suplimentare de depanare , așa cum este prezentat mai jos.
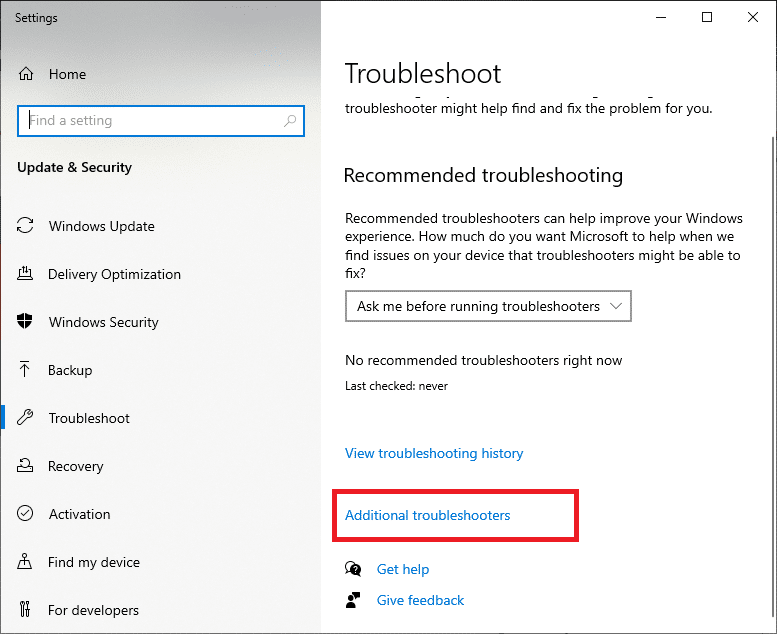
3. Acum, selectați Aplicații Windows Store afișate în secțiunea Găsiți și remediați alte probleme , așa cum se arată.
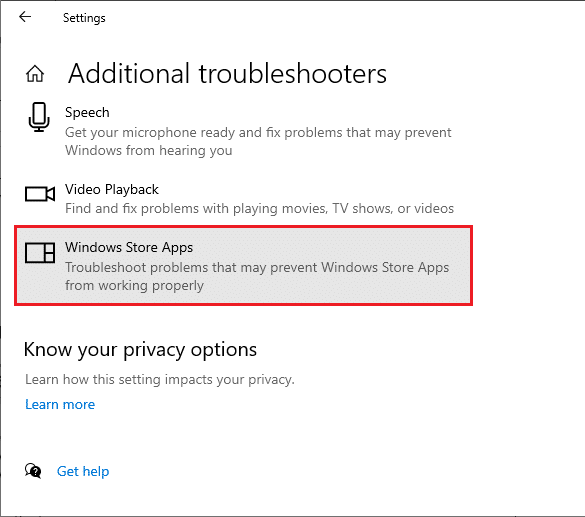
4. Selectați Rulați instrumentul de depanare și instrumentul de depanare a aplicațiilor din magazinul Windows va fi lansat acum.
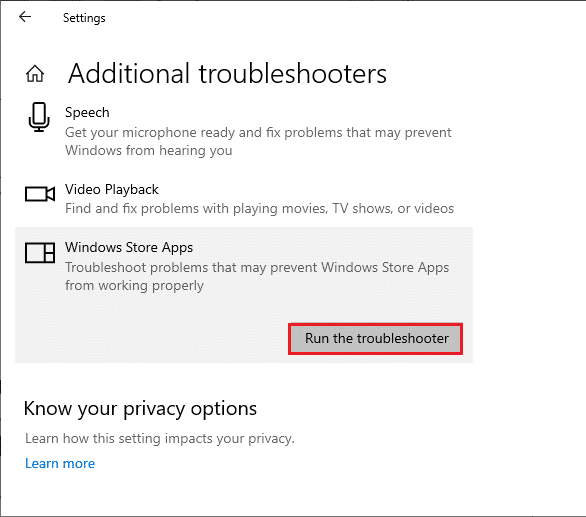
5. Așteptați finalizarea procesului de screening. Dacă se găsesc probleme, faceți clic pe Aplicați această remediere și urmați instrucțiunile date în solicitările succesive.
Citiți și: Cum să remediați camera Omegle care nu funcționează
Pasul II: Utilizați promptul de comandă
De asemenea, puteți utiliza linii de comandă pentru a repara Microsoft Store, așa cum este instrucționat mai jos.
1. Lansați promptul de comandă tastând cmd sau promptul de comandă în meniul de căutare. Deschideți linia de comandă cu drepturi de administrator.
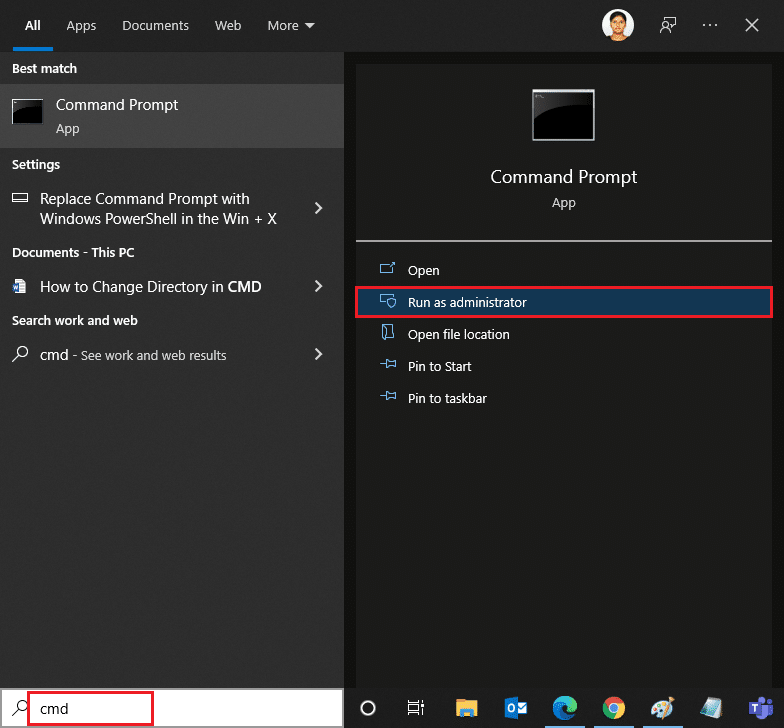
2. Introduceți următoarele comenzi una câte una și apăsați tasta Enter după fiecare comandă.
net stop appidsvc net stop cryptsvc Del „%ALLUSERSPROFILE%\Application Data\Microsoft\Network\Downloader\*.*” rmdir %systemroot%\SoftwareDistribution /S /Q rmdir %systemroot%\system32\catroot2 /S /Q regsvr32.exe /s atl.dll regsvr32.exe /s urlmon.dll regsvr32.exe /s mshtml.dll resetarea netsh winsock netsh winsock reset proxy biți net de pornire net start wuauserv net start appidsvc net start cryptsvc
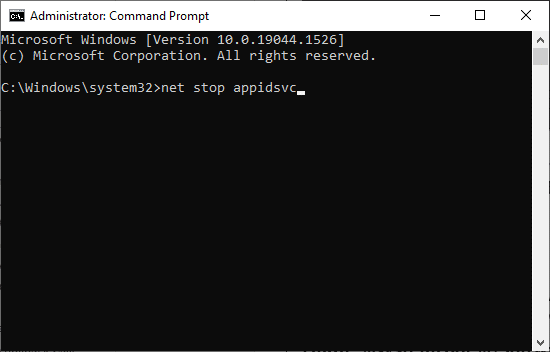
3. Așteptați ca comenzile să fie executate și verificați dacă eroarea 0xC00D36D5 este rezolvată.
Metoda 11: Resetați aplicația camerei
Orice modificare sau problemă în aplicația implicită a camerei poate duce la o eroare 0xC00D36D5 fără cameră atașată. Pentru a readuce setările camerei la starea implicită, urmați pașii menționați mai jos și resetați aplicația camerei.
1. Introduceți Camera în meniul de căutare și faceți clic pe Setări aplicație, așa cum se arată.
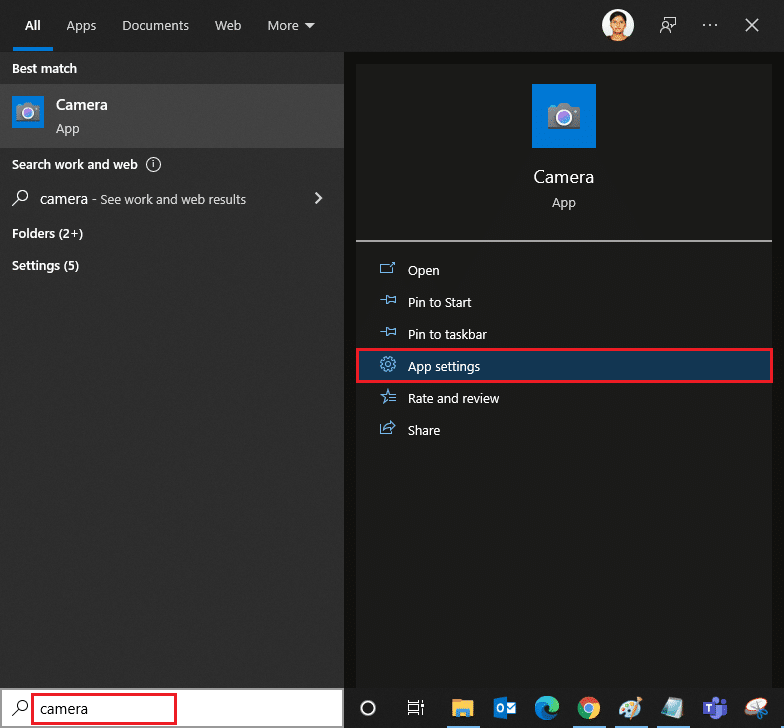
2. Derulați în jos pe ecran și selectați opțiunea Resetare așa cum este evidențiată.
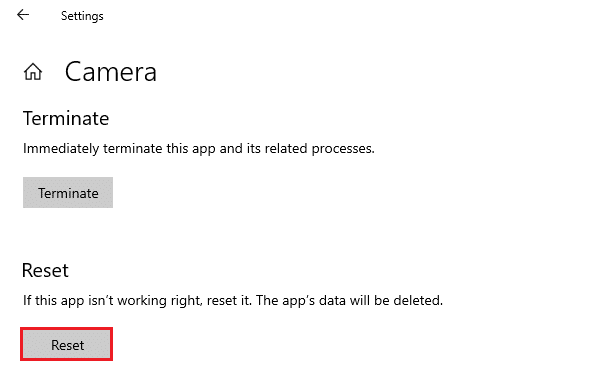
3. Confirmați următoarea solicitare făcând clic pe Resetare așa cum se arată.
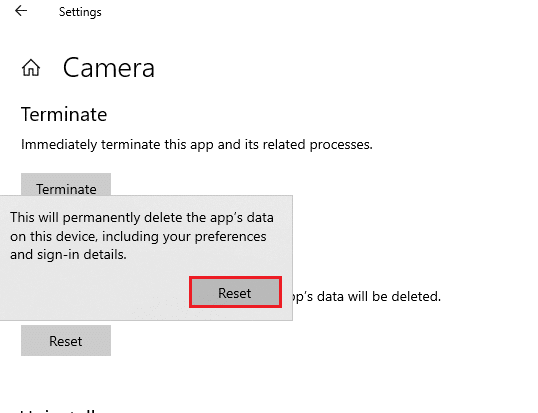
4. Închideți aplicația Setări și verificați dacă ați rezolvat problema nicio cameră nu este atașată.
Citiți și: Remediați camera laptopului nedetectată pe Windows 10
Metoda 12: Resetați computerul
Dacă niciuna dintre metodele de mai sus nu funcționează pentru tine, atunci aceasta este ultima soluție. Puteți reseta computerul pentru a remedia pentru a remedia în sfârșit această eroare. Iată cum să o faci.
1. Urmați pașii 1 și 2 din Metoda 5.
2. Selectați opțiunea Recuperare din panoul din stânga și faceți clic pe Începeți în panoul din dreapta.
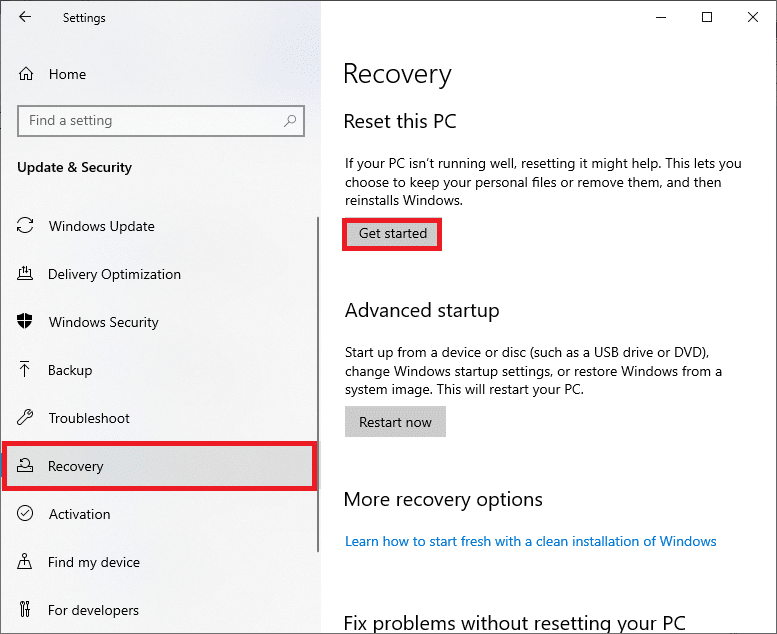
3. Acum, alegeți oricare dintre opțiunile date din fereastra Reset this PC .
- Păstrați fișierele mele – Va elimina aplicațiile și setările, dar vă va păstra fișierele personale.
- Eliminați totul – Va elimina toate fișierele, aplicațiile și setările dvs. personale.
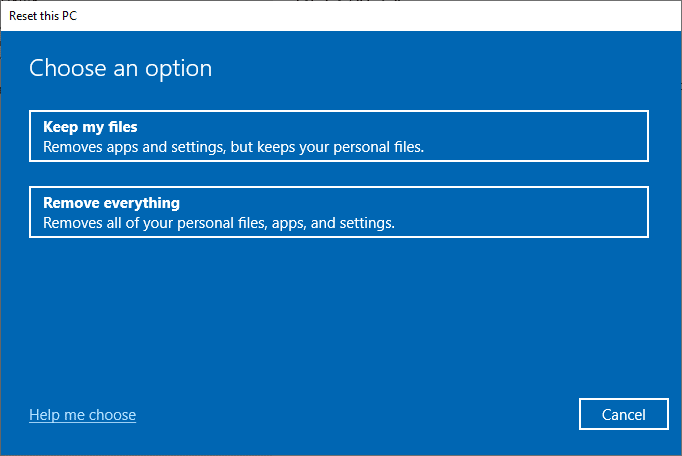
4. În cele din urmă, urmați instrucțiunile de pe ecran pentru a finaliza procesul de resetare.
Recomandat:
- Remediați luminozitatea Windows 10 nu funcționează
- Cum să descărcați Google Maps pentru Windows 11
- Remediați eroarea de actualizare Windows 10 0x80070103
- Cum să remediați camera Discord care nu funcționează
Sperăm că acest ghid a fost util și ați putea remedia eroarea 0xC00D36D5 fără camere atașate în Windows 10. Spuneți-ne ce metodă a funcționat pentru dvs. și dacă aveți întrebări/sugestii cu privire la acest articol, atunci nu ezitați să le trimiteți în comentarii secțiune.
