Remediați eroarea 0xa00f4244 Nicio cameră nu este atașată
Publicat: 2022-02-13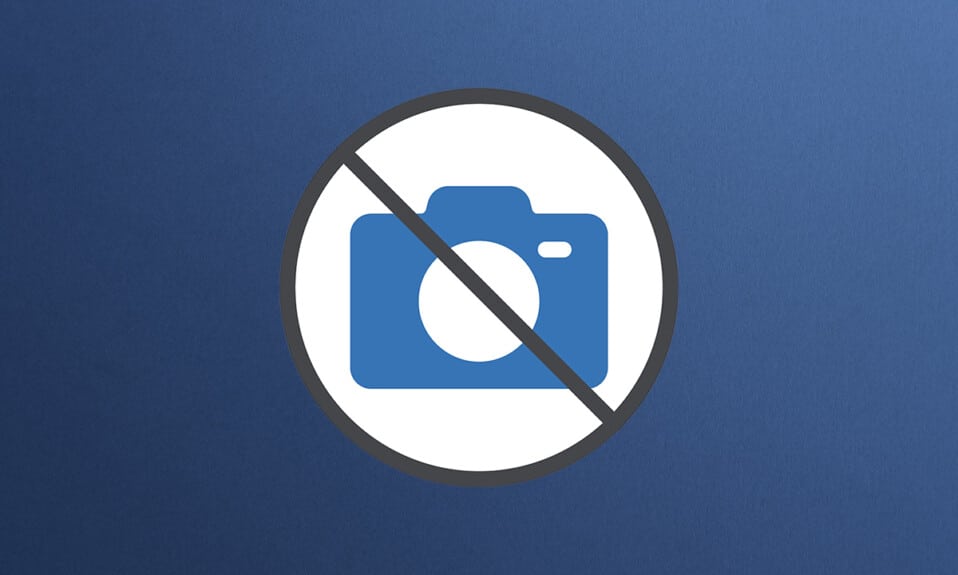
Există puține lucruri mai frustrante decât întârzierea la o întâlnire din cauza unei camere web defectuoase. Chiar dacă camerele încorporate de pe laptopuri și camerele de la terțe părți au o poziție definită în Windows 10, acestea se comportă ocazional greșit. Cea mai frecventă eroare legată de cameră în Windows 10 este 0xa00f4244, nicio cameră nu este atașată și mesajele de eroare codul de eroare al camerei 0xa00f4271, care este însoțită de declarația, nu vă putem găsi camera. Vă oferim un ghid perfect pentru a rezolva aceste mesaje de eroare. Deci, continuă să citești!
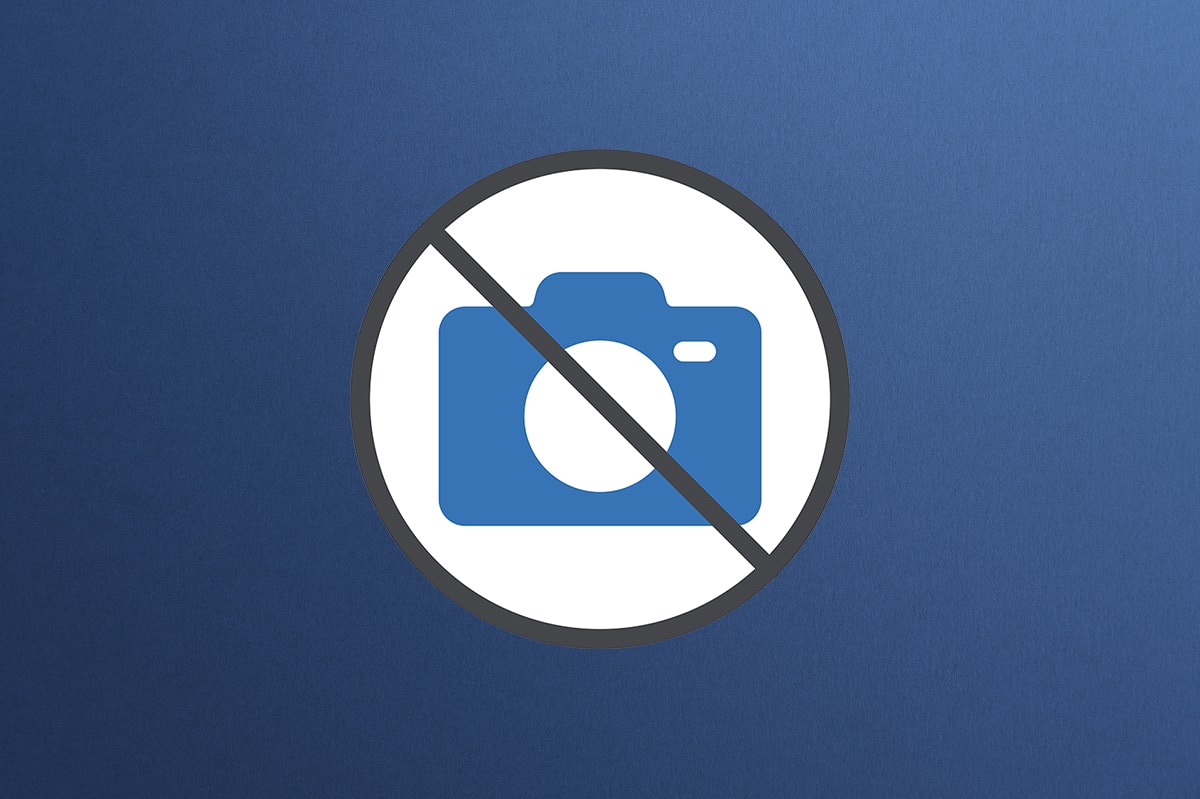
Cuprins
- Cum se remediază eroarea 0xa00f4244 Nicio cameră nu este atașată pe Windows 10
- Cum se verifică compatibilitatea camerei web
- Metoda 1: Depanarea hardware de bază
- Metoda 2: Eliminați procesele de fundal nedorite
- Metoda 3: Rulați Instrumentul de depanare hardware și dispozitive
- Metoda 4: rulați instrumentul de depanare a aplicațiilor din magazinul Windows
- Metoda 5: Activați permisiunile aplicației pentru cameră
- Metoda 6: Permiteți accesul camerei la alte aplicații
- Metoda 7: Actualizați sau derulați driverul pentru cameră
- Metoda 8: Reinstalați driverul camerei
- Metoda 9: Efectuați modificarea registrului
- Metoda 10: Reparați fișierele corupte
- Metoda 11: Reparați Microsoft Store
- Metoda 12: Rulați Scanarea malware
- Metoda 13: Dezinstalați aplicațiile corupte
- Metoda 14: Actualizați Windows
- Metoda 15: Dezinstalați actualizările recente de sistem
- Metoda 16: Resetați aplicația camerei
- Metoda 17: Resetați la setările implicite ale BIOS
- Metoda 18: Reinstalați aplicația Camera
- Sfat profesionist: reinstalați aplicația Camera din PowerShell
Cum se remediază eroarea 0xa00f4244 Nicio cameră nu este atașată pe Windows 10
Spre deosebire de epocile anterioare, epoca de astăzi se referă la conectarea prin ecrane, camere și tehnologie. Ecranele sunt folosite pentru a convoca întruniri instituționale și profesionale. Organizațiile și instituțiile comunică între ele prin întâlniri online. Dar dacă există vreo eroare în microfon sau cameră, atunci poate fi îngrijorător. Deci, în acest articol, am arătat toate metodele posibile de a remedia 0xa00f4244, nicio cameră nu este atașată și mesajul de eroare codul de eroare al camerei 0xa00f4271 dacă primiți în timp ce utilizați Camera pe Windows 10.
Cum se verifică compatibilitatea camerei web
Puteți verifica compatibilitatea camerei web urmând pașii enumerați mai jos.
1. Apăsați tasta Windows , tastați manager de dispozitive și faceți clic pe Deschidere .

2. Extindeți opțiunea Camere .
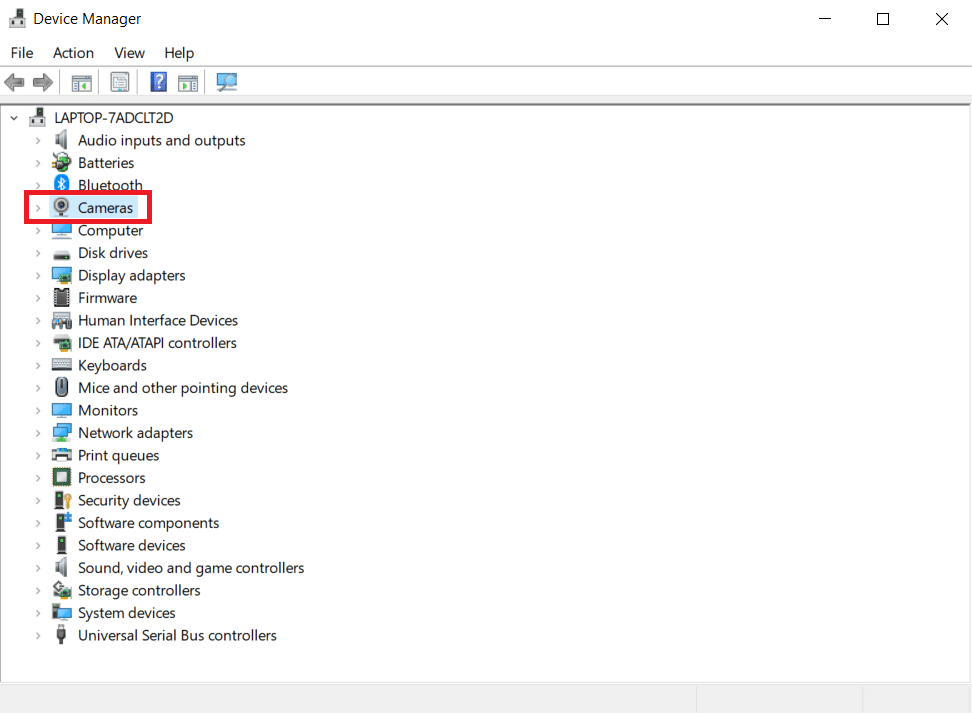
3. Faceți clic dreapta pe dispozitivul webcam și selectați Proprietăți.
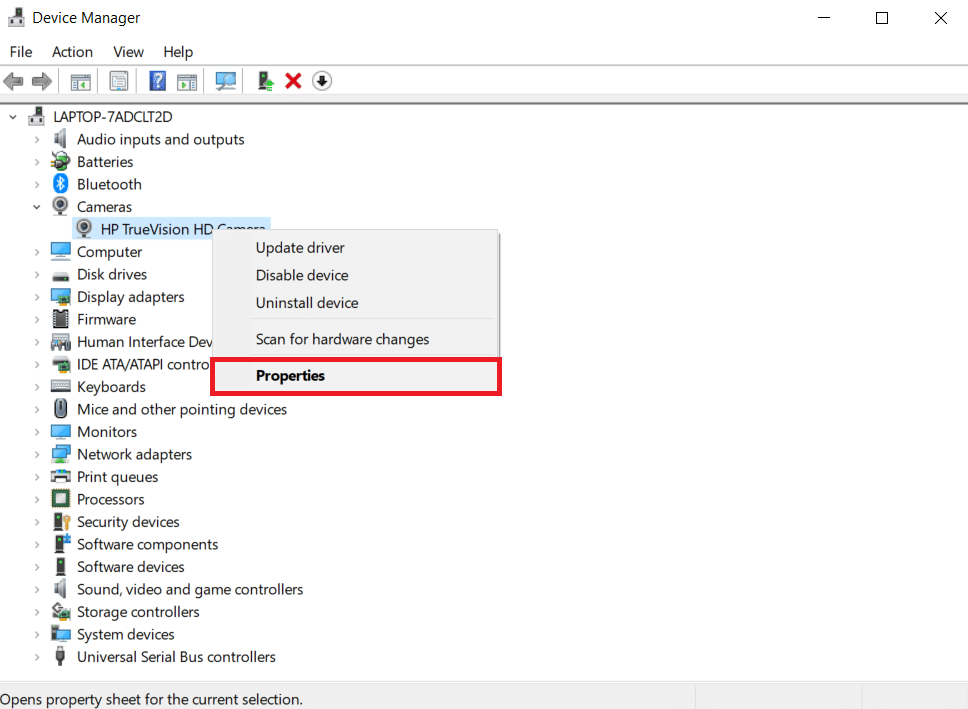
4. Comutați la fila Driver . Faceți clic pe Detalii driver.
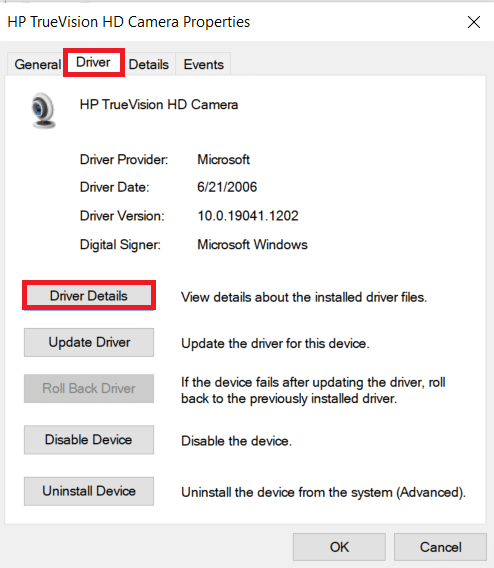
5. Căutați stream.sys în lista de fișiere. Dacă îl găsiți, înseamnă că camera dvs. nu este compatibilă cu Windows 10 și va trebui să obțineți una nouă. Altfel, ești gata.
Mai jos sunt toate metodele posibile pentru a remedia mesajul de eroare menționat pe Windows 10.
Metoda 1: Depanarea hardware de bază
Urmați pașii de bază de depanare hardware pentru a remedia eroarea.
- Dacă vă confruntați cu erori precum codul de eroare al camerei 0xa00f4271, nu vă putem găsi camera, aceasta indică faptul că Windows are probleme la recunoașterea camerei web, asigurați-vă că apăsați butonul de pornire sau apăsați comutatorul care o pornește din nou .
- Chiar dacă camera este încorporată în afișaj, poate fi necesar să vă conectați monitorul la unitatea computerului folosind o conexiune specifică pentru cameră web în anumite circumstanțe. Căutați un cablu în carcasa camerei și conectați-l .
- Detașați și reconectați cablul dacă a fost deja atașat. Dacă portul USB original nu funcționează, puteți încerca să utilizați un alt port USB .
Metoda 2: Eliminați procesele de fundal nedorite
Urmați acești pași pentru a elimina procesul de fundal nedorit pentru a reduce utilizarea ridicată a memoriei.
1. Lansați Task Manager , apăsați simultan tastele Ctrl + Shift + Esc .
2. Localizați și selectați procesele de fundal nedorite folosind memorie mare.
3. Apoi, faceți clic pe End task , așa cum este evidențiat.
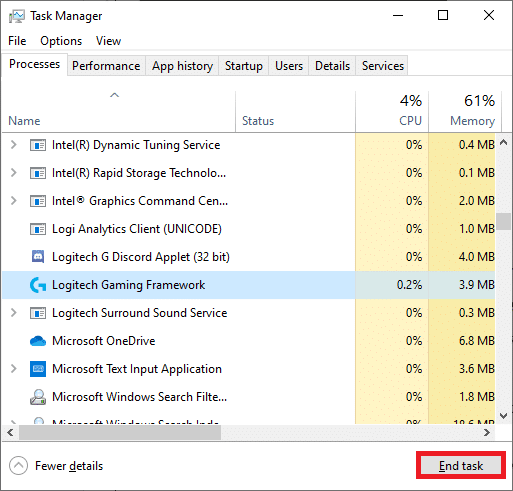
Citiți și: Remediați utilizarea procesului de întreținere a gazdei DISM
Metoda 3: Rulați Instrumentul de depanare hardware și dispozitive
Windows vine cu un instrument de depanare încorporat care vă poate ajuta să remediați problemele hardware obișnuite. Merită o șansă dacă întâmpinați probleme cu camera web și este compatibil cu o varietate de aplicații.
1. Apăsați simultan tastele Windows + R pentru a lansa caseta de dialog Run .
2. Tastați msdt.exe -id DeviceDiagnostic și faceți clic pe OK , așa cum se arată.
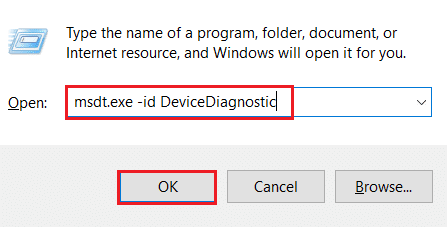
3. Aici faceți clic pe opțiunea Avansat , așa cum este evidențiat mai jos.
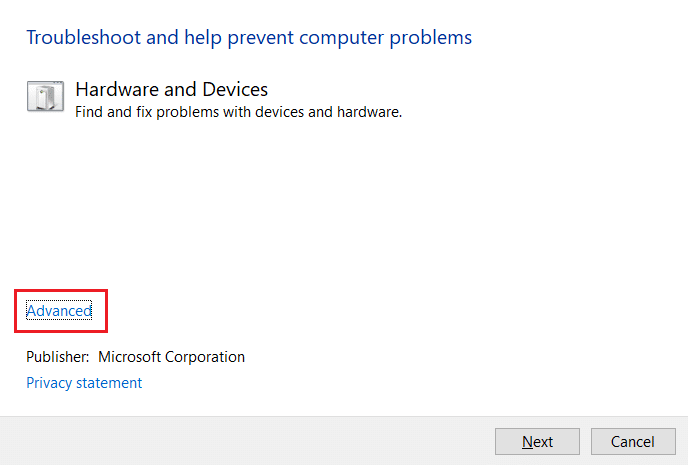
4. Bifați caseta marcată Aplicare reparații automat și faceți clic pe Următorul .
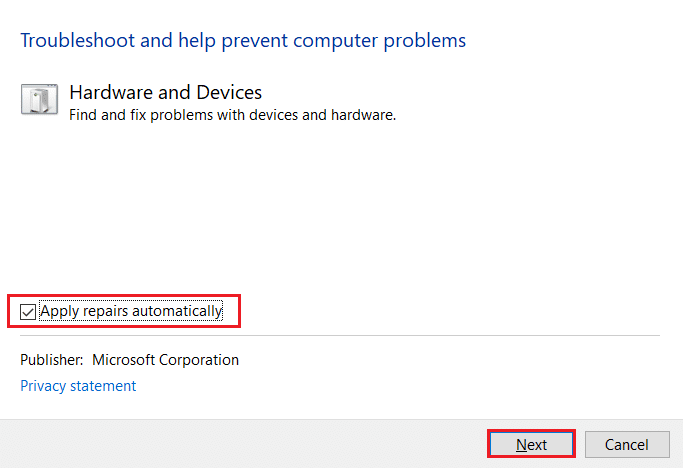
5. Odată ce procesul este finalizat, reporniți computerul
Verificați alte probleme lansând aplicația Cameră .
Metoda 4: rulați instrumentul de depanare a aplicațiilor din magazinul Windows
Deoarece Windows Camera este un software Microsoft Store, ar trebui să îl depanați și el, mai ales dacă întâmpinați dificultăți la rularea altor aplicații din Magazin.
1. Apăsați simultan tastele Windows + I pentru a lansa Setări .
2. Faceți clic pe țiglă Actualizare și securitate , așa cum se arată.

3. Accesați meniul Depanare din panoul din stânga.
4. Selectați Windows Store Apps și faceți clic pe butonul Run the troubleshooter , așa cum este evidențiat mai jos.
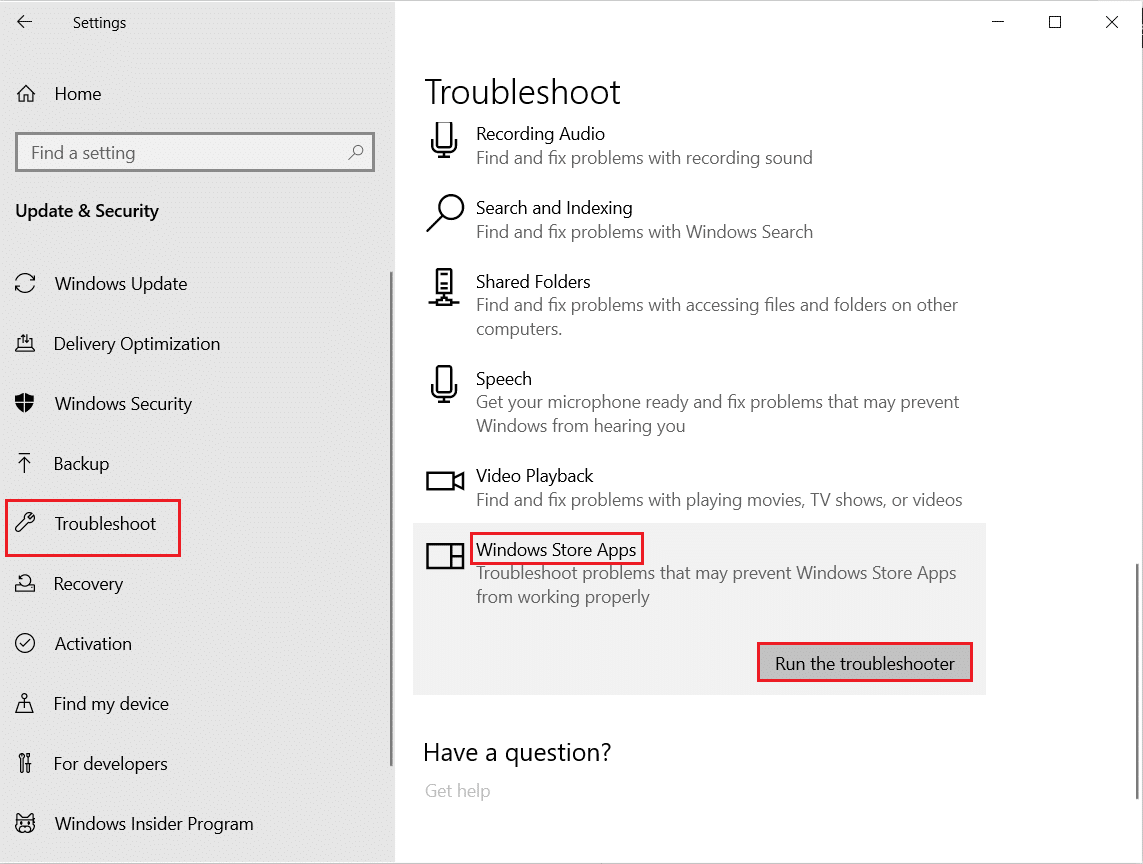
5. Așteptați câteva minute, deoarece instrumentul de depanare va începe Detectarea problemelor .
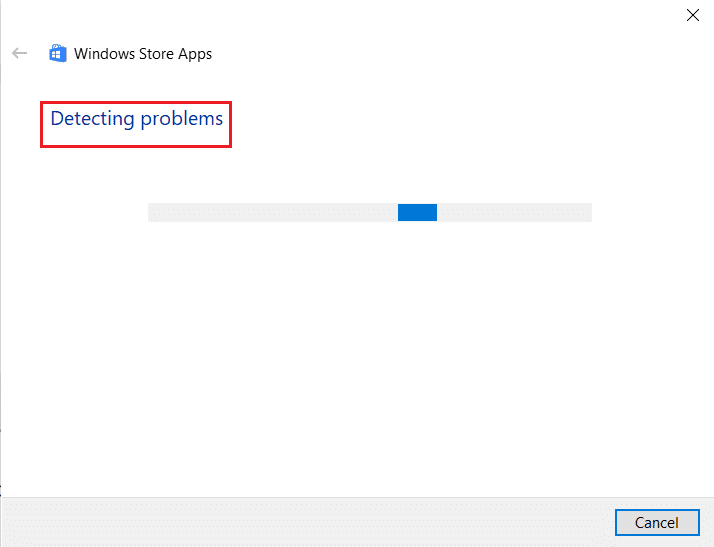
6. Urmați instrucțiunile de pe ecran pentru a remedia problema. Odată ce procesul este finalizat, reporniți computerul .
Citiți și: Cum să remediați nicio cameră în Google Meet
Metoda 5: Activați permisiunile aplicației pentru cameră
Într-un articol anterior, am discutat cât de important este să verificați permisiunile camerei în setările de confidențialitate ale sistemului de operare. De asemenea, este esențial să verificați din nou permisiunile aplicației Camera pentru a vă asigura că totul este în ordine. Iată cum o poți face:
1. Căutați Camera în bara de căutare Windows. Faceți clic pe Setări aplicație .

2. În secțiunea Permisiuni aplicații , comutați pe butonul de comutare pentru aplicațiile Cameră , Microfon , Videoclipuri și Fundal pentru a activa permisiunile respective.
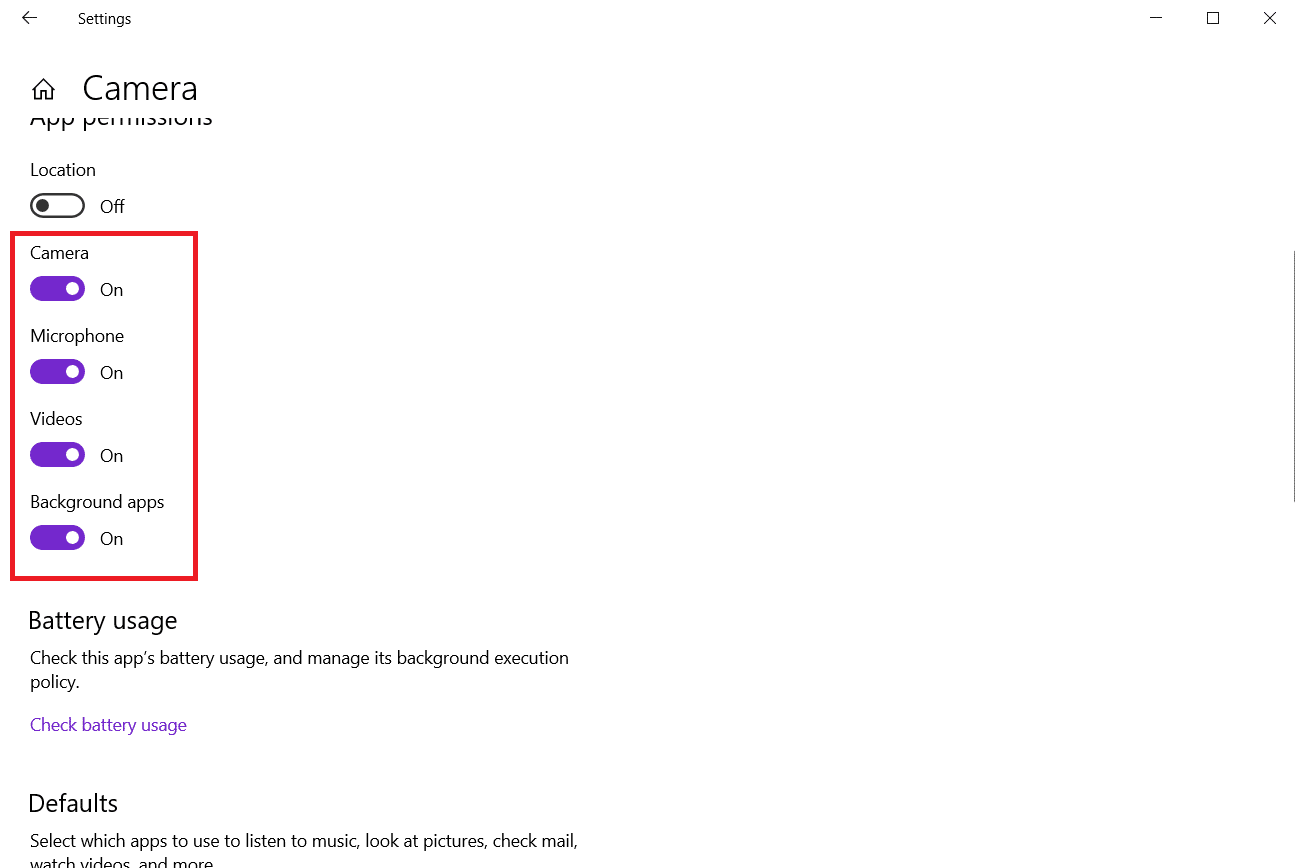
Metoda 6: Permiteți accesul camerei la alte aplicații
Accesul la camera web este necesar pentru dispozitivul și aplicațiile dvs. Microsoft Teams, de exemplu, nu poate folosi o cameră web fără autorizația dvs. care, la rândul său, ar putea cauza o problemă a apelului video Microsoft Teams care nu funcționează.. care, la rândul său, ar putea cauza o problemă a apelului video Microsoft Teams care nu funcționează.. În caz contrar, mesajul de eroare va apărea pe ecran. Este valabil mai ales pentru persoanele care tocmai au instalat o actualizare semnificativă a Windows sau au reinstalat sistemul de operare.
1. Apăsați simultan tastele Windows + I pentru a deschide Setări .
2. Faceți clic pe setarea de confidențialitate .
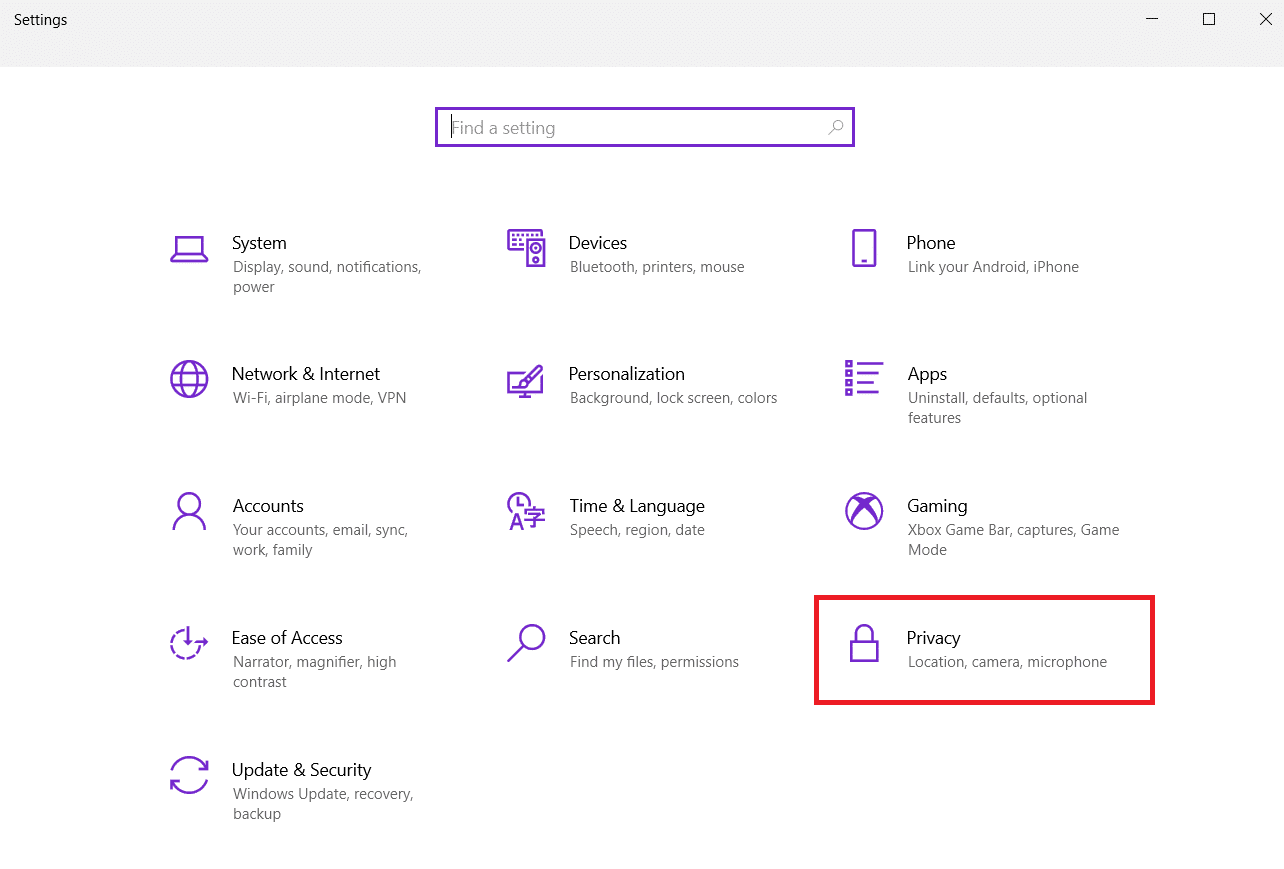
3. Selectați Cameră sub Permisiuni aplicație din panoul din stânga.
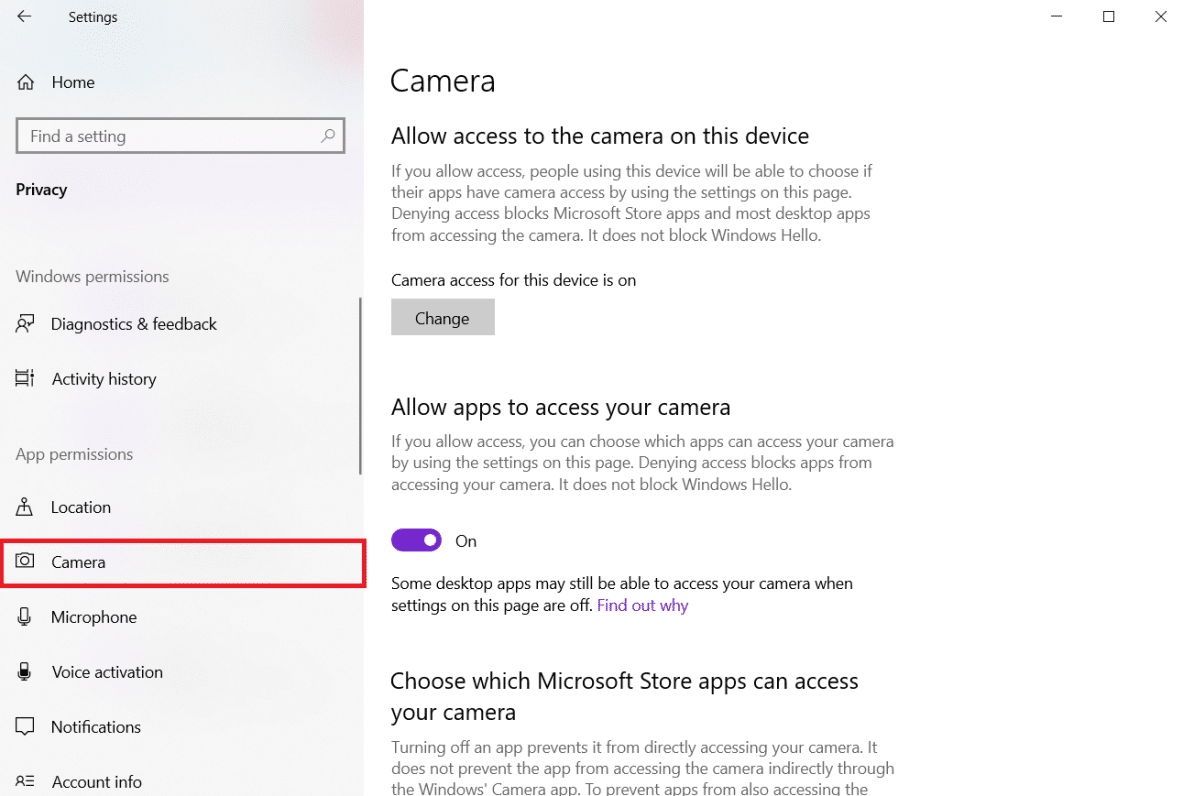
4. Asigurați-vă că accesul la cameră pentru acest dispozitiv este activat făcând clic pe butonul Modificare .
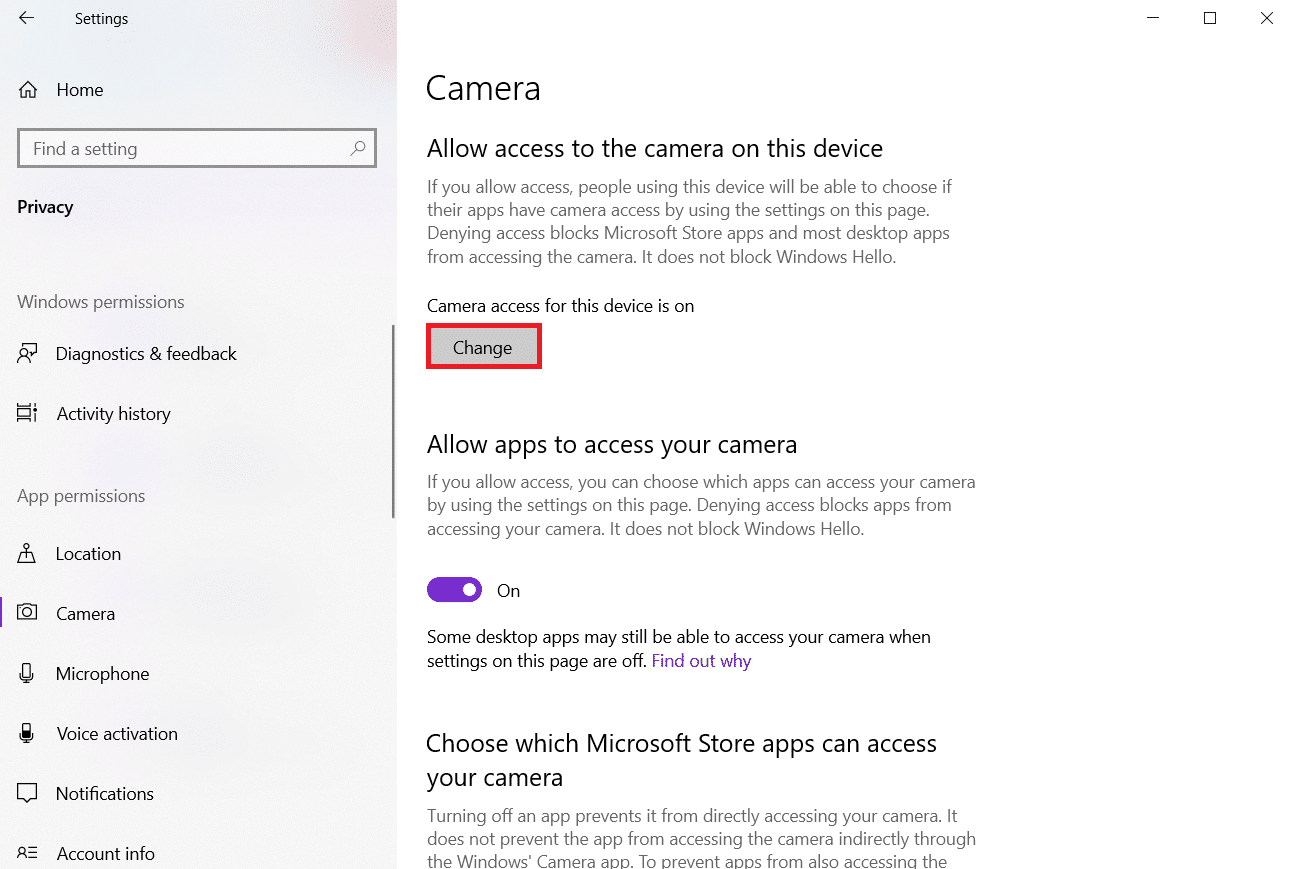
5. Activați comutatorul la Permiteți aplicațiilor să vă acceseze camera.
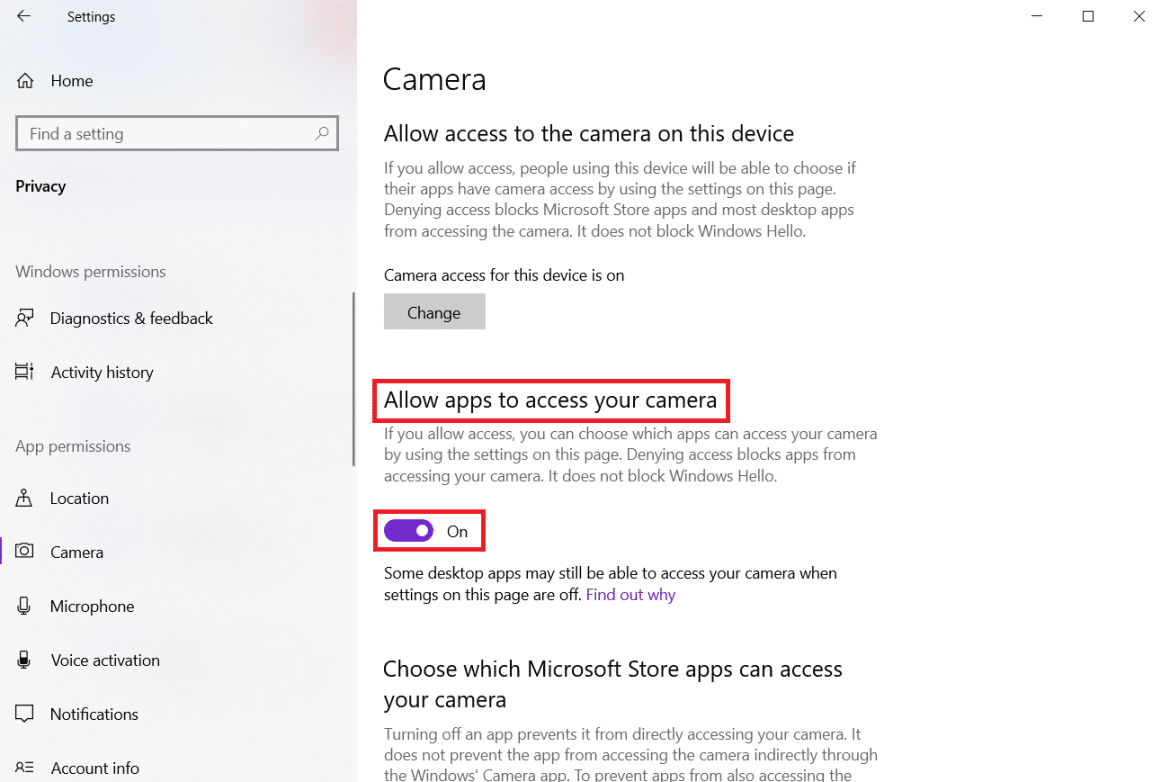
6. Sub Alegeți ce aplicații din magazinul Microsoft vă pot accesa camera , comutați Activarea comutatorului Cameră .
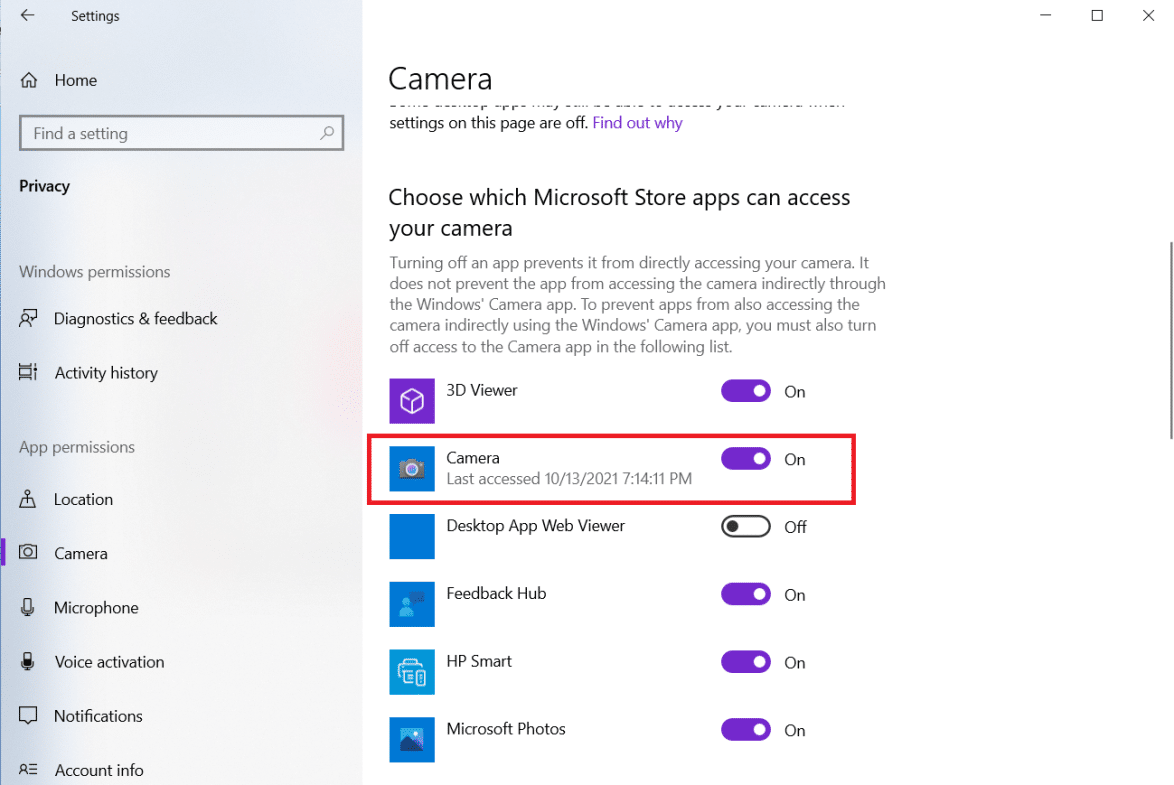
7. De asemenea, comutați la Activat comutatorul la Permiteți aplicațiilor desktop să vă acceseze camera .
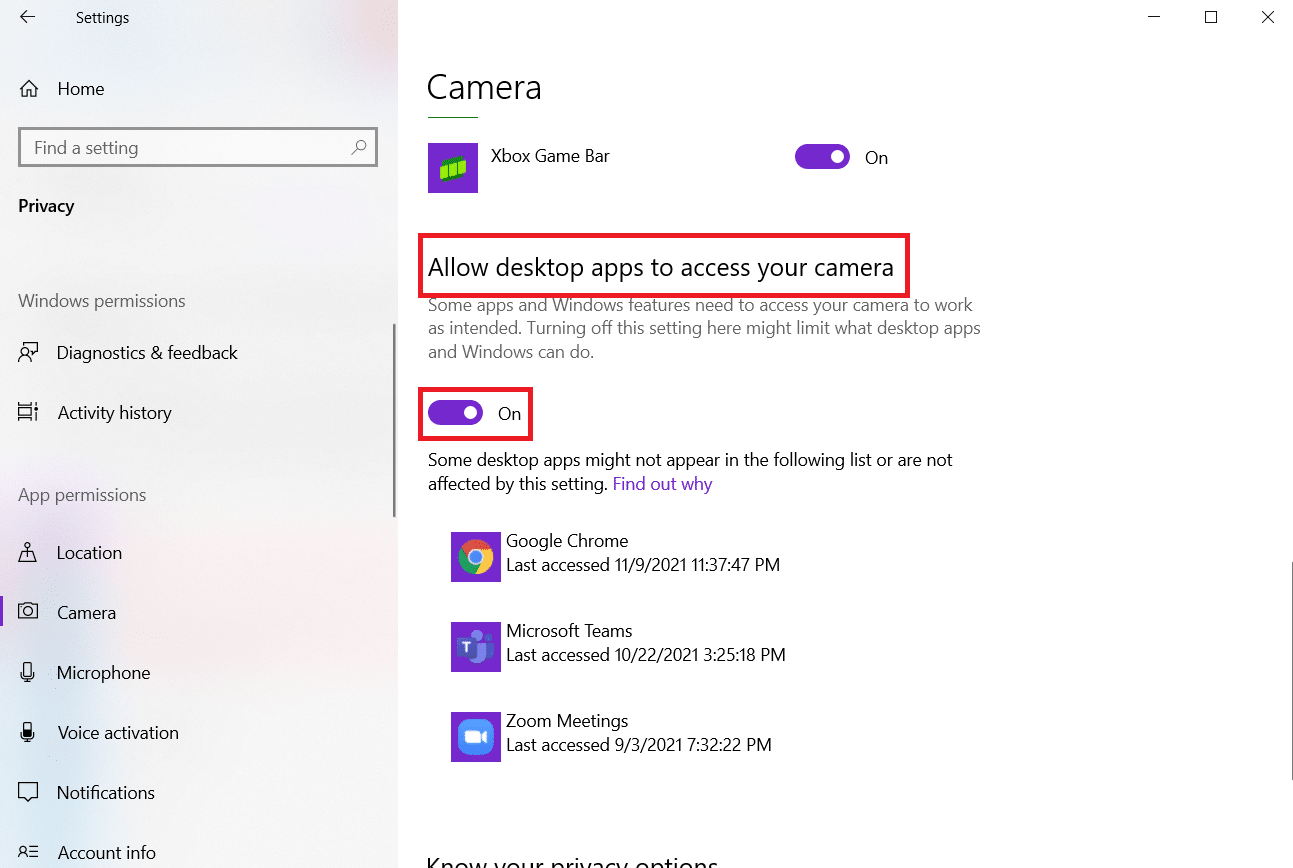
Citiți și: Remediați eroarea dispozitivului I/O în Windows 10
Metoda 7: Actualizați sau derulați driverul pentru cameră
Ar trebui să verificați driverele camerei pentru a confirma că totul este în stare de funcționare, așa cum se menționează în notificarea de eroare. Deci, urmați acești pași pentru a actualiza sau a retrage driverul camerei pentru a remedia eroarea 0xa00f4244 sau 0xC00D36D5, nicio cameră nu este atașată.
Opțiunea 1: Actualizați driverul camerei
1. Apăsați tasta Windows , tastați manager de dispozitive și faceți clic pe Deschidere .
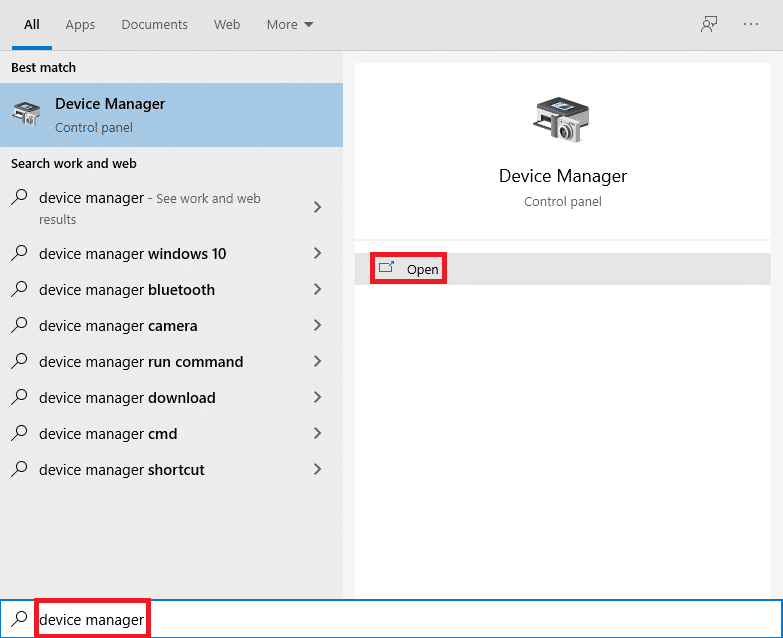
2. Faceți dublu clic pe Camere pentru a-l extinde.

3. Faceți clic dreapta pe driverul camerei (de exemplu, HP TrueVision HD ) și selectați opțiunea Actualizare driver .
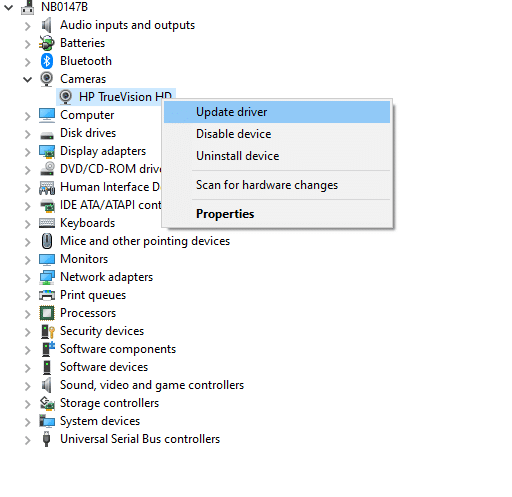
4. Faceți clic pe opțiunea Căutați automat drivere pentru a instala automat actualizările driverelor.
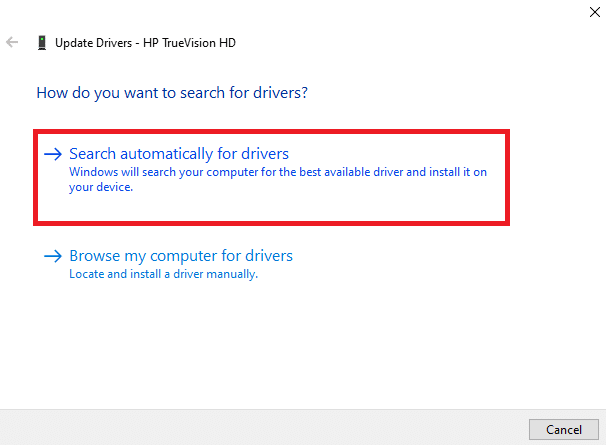
5A. Acum, driverele se vor actualiza la cea mai recentă versiune , dacă nu sunt actualizate. Reporniți computerul și verificați din nou.
5B. Dacă sunt deja într-o etapă de actualizare, ecranul afișează următorul mesaj: Cele mai bune drivere pentru dispozitivul dvs. sunt deja instalate . Faceți clic pe Închidere pentru a ieși din fereastră.
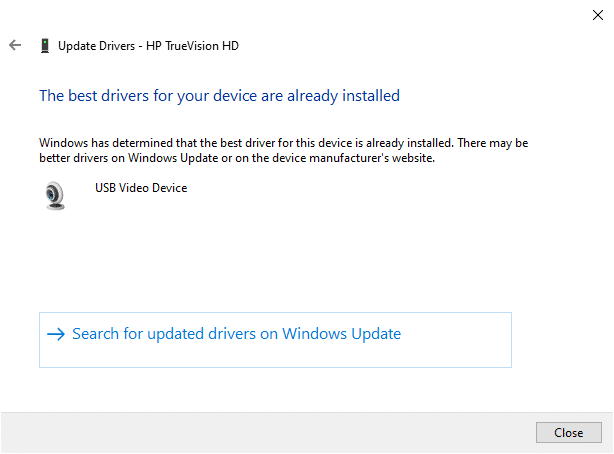
Opțiunea 2: Reveniți actualizările driverelor
1. Navigați la Device Manager și extindeți Camerele ca mai devreme.
2. Faceți clic dreapta pe driverul camerei (de exemplu, HP TrueVision HD ) și selectați Proprietăți .
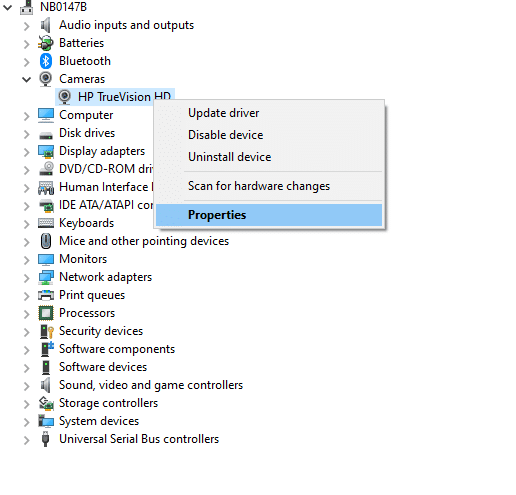
3. Comutați la fila Driver și faceți clic pe butonul Roll Back Driver .
Notă : Dacă opțiunea pentru a rula driverul înapoi este inactivă, aceasta indică faptul că computerul nu are fișierele driverului preinstalate sau că nu a fost niciodată actualizat. În acest caz, încercați metode alternative discutate în acest articol.
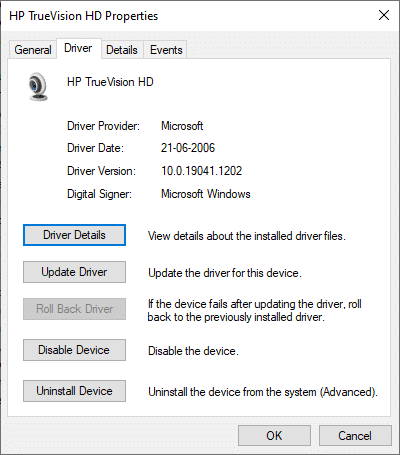
4. Selectați un motiv pentru De ce reveniți? în fereastra de derulare a pachetului de drivere și faceți clic pe butonul Da pentru a continua.
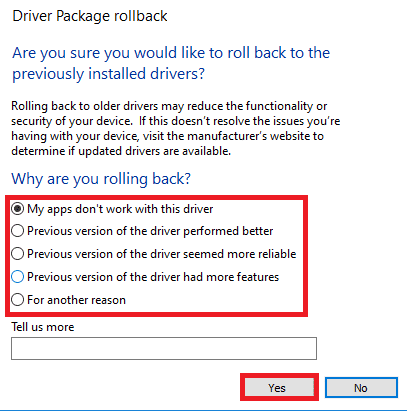
5. În cele din urmă, reporniți computerul pentru a face derularea efectivă.
Metoda 8: Reinstalați driverul camerei
Iată pașii pentru a reinstala driverul camerei pentru a remedia eroarea 0xa00f4244 nicio cameră nu este atașată.
1. Lansați Device Manager din meniul de căutare Windows.

2. Extindeți opțiunea Camere făcând dublu clic pe ea.

3. Faceți clic dreapta pe dispozitivul webcam și selectați Dezinstalare dispozitiv.
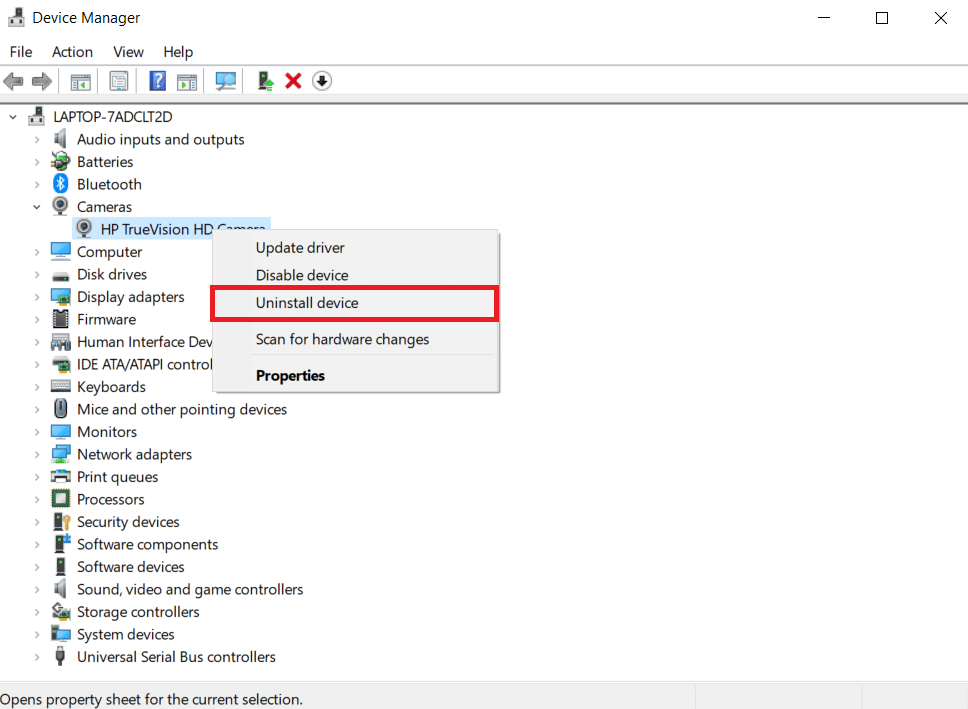
4. Debifați opțiunea Șterge software-ul driverului pentru acest dispozitiv și faceți clic pe butonul Dezinstalare .
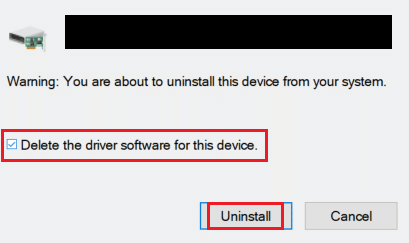
5. Apoi, reporniți computerul .
6. Deschideți Device Manager și faceți clic dreapta pe Camera device și selectați Scan for hardware changes .
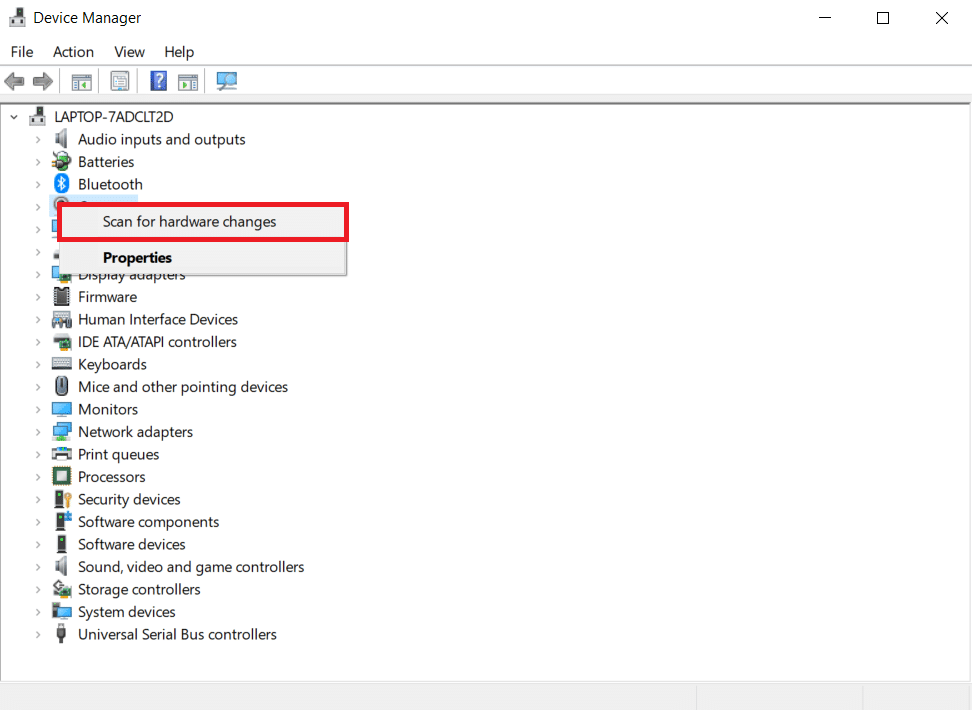
Driverele pentru webcam vor fi instalate automat de Windows.
Citește și: Ce este un driver de dispozitiv? Cum functioneazã?
Metoda 9: Efectuați modificarea registrului
Urmați acești pași pentru a efectua o modificare a registrului pentru a remedia eroarea 0xa00f4244, nicio cameră nu este atașată.
1. Apăsați împreună tastele Windows + R pentru a deschide caseta de dialog Run .
2. Tastați regedit și faceți clic pe OK .
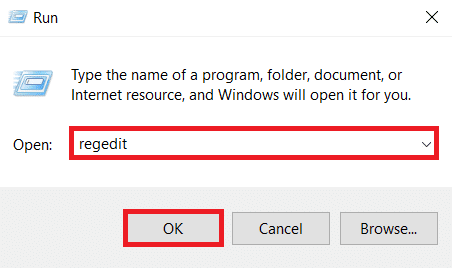
3. Faceți clic pe Da în promptul User Account Control .
Notă: faceți o copie de rezervă a registrului dvs. făcând clic pe Fișier , apoi pe Export . Îl puteți restabili cu ușurință dacă ceva nu merge bine. În plus, pentru orice eventualitate, puteți construi un punct de restaurare.
4. Lipiți următoarea cale făcând clic în panoul de sus al ferestrei Editor de registry :
Computer\HKEY_LOCAL_MACHINE\SOFTWARE\WOW6432Node\Microsoft\Windows Media Foundation\Platform
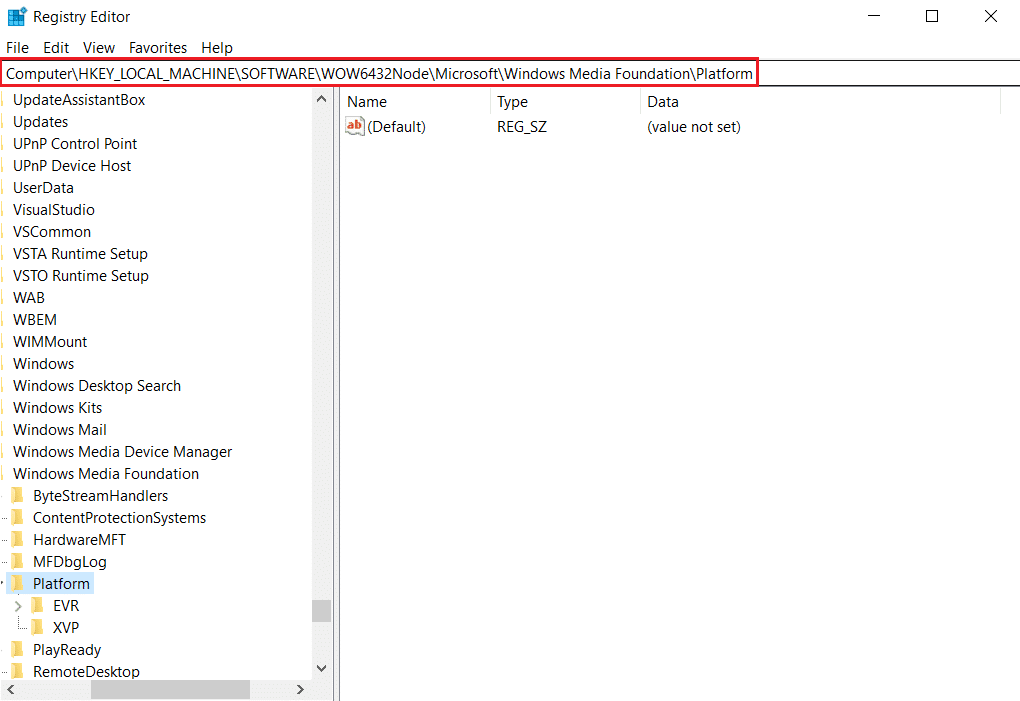
5. Faceți clic dreapta pe spațiul gol din panoul din dreapta.
6A. Dacă aveți un procesor pe 32 de biți în sistem, alegeți Nou și apoi DWORD (32 de biți) din listă.
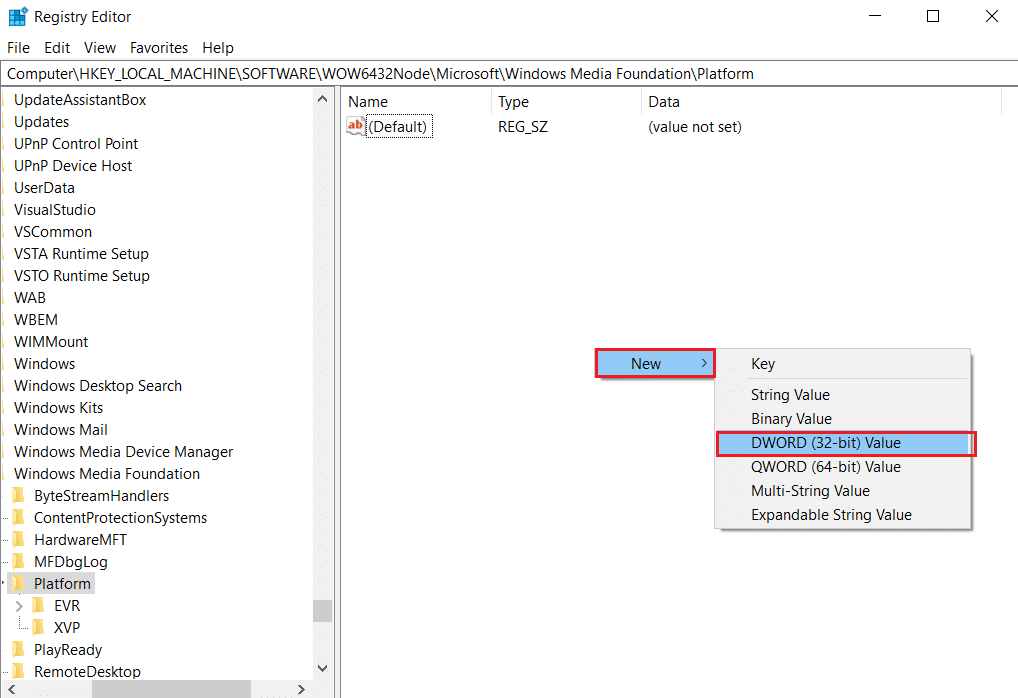
6B. Dacă aveți un procesor pe 64 de biți în sistem, alegeți New și apoi QWORD (64-BIT) din listă.
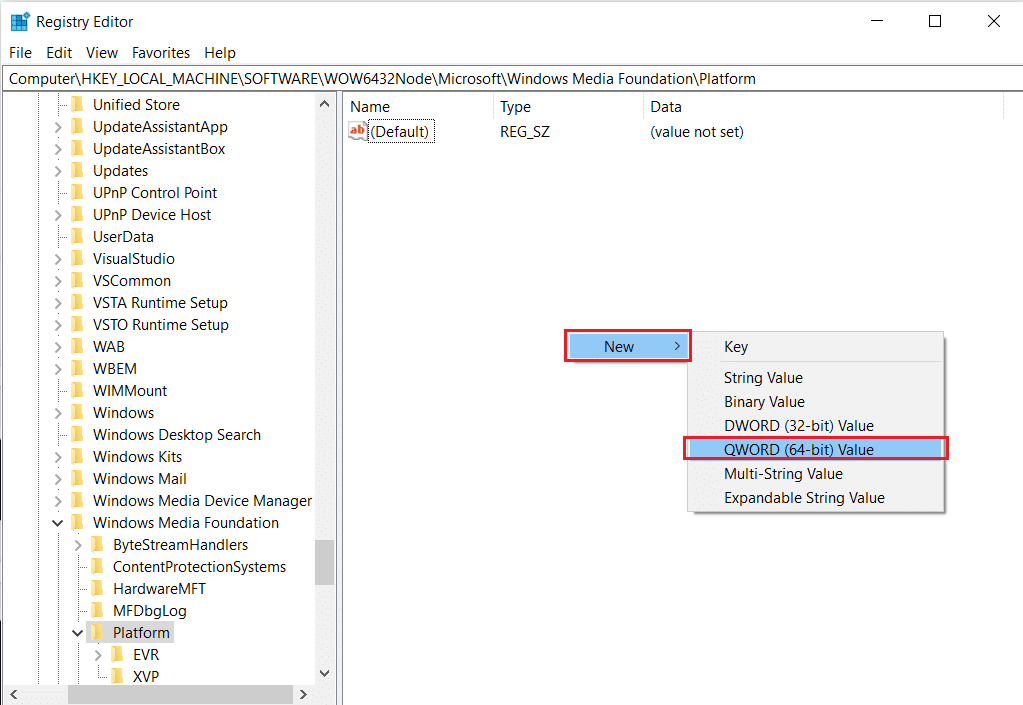
7. Redenumiți această valoare ca EnableFrameServerMode .
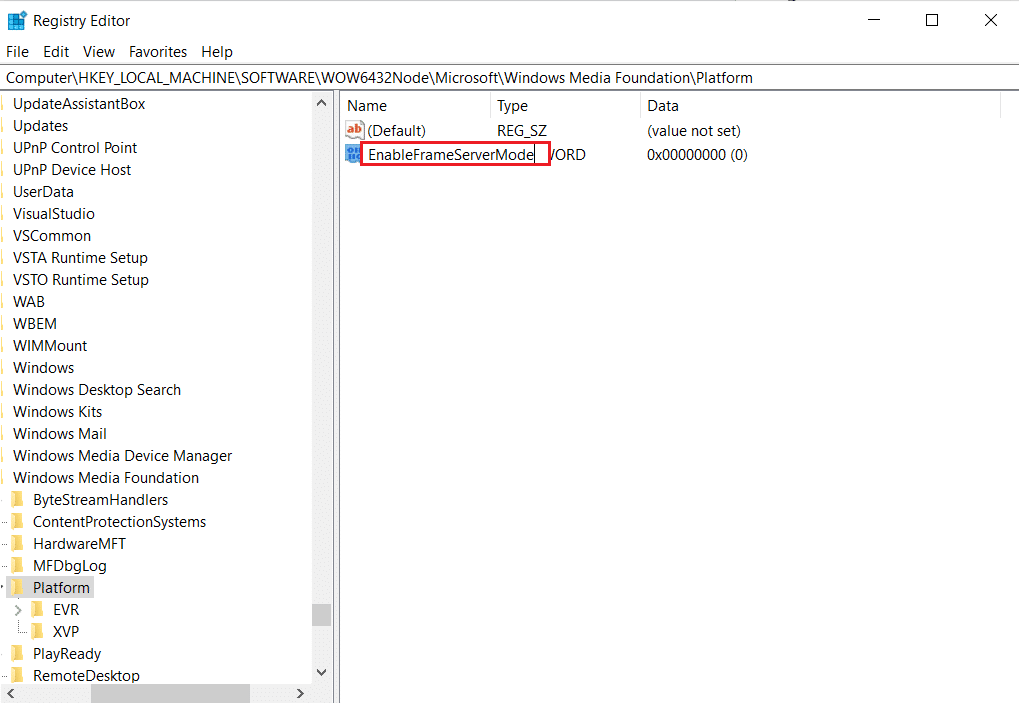
8. Faceți clic dreapta pe valoarea EnableFrameServerMode nou generată și selectați opțiunea Modificare....

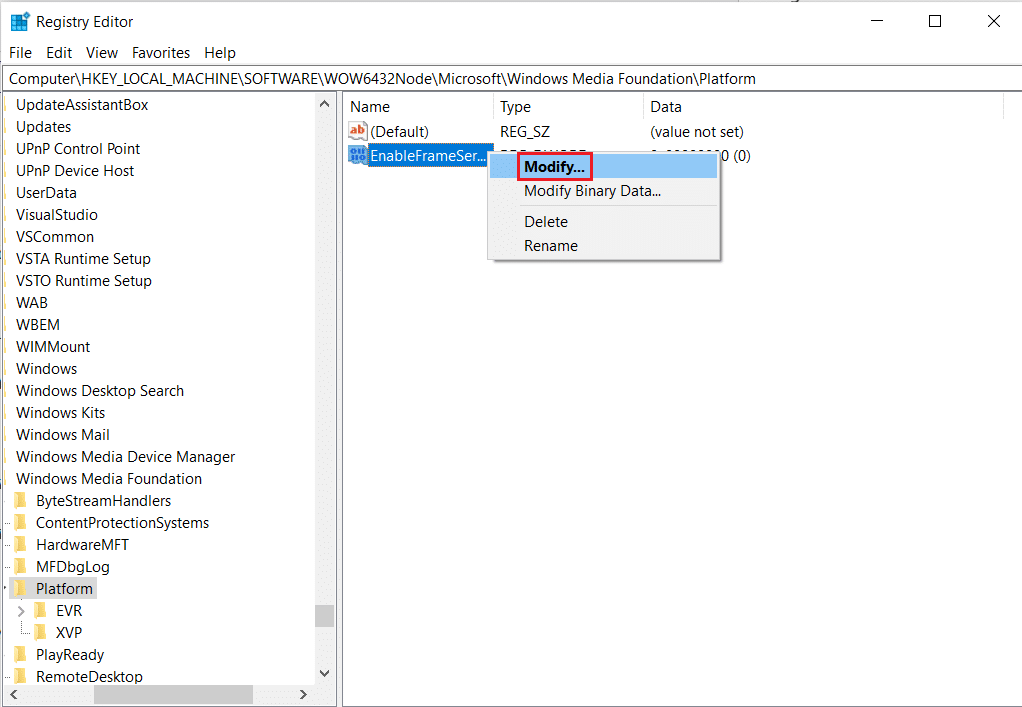
9. Modificați datele valorii la 0 .
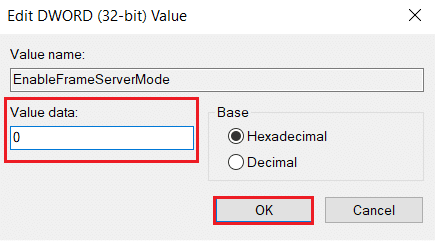
10. Faceți clic pe OK pentru a salva modificările și a reporni computerul .
Metoda 10: Reparați fișierele corupte
Sistemul dvs. de operare poate include fișiere care sunt conectate direct la software-ul Windows Camera care sunt deteriorate sau lipsesc. Cu toate acestea, din cauza SFC (System File Checker) și DISM, este posibil să rezolvați problema 0xa00f4244 nicio cameră nu este atașată fără a fi nevoie de aplicații terțe (Deployment Image Service and Management).
1. Apăsați tasta Windows , tastați Command Prompt și faceți clic pe Run as administrator .
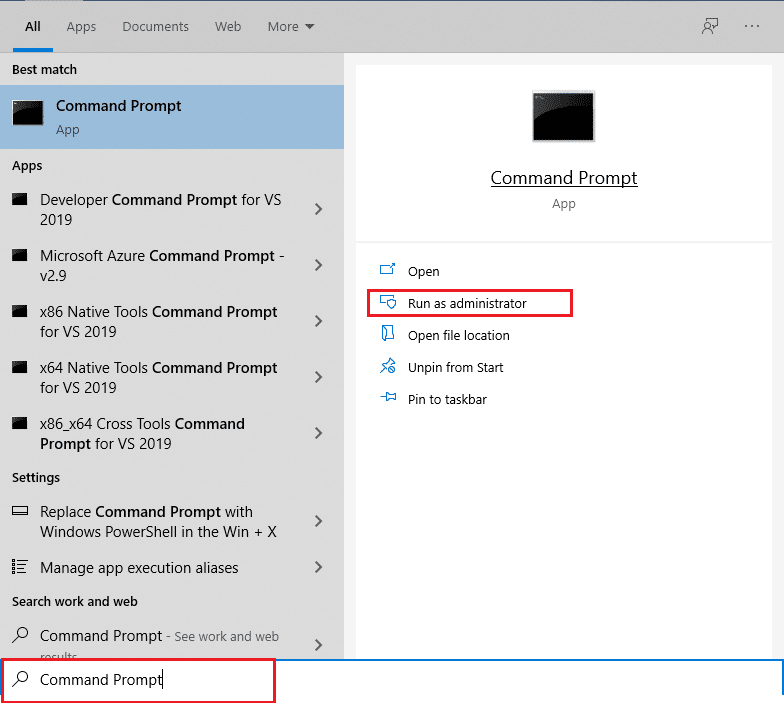
2. Faceți clic pe Da în promptul User Account Control .
3. Tastați comanda chkdsk C: /f /r /x și apăsați tasta Enter .
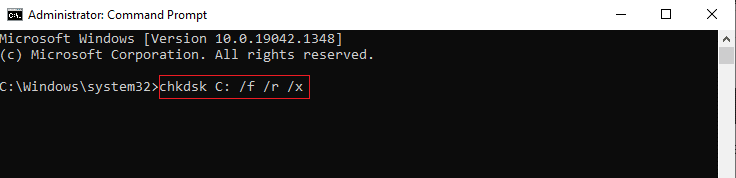
4. Dacă vi se solicită un mesaj, Chkdsk nu poate rula... volumul este... în proces de utilizare , apoi tastați Y și apăsați tasta Enter .
5. Din nou, tastați comanda: sfc /scannow și apăsați tasta Enter pentru a rula scanarea System File Checker .
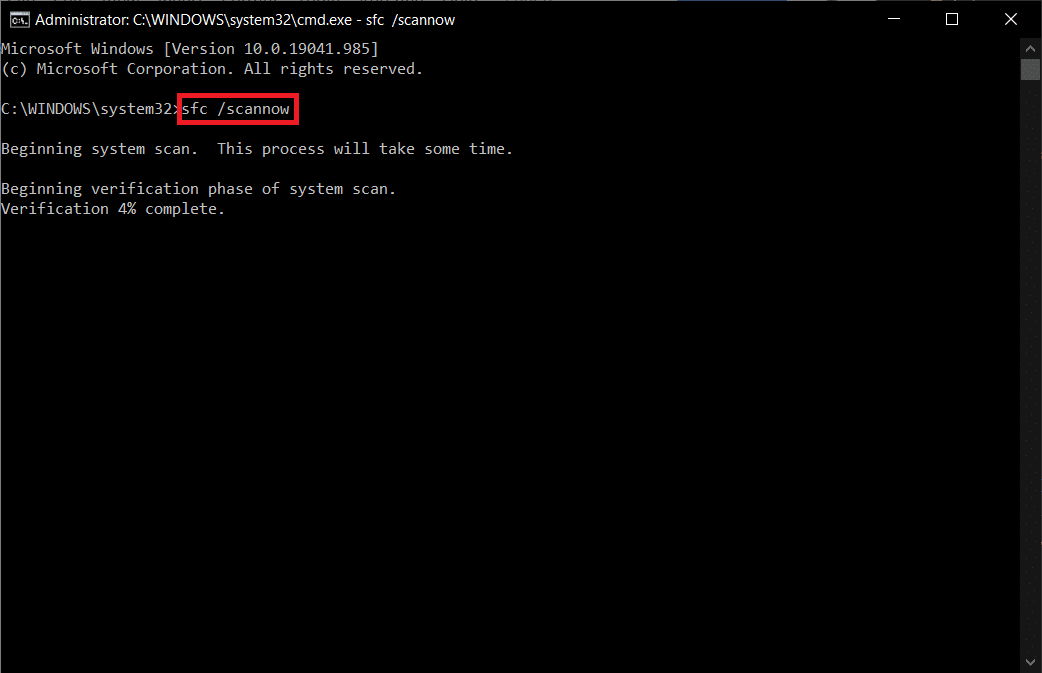
Notă: va fi inițiată o scanare a sistemului și va dura câteva minute până la finalizare. Între timp, puteți continua să efectuați alte activități, dar aveți grijă să nu închideți accidental fereastra.
După finalizarea scanării, va afișa unul dintre aceste mesaje:
- Windows Resource Protection nu a găsit nicio încălcare a integrității.
- Windows Resource Protection nu a putut efectua operația solicitată.
- Windows Resource Protection a găsit fișiere corupte și le-a reparat cu succes.
- Windows Resource Protection a găsit fișiere corupte, dar nu a reușit să repare unele dintre ele.
6. Odată ce scanarea este încheiată, reporniți computerul .
7. Din nou, lansați Command Prompt ca administrator și executați comenzile date una după alta:
dism.exe /Online /cleanup-image /scanhealth dism.exe /Online /cleanup-image /restorehealth dism.exe /Online /cleanup-image /startcomponentcleanup
Notă: Trebuie să aveți o conexiune la internet funcțională pentru a executa corect comenzile DISM.
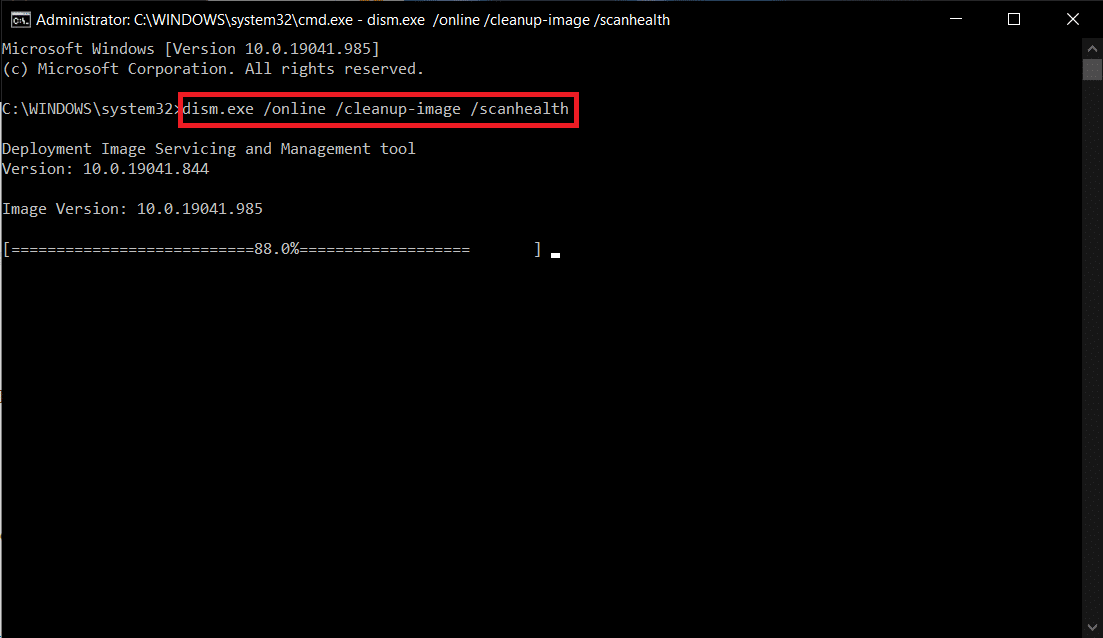
Citiți și: Cum să remediați camera Omegle care nu funcționează
Metoda 11: Reparați Microsoft Store
Această soluție va restaura Microsoft Store și toate componentele sale, precum și va permite recunoașterea camerei dvs.
1. Deschideți linia de comandă așa cum se arată în Metoda 16 .
2. Apăsați tasta Enter după ce ați tastat câte una dintre următoarele comenzi :
biți de oprire net net stop wuauserv net stop appidsvc net stop cryptsvc Del „%ALLUSERSPROFILE%\Application Data\Microsoft\Network\Downloader\*.*” rmdir %systemroot%\SoftwareDistribution /S /Q rmdir %systemroot%\system32\catroot2 /S /Q regsvr32.exe /s atl.dll regsvr32.exe /s urlmon.dll regsvr32.exe /s mshtml.dll resetarea netsh winsock netsh winsock reset proxy biți net de pornire net start wuauserv net start appidsvc net start cryptsvc
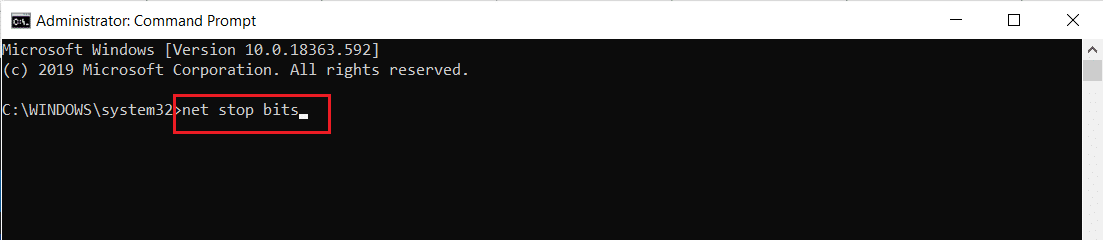
Metoda 12: Rulați Scanarea malware
Este posibil ca computerul să fi fost infectat cu programe malware fără știrea dvs. Drept urmare, agentul rău intenționat poate să fi blocat funcțiile și serviciile esențiale ale sistemului conectate la aplicația Cameră, ceea ce explică de ce mesajul de problemă 0xa00f4244 Nicio cameră nu este atașată persistă. Cu toate acestea, puteți restabili setările computerului executând o scanare de viruși și eliminând orice infestări. Puteți utiliza Windows Defender dacă nu aveți instalat un program antivirus terță parte.
1. Apăsați simultan tastele Windows + I pentru a lansa Setări .
2. Aici, faceți clic pe Setări Actualizare și securitate , așa cum se arată.

3. Accesați Windows Security în panoul din stânga.
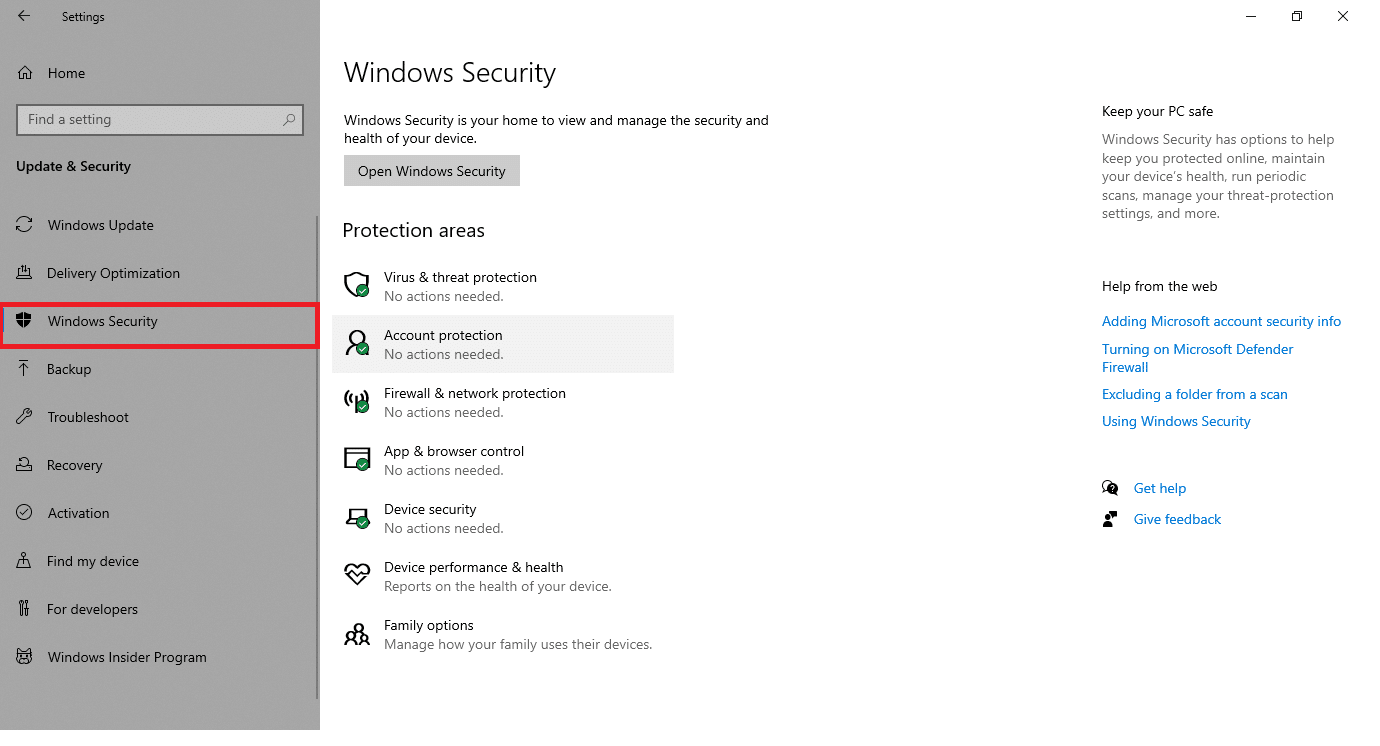
4. Faceți clic pe opțiunea Protecție împotriva virușilor și amenințărilor din panoul din dreapta.
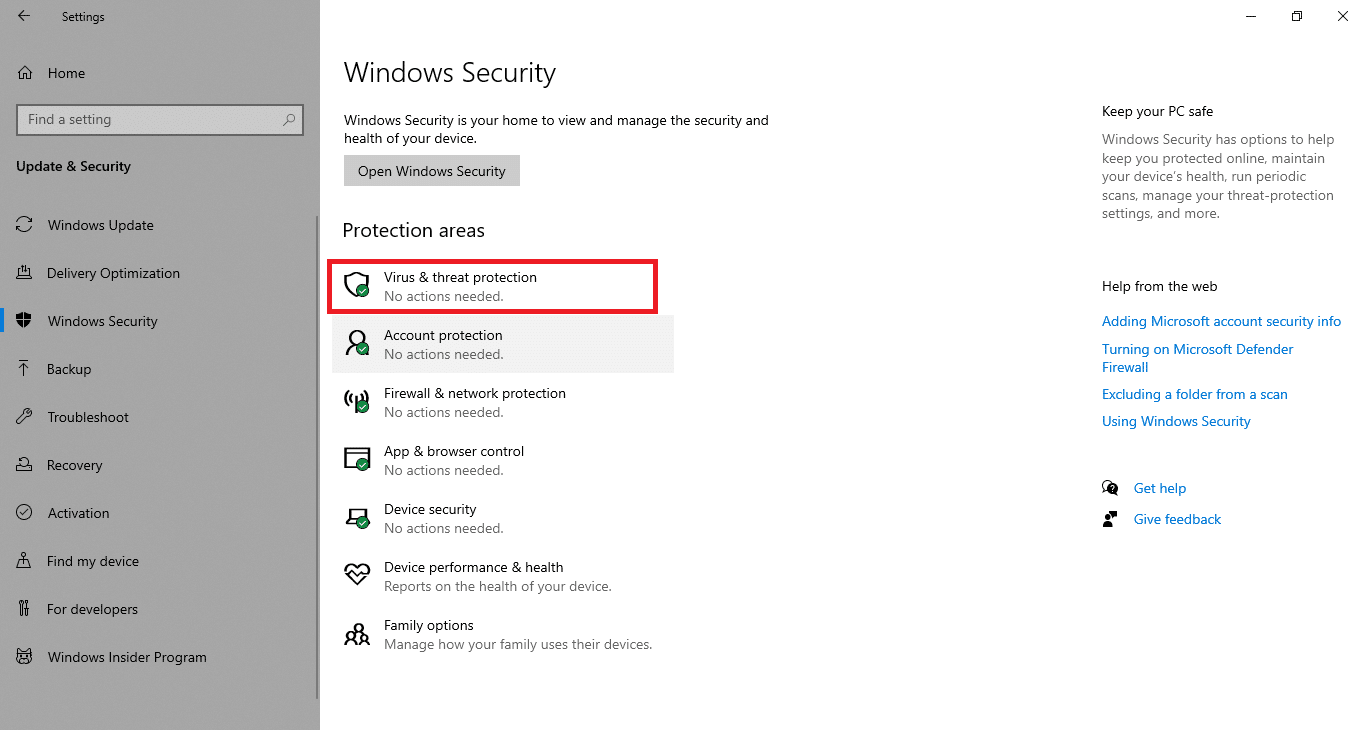
5. Faceți clic pe butonul Scanare rapidă pentru a căuta malware.
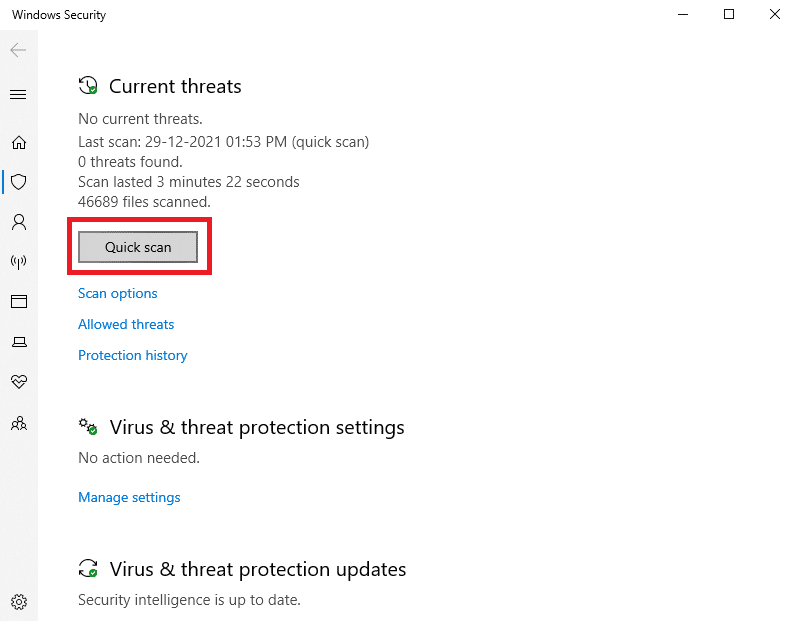
6A. Odată ce scanarea este finalizată, toate amenințările vor fi afișate. Faceți clic pe Start Actions sub Amenințări curente .
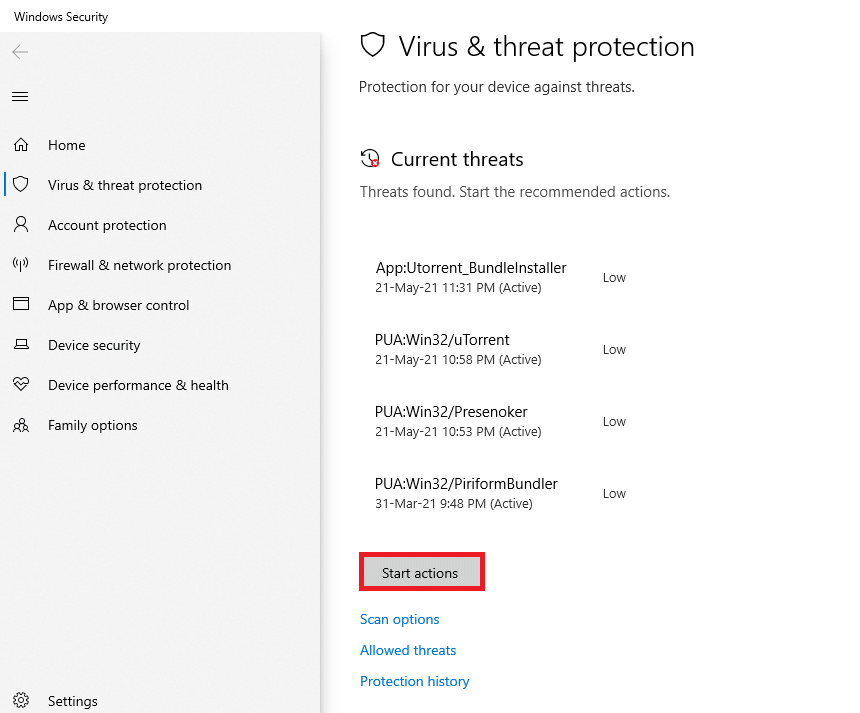
6B. Dacă nu există nicio amenințare pe dispozitivul dvs., dispozitivul va afișa alerta Fără amenințări curente .
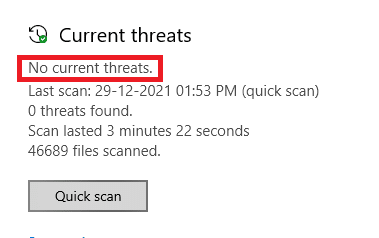
Citiți și: Remediați camera laptopului nedetectată pe Windows 10
Metoda 13: Dezinstalați aplicațiile corupte
Dacă ați instalat recent un software terță parte, este posibil ca acesta să nu funcționeze corect cu Windows 10, ceea ce duce la o varietate de complicații. Ele pot provoca chiar blocarea aplicației Camera cu 0xa00f4244, nicio cameră nu este atașată sau mesaje de eroare cu codul de eroare 0xa00f4271 ale camerei. Cu toate acestea, ștergând aplicațiile aflate în conflict, puteți rezolva problema.
1. Apăsați tasta Windows , tastați aplicații și caracteristici și faceți clic pe Deschidere .

2. Faceți clic pe aplicația aflată în conflict (de exemplu Roblox Player ) și selectați opțiunea Dezinstalare , așa cum este prezentat mai jos.
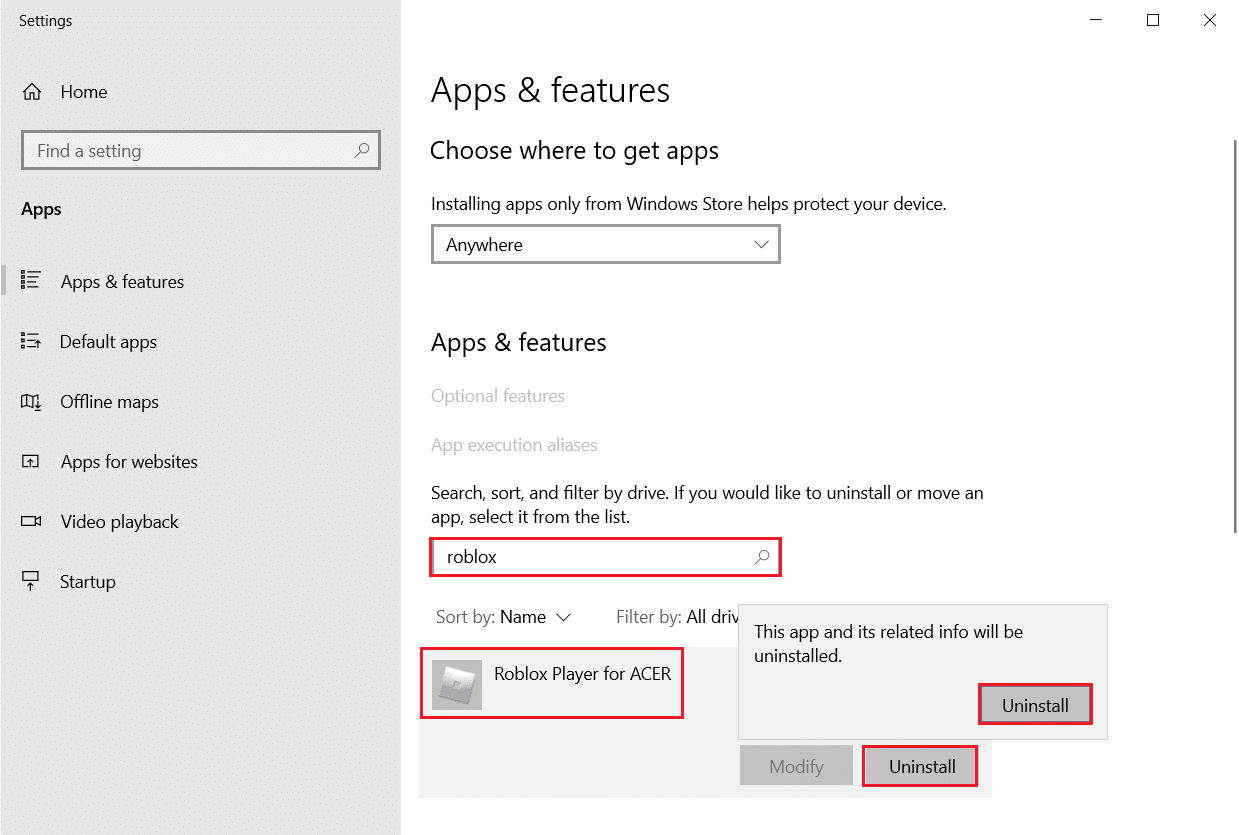
3. Faceți clic pe Dezinstalare din nou pentru a confirma același lucru, așa cum se arată mai sus.
4. Urmați instrucțiunile de pe ecran pentru a finaliza procesul de dezinstalare.
5. Reporniți computerul și încercați să utilizați din nou aplicația Cameră .
Metoda 14: Actualizați Windows
Urmați pașii indicați pentru a rula actualizarea Windows pentru a remedia 0xa00f4244, nicio cameră nu este atașată sau erorile codului de eroare ale camerei 0xa00f4271.
1. Apăsați simultan tastele Windows + I pentru a lansa Setări .
2. Faceți clic pe țiglă Actualizare și securitate , așa cum se arată.

3. În fila Windows Update , faceți clic pe butonul Verificați actualizări .
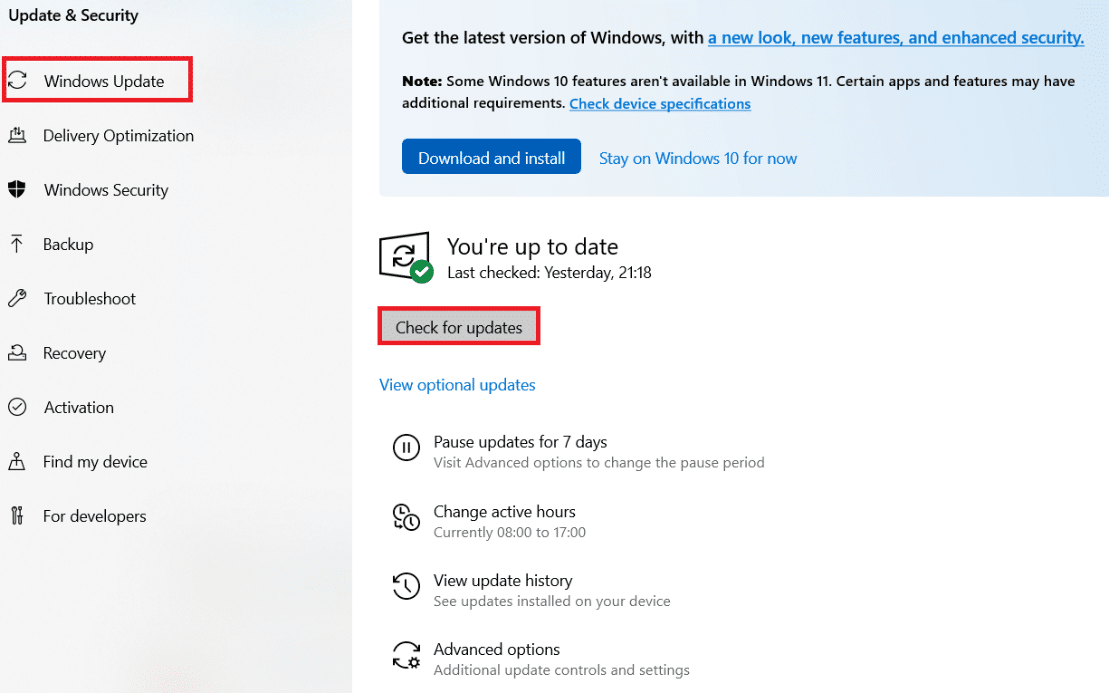
4A. Dacă este disponibilă o nouă actualizare, faceți clic pe Instalați acum și urmați instrucțiunile pentru a actualiza.
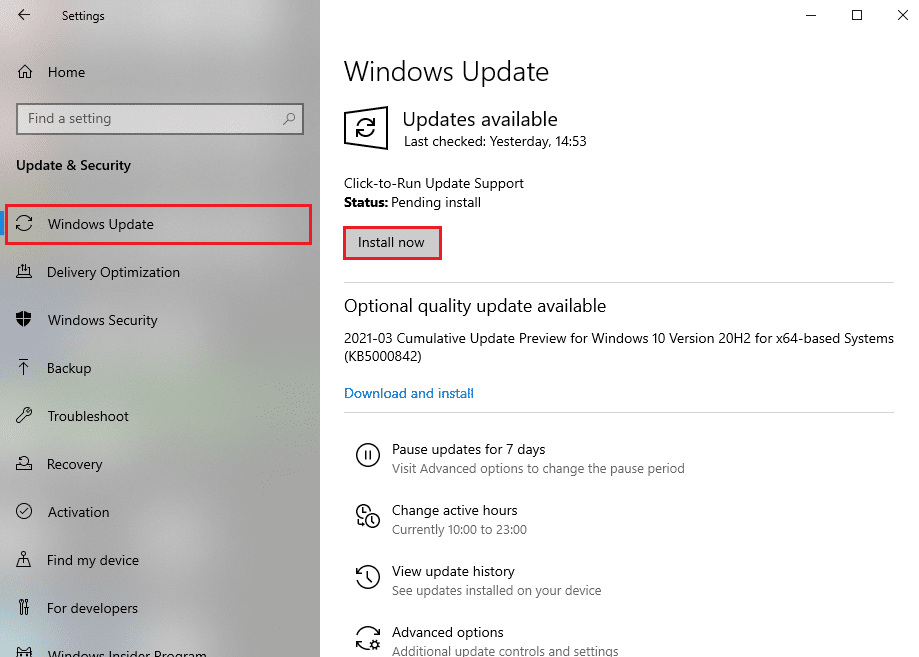
4B. În caz contrar, dacă Windows este actualizat, atunci va afișa mesajul Ești actualizat .
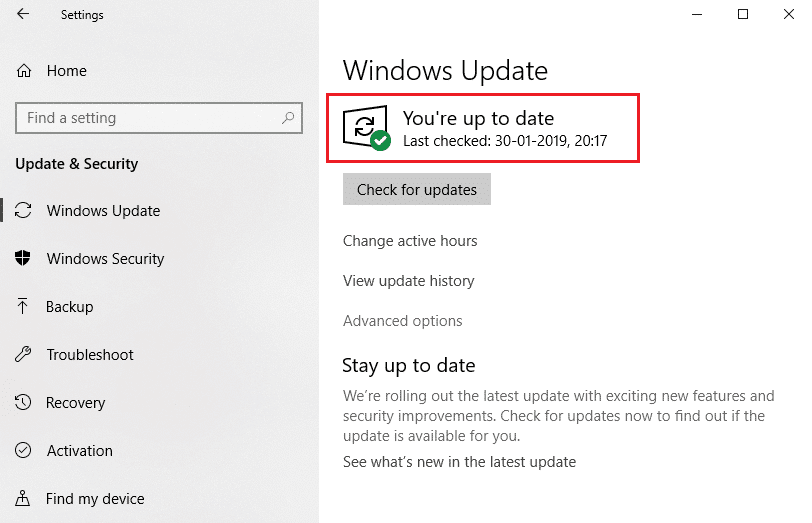
5. Când ați terminat, deschideți aplicația Cameră și căutați orice probleme.
Citiți și: Cum să activați camera pe Omegle
Metoda 15: Dezinstalați actualizările recente de sistem
O actualizare de sistem care a fost lansată în ultimul timp ar putea să nu fie pe deplin compatibilă cu Windows 10, ceea ce duce la probleme cu aplicațiile Microsoft Store. Poate fi dificil de spus, dar are sens dacă ați început să primiți 0xa00f4244 nicio cameră nu este atașată sau codul de eroare al camerei 0xa00f4271 imediat după finalizarea unei actualizări de sistem. Pentru a testa acest lucru, puteți dezinstala cea mai recentă actualizare Windows urmând pașii indicați.
1. Apăsați tasta Windows , tastați Control Panel și faceți clic pe Open .
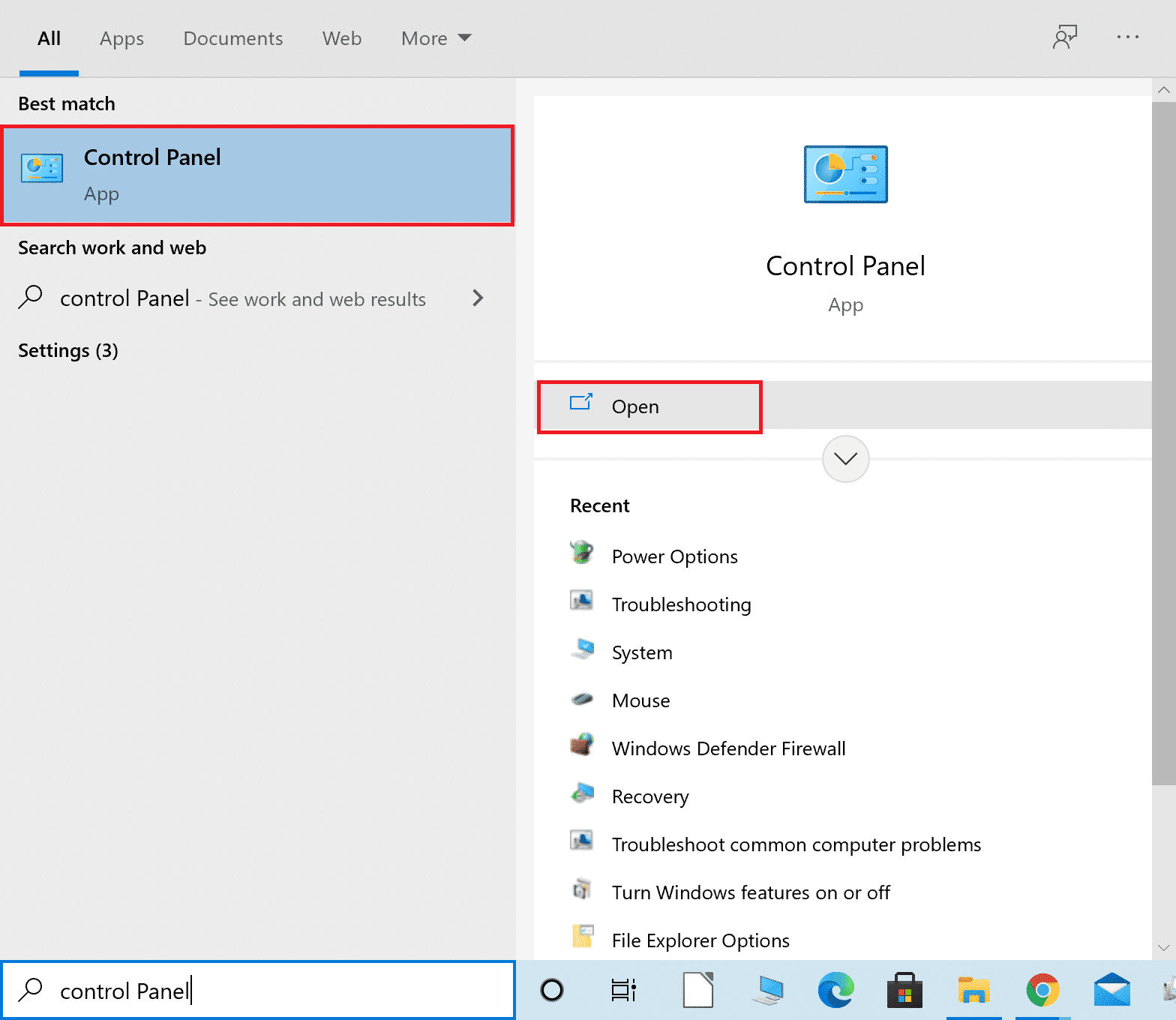
2. Selectați Vizualizare după > Pictograme mari , Selectați setarea Programe și caracteristici .
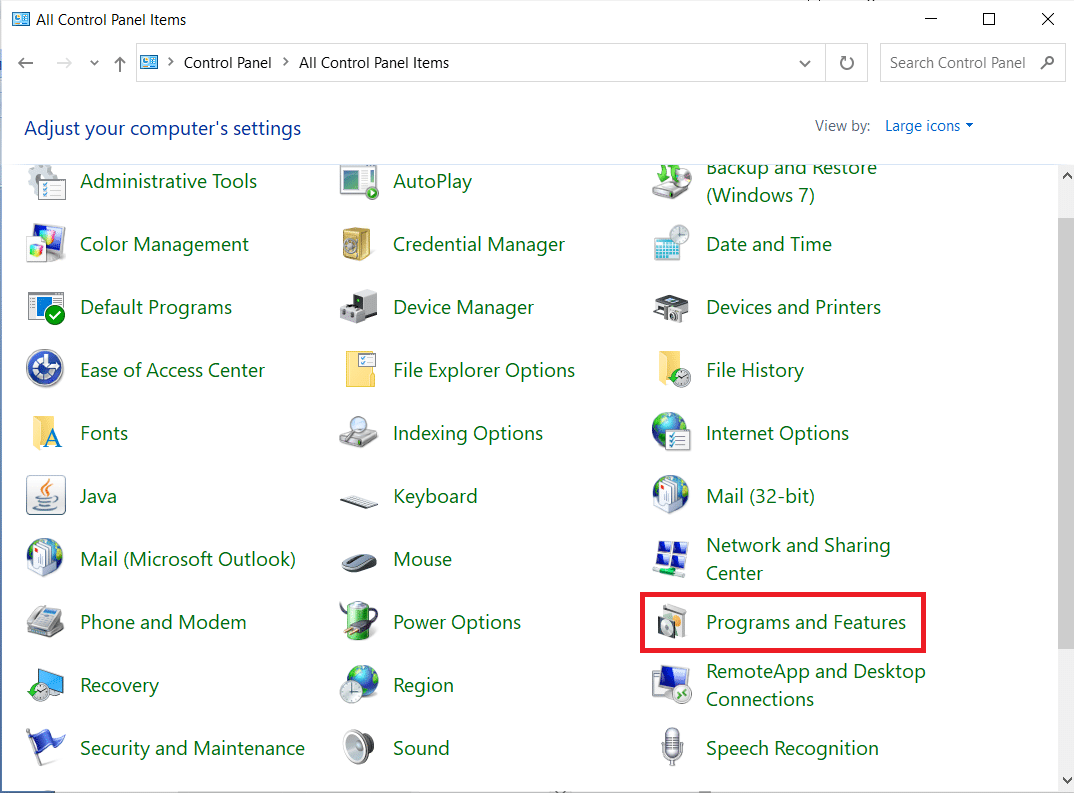 .
.
3. Selectați Vizualizare actualizări instalate în panoul din stânga.
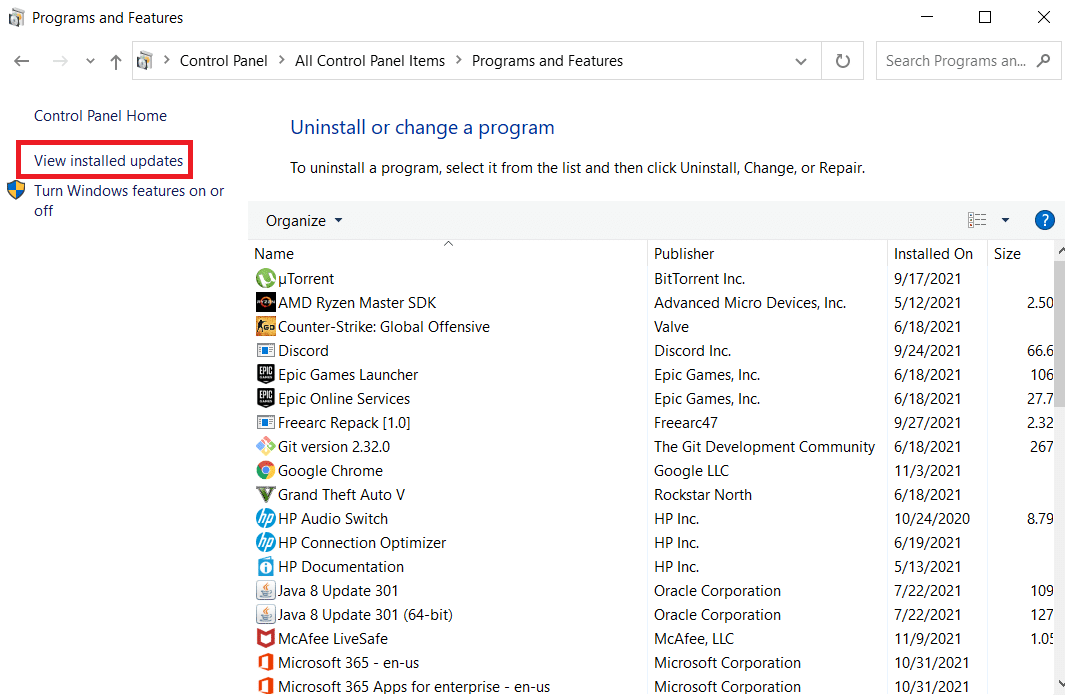
4. Pentru a sorta actualizările, faceți clic pe coloana Instalat pe.
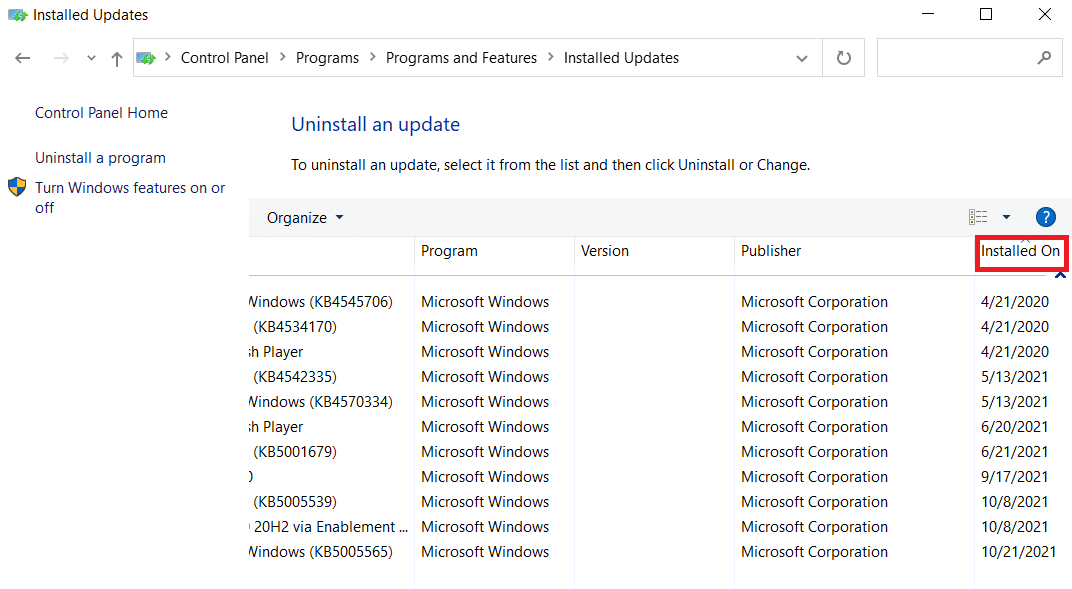
5. Faceți dublu clic pe lista prima actualizare . Faceți clic pe Da pentru a confirma eliminarea acestuia.
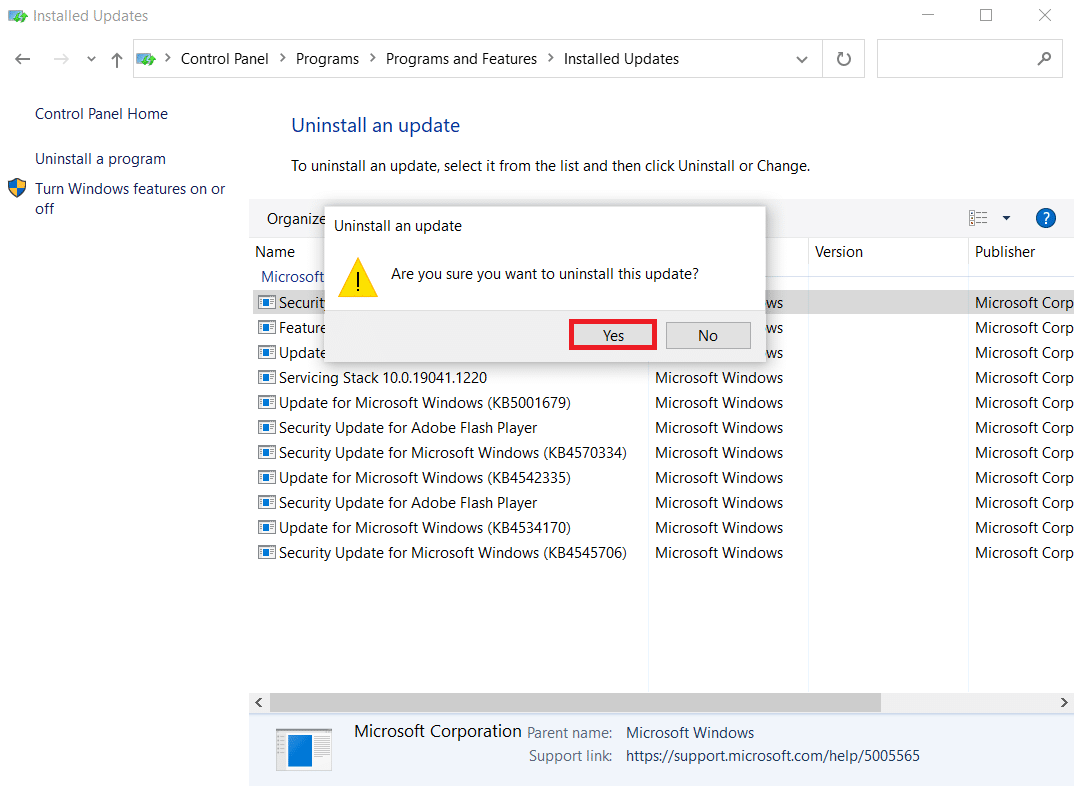
6. Reporniți computerul și lansați aplicația Cameră .
Metoda 16: Resetați aplicația camerei
Puteți reseta rapid setările aplicației Cameră din Microsoft Store dacă există ceva în neregulă cu aceasta care cauzează 0xa00f4244 nicio cameră nu este atașată sau codul de eroare al camerei 0xa00f4271. Rețineți, totuși, că toate datele aplicației vor fi șterse. Iată ce trebuie să faci:
1. Faceți clic pe Start , introduceți camera și faceți clic pe Setări aplicație .
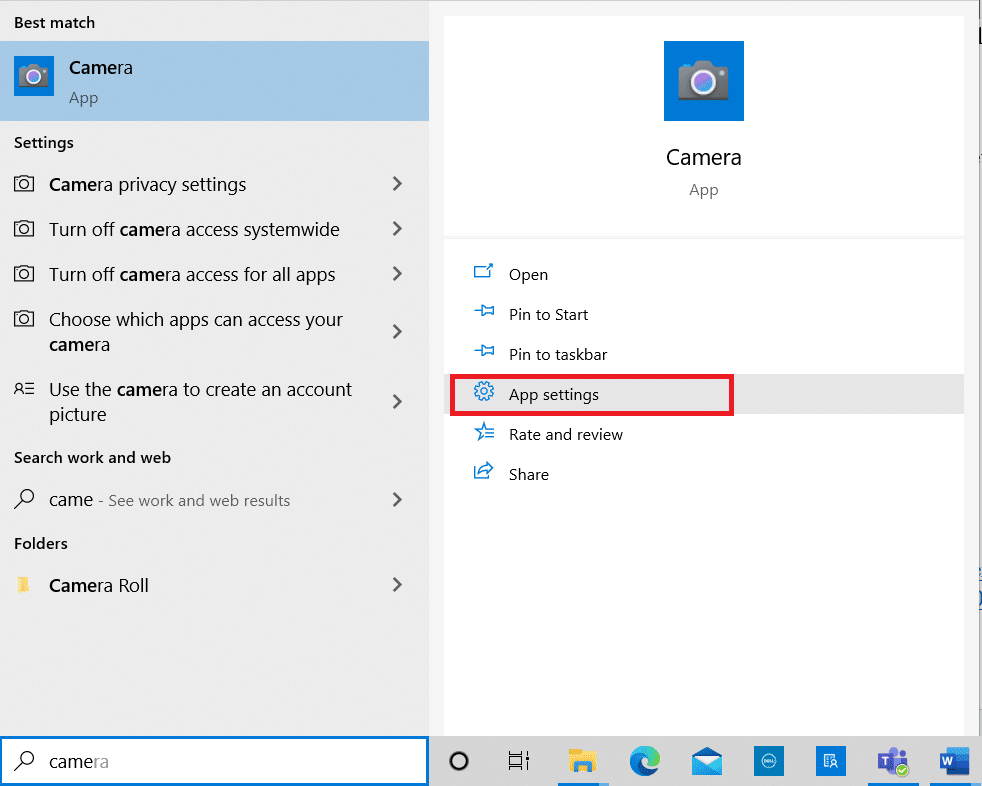
2. Derulați în jos fereastra Setări și faceți clic pe butonul Resetare din secțiunea Resetare .
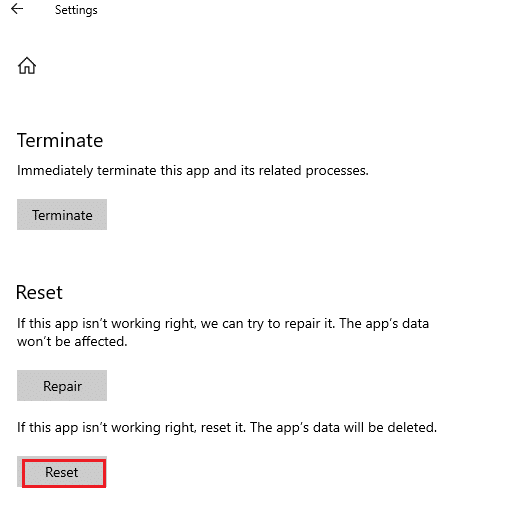
3. Confirmați solicitarea făcând clic din nou pe butonul Resetare .
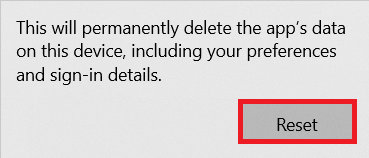
4. Resetarea va dura timp. Un semn de bifare apare lângă opțiunea Resetare după finalizare. Închideți fereastra și încercați din nou.
Metoda 17: Resetați la setările implicite ale BIOS
Mai mulți clienți au raportat că restabilirea setărilor BIOS la valorile implicite a remediat mesajul de problemă 0xa00f4244 Nicio cameră nu este atașată. Este o procedură simplă care implică doar câteva clicuri. Iată ce trebuie să faci:
1. Pentru a intra în modul BIOS , reporniți computerul și apăsați imediat tasta afișată pe ecran.
2. După ce intrați în meniul BIOS , introduceți Advanced BIOS Features , după cum se arată.
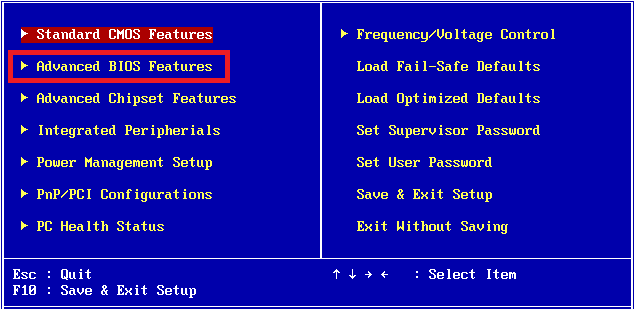
3. Localizați și activați opțiunea care resetează datele de configurare .
4. Ieșiți în Windows și salvați configurația curentă a BIOS-ului .
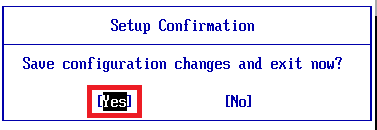
5. În cele din urmă, deschideți aplicația Camera și verificați dacă problema persistă sau nu.
Citiți și: Remediați camera web care nu funcționează în Windows 10
Metoda 18: Reinstalați aplicația Camera
0xa00f4244 nicio cameră nu este atașată eroare sau codul de eroare al camerei 0xa00f4271 Problema este uneori dificil de rezolvat cu opțiunea de resetare. Deci, urmați pașii enumerați mai jos pentru a reinstala aplicația pentru cameră.
1. Căutați Camera în bara de căutare Windows. Faceți clic pe Setări aplicație .

2. Faceți clic pe Terminate .
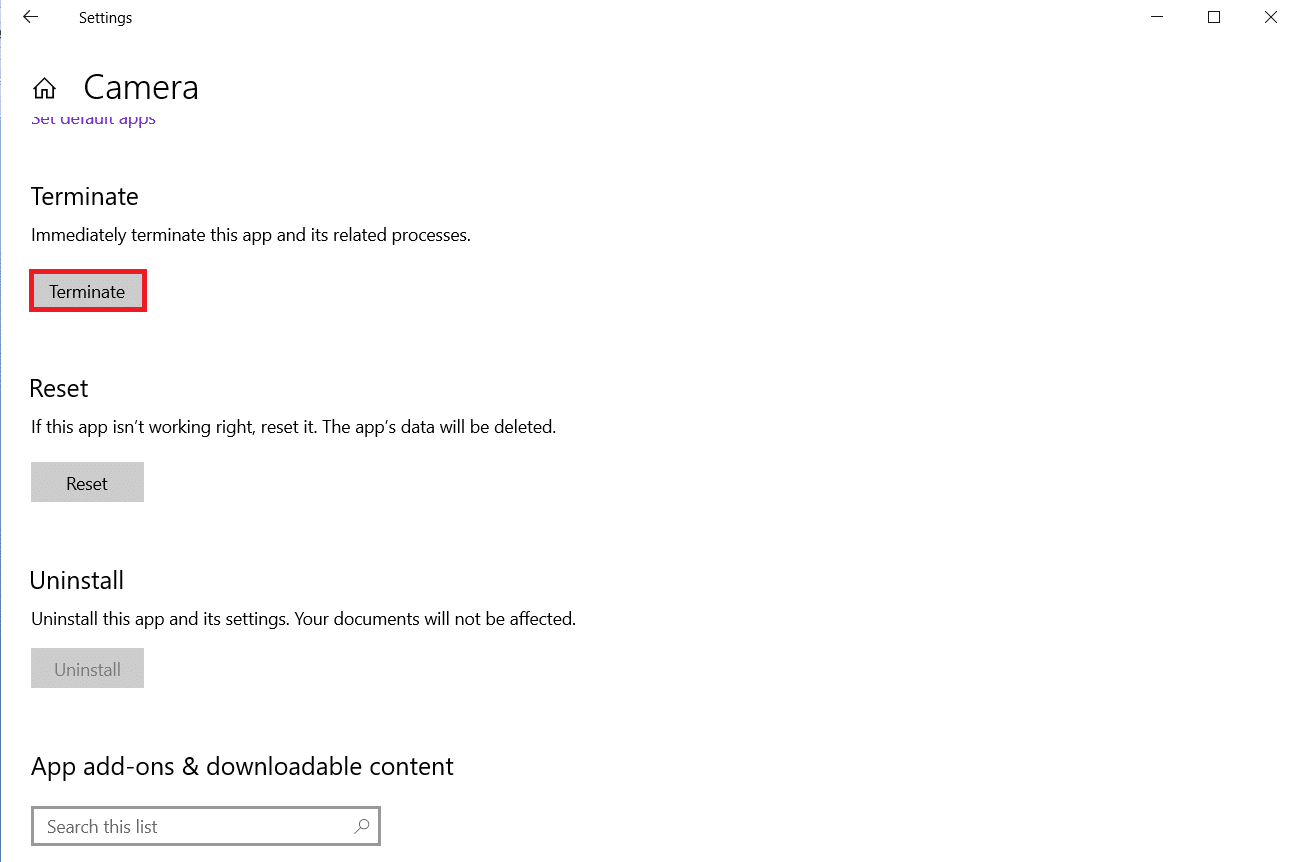
3. Faceți clic dreapta pe butonul Start . Faceți clic pe Aplicații și caracteristici.

4. Găsiți și selectați Aplicația Cameră .
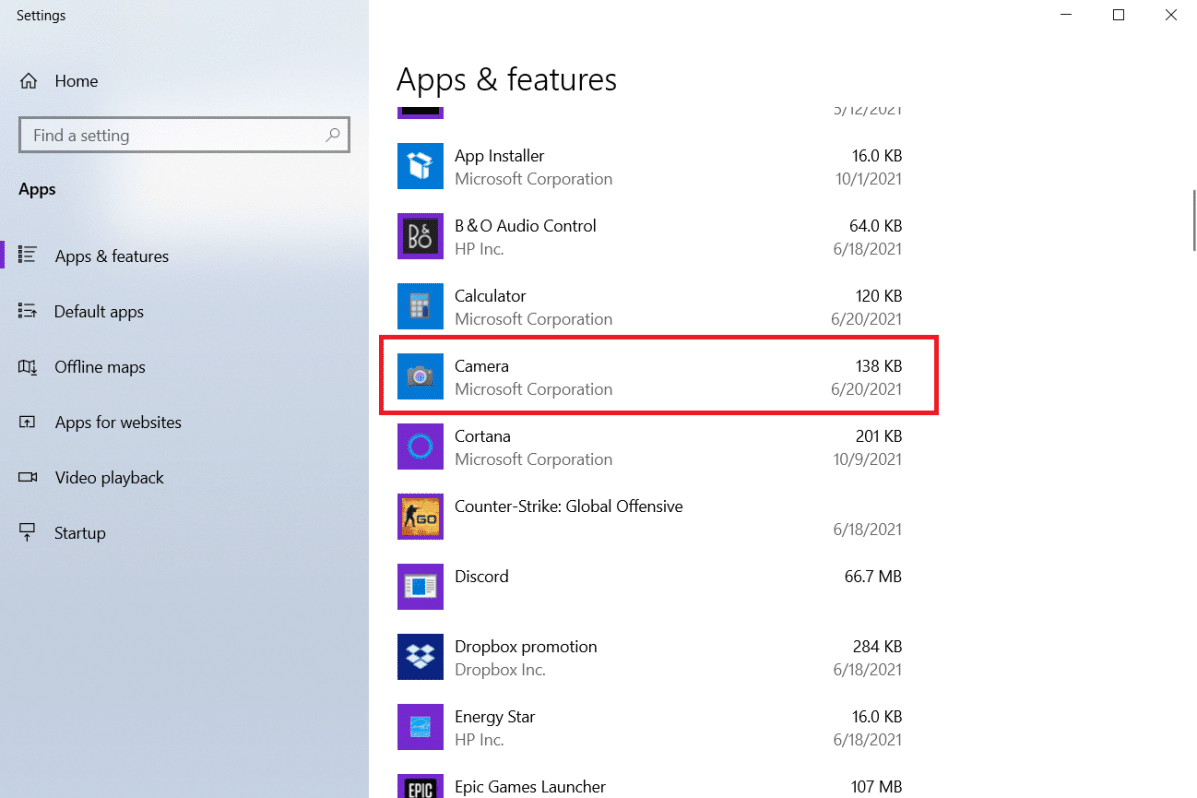
5. Faceți clic pe Dezinstalare .
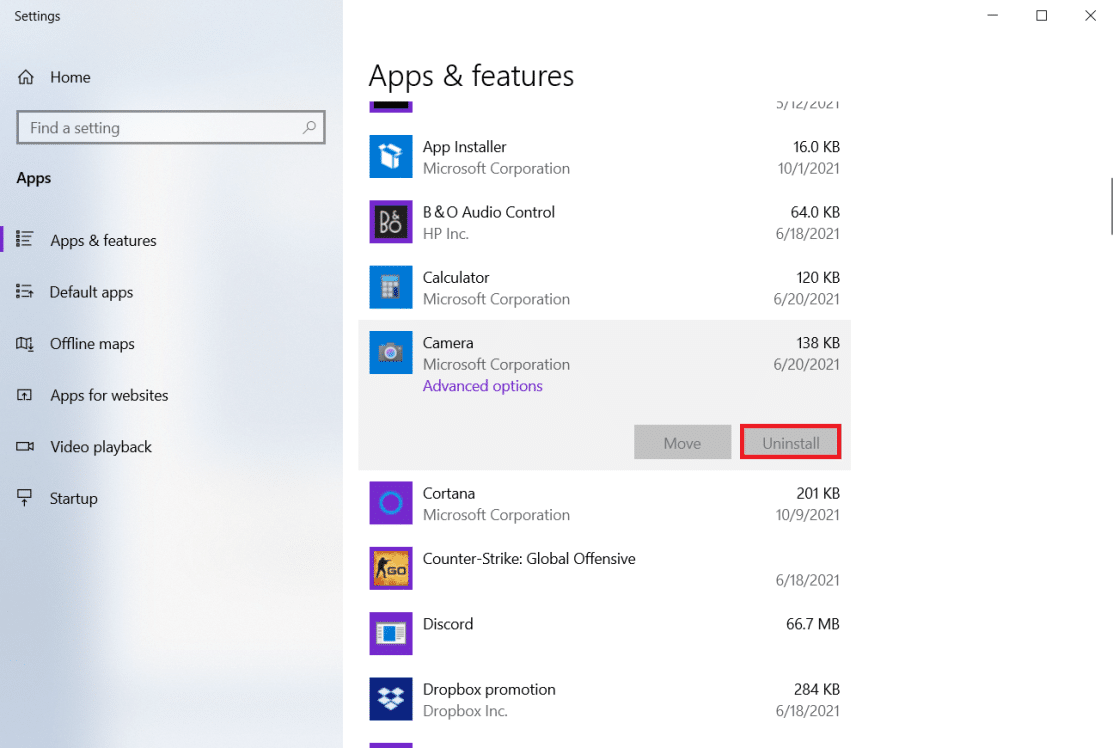
6. Confirmați pentru a dezinstala aplicația și reporniți computerul .
7. Lansați Microsoft Store din bara de căutare Windows.
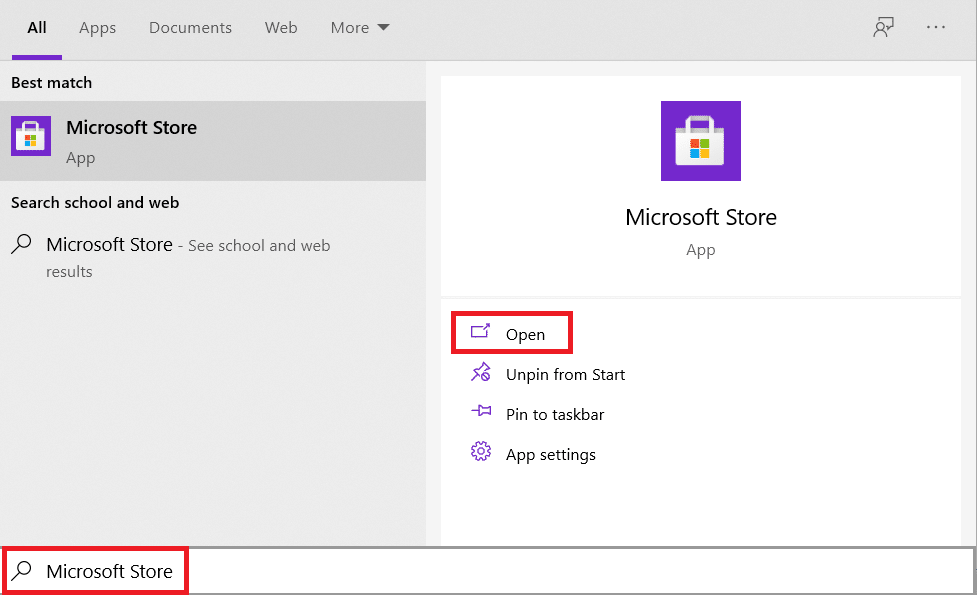
8. Selectați acest program apăsând butonul Căutare din dreapta sus și tastând Windows Camera .
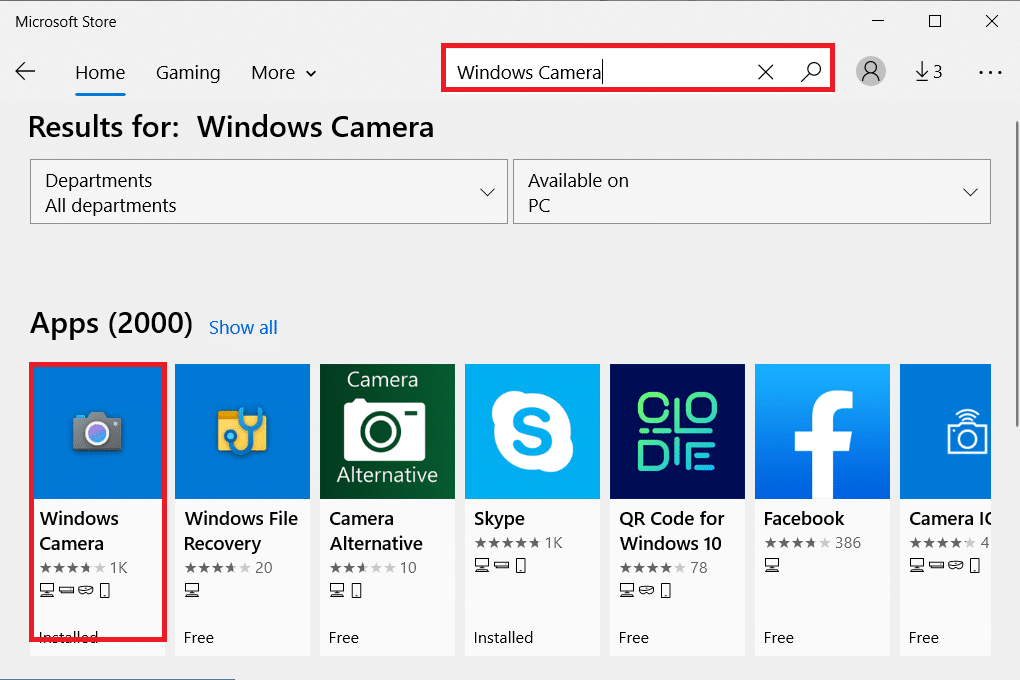
9. După aceea, faceți clic pe Obține și apoi faceți clic pe Instalare .
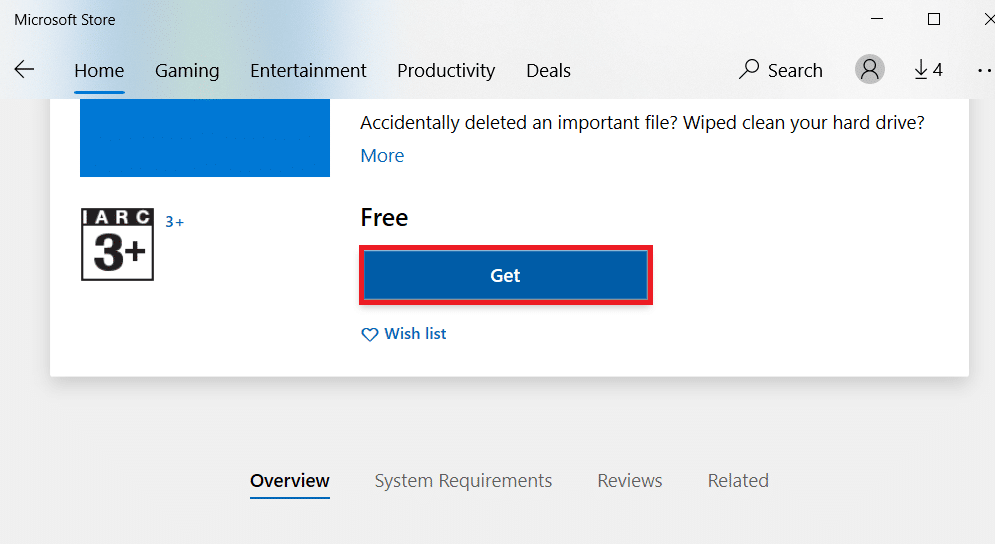
Dacă butonul Dezinstalare pentru aplicația Cameră este incolorat sub Aplicații și caracteristici, puteți utiliza PowerShell pentru a forța dezinstalarea programului.
Sfat profesionist: reinstalați aplicația Camera din PowerShell
Alternativ, puteți instala aplicația pentru cameră din Windows PowerShell din pașii indicați
1. Apăsați tasta Windows , tastați powershell și faceți clic pe Run as administrator .
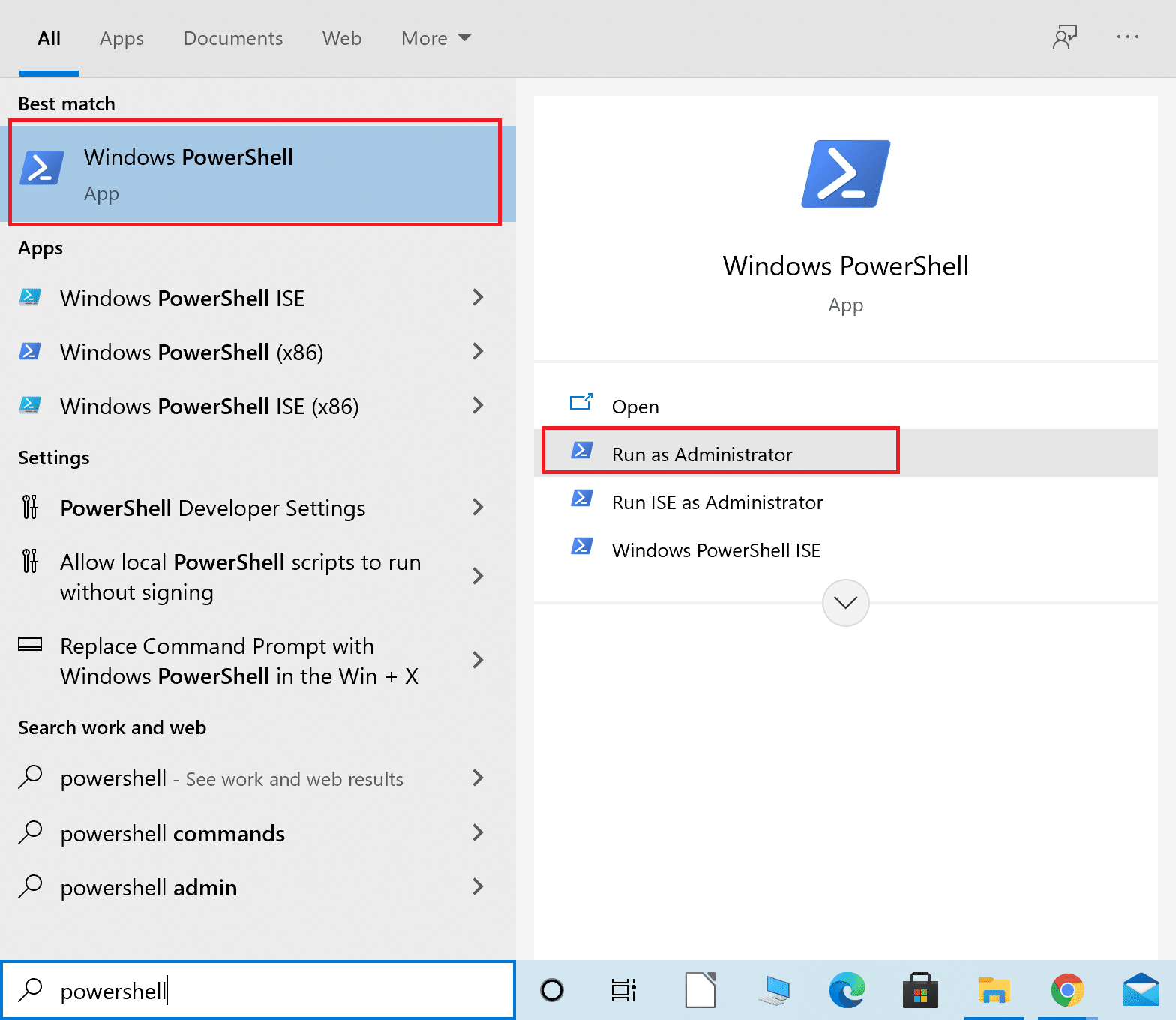
2. Tastați următoarea comandă și apăsați tasta Enter .
Get-AppxPackage -allusers | Selectați Name, PackageFullName
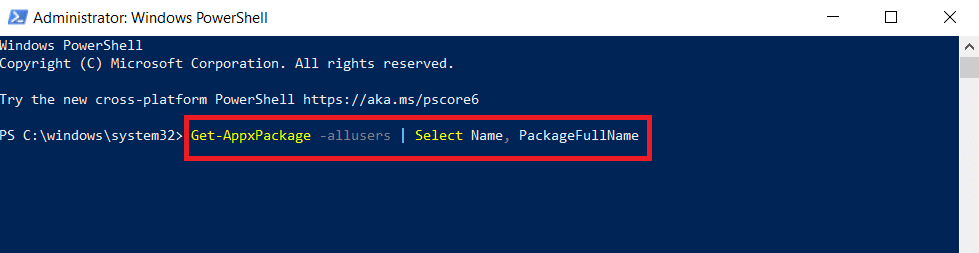
3. Identificați coloana Name și PackageFullName și derulați în jos.
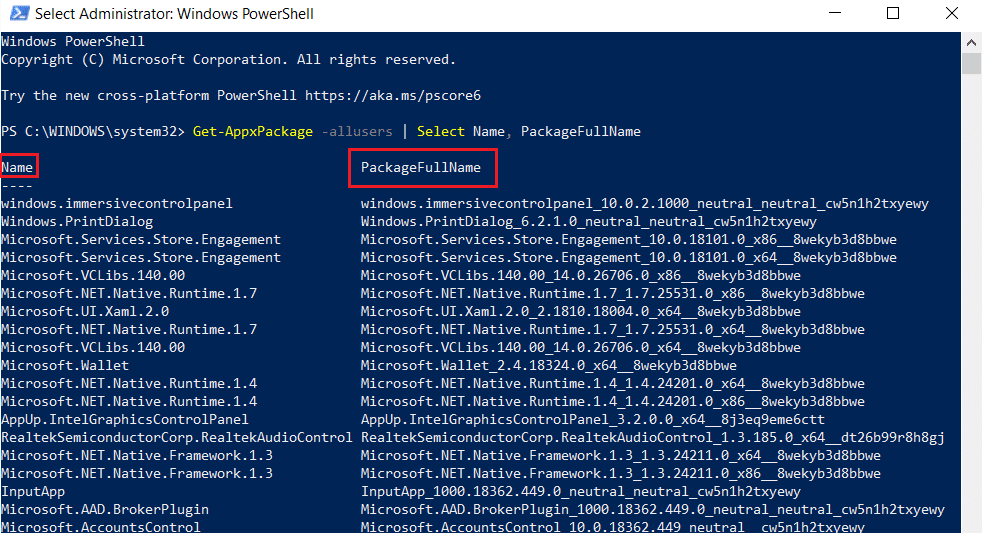
4. Copiați PackageFullName pentru Microsoft.WindowsCamera .
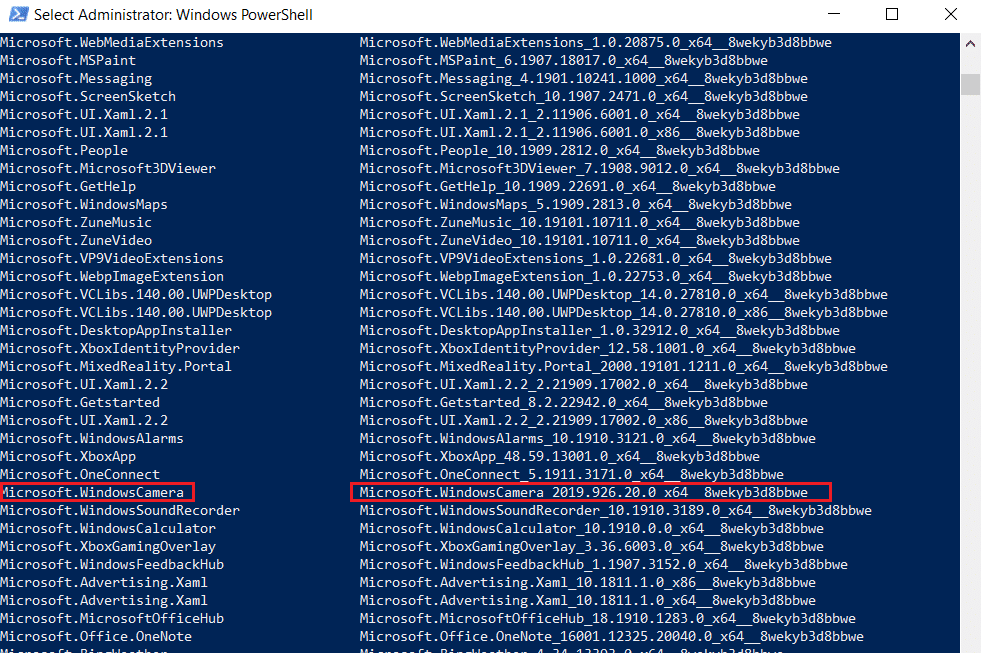
5. Acum, tastați următoarea comandă și apăsați tasta Enter .
Remove-AppxPackage PackageFullName
Notă: Înlocuiți PackageFullName cu numele pe care l-ați copiat.

6. Apoi tastați comanda dată și apăsați tasta Enter pentru a instala aplicația Camera.
Add-AppxPackage -register „C:\Program Files\WindowsApps\PackageFullName\appxmanifest.xml” -DisableDevelopmentMode
Notă: Din nou, înlocuiți PackageFullName cu numele pe care l-ați copiat.
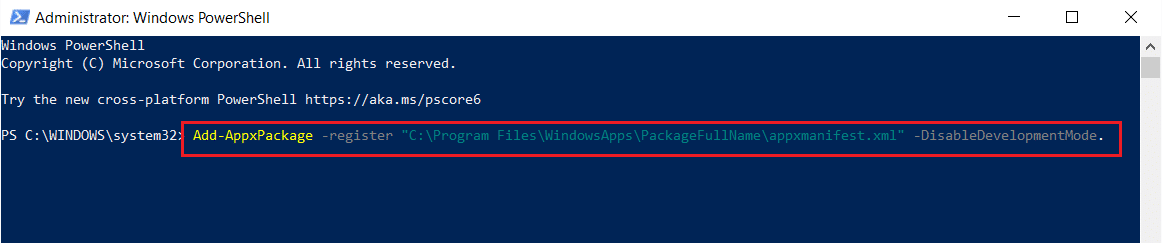
Recomandat:
- Cum să vizionezi Jokeri impractici pe Netflix
- Remedierea Nu se poate crea o partiție nouă spațiu nealocat pe Windows 10
- Cum să trimiți codul Skype cu formatul adecvat
- Unde să urmărești Animale fantastice?
Sperăm că aceste informații au fost utile în remedierea erorii 0xa00f4244, nicio cameră nu este atașată . Vă rugăm să ne spuneți care tehnică a fost cea mai de succes pentru dvs. Vă rugăm să lăsați orice întrebări sau sugestii în secțiunea de mai jos.
