Remediați eroarea de actualizare Windows 10 0x800f0831
Publicat: 2022-08-20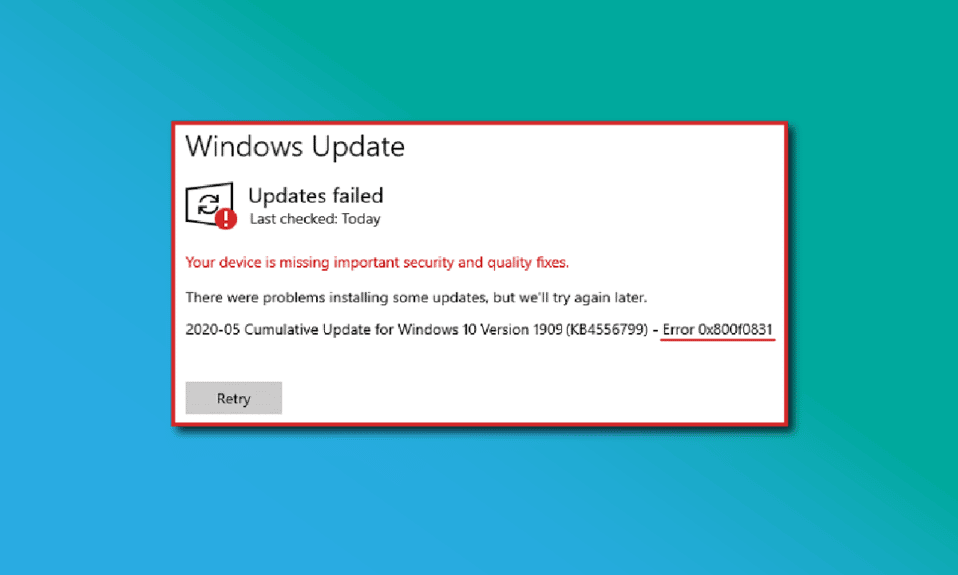
Mulți utilizatori au raportat erori 0x800f0831 Windows 10 atunci când utilizați serviciile de actualizare Windows. Când vă confruntați cu această eroare, nu puteți instala actualizări cumulative, de securitate sau alte actualizări esențiale pe computer. Această eroare apare atunci când instalați o anumită actualizare KB5012599 în Windows 10/11. De obicei, această eroare este declanșată de un cache Windows Store corupt și dezactivarea serviciului de actualizare Windows, a unui program antivirus sau a fișierelor de actualizare deteriorate. Dacă vă confruntați și cu aceeași eroare de actualizare pe computerul cu Windows 10, metodele de depanare din acest articol vă vor ajuta să obțineți remedierea 0x800f0831 21h1. Deci, continuă să citești!
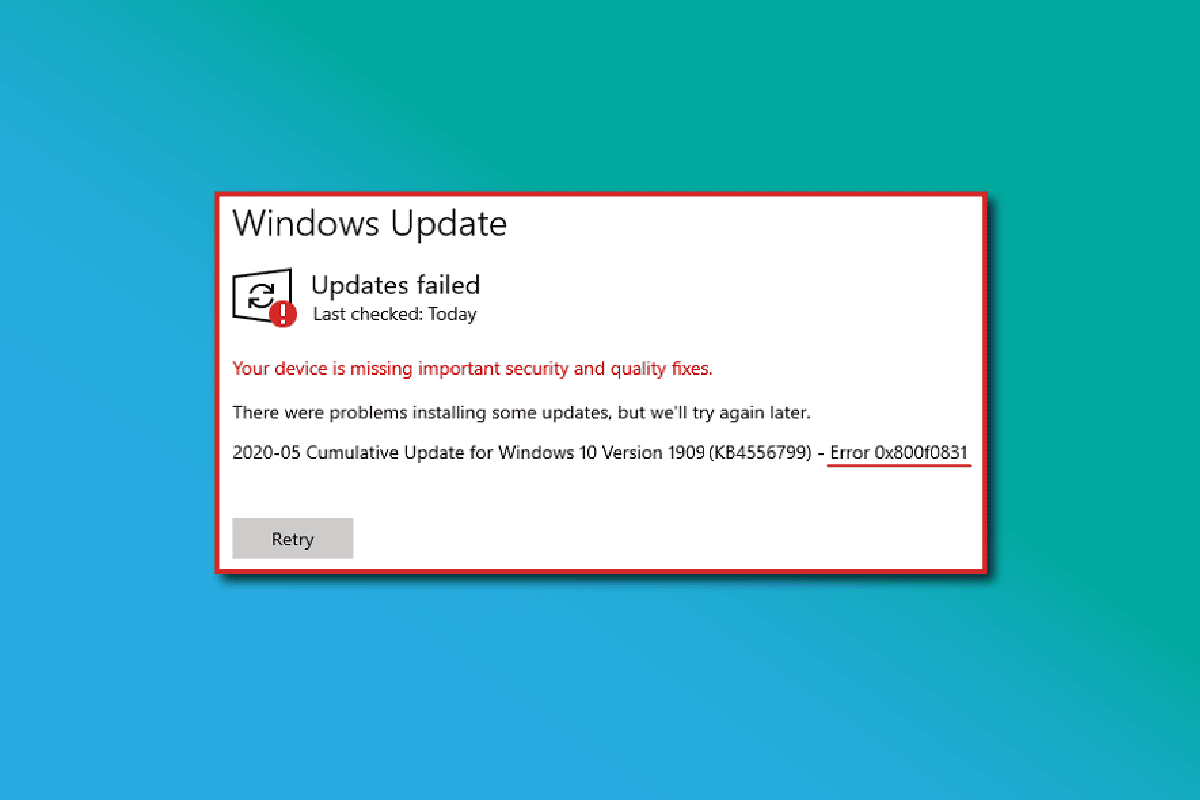
Cuprins
- Cum se remediază eroarea de actualizare Windows 10 0x800f0831
- Metoda 1: Metode de bază de depanare
- Metoda 2: Deconectați dispozitivele externe
- Metoda 3: Setați setările corespunzătoare pentru dată și oră
- Metoda 4: Rulați instrumentul de depanare Windows Update
- Metoda 5: Resetați componentele Windows Update
- Metoda 6: Reporniți Serviciile Windows esențiale
- Metoda 7: Ștergeți folderul de distribuție a software-ului
- Metoda 8: Dezinstalați actualizările recente
- Metoda 9: Extindeți partiția de sistem
- Metoda 10: Eliberați spațiul de stocare
- Metoda 11: Instalați manual actualizările
- Metoda 12: Actualizați prin Instrumentul de creare media
- Metoda 13: Modificați registrul Windows
- Metoda 14: Efectuați Restaurarea sistemului
- Metoda 15: Resetați computerul
Cum se remediază eroarea de actualizare Windows 10 0x800f0831
Există câteva motive care contribuie la codul de eroare discutat în computerul tău Windows 10. Ele sunt enumerate mai jos.
- Versiunea Windows nu acceptă actualizarea computerului.
- Dispozitivele USB externe conectate sunt incompatibile.
- Puține servicii esențiale nu funcționează.
- Antivirusul și programele malware împiedică actualizarea.
- Nu este suficient spațiu pentru ca un computer să instaleze actualizări noi.
- Date corupte, alimentare inadecvată la internet.
- BIOS învechit și computer foarte vechi.
- Registrul Windows și sistemul de fișiere Windows corupt.
Acum, cunoașteți motivele care cauzează eroarea discutată. Urmați metodele de depanare menționate mai jos pentru a remedia aceleași probleme.
Metoda 1: Metode de bază de depanare
Mai jos sunt metodele de bază pentru a remedia problema.
1A. Reparați fișierele de sistem
Dacă sistemul dvs. are fișiere corupte, trebuie să le reparați mai întâi înainte de a instala orice actualizări. System File Checker (comandă SFC) scanează și repară orice fișiere corupte din computerul dvs. Deployment Image Service and Management (DISM) repară erorile sistemului de operare Windows cu o linie de comandă puternică. Pentru a rezolva eroarea de actualizare 0x800f0831 Windows 10, vi se recomandă să rulați utilitarele SFC/DISM pe computerul cu Windows 10, conform instrucțiunilor din ghidul nostru Cum să reparați fișierele de sistem pe Windows 10.
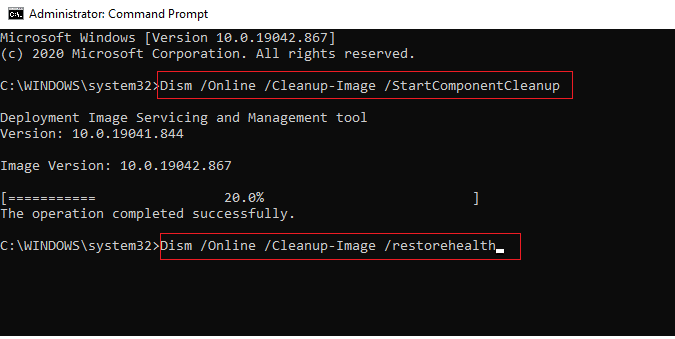
După ce ați finalizat procesul de scanare, verificați dacă puteți instala cele mai recente actualizări.
1B. Dezactivați temporar antivirusul (dacă este cazul)
Suita antivirus poate împiedica uneori instalarea de noi actualizări noi pe computer. Multe probleme de compatibilitate sunt identificate de mai mulți utilizatori de Windows, acestea fiind greu de rezolvat. Software-ul antivirus precum Norton și Avast poate împiedica orice cea mai recentă actualizare Windows și vi se recomandă să dezactivați temporar orice software antivirus încorporat sau terță parte pentru a rezolva problema. Citiți ghidul nostru despre Cum să dezactivați temporar Antivirusul pe Windows 10 și urmați instrucțiunile pentru a vă dezactiva temporar programul Antivirus de pe computer.
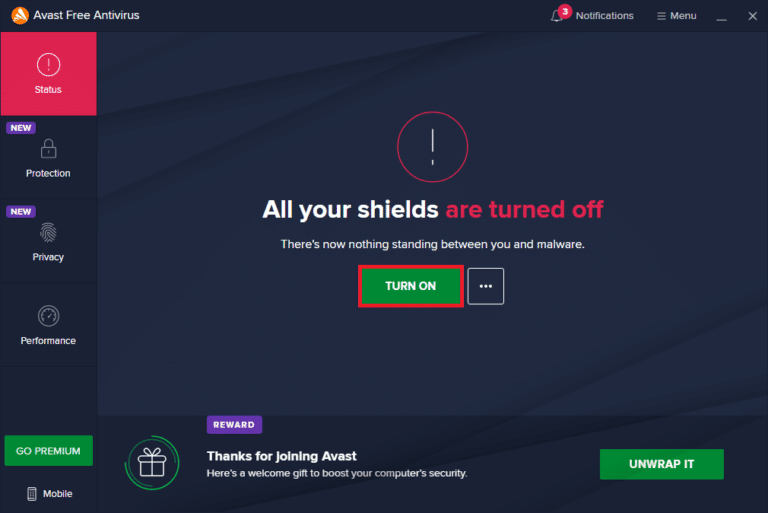
După ce ați remediat eroarea 0x800f0831 pe computerul dvs. cu Windows 10, asigurați-vă că reactivați programul antivirus, deoarece un sistem fără o suită de securitate este întotdeauna o amenințare.
1C. Utilizați Google DNS
Unii utilizatori au sugerat că schimbarea adreselor DNS i-a ajutat să remedieze 0x800f0831 în computerele cu Windows 10. Google DNS are adrese IP 8.8.8.8 și 8.8.4.4 care sunt simple și ușor de reținut pentru a stabili o conexiune DNS sigură între client și server.
Iată ghidul nostru simplu despre Cum să schimbați setările DNS în Windows 10, care vă va ajuta să vă schimbați adresele DNS de pe computer. De asemenea, puteți comuta la orice Open DNS sau Google DNS pe computerul dvs. cu Windows 10, urmând ghidul nostru despre Cum să comutați la OpenDNS sau Google DNS pe Windows. Urmați instrucțiunile și verificați dacă puteți instala actualizări cumulative pe computer.
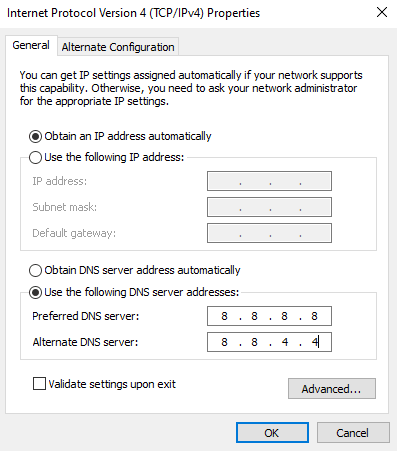
1D. Dezactivați serverul proxy
Uneori, cu configurații de rețea neadecvate pe computerul tău cu Windows 10, te vei confrunta cu eroarea 0x800f0831 Windows 10 20h2. Dacă ați instalat orice serviciu VPN sau utilizați servere proxy pe computer, citiți Cum să dezactivați VPN și Proxy pe Windows 10 și implementați pașii conform instrucțiunilor din articol.
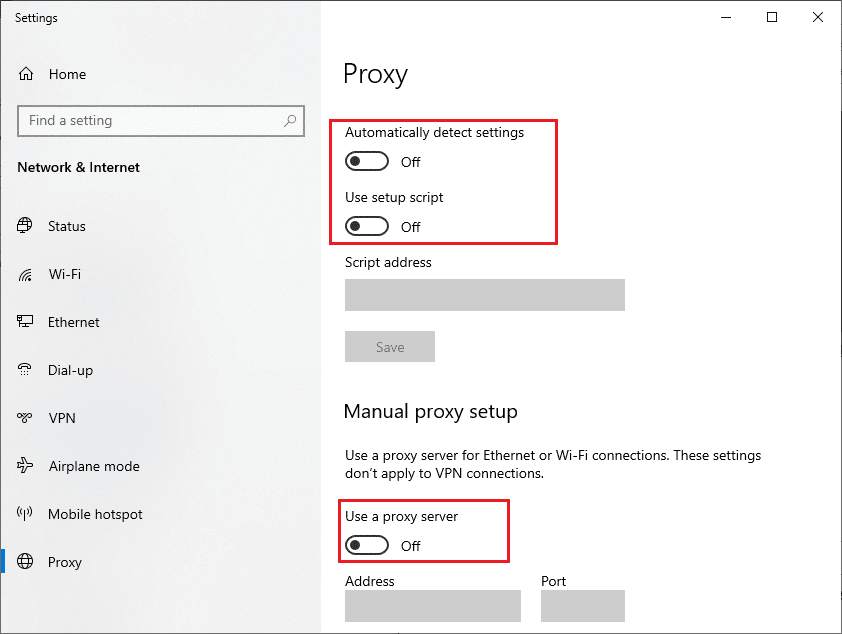
După dezactivarea clientului VPN și a serverelor proxy, verificați dacă ați remediat eroarea discutată. Totuși, dacă vă confruntați cu aceeași problemă, încercați să vă conectați la un hotspot mobil.
1E. Actualizați BIOS-ul
Mai mulți utilizatori Windows 10 din întreaga lume au raportat că eroarea 0x800f0831 a dispărut după actualizarea BIOS-ului. Dar în cazul în care, dacă aveți cea mai recentă versiune de BIOS și încă vă confruntați cu aceeași eroare, trebuie să reinstalați BIOS-ul. Dacă toate metodele de mai sus nu reușesc să vă rezolve problema, vi se recomandă să actualizați BIOS-ul conform instrucțiunilor din ghidul nostru Ce este BIOS-ul și cum să actualizați BIOS-ul?
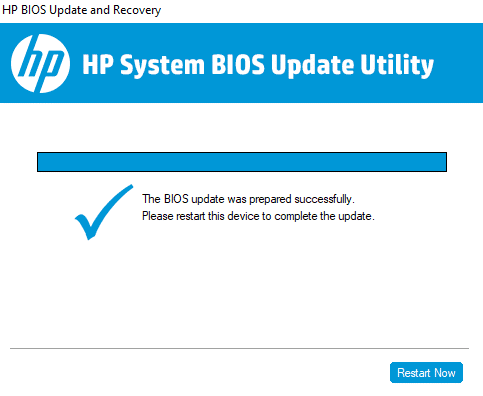
Odată ce v-ați actualizat BIOS-ul, atunci ați fi remediat eroarea de actualizare 0x800f0831 Windows 10.
Metoda 2: Deconectați dispozitivele externe
Când vă confruntați cu o eroare de actualizare 0x800f0831 eroare 21h1 pe computerul dvs. cu Windows 10, verificați dacă ați conectat dispozitive periferice externe sau dispozitive USB. Dacă da, vi se recomandă să le eliminați pentru a evita orice interferență electromagnetică care contribuie la eroare. Urmați conform instrucțiunilor.
1. În primul rând, deconectați toate dispozitivele USB externe conectate la computer.
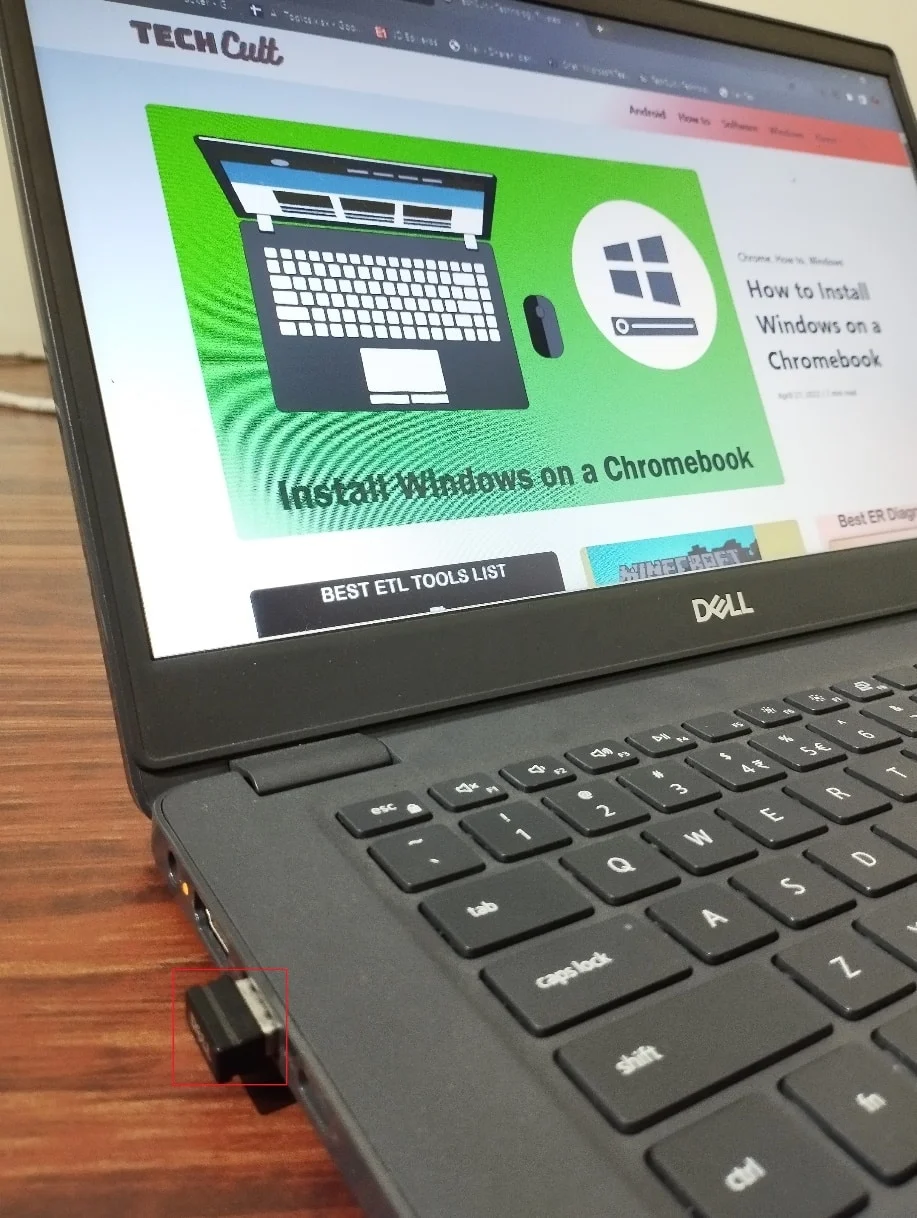
2. Apoi, deconectați dispozitivele webcam , imprimanta și alte periferice și lăsați conectate cele mai extrem de necesare dispozitive.
Verificați dacă ați remediat eroarea 0x800f0831.
Citiți și: Remediați eroarea Windows Update 0x800704c7
Metoda 3: Setați setările corespunzătoare pentru dată și oră
Setările incorecte de dată și oră de pe computer pot contribui la eroarea 0x800f0831 Windows 10 21h1 pe computerul Windows. Pentru a sincroniza setările de dată, regiune și oră în computerul cu Windows 10, urmați instrucțiunile de mai jos.
1. Apăsați împreună tastele Windows + I pentru a deschide Setările Windows.
2. Acum, selectați setarea oră și limbă .
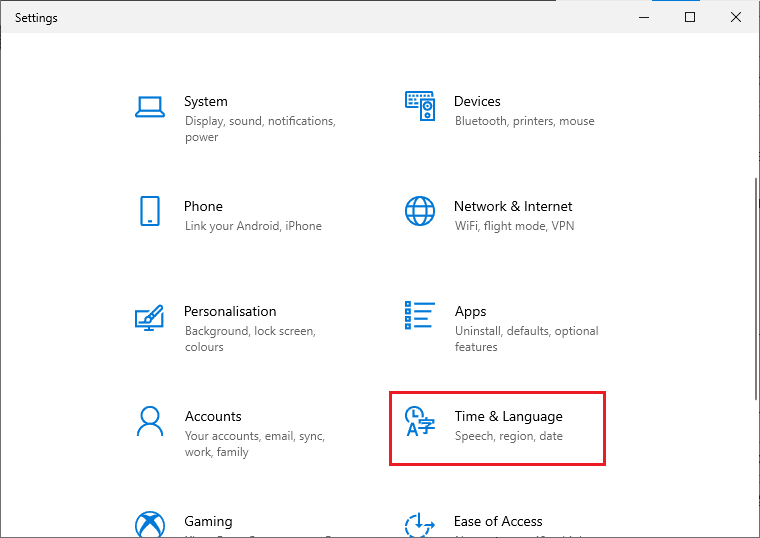
3. Apoi, în fila Data și oră , asigurați-vă că cele două valori Setează automat ora și Setează automat fusul orar sunt activate.
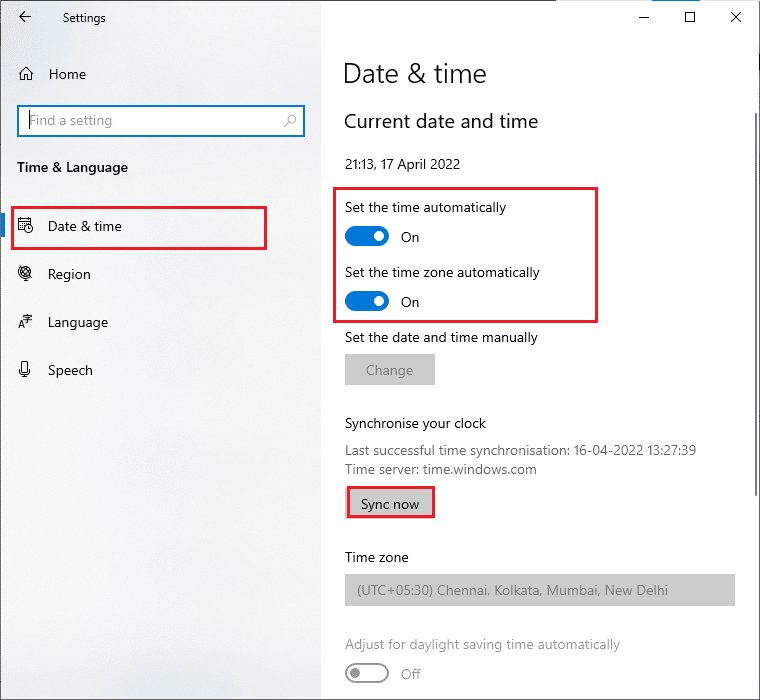
4. Apoi, faceți clic pe Sincronizare acum , așa cum este evidențiat mai sus. Verificați dacă ați atins remedierea 0x800f0831.
Metoda 4: Rulați instrumentul de depanare Windows Update
Dacă există erori și probleme în computerul dvs., nu vă puteți actualiza computerul Windows. Instrumentul de depanare încorporat Windows vă ajută să remediați problemele de conectivitate la rețea, cheile de registry corupte și componentele Windows corupte care contribuie la eroarea 0x800f0831 Windows 10 21h1 pot fi, de asemenea, remediate de acest instrument. Urmați pașii indicați în ghidul nostru Cum să rulați instrumentul de depanare Windows Update.
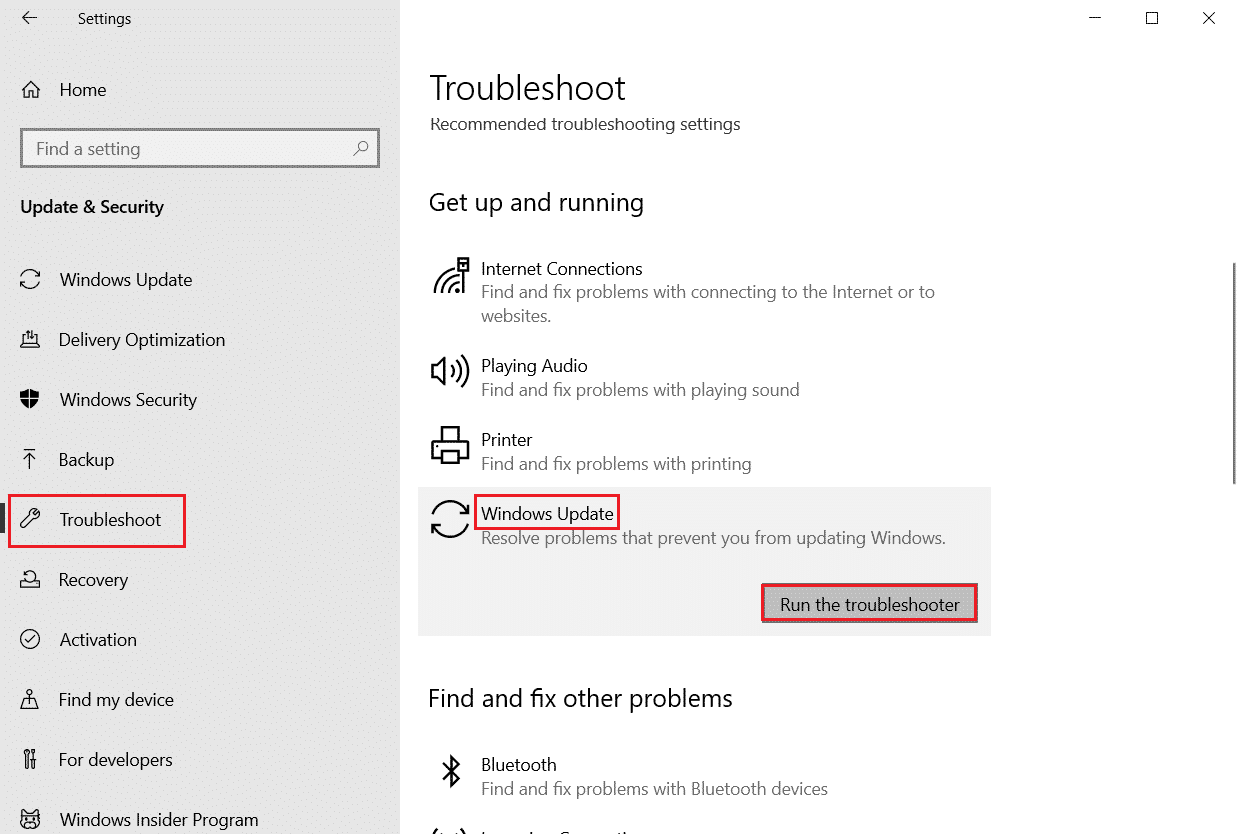
Efectuați așa cum a fost demonstrat și rezolvați astfel problemele identificate de instrumentul de depanare.
Citiți și: Cum să remediați eroarea Windows Update 80072ee2
Metoda 5: Resetați componentele Windows Update
O modalitate eficientă de a remedia 0x800f0831 Windows 10 21h1 este resetarea componentelor de actualizare Windows dacă nicio altă opțiune nu v-a ajutat. Toate fișierele de actualizare Windows sunt stocate pe computer și dacă sunt corupte sau incompatibile, trebuie să vă confruntați cu mai multe probleme frustrante. Pentru a remedia componentele Windows Update corupte din computerul dvs., urmați ghidul nostru despre Cum să resetați componentele Windows Update pe Windows 10.
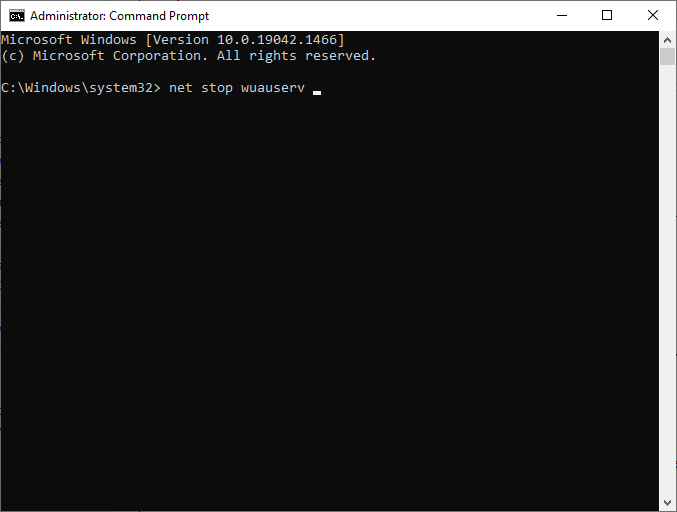
Acest proces simplu implică rularea unui set de comenzi în promptul de comandă, astfel încât toate serviciile esențiale Windows să fie repornite pe PC-ul cu Windows 10. După ce ați executat toate comenzile, verificați dacă puteți instala actualizări cumulate.
Metoda 6: Reporniți Serviciile Windows esențiale
Unele servicii esențiale Windows, cum ar fi Windows Update și serviciile de transfer inteligent în fundal, trebuie să fie activate pe computer pentru a evita codul de eroare 0x800f0831 21h1. Serviciile de transfer inteligent în fundal utilizează lățimea de bandă disponibilă pentru a instala cele mai recente actualizări, astfel încât computerul să instaleze orice actualizare numai dacă nu există nicio altă instalare în curs. Dacă aceste servicii sunt dezactivate în sistemul dvs., este mai probabil să vă confruntați cu eroarea discutată. Prin urmare, reporniți serviciile esențiale Windows, conform instrucțiunilor de mai jos.
1. Apăsați tasta Windows , tastați Servicii și faceți clic pe Executare ca administrator .
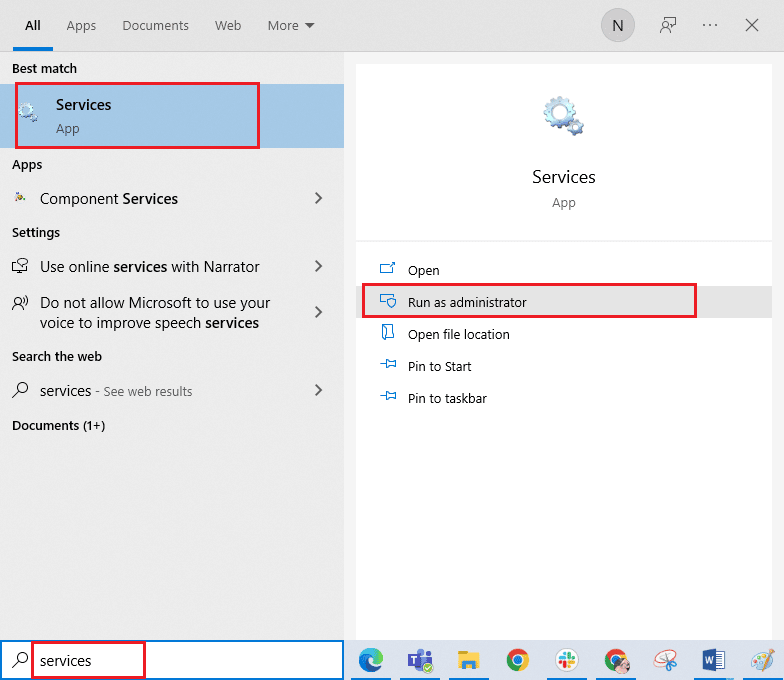
2. Acum, derulați în jos și faceți dublu clic pe Serviciu de transfer inteligent în fundal .
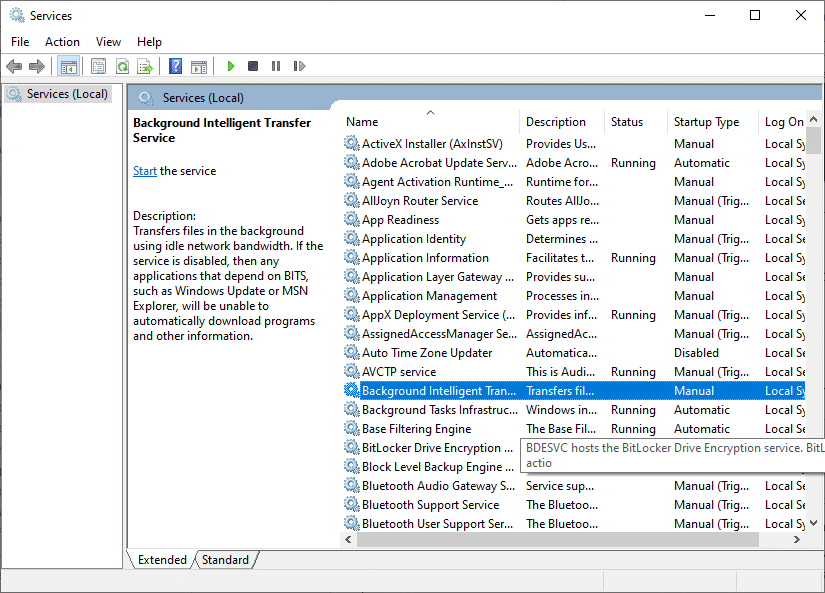
3. Acum, selectați Tip de pornire la Automat , așa cum este ilustrat.
Notă: Dacă starea serviciului este Oprit , faceți clic pe butonul Start . Dacă starea serviciului este Running , faceți clic pe Stop și porniți-l din nou.
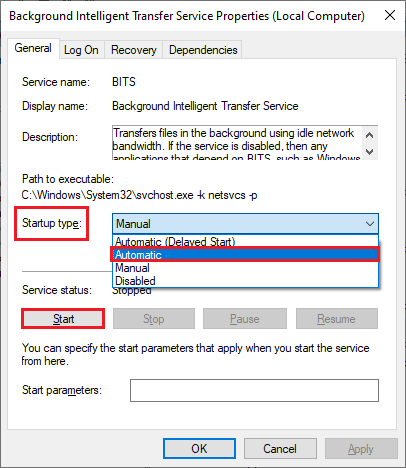
4. Faceți clic pe Aplicare > OK pentru a salva modificările. Verificați dacă puteți obține remedierea 0x800f0831 21h1.
5. Repetați toți acești pași pentru alte servicii Windows, cum ar fi Cryptographic, MSI Installer și Windows Update Services .
Citește și: 7 moduri de a remedia eroarea BSOD iaStorA.sys pe Windows 10
Metoda 7: Ștergeți folderul de distribuție a software-ului
Dacă v-ați asigurat că serviciile Windows Update rulează și încă se confruntă cu erori de actualizare în Windows 10, atunci există o altă soluție simplă pentru a remedia problemele de actualizare. În primul rând, opriți serviciul Windows Update și ștergeți folderul Distribuție software din Exploratorul de fișiere. Apoi porniți din nou serviciile Windows Update. Urmați conform instrucțiunilor de mai jos.
1. Lansați fereastra Servicii ca administrator așa cum ați făcut în Metoda 4.
2. Acum, derulați în jos pe ecran și faceți clic dreapta pe Windows Update .
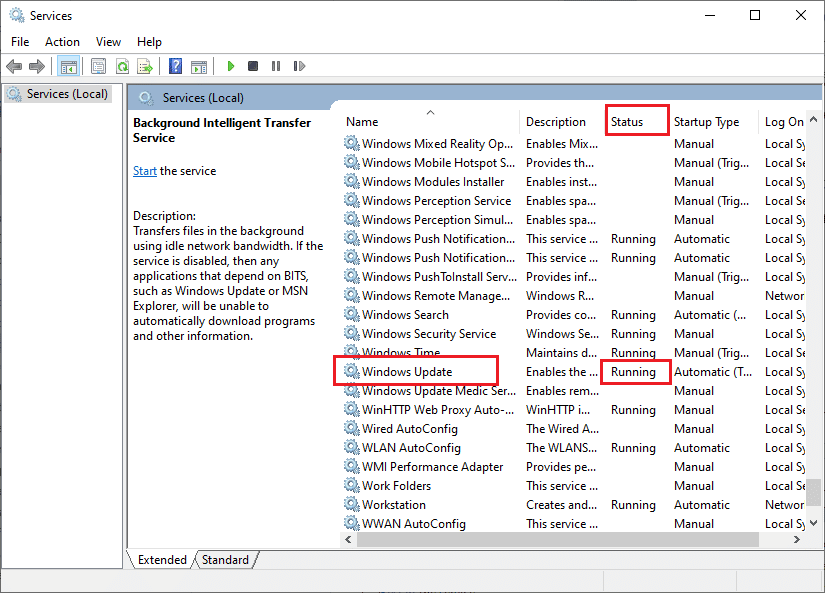
3A. Dacă starea nu este setată la Running , treceți la Pasul 5 .
3B. Dacă starea este Running , faceți clic pe Stop așa cum se arată.
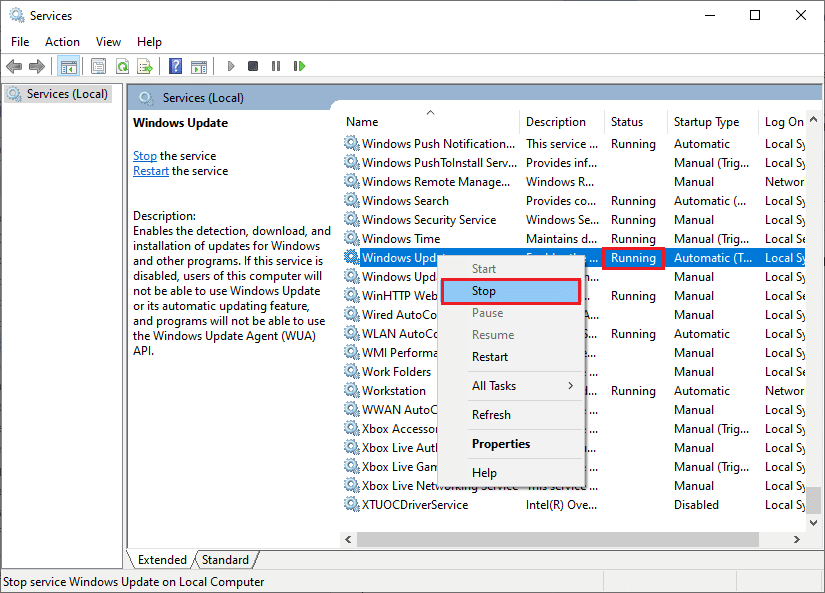

4. Așteptați 2 până la 3 secunde pe ecranul de solicitare, Windows încearcă să oprească următorul serviciu pe computerul local...
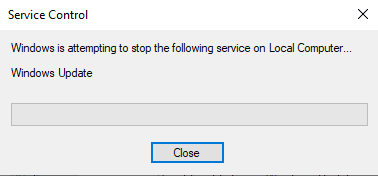
5. Acum, deschideți File Explorer făcând clic simultan pe tastele Windows + E. Acum, navigați la următoarea cale.
C:\Windows\SoftwareDistribution\DataStore
6. Acum, selectați și faceți clic dreapta pe toate fișierele și folderele și faceți clic pe opțiunea Ștergere .
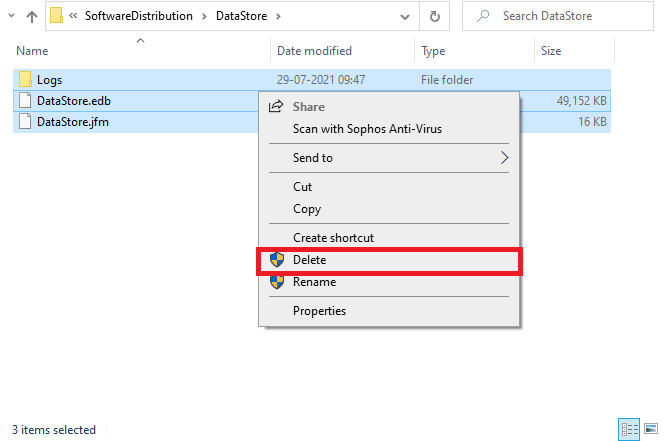
7. În mod similar, navigați la cale și ștergeți toate fișierele și folderele.
C:\Windows\SoftwareDistribution\Descărcare
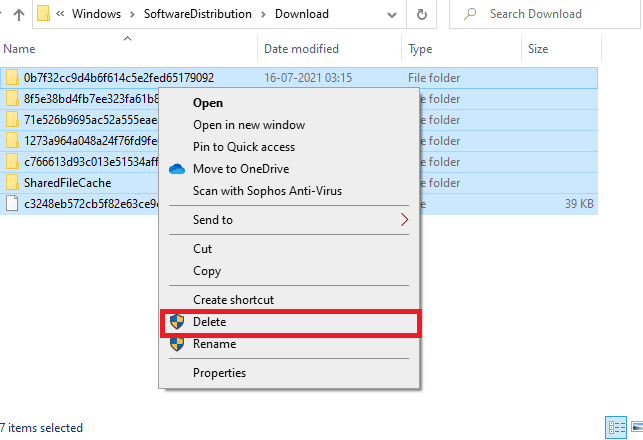
8. Din nou, comutați la fereastra Servicii și faceți clic dreapta pe Windows Update și selectați opțiunea Start .
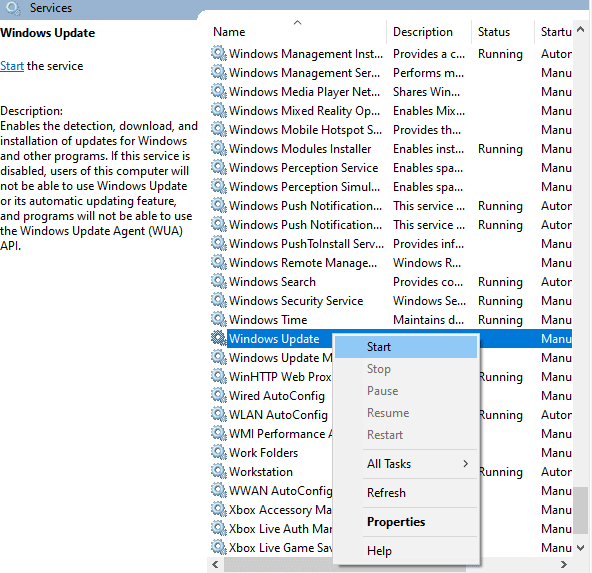
9. Așteptați 3 până la 5 secunde în prompt, Windows încearcă să pornească următorul serviciu pe computerul local...
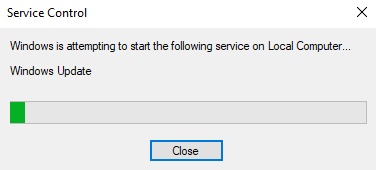
În cele din urmă, ați repornit serviciile Windows Update, ștergând astfel conținutul din folderul Software Distribution. Verificați dacă puteți remedia 0x800f0831.
Metoda 8: Dezinstalați actualizările recente
Este posibil ca orice actualizări anterioare incompatibile de pe computerul dvs. cu Windows 10 să nu permită descărcarea de noi actualizări în acesta. Prin urmare, vi se recomandă să dezinstalați actualizările recente care sunt instalate pe computer pentru a remedia 0x800f0831. Este foarte ușor să faci sarcina și pașii sunt demonstrați după cum urmează.
1. Apăsați tasta Windows și tastați Control Panel , apoi faceți clic pe Open .
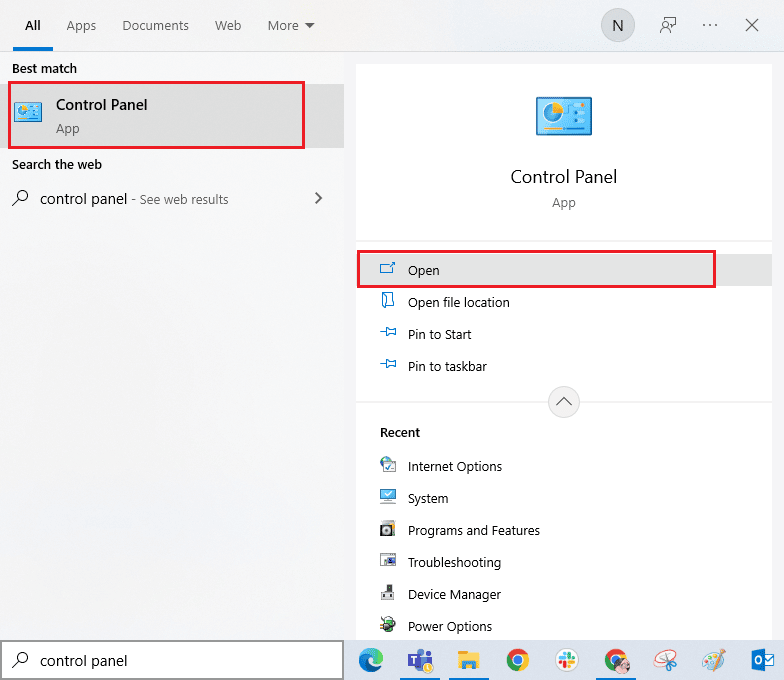
2. Setați Vizualizare după > Categorie , apoi faceți clic pe opțiunea Dezinstalare un program din meniul Programe , așa cum este descris.
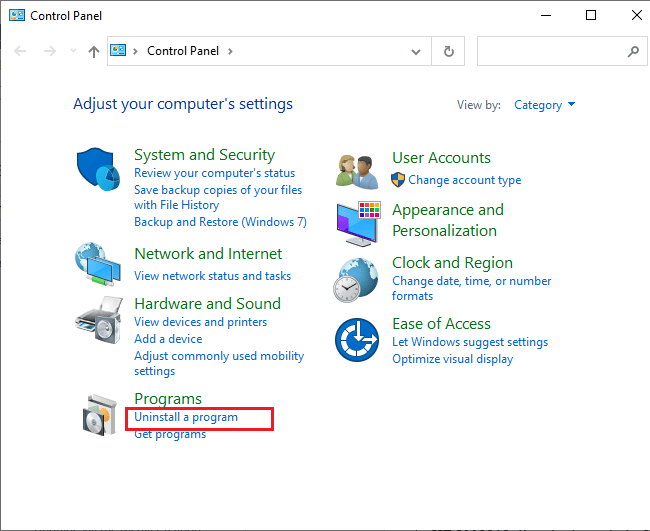
3. Acum, faceți clic pe Vedeți actualizările instalate în panoul din stânga, așa cum se arată.
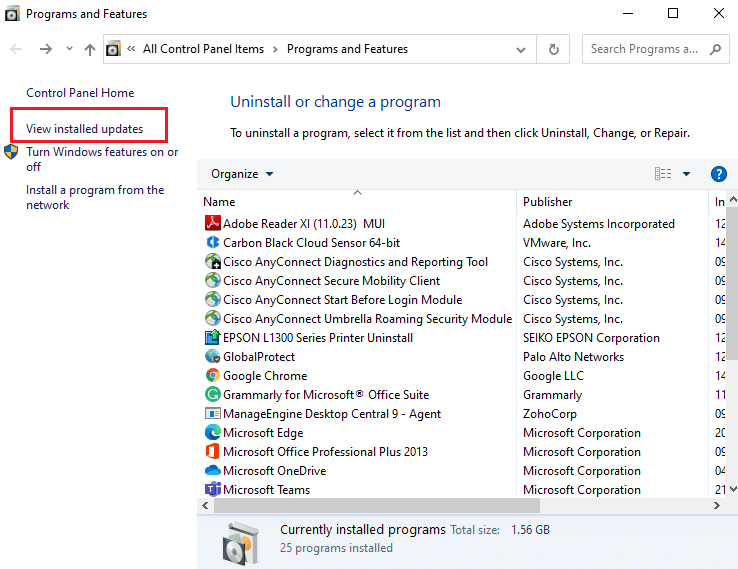
4. Apoi, căutați și selectați cea mai recentă actualizare, referindu-vă la Data instalată și făcând clic pe opțiunea Dezinstalare , așa cum se arată mai jos.
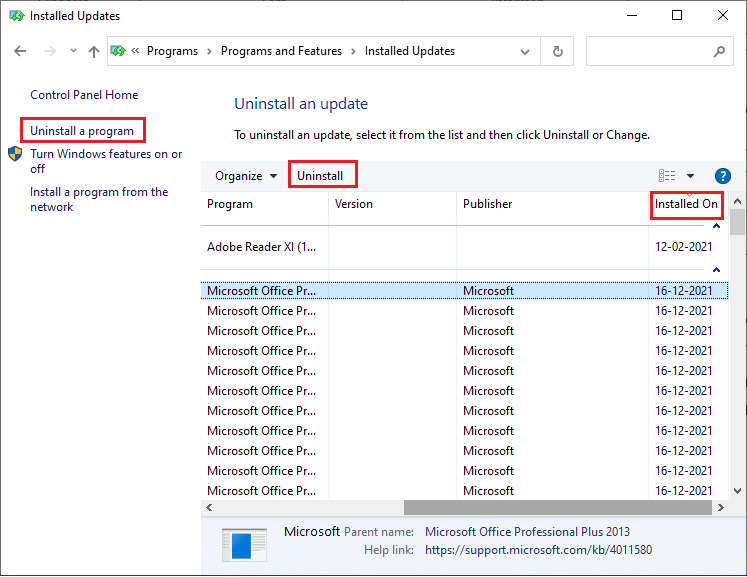
5. În cele din urmă, confirmați orice solicitare și reporniți computerul.
Verificați dacă puteți remedia eroarea de actualizare discutată pe Windows 10.
Citiți și: Cum să ștergeți fișierele Win Setup în Windows 10
Metoda 9: Extindeți partiția de sistem
Dacă nu există spațiu suficient în partiția de sistem, nu puteți instala actualizări noi pe computerul cu Windows 10. Există mai multe alte modalități de a crește spațiul de memorie al computerului, dar este posibil să nu vă ajute tot timpul. Trebuie să extindeți partiția rezervată a sistemului pentru a remedia eroarea 0x800f0831 Windows 10 20h2. Deși există multe instrumente terțe pentru a crește partiția rezervată a sistemului, preferăm să o facem manual, urmând ghidul nostru Cum să extindeți partiția unității de sistem (C:) în Windows 10.
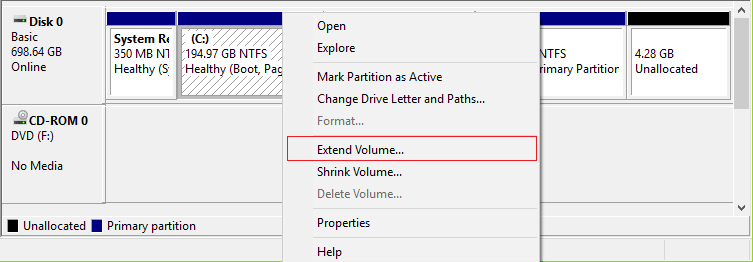
După ce ați extins partiția de sistem, verificați dacă ați remediat problema.
Metoda 10: Eliberați spațiul de stocare
Dacă computerul dvs. nu are spațiu pe unitate pentru a instala aplicații noi din Microsoft Store, vă veți confrunta cu codul de eroare discutat. Prin urmare, mai întâi verificați spațiul pe unitate și curățați fișierele temporare dacă este necesar.
Pasul I: Verificați spațiul pe unitate
Pentru a verifica spațiul pe unitate de pe computerul cu Windows 10, urmați pașii menționați mai jos.
1. Apăsați împreună tastele Windows + E pentru a deschide File Explorer .
2. Acum, faceți clic pe Acest PC din ecranul din stânga.
3. Verificați spațiul pe disc sub Dispozitive și drivere , așa cum se arată. Dacă sunt în roșu, luați în considerare ștergerea fișierelor temporare.
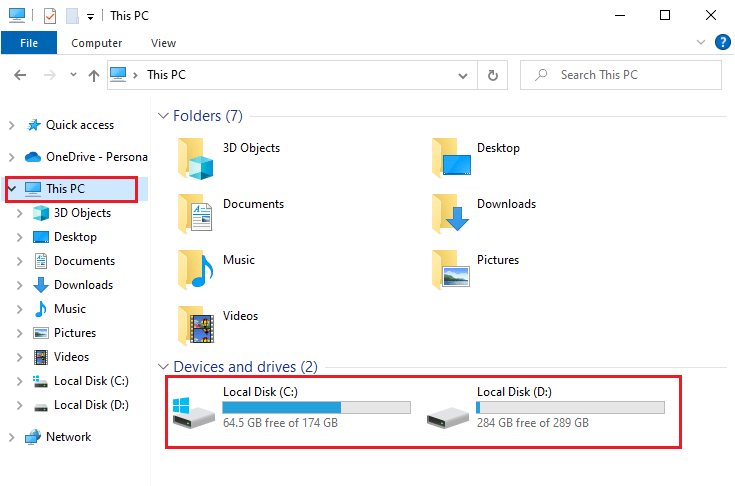
Pasul II: Ștergeți fișierele temporare
Dacă există spațiu minim disponibil în computerul dvs. care contribuie la actualizarea erorii 0x800f0831, urmați ghidul nostru 10 moduri de a elibera spațiu pe hard disk pe Windows, care vă ajută să ștergeți toate fișierele inutile din computer.
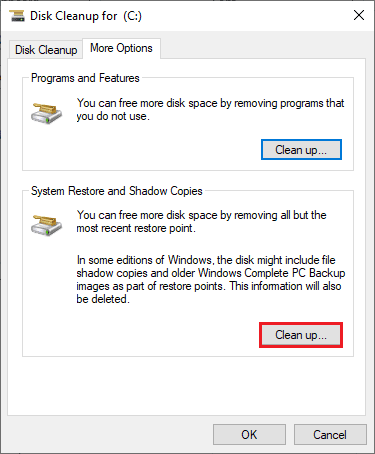
În cele din urmă, dacă puteți obține remedierea 0x800f0831.
Citiți și: Remediați eroarea de actualizare Windows 10 0x80072ee7
Metoda 11: Instalați manual actualizările
Dacă toate celelalte soluții din acest ghid nu funcționează pentru dvs., puteți descărca manual actualizarea necesară. Pagina web cu istoricul actualizărilor Windows 10 conține tot istoricul actualizărilor lansate pentru computerul dvs. Windows. Urmați instrucțiunile de mai jos pentru a instala cu forță actualizările.
1. Apăsați simultan tastele Windows + I pentru a deschide Setări în sistemul dvs.
2. Acum, faceți clic pe Actualizare și securitate .
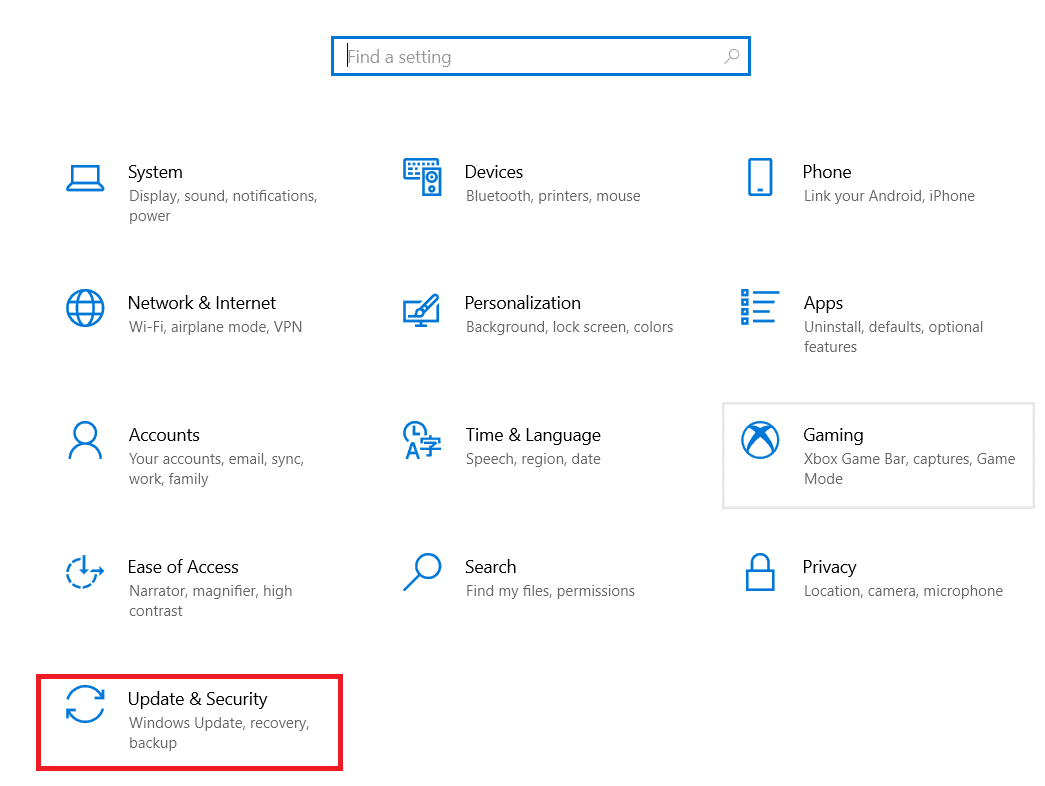
3. Acum, selectați opțiunea Vizualizare istoricul actualizărilor așa cum este evidențiat mai jos.
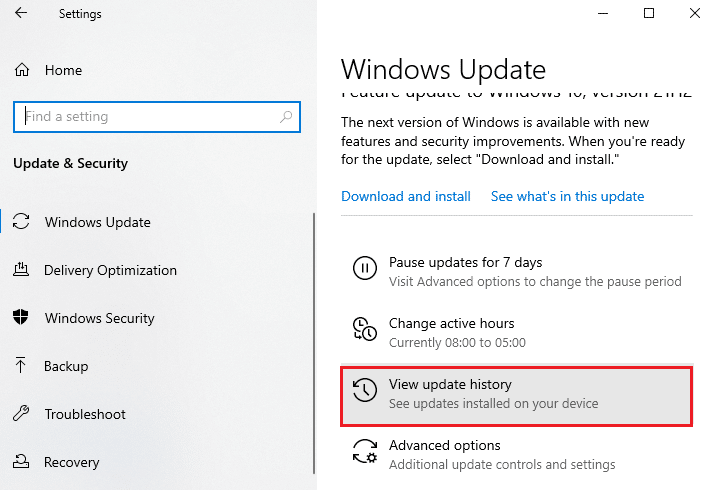
4. În listă, asigurați-vă că numărul KB este în așteptare pentru a fi descărcat din cauza erorilor conflictuale.
5. Aici, introduceți numărul KB în bara de căutare Microsoft Update Catalog.
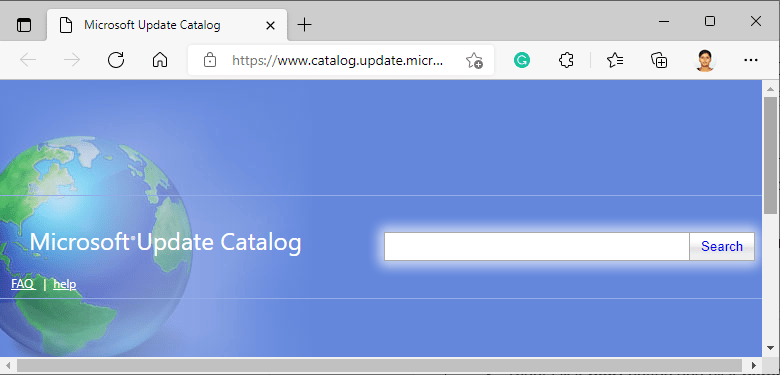
6. În cele din urmă, faceți clic pe Descărcare corespunzătoare celei mai recente actualizări și urmați instrucțiunile de pe ecran pentru a finaliza procesul.
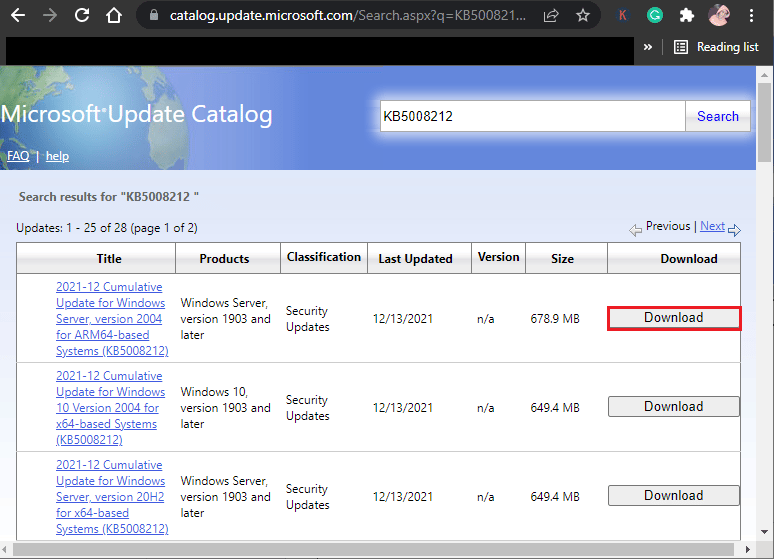
Metoda 12: Actualizați prin Instrumentul de creare media
Dacă nu puteți instala manual actualizarea, puteți încerca să o instalați folosind Instrumentul de creare media. Aceasta este platforma oficială de descărcare recomandată de Microsoft pentru a remedia orice eroare de actualizare a computerului cu Windows 10. Urmați pașii menționați mai jos pentru a face același lucru.
1. Deschideți orice browser și lansați pagina oficială de descărcare a instrumentului Media Creation.
2. Acum, faceți clic pe butonul Descărcare instrument acum sub Creare suport de instalare Windows 10 . 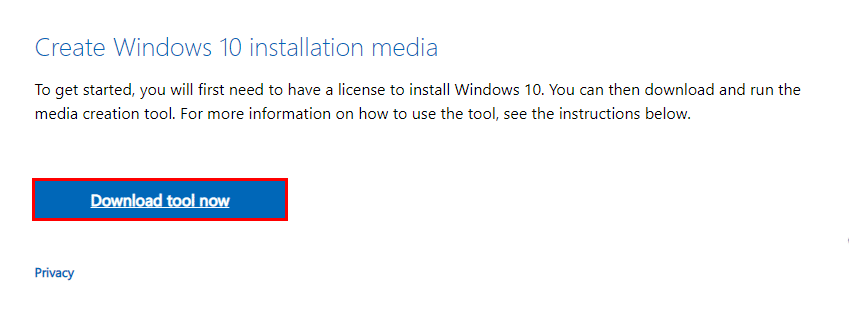
3. Rulați fișierul de configurare și faceți clic pe Da în promptul User Account Control (UAC), dacă există.
4. Acum, faceți clic pe butonul Accept în fereastra de configurare Windows 10 , așa cum se arată.
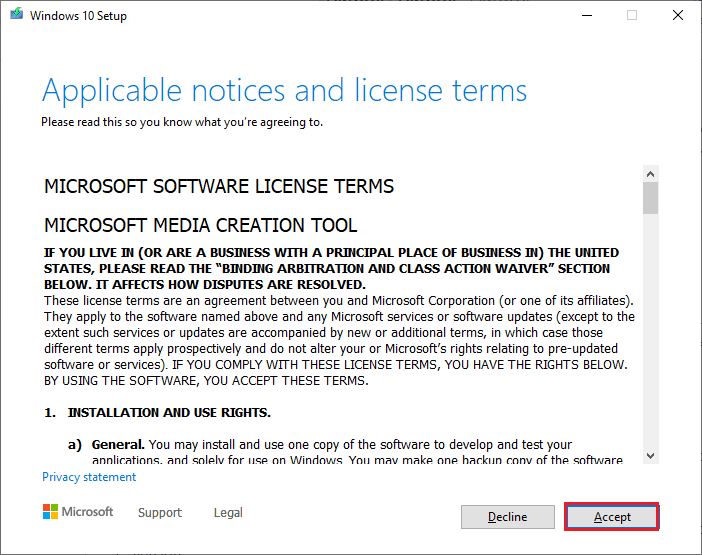
5. Așteptați finalizarea procesului de scanare și selectați opțiunea Upgrade this PC now , apoi faceți clic pe butonul Următorul .
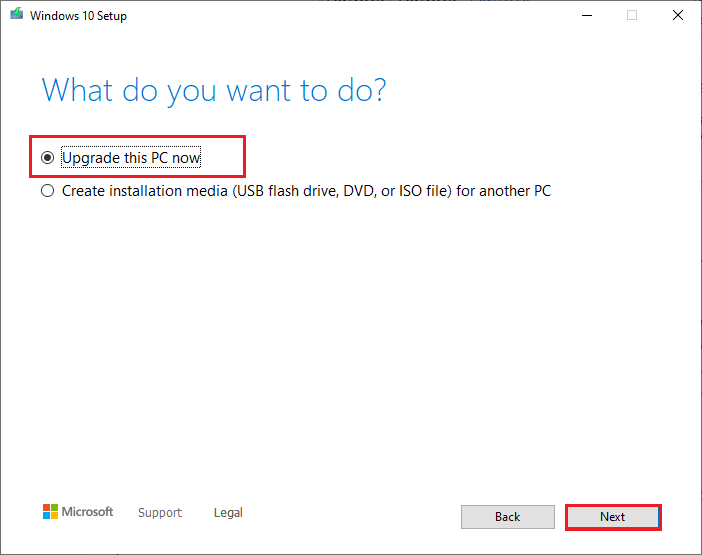
6. Așteptați până când ISO Windows este descărcat pe computer și faceți clic pe Accept.
Notă: trebuie să așteptați până când toate actualizările în așteptare de pe computer sunt instalate pe computer, astfel încât Instrumentul de creație media să vă poată actualiza sistemul de operare la cea mai recentă versiune.
7. În cele din urmă, faceți clic pe Instalare pentru a finaliza procesul.
Citiți și: Cum să remediați eroarea Windows Update 0x80070057
Metoda 13: Modificați registrul Windows
În continuare, vi se recomandă să curățați calea de registru Windows corespunzătoare căii de descărcare a actualizării Windows pentru a remedia codul de eroare discutat. Trebuie să fiți întotdeauna atenți în manipularea registrului Windows, altfel puteți ajunge să vă pierdeți fișierele. Urmați pașii menționați mai jos pentru a modifica cheile de registry, reparând astfel eroarea discutată.
1. Accesați meniul de căutare și tastați Registry editor . Apoi, faceți clic pe Executare ca administrator .
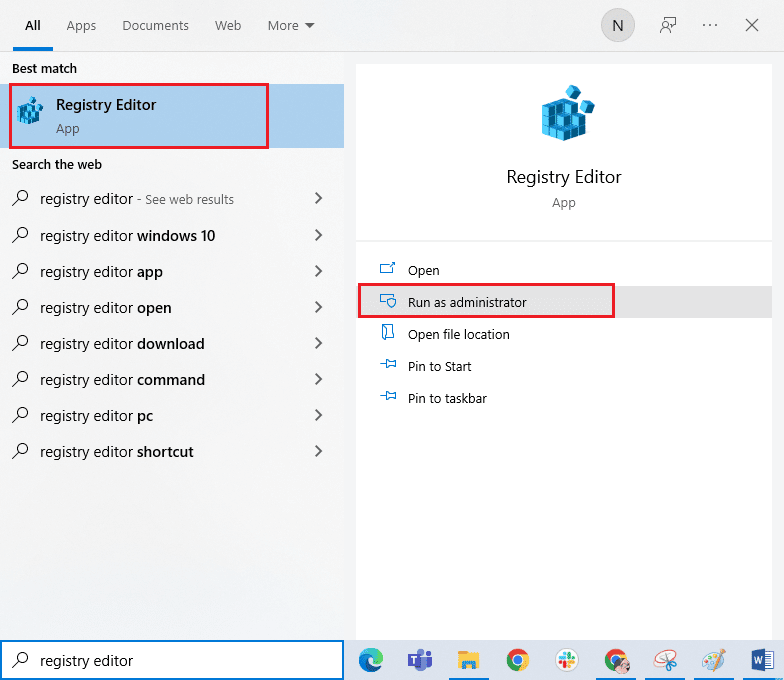
2. Acum, mergeți la următoarea cale în Editorul Registrului .
HKEY_LOCAL_MACHINE\SOFTWARE\Policies\Microsoft\Windows\WindowsUpdate
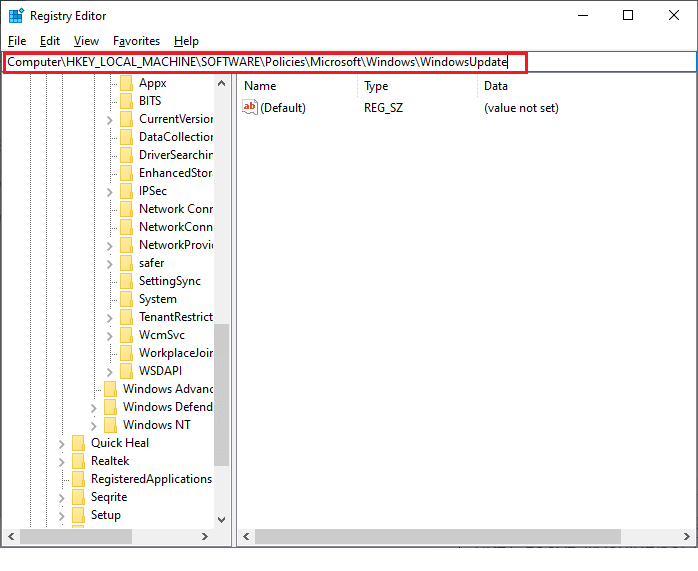
3. În panoul din dreapta, căutați WUServer și WIStatusServer .
3A. Dacă nu le găsiți, nu puteți elimina calea de descărcare a actualizării Windows. Treceți la următoarea metodă de depanare.
3B. Dacă puteți găsi intrările, faceți clic dreapta pe ele și faceți clic pe Ștergere .
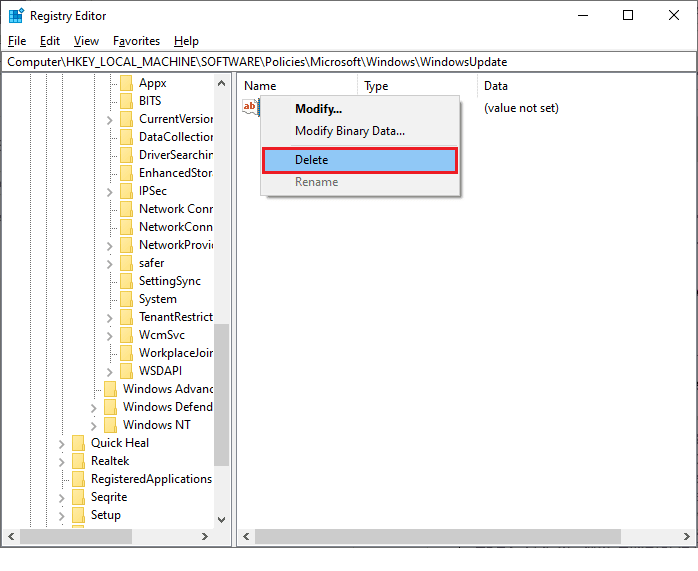
4. În cele din urmă, reporniți computerul și verificați dacă ați atins 0x800f0831 21h1 fix.
Metoda 14: Efectuați Restaurarea sistemului
Dacă nu sunteți mulțumit de niciuna dintre aceste metode, atunci singura opțiune rămasă este să vă restaurați computerul la versiunea anterioară. Pentru a face acest lucru, urmați ghidul nostru despre Cum să utilizați Restaurarea sistemului pe Windows 10 și implementați instrucțiunile așa cum este demonstrat. În cele din urmă, computerul dvs. va fi restaurat la o stare anterioară în care nu se confruntă cu nicio eroare.
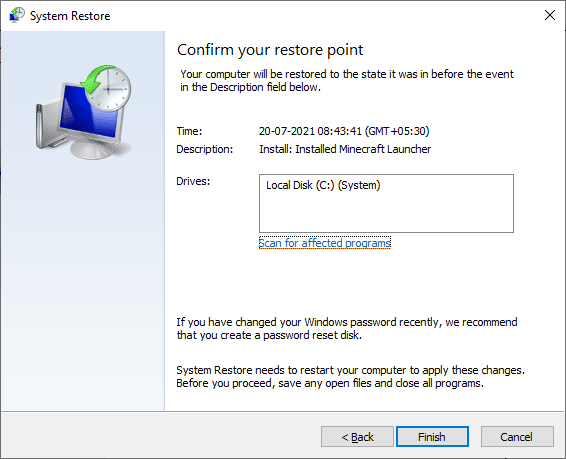
După restaurarea computerului cu Windows 10, verificați dacă puteți obține remedierea 0x800f0831 21h1.
Citiți și: Remediați codul de eroare Windows Update 0x80070017
Metoda 15: Resetați computerul
Dacă computerul dvs. se confruntă cu componente Windows corupte severe, o modalitate eficientă de a curăța toate aceste componente corupte și de a vă porni datele este să reparați instalați computerul conform instrucțiunilor din ghidul nostru Cum să resetați Windows 10 fără a pierde date. Urmați instrucțiunile din acest articol și, la sfârșit, ați fi remediat eroarea de actualizare 0x800f0831 21h1.
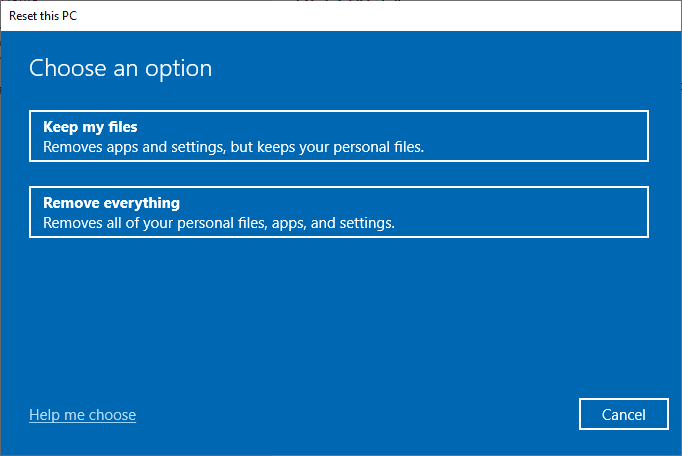
Recomandat:
- Remediați butoanele laterale Corsair Scimitar care nu funcționează
- Remediați eroarea la aplicarea transformărilor în Windows 10
- Remediați codul de eroare 0x80d0000a în Windows 10
- Remediați eroarea de actualizare Windows 10 0xc1900204
Sperăm că ghidul a fost util și că ați reușit să obțineți remedierea erorii de actualizare Windows 10 0x800f0831 21h1 . Spune-ne despre ce vrei să înveți în continuare. Nu ezitați să ne contactați cu întrebările și sugestiile dvs. prin secțiunea de comentarii de mai jos.
