Remediați 0x80004002: Nu este acceptată o astfel de interfață pe Windows 10
Publicat: 2022-02-22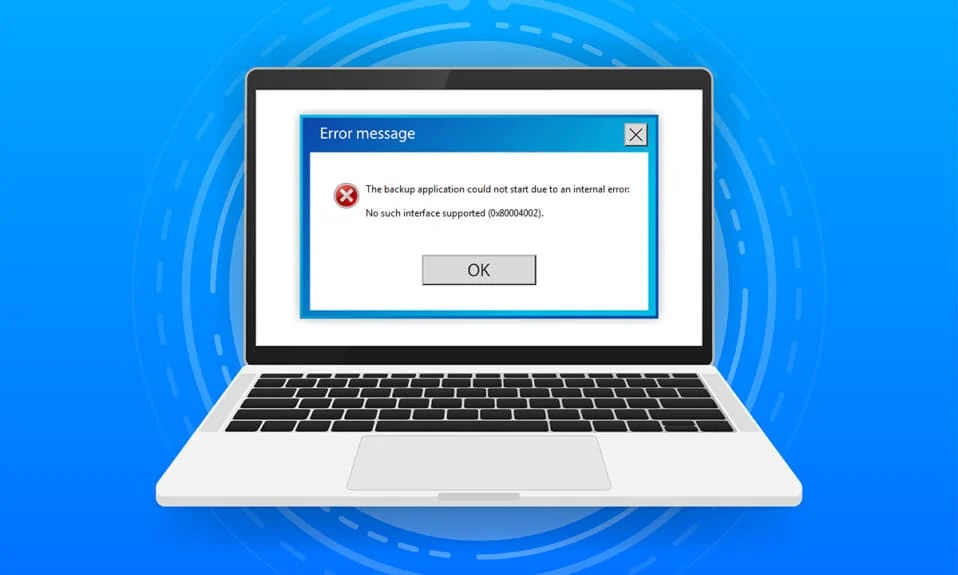
Când aveți fișiere de sistem corupte sau fișiere de configurare pe computer, este posibil să vă confruntați cu 0x80004002: nicio astfel de interfață nu acceptă o problemă Windows 10. Această eroare poate cauza dificultăți în deschiderea unui fișier, copierea unui fișier, mutarea fișierelor/folderelor sau chiar ștergerea acestora în Windows File Explorer. Puțini utilizatori au raportat că aceeași eroare apare în Windows 7, 8/8.1, XP, Vista și 10 atunci când modificați proprietățile desktopului, fișierele din Manager de fișiere, setările barei de activități și alte proprietăți ale sistemului. Nu există un singur motiv care cauzează problema, aceasta poate apărea dintr-o varietate de motive, cum ar fi malware, adware, fișiere corupte și multe altele. Motivul variază de la caz la caz și, din fericire, există o mulțime de metode de depanare care vă vor ajuta să remediați codul de eroare 0x80004002. Continuați să citiți articolul pentru a afla pași simpli și eficienți pentru a rezolva problema.
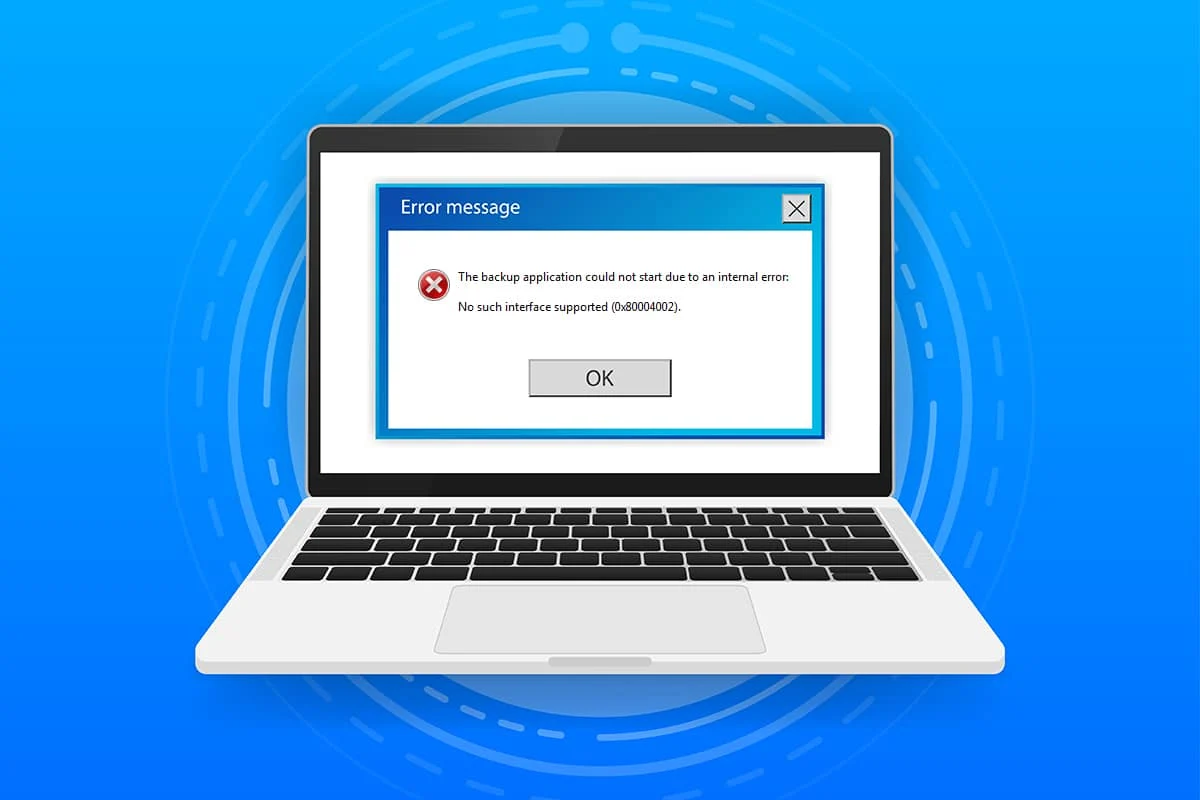
Cuprins
- Cum să remediați 0x80004002: Nu este acceptată o astfel de interfață pe Windows 10
- Metoda 1: Reporniți Windows Explorer
- Metoda 2: Rulați instrumentul de depanare Windows Update
- Metoda 3: Reporniți Setările Windows
- Metoda 4: Reînregistrați Biblioteca Dynamic Link
- Metoda 5: Creați un profil de utilizator nou
- Metoda 6: Reparați fișierele de sistem
- Metoda 7: Rulați Scanarea malware
- Metoda 8: Folosiți CCleaner
- Metoda 9: Actualizați Windows
- Metoda 10: Resetați computerul
Cum să remediați 0x80004002: Nu este acceptată o astfel de interfață pe Windows 10
Deci, dacă vă confruntați cu 0x80004002: nicio astfel de interfață nu a acceptat eroarea Windows 10 în mai multe circumstanțe, iată câteva metode uimitoare de depanare pentru a rezolva problema. Să le verificăm și să le implementăm pe computer pentru a remedia problema. Urmați metodele în aceeași ordine pentru a obține cele mai bune rezultate.
Metoda 1: Reporniți Windows Explorer
Te vei confrunta cu problema menționată mai ales atunci când accesezi orice date din Windows Explorer. Prin urmare, merită să acordați șansa de a remedia problema repornind Windows Explorer, așa cum se arată mai jos.
1. Lansați Task Manager apăsând simultan tastele Ctrl + Shift + Esc .
2. În fereastra Task Manager, faceți clic pe fila Procese .
3. Acum, faceți clic dreapta pe Windows Explorer și faceți clic pe End Task .
Notă: De asemenea, puteți selecta opțiunea Restart pentru a implementa funcția direct.
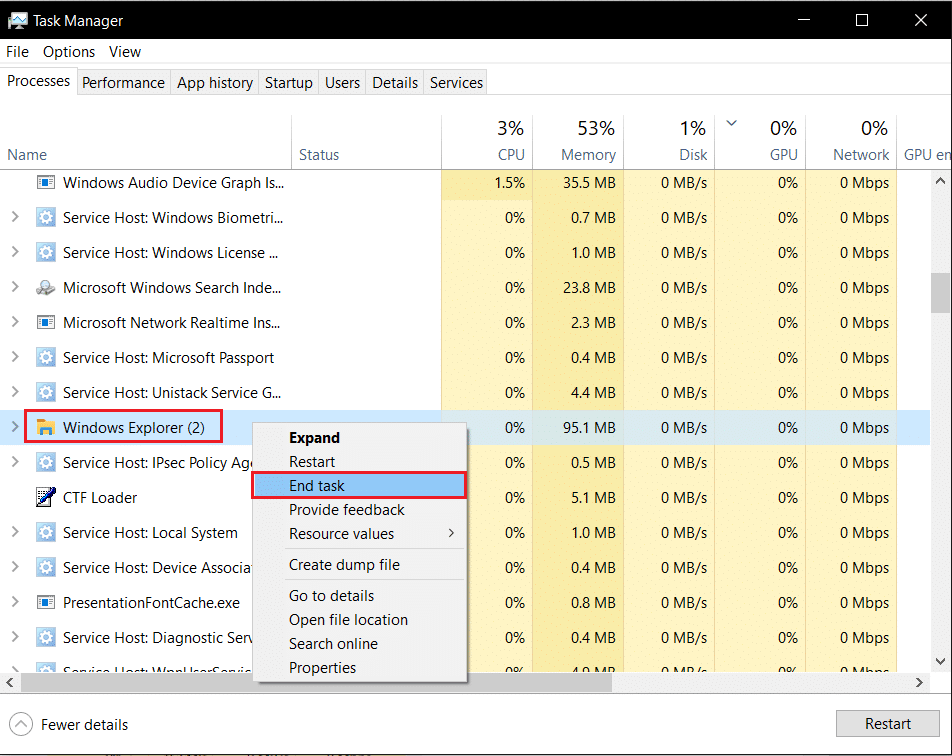
4. Acum, faceți clic pe File și selectați opțiunea Run new task .
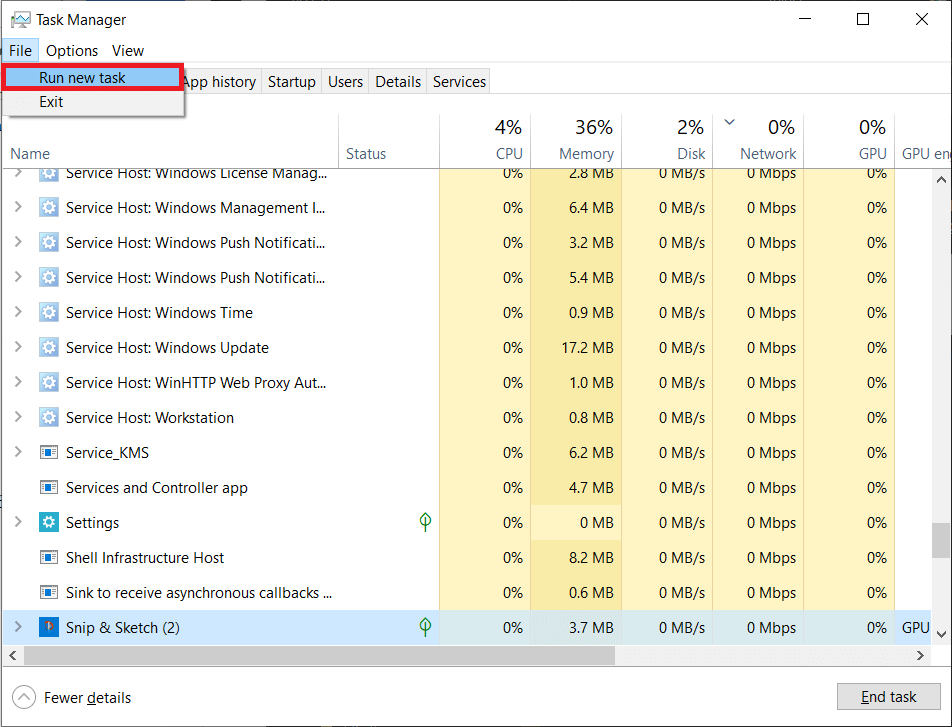
5. Acum, tastați Exploere.exe în caseta care apare și faceți clic pe butonul OK .
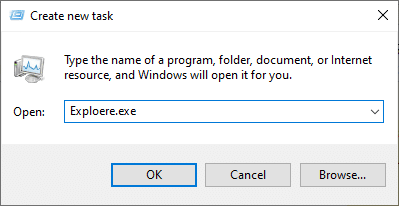
Acum, Windows Explorer va fi repornit, după ce șterge toate fișierele corupte asociate cu acesta.
Metoda 2: Rulați instrumentul de depanare Windows Update
Dacă tot nu reușiți să remediați eroarea 0x80004002: nicio astfel de interfață nu acceptă eroarea Windows 10, puteți încerca să rulați instrumentul de depanare. Instrumentul de depanare Windows Update va remedia orice erori ascunse în computerul dvs., care provoacă eroarea. Urmați instrucțiunile și verificați dacă ați rezolvat problema.
1. Apăsați simultan tastele Windows + I pentru a lansa Setări .
2. Faceți clic pe țiglă Actualizare și securitate , așa cum se arată.

3. Accesați meniul Depanare din panoul din stânga.
4. Selectați instrumentul de depanare Windows Update și faceți clic pe butonul Run the troubleshooter prezentat evidențiat mai jos.
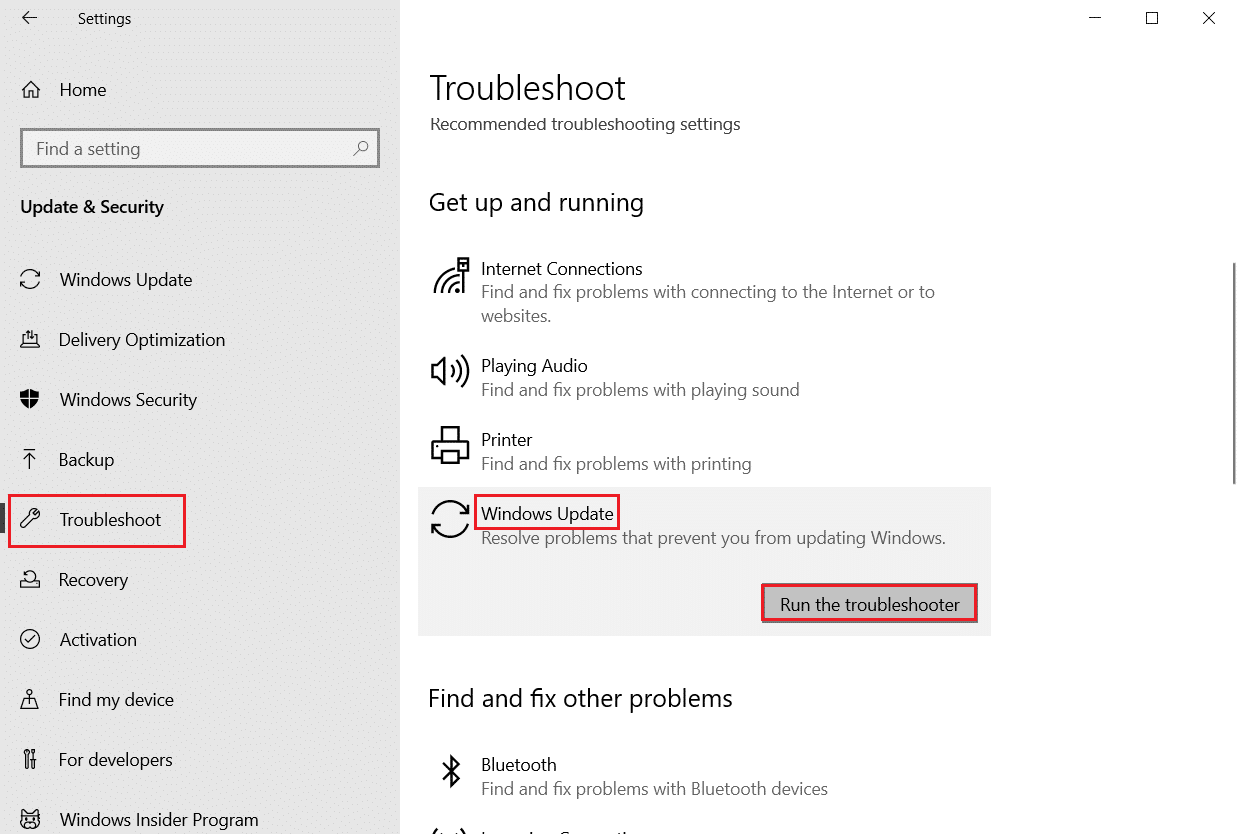
5. Așteptați ca instrumentul de depanare să detecteze și să remedieze problema. Odată ce procesul este finalizat, reporniți computerul .
Citiți și: Remediați eroarea de disc corupt Steam pe Windows 10
Metoda 3: Reporniți Setările Windows
În această metodă, toate setările stocate ale computerului dvs. Windows vor fi șterse și, din nou, când le deschideți, vor reporni. În acest fel, puteți remedia problema conform instrucțiunilor de mai jos.
1. Apăsați tasta Windows și tastați Command Prompt și faceți clic pe Run as administrator .

2. Acum, tastați următoarele comenzi una câte una și apăsați tasta Enter .
reg șterge „HKCUSoftwareClassesLocal SettingsSoftwareMicrosoftWindowsShell” /f reg șterge „HKCUSoftwareMicrosoftWindowsCurrentVersionExplorerStreams” /f reg șterge „HKCUSoftwareMicrosoftWindowsCurrentVersionExplorerStuckRects2” /f reg șterge „HKCUSoftwareMicrosoftWindowsCurrentVersionExplorerMenuOrder” /f attrib -r -s -h „%userprofile%AppDataLocal*.db” del „%userprofile%AppDataLocal*.db”
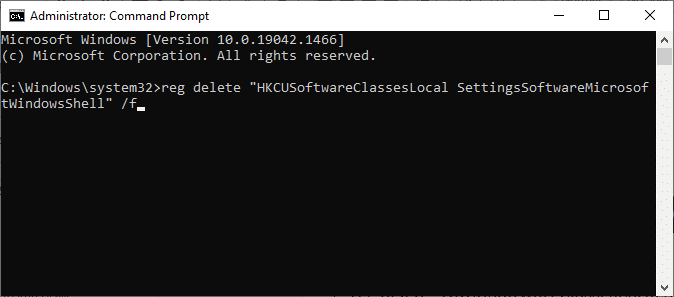
3. Apoi, ieșiți din promptul de comandă și reporniți computerul.
Metoda 4: Reînregistrați Biblioteca Dynamic Link
O bibliotecă de legături dinamice (DLL) este un set de coduri care poate fi utilizat de două sau mai multe programe simultan. Un fișier corupt în DLL poate duce la codul de eroare 0x80004002 și, prin urmare, puteți încerca să reînregistrați componenta utilizând o linie de comandă. Iată câteva instrucțiuni pentru a face asta.
Notă: Asigurați-vă că ați creat un punct de restaurare dacă ceva nu merge bine în acest proces.
1. Deschideți Command Prompt ca administrator.

2. Acum, tastați următoarea comandă în fereastra de comandă și apăsați tasta Enter .
regsvr32 c:\windows\system32\actxprxy.dll
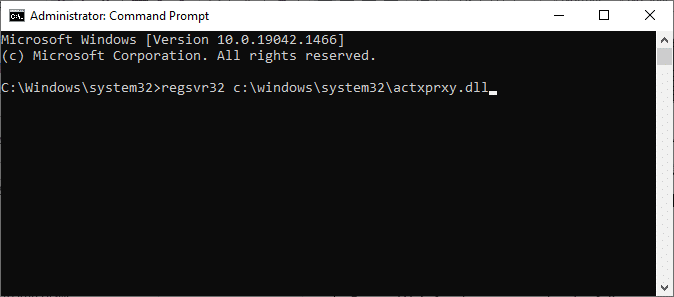
3. Așteptați până când comanda este executată și reporniți computerul odată ce ați terminat.
Verificați dacă ați rezolvat problema.
Citiți și: Cum să remediați registrul corupt în Windows 10
Metoda 5: Creați un profil de utilizator nou
Pentru a remedia codul de eroare 0x80004002, încercați să creați un nou cont local cu privilegii administrative și mutați toate fișierele în el. Iată cum să o faci.
Ștergerea profilului dvs. de utilizator va elimina toate programele și fișierele corupte asociate contului dvs. Iată câțiva pași pentru a vă șterge profilul de utilizator și pentru a-l recrea pe computer.
1. Lansați Command Prompt ca administrator.

2. Apoi, tastați comanda control userpasswords2 și apăsați tasta Enter .
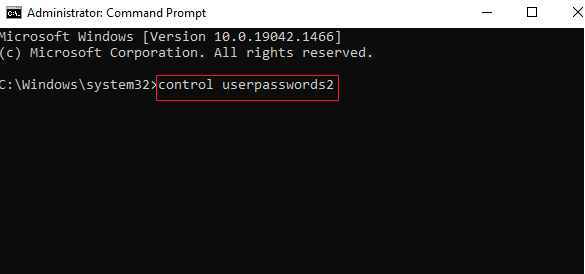
3. Va apărea fereastra Conturi de utilizator . Sub fila Utilizatori , faceți clic pe butonul Adăugați... pentru a adăuga un cont.
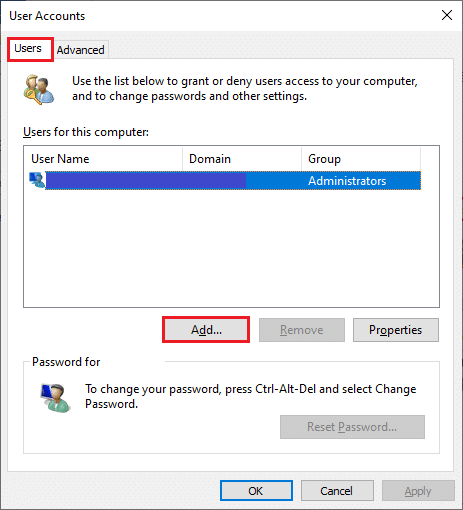
4. Selectați opțiunea Conectați-vă fără un cont Microsoft (nu este recomandat) și faceți clic pe Următorul .
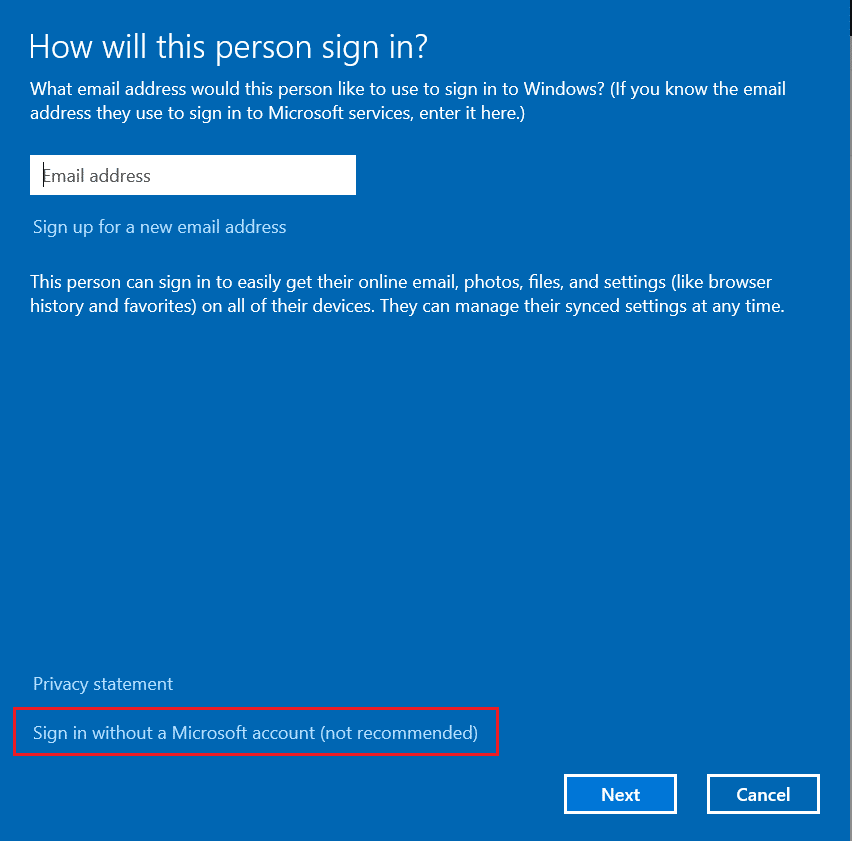
5. Apoi, faceți clic pe butonul Cont local .
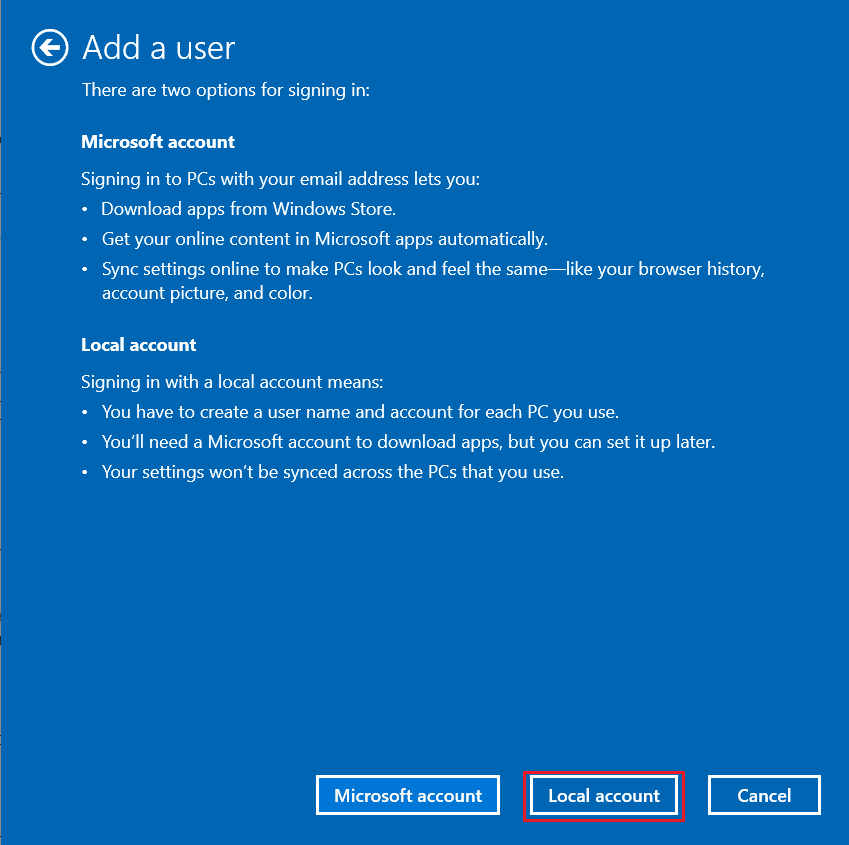
6. Introduceți datele dvs. de conectare și anume Nume utilizator și Parolă . Reintroduceți parola în câmpul Confirmă parola și lăsați și un indiciu pentru parolă . Apoi, faceți clic pe Următorul .
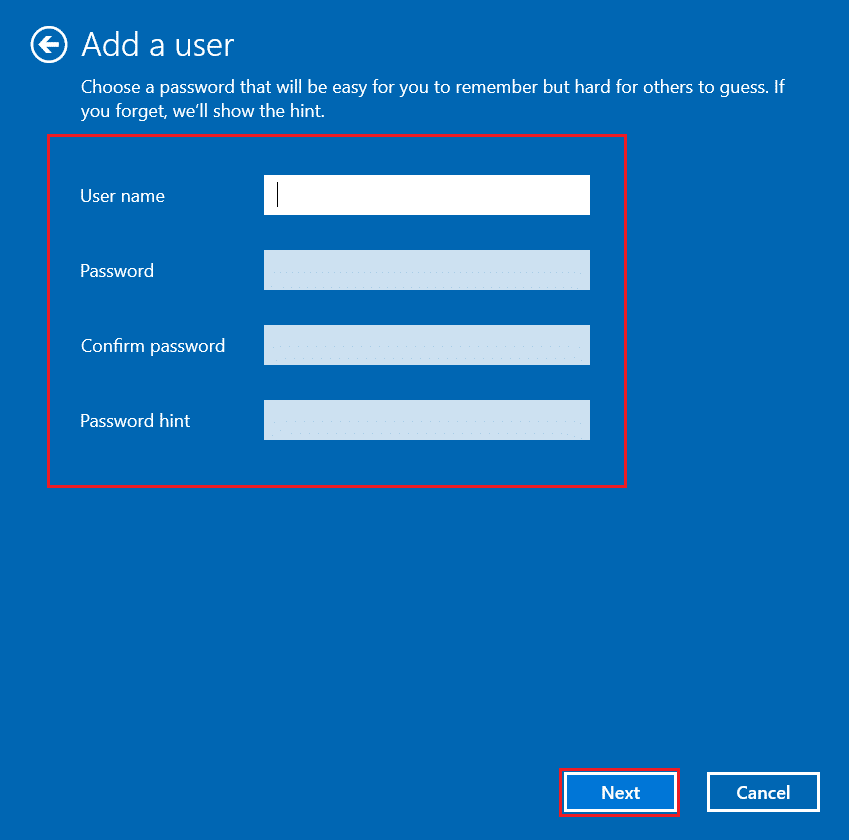
7. Urmați instrucțiunile de pe ecran. Faceți clic pe Terminare pentru a crea un cont local.
8. Acum, atribuiți drepturi de administrator contului selectând opțiunea Proprietăți .
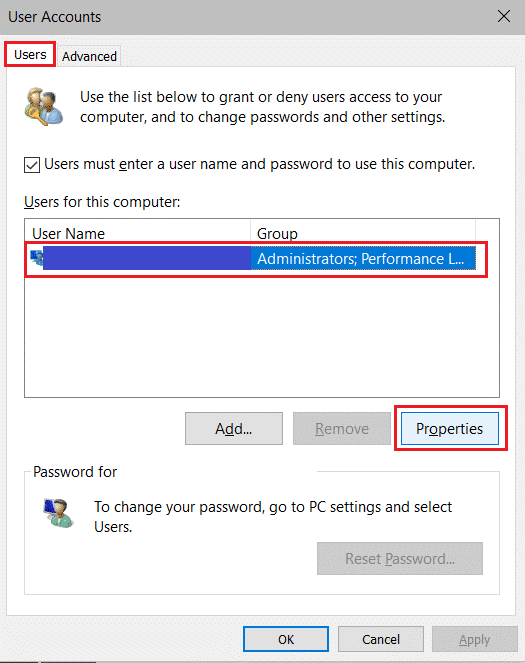
9. Sub fila Grup de membru , alegeți opțiunea Administrator .
10. Faceți clic pe Aplicare > OK pentru a salva modificările efectuate.
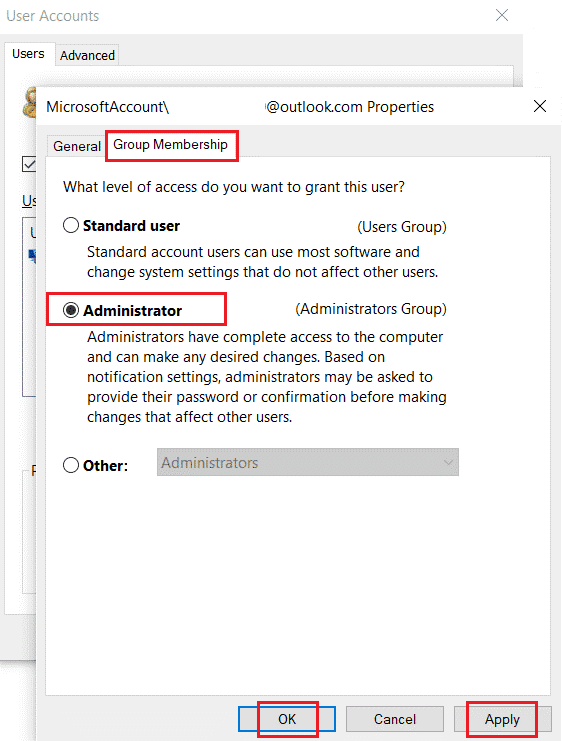
11. Acum, navigați la vechiul profil de utilizator. C: > Utilizatori > OldAccount.
Notă: Aici, C: este litera unității în care este instalat Windows, iar OldAccount este vechiul cont de utilizator.
12. Copiați toate fișierele din folder, cu excepția următoarelor:
- Ntuser.dat.log
- Ntuser.ini
- Ntuser.dat
13. Acum, navigați la noul dvs. profil de utilizator. C: > Utilizatori > Cont nou.
Notă: Aici, C: este litera unității în care este instalat Windows și NewAccount este vechiul cont de utilizator.
14. Lipiți toate fișierele în noul cont de utilizator.
15. Apoi, lansați Panoul de control din meniul de căutare, așa cum se arată.
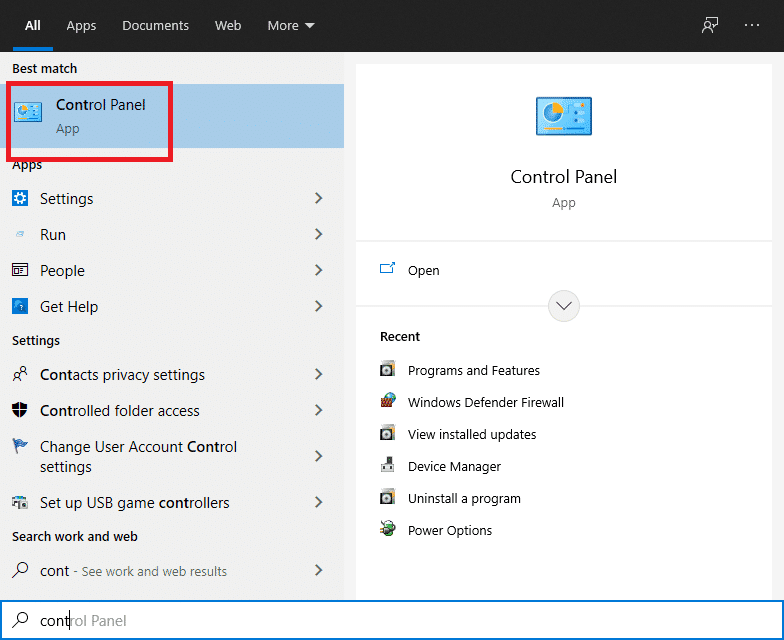
16. Setați Vizualizare după: > Pictograme mari și faceți clic pe Conturi de utilizator .
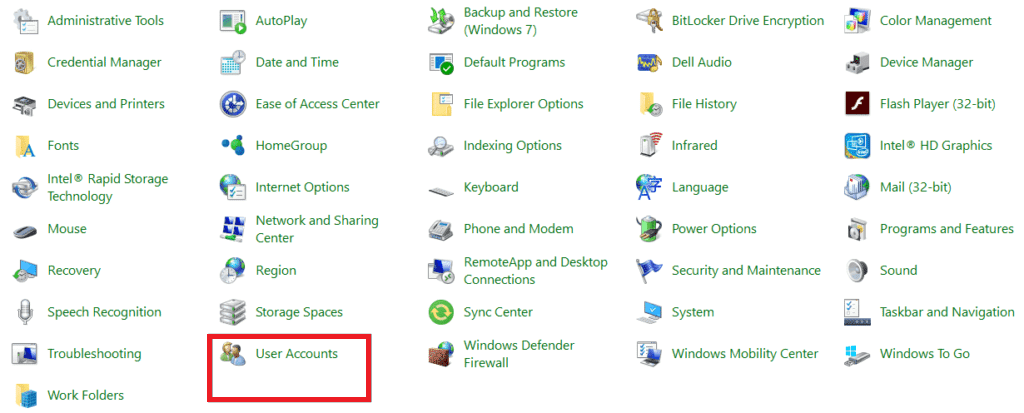
17. Apoi, faceți clic pe Manage Another Account , după cum se arată.
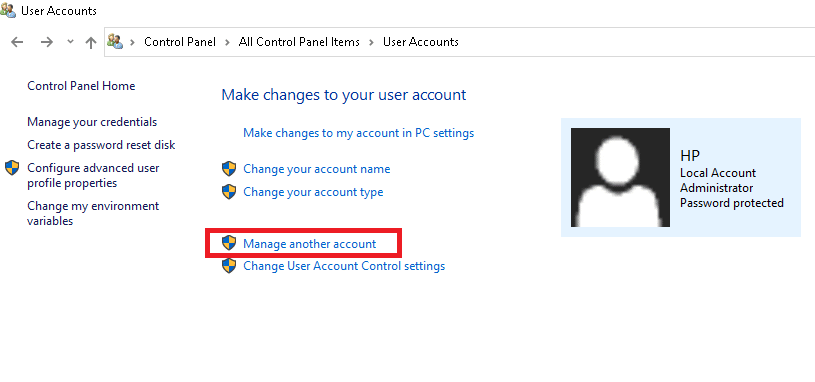
18. Selectați vechiul cont de utilizator și faceți clic pe opțiunea Ștergeți contul , așa cum este evidențiat mai jos.
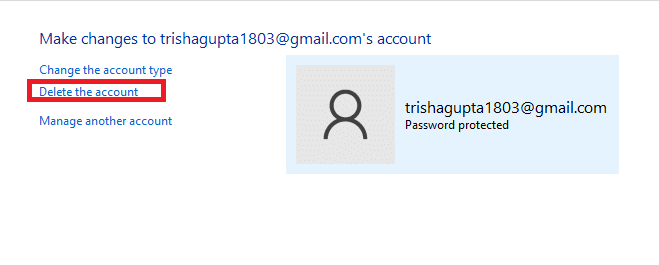
Acum, conectați-vă cu noul dvs. cont și nu vă veți confrunta cu 0x80004002: Nicio astfel de interfață nu a suportat eroare din nou.
Citiți și: Cum să remediați eroarea 0x80070002 Windows 10
Metoda 6: Reparați fișierele de sistem
Verificatorul fișierelor de sistem sau SFC este un instrument de comandă încorporat prin care puteți repara fișierele corupte și lipsă. Toate fișierele de configurare corupte vor fi înlocuite cu altele bune și, astfel, puteți remedia cu ușurință problema de Windows 10 fără o astfel de interfață acceptată. Iată câțiva pași simpli pentru a rula comenzile SFC și DISM.
1. Apăsați tasta Windows , tastați Command Prompt și faceți clic pe Run as administrator .


2. Faceți clic pe Da în promptul User Account Control .
3. Tastați comanda chkdsk C: /f /r /x și apăsați tasta Enter .
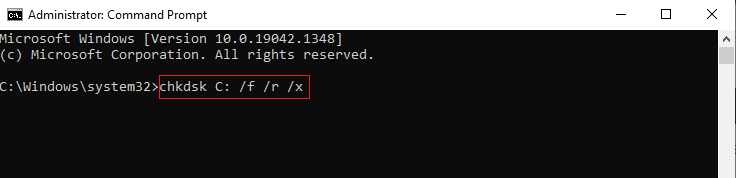
4. Dacă vi se solicită un mesaj, Chkdsk nu poate rula... volumul este... în proces de utilizare , apoi tastați Y și apăsați tasta Enter .
5. Din nou, tastați comanda: sfc /scannow și apăsați tasta Enter pentru a rula scanarea System File Checker .
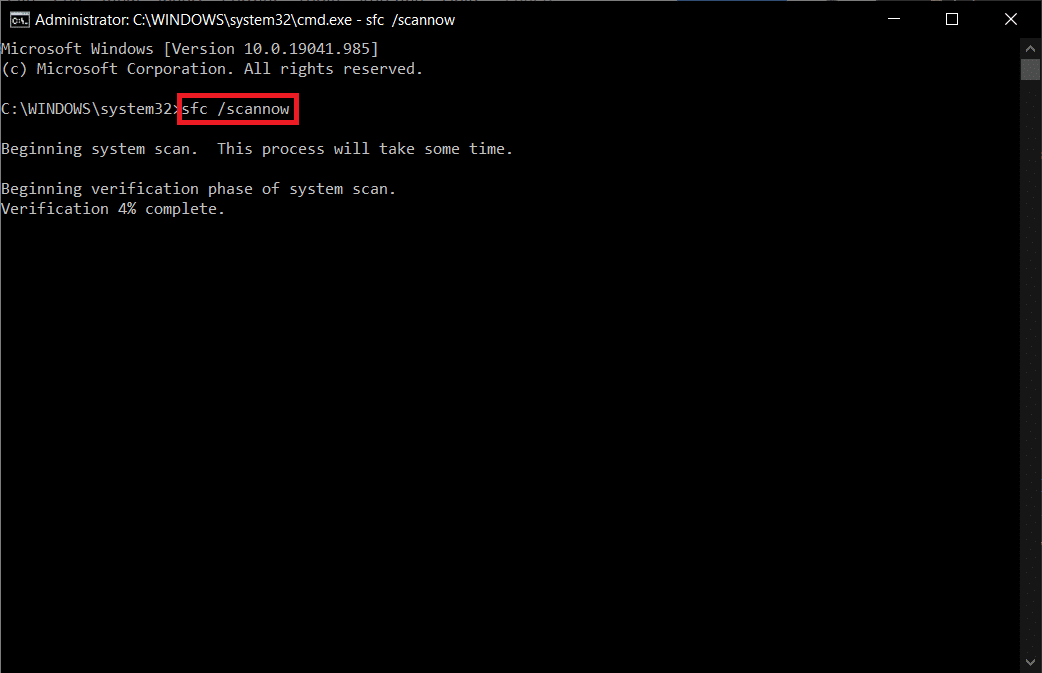
Notă: va fi inițiată o scanare a sistemului și va dura câteva minute până la finalizare. Între timp, puteți continua să efectuați alte activități, dar aveți grijă să nu închideți accidental fereastra.
După finalizarea scanării, va afișa unul dintre aceste mesaje:
- Windows Resource Protection nu a găsit nicio încălcare a integrității.
- Windows Resource Protection nu a putut efectua operația solicitată.
- Windows Resource Protection a găsit fișiere corupte și le-a reparat cu succes.
- Windows Resource Protection a găsit fișiere corupte, dar nu a reușit să repare unele dintre ele.
6. Odată ce scanarea este încheiată, reporniți computerul .
7. Din nou, lansați Command Prompt ca administrator și executați comenzile date una după alta:
dism.exe /Online /cleanup-image /scanhealth dism.exe /Online /cleanup-image /restorehealth dism.exe /Online /cleanup-image /startcomponentcleanup
Notă: Trebuie să aveți o conexiune la internet funcțională pentru a executa corect comenzile DISM.
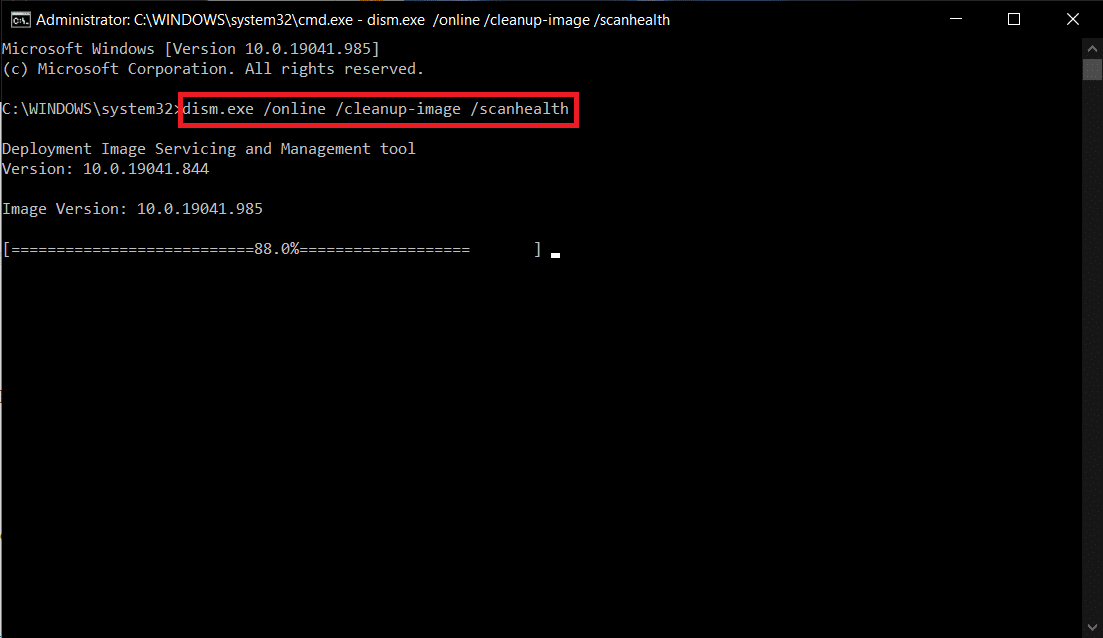
Metoda 7: Rulați Scanarea malware
Ei bine, metoda principală de a remedia problema este de a trata software-ul rău intenționat prezent în computerul dvs. Puține date dăunătoare pot fi ascunse în fișierele de sistem care cauzează problema. În acest sens, scanarea computerului cu un instrument puternic de securitate va fi o soluție uimitoare. Puteți folosi fie un instrument terță parte pentru scanarea dispozitivului, dar, în loc să vă bazați pe orice software necunoscut, vă puteți scana computerul folosind o suită de securitate încorporată, după cum urmează.
1. Apăsați simultan tastele Windows + I pentru a lansa Setări .
2. Aici, faceți clic pe Setări Actualizare și securitate , așa cum se arată.

3. Accesați Windows Security în panoul din stânga.
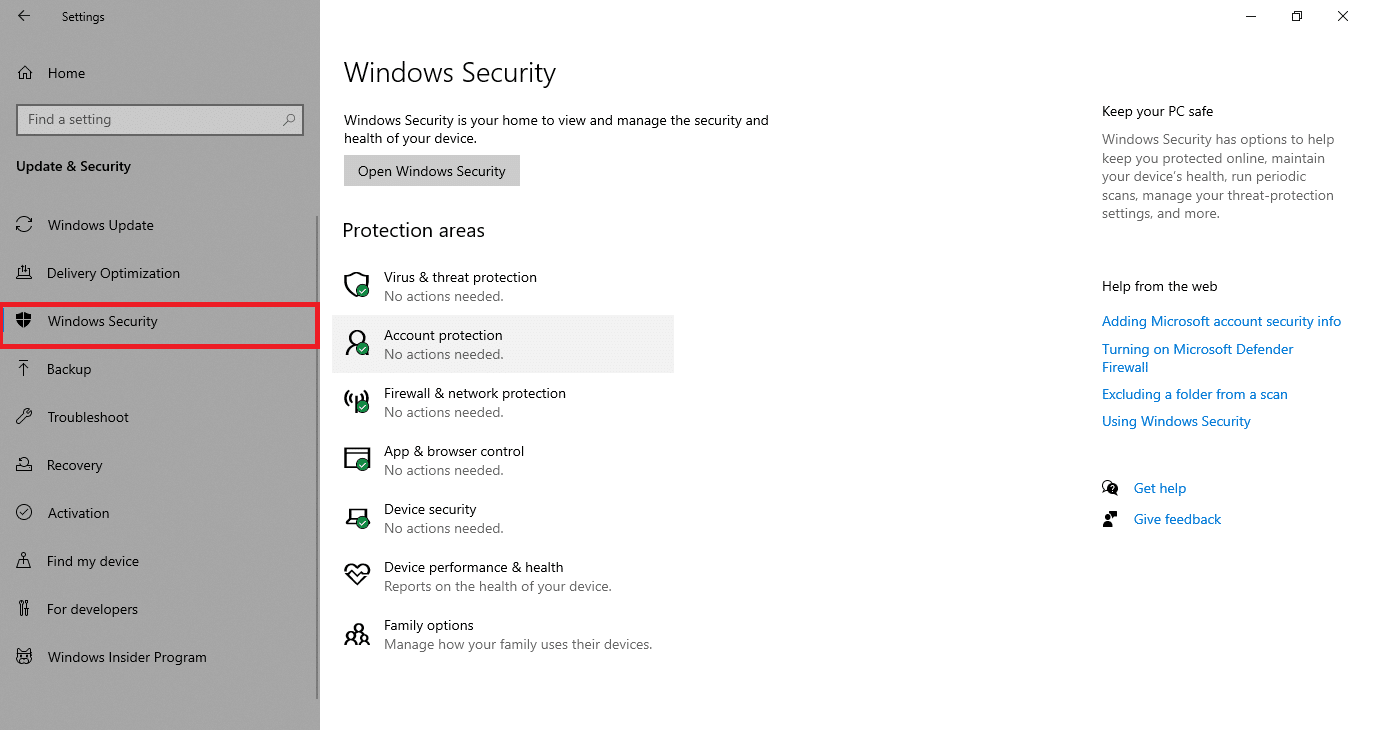
4. Faceți clic pe opțiunea Protecție împotriva virușilor și amenințărilor din panoul din dreapta.
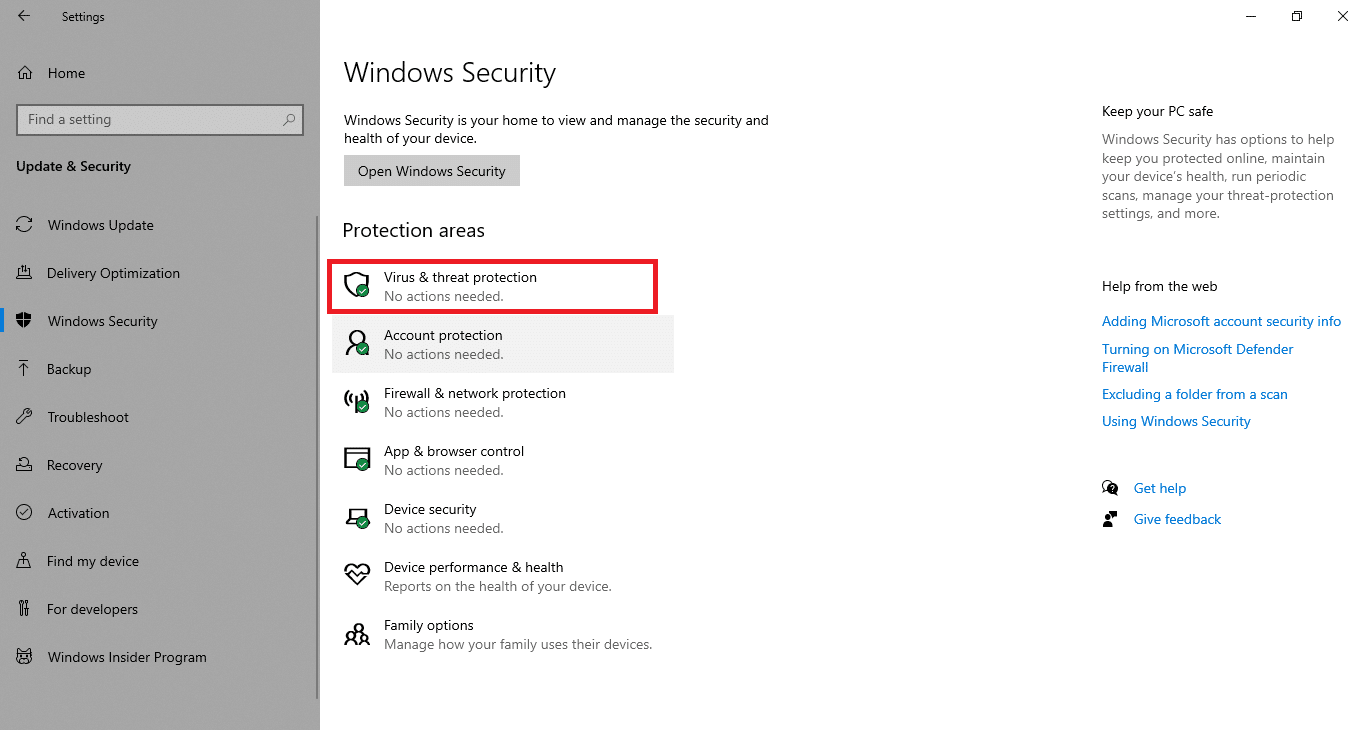
5. Faceți clic pe butonul Scanare rapidă pentru a căuta malware.
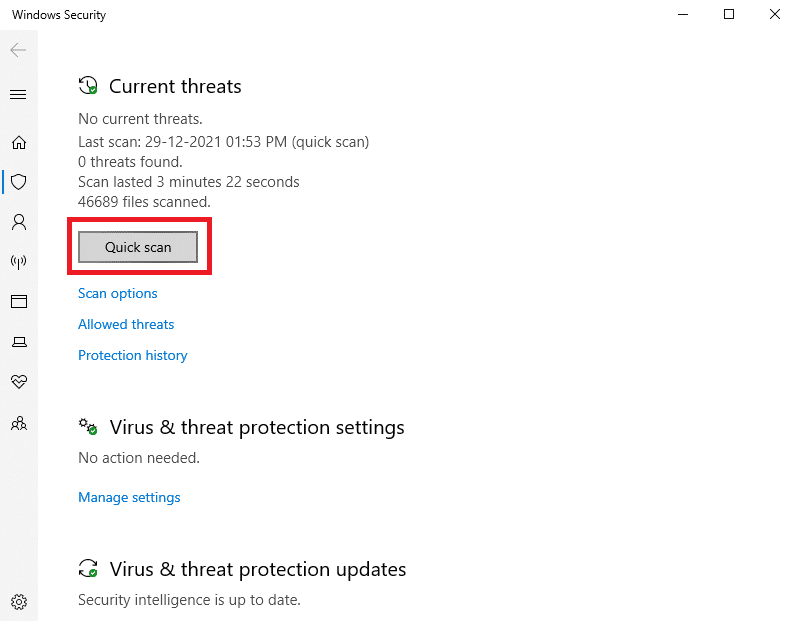
6A. Odată ce scanarea este finalizată, toate amenințările vor fi afișate. Faceți clic pe Start Actions sub Amenințări curente .
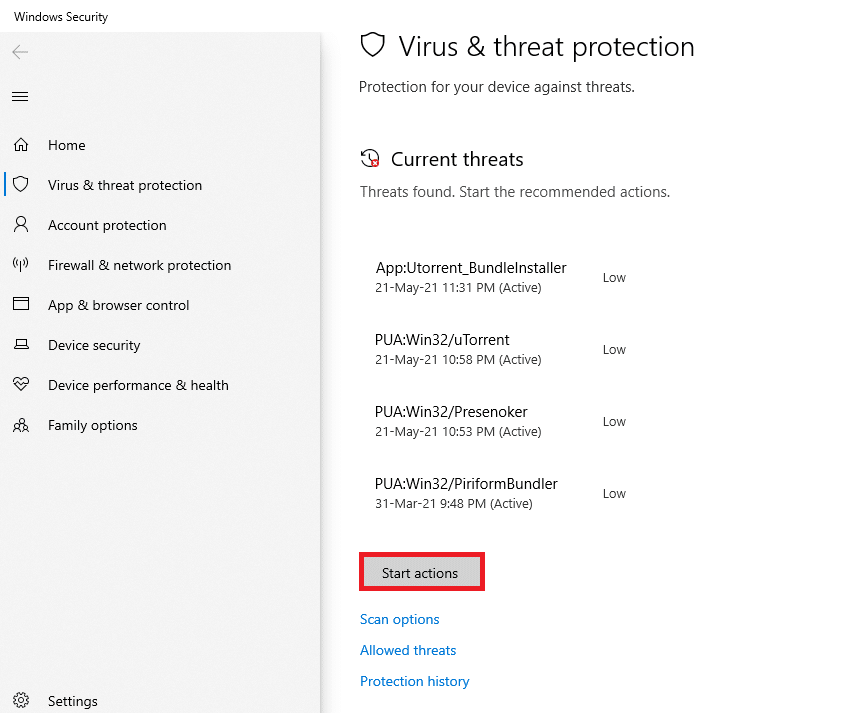
6B. Dacă nu există nicio amenințare pe dispozitivul dvs., dispozitivul va afișa alerta Fără amenințări curente .
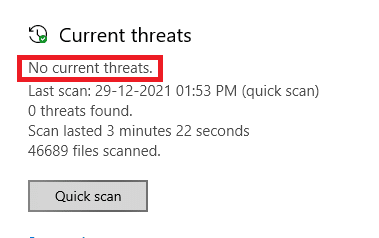
Citiți și: Cum să ștergeți fișierele Win Setup în Windows 10
Metoda 8: Folosiți CCleaner
Dacă încă vă confruntați cu eroarea 0x80004002 chiar și în noul profil de utilizator, atunci puteți încerca CCleaner pentru a elimina mizeria care declanșează problema. Deși pe piață există o mare varietate de agenți de curățare pentru PC, mulți utilizatori au confirmat că utilizarea CCleaner va rezolva problema. CCleaner este un instrument puternic care vă va ajuta să ștergeți orice fișiere incompatibile dăunătoare de pe computer care cauzează problema. Pentru a utiliza CCleaner, urmați pașii menționați mai jos.
1. Descărcați CCleaner de pe site-ul oficial.
Notă: dacă aveți deja CCleaner pe dispozitiv, treceți la Pasul 4.
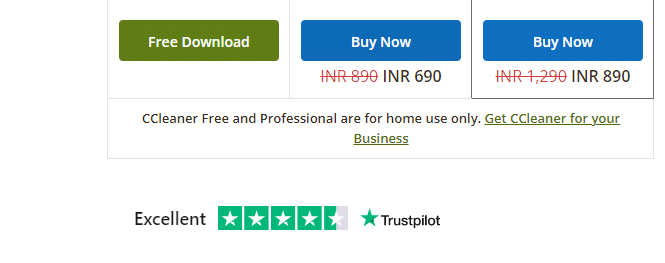
2. Apoi, navigați la Descărcările mele și faceți dublu clic pe fișierul de configurare. În fereastra următoare, faceți clic pe butonul Instalare .
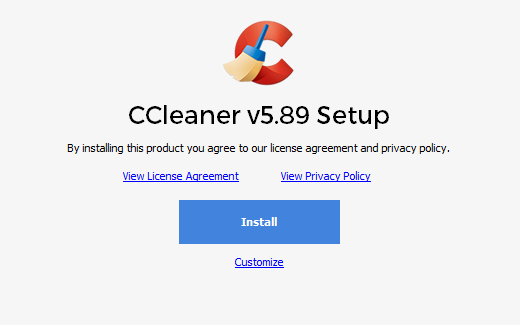
3. Apoi, faceți clic pe Run CCleaner și aplicația va fi lansată acum.
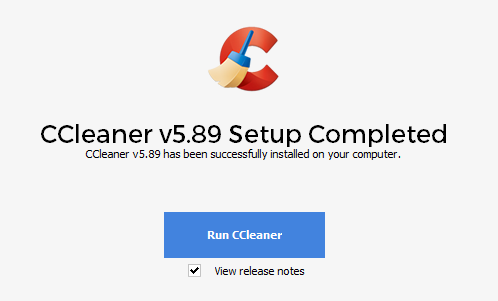
4. Acum, în panoul din stânga, faceți clic pe Verificare de sănătate, iar în fereastra principală, faceți clic pe Start așa cum este evidențiat mai jos.
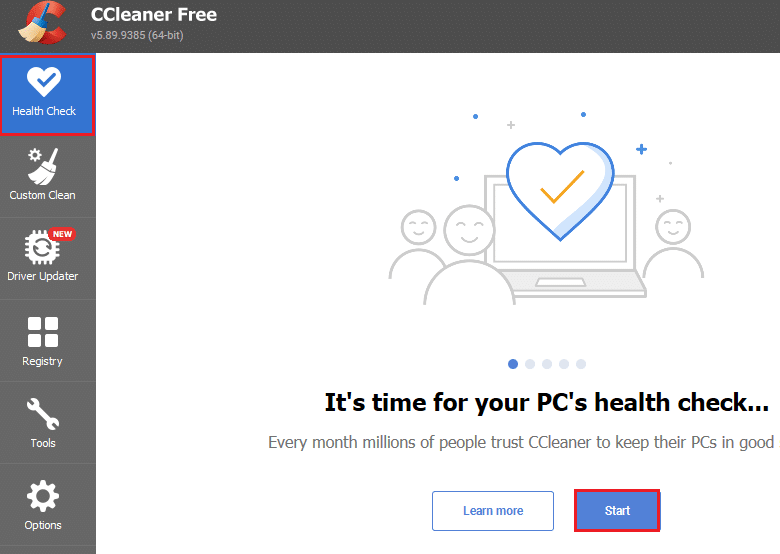
5. Acum, faceți clic pe Confidențialitate, linkuri de spațiu și alegeți ce trebuie să ștergeți din lista sugerată. După aceea, faceți clic pe Îmbunătățiți în fereastra principală, așa cum se arată.
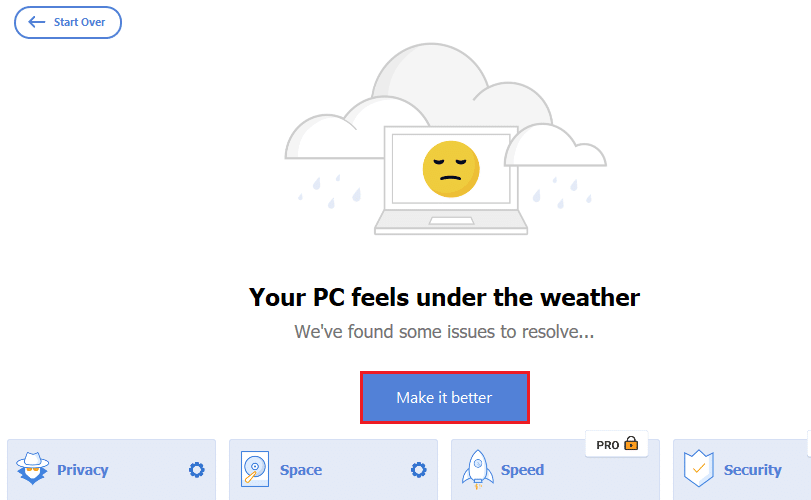
6. Așteptați până când CCleaner își finalizează sarcina.
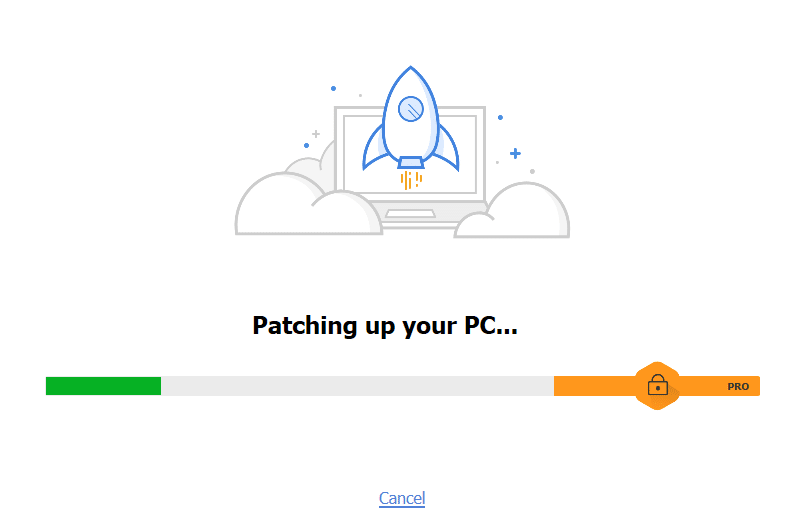
7. Acum, în panoul din stânga, faceți clic pe Registry așa cum se arată.
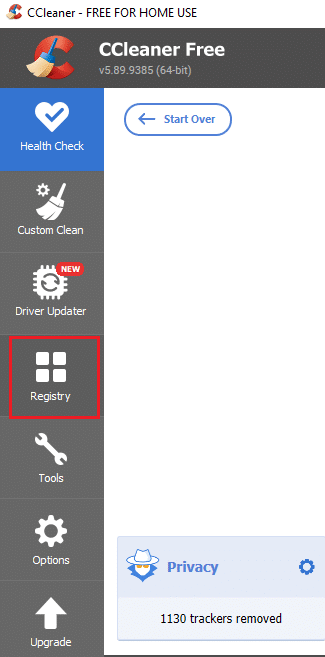
8. Apoi, faceți clic pe Scan for Issues după cum se arată.
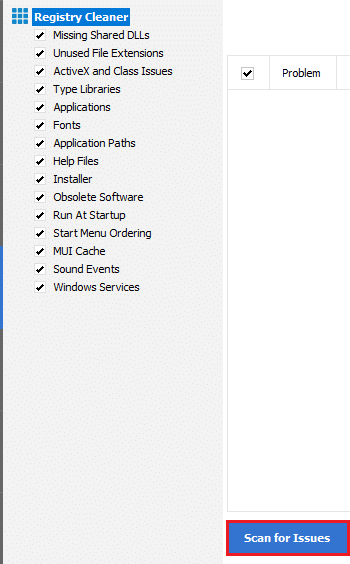
9. Apoi, așteptați până la finalizarea procesului de scanare.
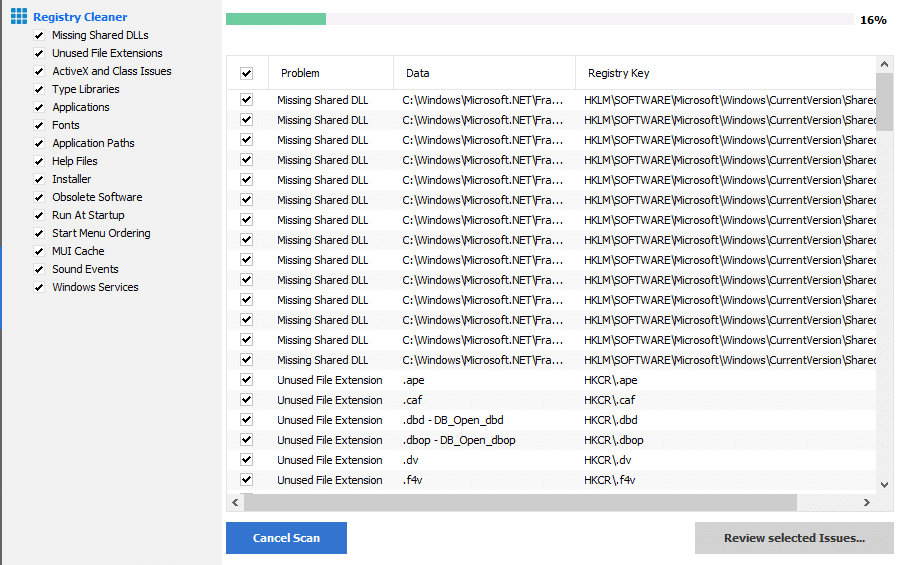
10. Acum, faceți clic pe Revizuire probleme selectate... așa cum se arată mai jos.
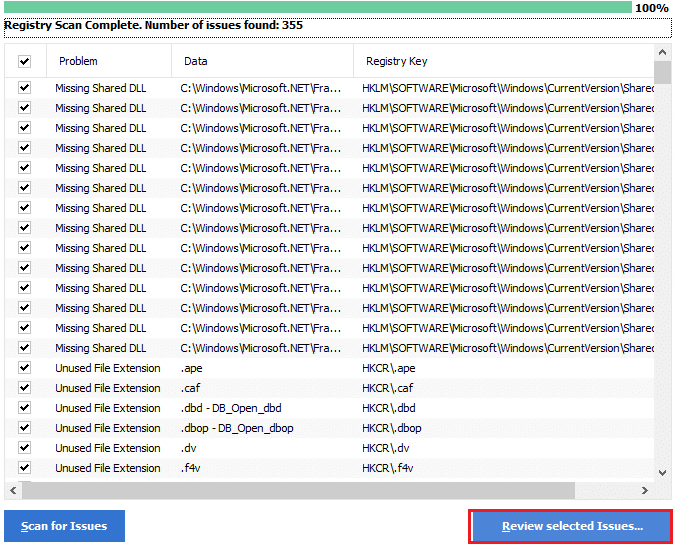
11. În următoarea solicitare, faceți clic pe Da pentru a face o copie de rezervă a registrului.
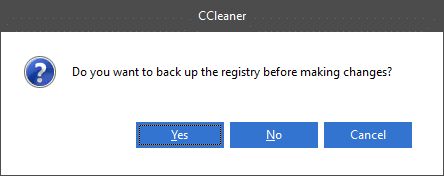
12. Urmați instrucțiunile de pe ecran și faceți clic pe Fix All Selected Issues pentru a șterge toate fișierele de registry corupte.
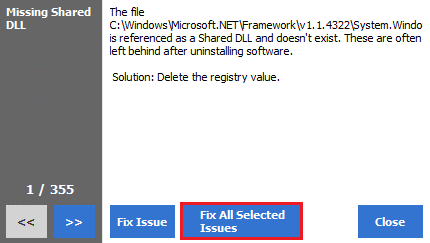
Acum, reporniți computerul și nu vă veți mai confrunta cu eroarea 0x80004002.
Metoda 9: Actualizați Windows
Dacă eroarea 0x80004002 este cauzată de erori de pe computer, le puteți remedia prin actualizarea sistemului de operare. Microsoft lansează adesea actualizări pentru a remedia orice complicații și erori care apar în cadrul patch-urilor. Actualizați sistemul de operare conform instrucțiunilor de mai jos și verificați dacă vă confruntați din nou cu problema.
1. Apăsați simultan tastele Windows + I pentru a lansa Setări .
2. Faceți clic pe țiglă Actualizare și securitate , așa cum se arată.

3. În fila Windows Update , faceți clic pe butonul Verificați actualizări .
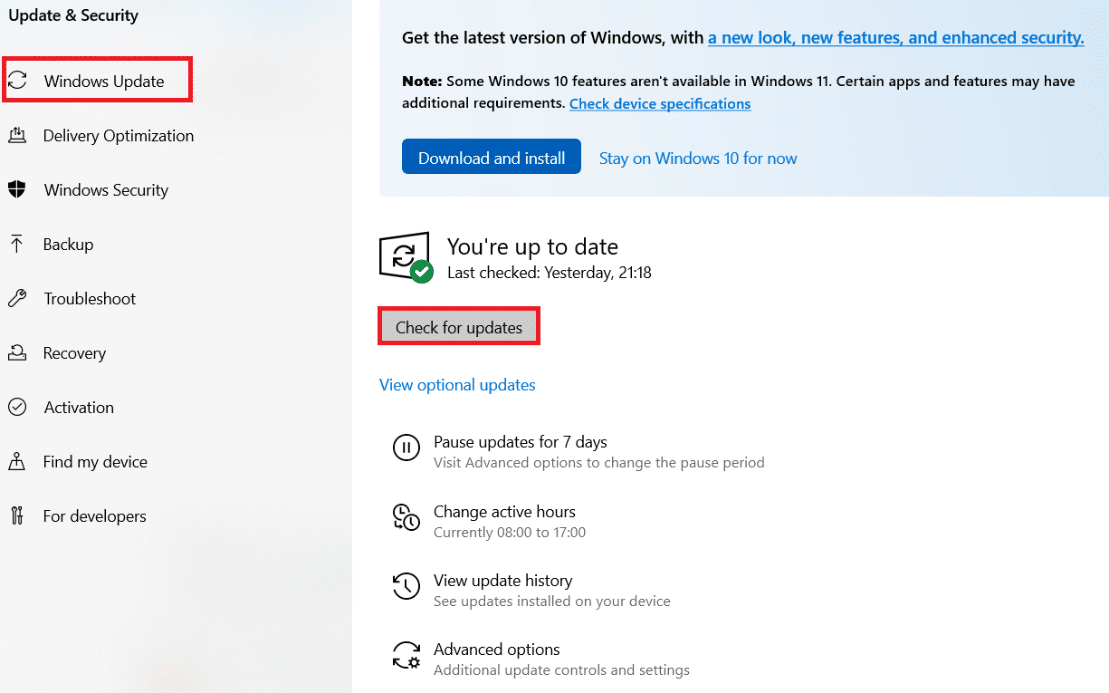
4A. Dacă este disponibilă o nouă actualizare, faceți clic pe Instalați acum și urmați instrucțiunile pentru a actualiza.
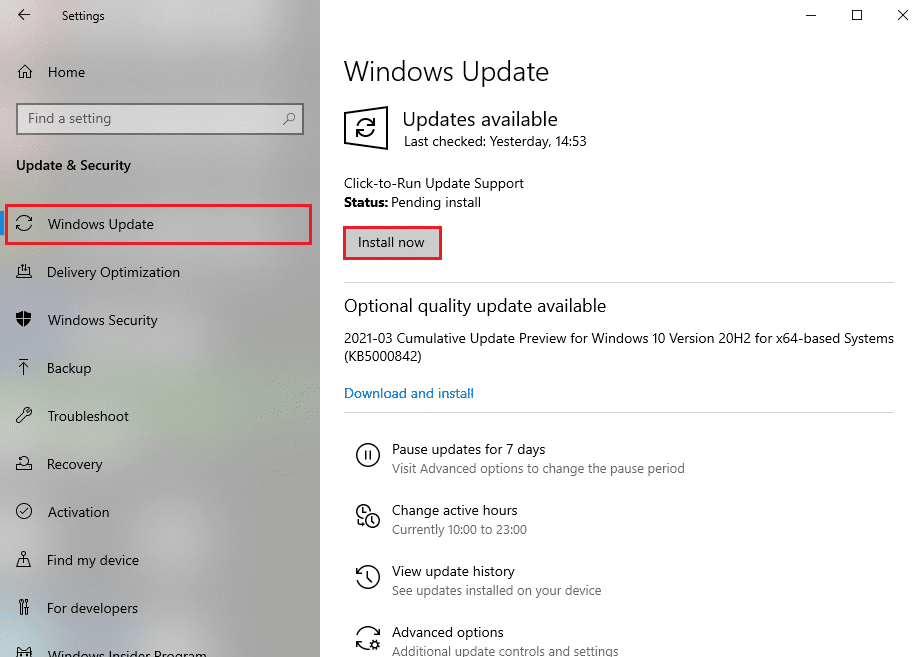
4B. În caz contrar, dacă Windows este actualizat, atunci va afișa mesajul Ești actualizat .
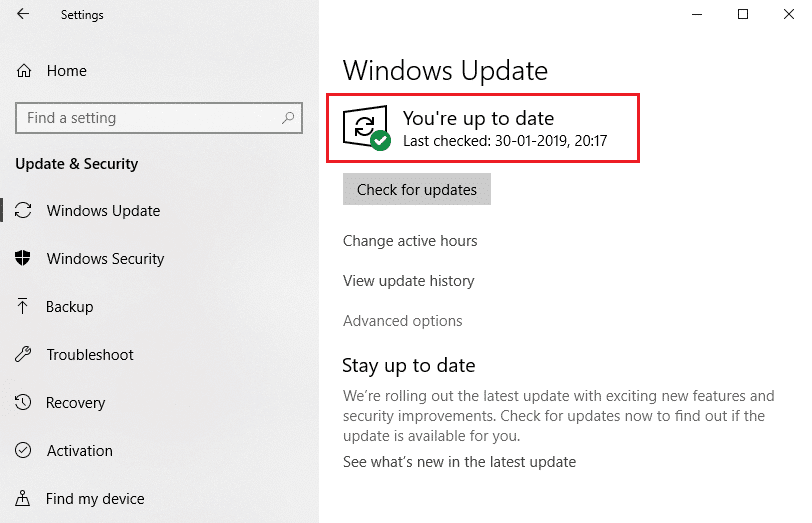
Citește și: 7 moduri de a remedia eroarea BSOD iaStorA.sys pe Windows 10
Metoda 10: Resetați computerul
Dacă nu ați primit nicio remediere pentru 0x80004002: nicio astfel de interfață nu a acceptat eroarea Windows 10 din oricare dintre metodele de mai sus, cel mai bine ar fi să continuați cu pornirea curată a computerului.
Notă : Continuarea cu această metodă va duce la ștergerea fișierelor dvs. Se recomandă să creați o copie de rezervă înainte de a continua cu această metodă.
1. Apăsați tasta Windows , tastați Reset this PC și faceți clic pe Open .
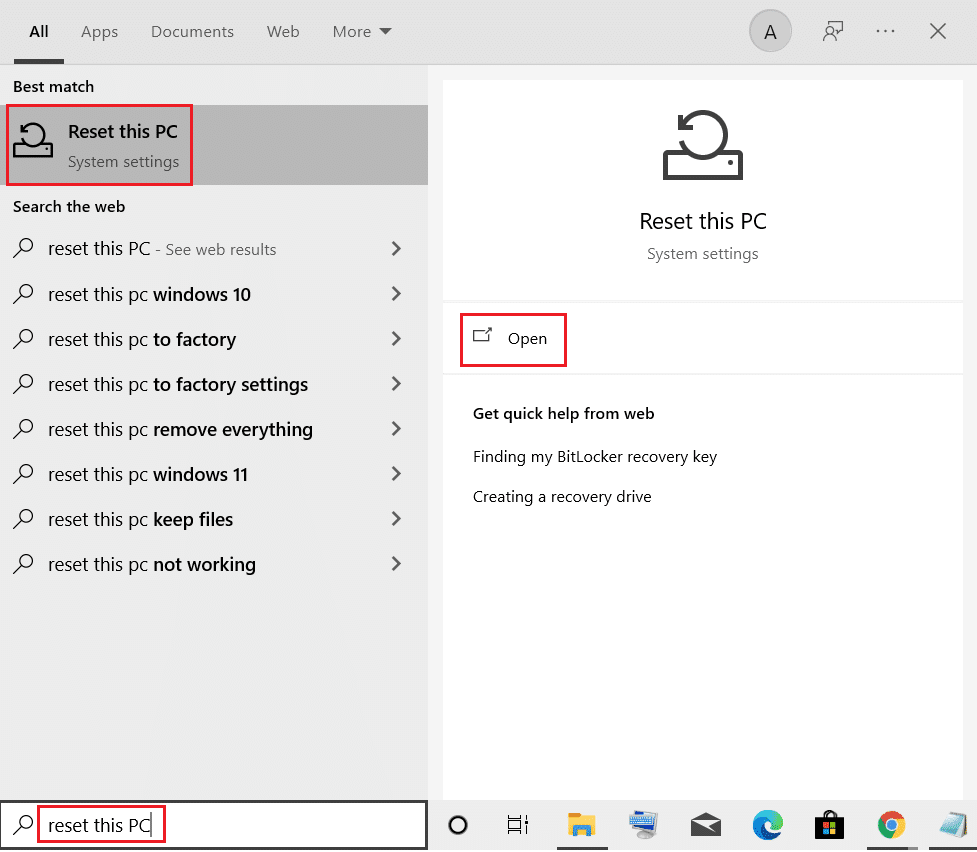
2. Faceți clic pe Începeți în fereastra Setări .
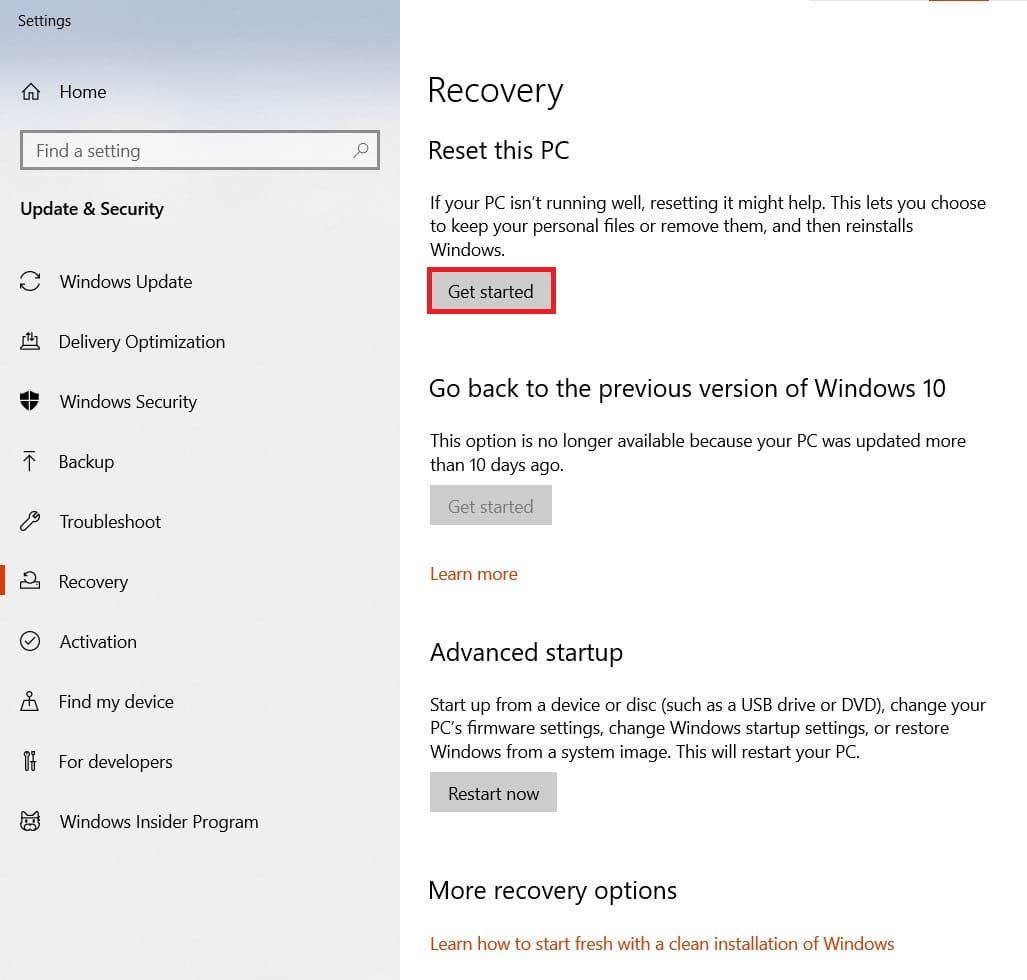
3. Vă va cere să alegeți între două opțiuni: Păstrați fișierele mele și Eliminați totul . Alegeți Eliminați totul.
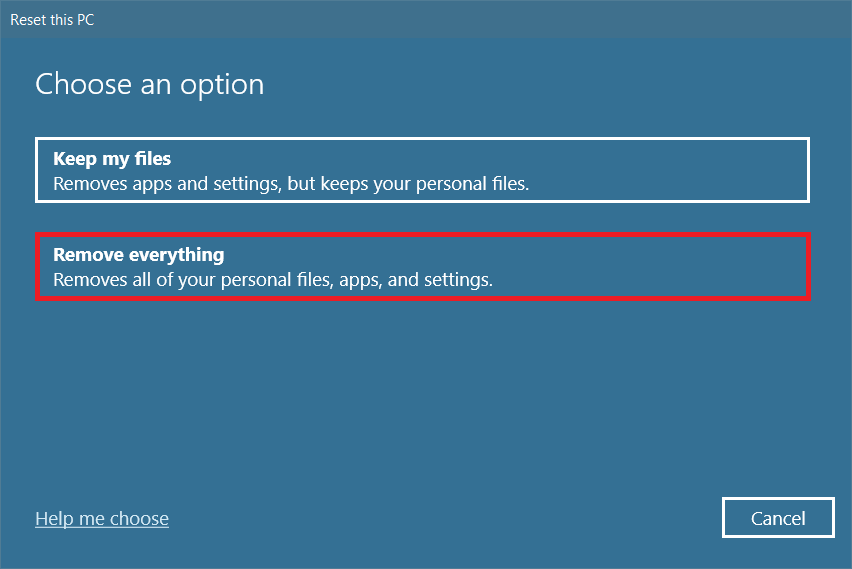
4. Pe ecranul următor, alegeți cum veți reinstala Windows dintre două opțiuni: Descărcare în cloud și Reinstalare locală .
- Descărcare în cloud : Windows va descărca cea mai recentă versiune care va fi instalată după resetare. Aceasta necesită o conexiune activă la internet,
- Reinstalare locală : utilizează fișierele de instalare Windows deja descărcate.
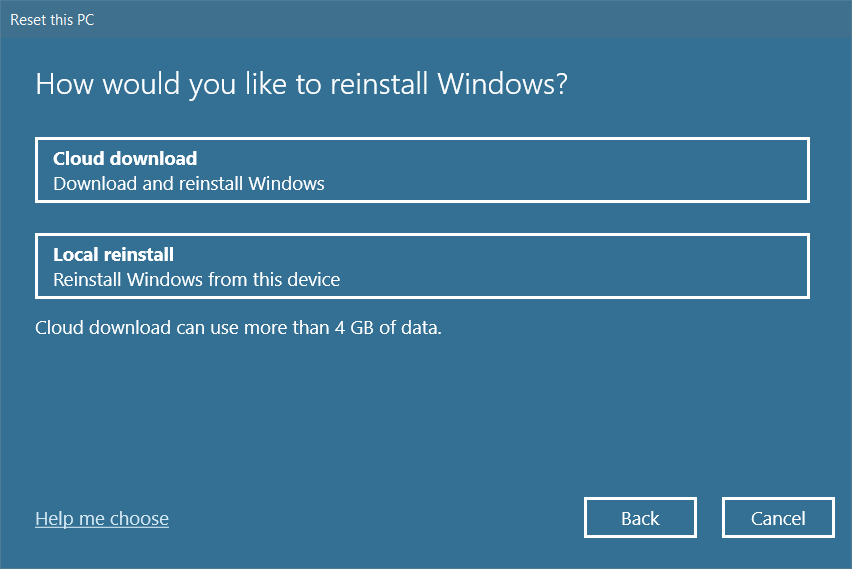
5. Examinați setările și faceți clic pe Următorul pentru a începe procesul.
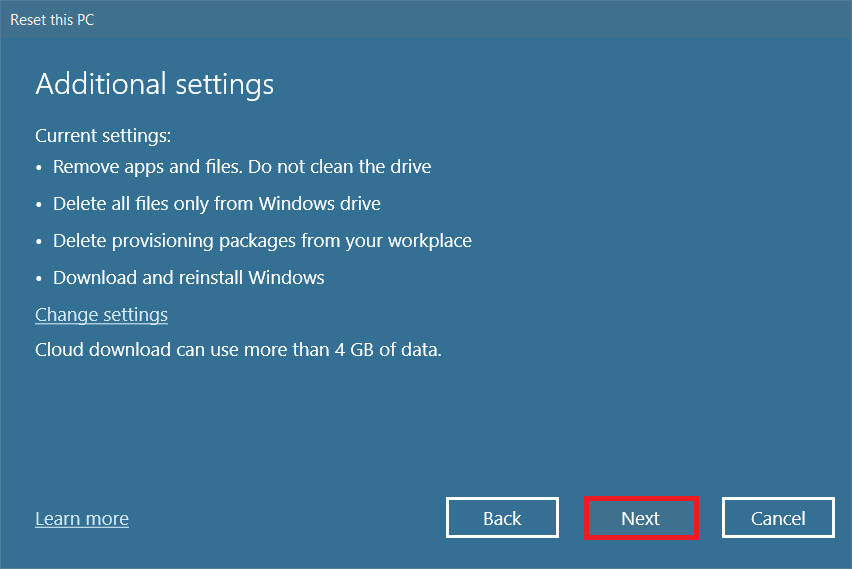
6. În timpul procesului, computerul s-ar putea reporni de mai multe ori. Lăsați-l să resetați Windows și configurați-l din nou odată ce este gata.
Totuși, dacă nu ați remediat problema, efectuați o restaurare a sistemului. Dacă dispozitivul nu a fost afectat de nicio problemă, restaurarea computerului va rezolva problema. Asigurați-vă că ați creat un punct de restaurare a sistemului și, atunci când computerul dumneavoastră funcționează defectuos sau afișează erori, efectuați o restaurare a sistemului.
Recomandat:
- 29 de cei mai buni chatbot AI online
- Remediați ERR_EMPTY_RESPONSE în Google Chrome
- Cum să găsiți butonul Sleep pe Windows 10
- Remediați utilizarea ridicată a discului Ntoskrnl.exe
Sperăm că acest ghid a fost util și ați putea remedia 0x80004002: nu este acceptată o astfel de interfață în Windows 10. Aruncă sugestiile și feedback-ul cu privire la acest articol în secțiunea de comentarii de mai jos și spune-ne care metodă s-a dovedit a fi cea mai bună pentru tine.
