12 funcții Finder pe care ar trebui să le utilizați
Publicat: 2023-01-22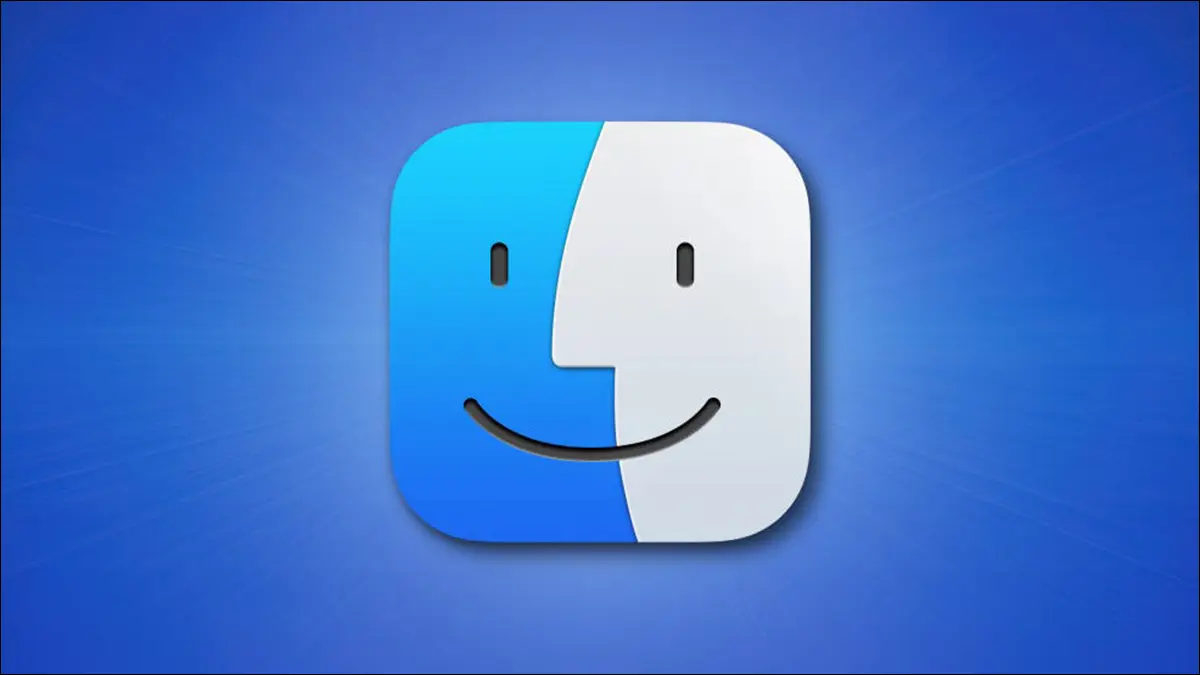
Finder este browserul de fișiere de bază al Mac-ului dvs., dar este plin de funcții utile care vă pot transforma modul în care efectuați acțiunile de zi cu zi. Iată câteva dintre funcțiile noastre preferate pe care credem că ar trebui să le utilizați.
LEGATE: 10 funcții ascunse pentru Mac pe care ar trebui să le utilizați
Personalizați bara laterală cu locații utile
Bara laterală a Finder funcționează cel mai bine dacă este plină de locații utile pe care le utilizați. Pentru a o personaliza, lansați o fereastră Finder, apoi (în bara de meniu din partea de sus a ecranului) faceți clic pe Finder > Setări, urmat de fila „Sidebar”. De aici puteți activa sau dezactiva comenzile rapide comune precum AirDrop, iCloud și Descărcări.
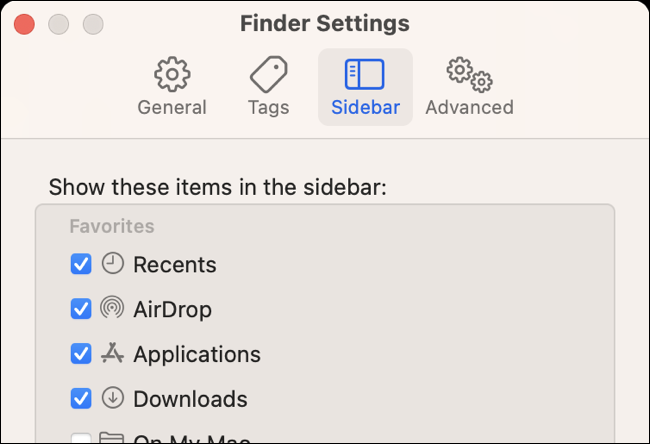
Alternativ, faceți clic și trageți orice fereastră Finder în bara laterală. Pentru a face acest lucru, navigați la folderul pe care doriți să-l adăugați în bara laterală. Acum faceți clic și trageți numele folderului în partea de sus a ferestrei. Veți începe să trageți o pictogramă de folder pe care o puteți plasa în bara laterală.
Acum puteți să faceți clic și să trageți pentru a rearanja aceste locații sau să faceți clic dreapta și să selectați „Eliminați din bara laterală” pentru a scăpa de ele. Dacă v-ați ascuns cumva bara laterală, recuperați-o folosind Vizualizare > Afișați bara laterală.
Partajați rapid prin AirDrop, Mesaje și altele
Utilizați butonul „Partajare” din bara de instrumente Finder sau faceți clic dreapta pe orice doriți să partajați pentru a accesa meniul încorporat Partajare. Puteți accesa rapid opțiunile de partajare pentru AirDrop, Mail, Mesaje și contacte frecvente. Veți vedea și alte comenzi rapide pentru adăugarea fișierelor în Notes, adăugarea de imagini în Fotografii, copierea unui link către elementele stocate în iCloud Drive și multe altele.
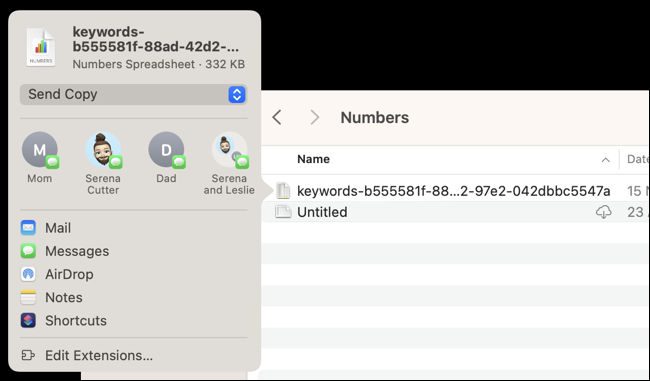
Apăsați butonul „Editați extensiile” pentru a activa alte servicii de meniu Partajare (dacă sunt disponibile).
RELATE: Cum să partajați fișiere între computerele Windows, Mac și Linux într-o rețea
Utilizați etichete pentru a aduna fișiere
Etichetele ar putea fi cea mai subapreciată caracteristică Finder, dar vă pot face viața mult mai ușoară dacă vă amintiți să le utilizați. Veți găsi o listă de etichete recente în bara laterală a Finder (îndreptați-vă la Finder > Setări > Bara laterală și activați „Etichete recente” dacă nu o faceți).
De aici puteți personaliza etichetele folosind fila „Etichete” din Finder > Setări. Puteți adăuga etichete noi, le puteți redenumi pe cele existente și puteți schimba culorile după cum doriți. Aplicați etichete unui fișier sau folder utilizând meniul contextual cu clic dreapta (Control+Click) sau folosind butonul „Etichete” din bara de instrumente Finder.
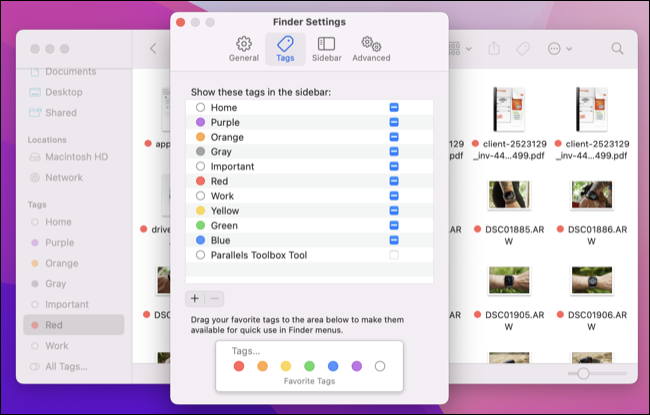
Faceți clic pe o etichetă pentru a dezvălui o listă de fișiere sau foldere care au eticheta aplicată, indiferent de locul în care se află pe disc. Faceți ca etichetele Finder să funcționeze pentru dvs. și veți putea urmări un număr mare de fișiere utile, indiferent de locația acestora.
Folosiți foldere inteligente pentru a grupa lucrurile automat
La fel ca etichetele, folderele inteligente sunt o altă funcție de căutare puternică și de lungă durată. Spre deosebire de etichete, care trebuie aplicate fișierelor și folderelor înainte de a fi utile, folderele inteligente grupează fișierele pe baza criteriilor existente. Deci, dacă doriți să grupați toate fișierele, acestea
Cu o fereastră Finder deschisă, faceți clic pe Fișier > Dosar inteligent nou pentru a începe. Faceți clic pe butonul plus „+” pentru a adăuga primele criterii, apoi continuați să vă rafinați folderul inteligent adăugând mai multe criterii pentru a restrânge și mai mult căutarea. Apăsați „Salvare” și alegeți unde să plasați folderul inteligent. Apoi îl puteți accesa pentru a afișa orice fișiere care îndeplinesc criteriile pe care le-ați specificat.

Nu uitați să utilizați opțiunea „Altele” pentru a accesa o gamă largă de criterii.
LEGATE: Puteți exclude foldere din iCloud Sync pe Mac?
Vedeți Spațiu liber în bara de stare
Modificările făcute în macOS Ventura fac mai dificil să vă vedeți spațiul liber dintr-o privire, deoarece Apple a eliminat prezentarea generală la îndemână din fereastra „Despre acest Mac”. Din fericire, puteți face acest lucru cu ușurință cu Finder, activând bara de stare sub Vizualizare > Afișare bară de stare.

Acum veți vedea spațiul liber disponibil pentru volumul curent în partea de jos a ferestrei Finder. Rețineți că, dacă examinați o unitate externă, veți vedea spațiul total disponibil pentru acel volum și va trebui să vizualizați un folder pe partiția locală „Macintosh HD” pentru a vedea cât spațiu local aveți au părăsit. Acest lucru funcționează și pentru iCloud.
Accesați backup iPhone, restaurare și transferuri de fișiere
Conectați-vă iPhone-ul sau iPad-ul și apoi faceți clic pe comanda rapidă a dispozitivului din bara laterală Finder pentru a crea copii de rezervă, a restaura software-ul sau a efectua transferuri de fișiere. Această funcționalitate a fost odată limitată la iTunes, dar din moment ce Apple a întrerupt aplicația (pe macOS, cel puțin), responsabilitatea a fost transferată către Finder.

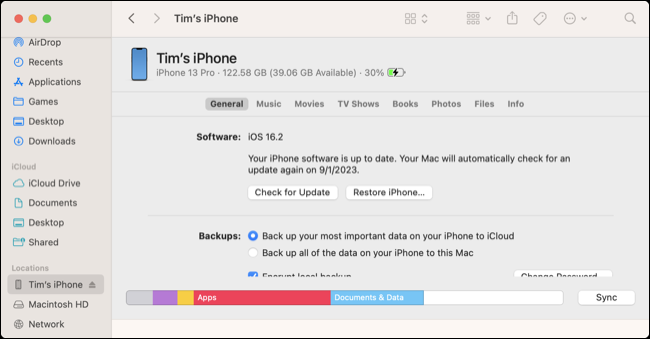
Veți putea sincroniza manual fotografii (dacă nu utilizați Biblioteca foto iCloud), muzică, filme, emisiuni TV și multe altele. Folosiți fila „Fișiere” pentru a transfera fișiere către și de la datele aplicației folosind drag and drop.
LEGATE: 12 funcții Apple Watch pe care ar trebui să le utilizați
Utilizați filele Finder pentru a menține lucrurile ordonate
Puteți folosi file în Finder la fel ca și în Safari. Pentru a deschide o nouă filă Finder, apăsați pur și simplu Command+T într-o fereastră Finder (veți găsi, de asemenea, opțiunea sub Fișier > Filă nouă). De asemenea, puteți Comandă+Click pe o comandă rapidă din bara laterală sau Comandă+Dublu clic pe un folder pentru a deschide o filă. Aceasta este o modalitate excelentă de a reduce dezordinea prin condensarea operațiunilor similare Finder într-o singură fereastră.

Puteți alege să afișați permanent bara de file dacă doriți, folosind Vizualizare > Afișare bară de file. Cu două sau mai multe file deschise, puteți să faceți clic și să trageți fișiere între file, să trageți pentru a rearanja, să mutați file dintr-o fereastră Finder în cealaltă sau să demontați file trăgându-le din fereastra Finder.
Schimbați folderul care apare când lansați Finder
Setați folderul de pornire când deschideți o nouă fereastră Finder sub Finder > Setări > General. Utilizați caseta derulantă „New Finder Windows” pentru a alege o locație sau fișierele dvs. recente sau specificați o locație personalizată folosind opțiunea „Altele”. Acest lucru afectează atât ferestrele noi, cât și filele noi, așa că alegeți ceva util.
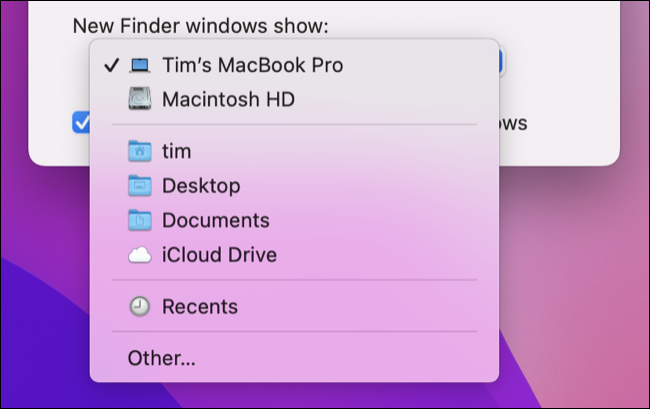
LEGATE: 12 funcții Apple TV pe care ar trebui să le utilizați
Utilizați vizualizări diferite pentru foldere diferite
Puteți vizualiza fișierele ca pictograme, ca vizualizare de listă, ca coloane și ca o galerie în Finder. Puteți comuta între acestea folosind butonul „Vizualizare” din bara de instrumente Finder sau folosind meniul Vizualizare. Finder își va aminti ce vizualizare ați ales în funcție de folderul pe care îl utilizați în prezent.
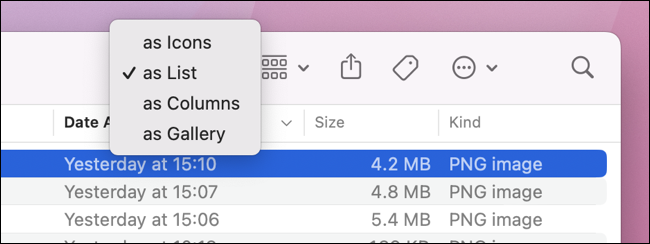
Aceasta înseamnă că puteți utiliza vizualizarea Listă pentru foldere cu o mulțime de fișiere, facilitând sortarea acestora. Puteți face clic dreapta (Control+Click) pe lista de criterii din partea de sus a folderului pentru a adăuga diferite criterii după care să sortați. Apoi faceți clic pe fiecare criteriu pentru a comuta între ordinea descendentă și ascendentă.
Pentru media, ați putea prefera vizualizarea galeriei. Vizualizarea coloanelor este utilă dacă doriți să comutați între o mulțime de foldere, deoarece arată structura folderului ca o serie de coloane. Când faceți dublu clic pe un folder, Finder va fi implicit la vizualizarea pe care ați ales-o anterior pentru acel folder, altfel sunteți liber să derulați și să dați clic până când găsiți ceea ce doriți.
LEGE: Cum să găsiți și să ștergeți fișiere mari pe Mac
Utilizați privire rapidă pentru a previzualiza fișierele cu bara de spațiu
De ce să pierdeți timpul deschizând fișiere când le puteți previzualiza rapid în schimb? Evidențiați un fișier și apoi apăsați pe bara de spațiu pentru a deschide o previzualizare în Quick Look. Acest lucru funcționează excelent pentru imagini, videoclipuri, audio și documente. Puteți chiar să accesați instrumente de marcare atunci când previzualizați un document PDF.
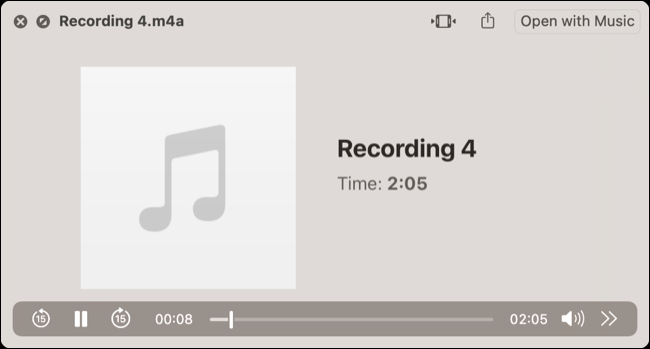
Utilizați „Accesați folderul” pentru a naviga rapid
Comanda rapidă „Go to Folder” din Finder este utilă pentru a naviga rapid folosind tastatura. Accesați-l cu comanda rapidă de la tastatură Shift+Command+G (sau găsiți-l sub Go > Go to Folder). Odată deschis, puteți începe să tastați numele folderului dorit și să vedeți că apar câteva sugestii inteligente pe care le puteți selecta cu tastele săgeți (sau mouse-ul).
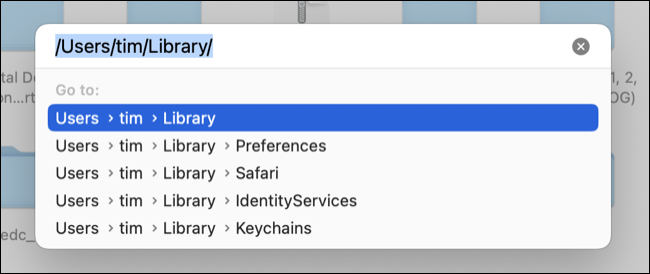
Folosiți tasta săgeată la dreapta pentru a completa automat numele căii cu sugestia Finder, apoi folosiți „/” pentru a vedea o listă de dosare disponibile în locația respectivă.
Bonus: Accesați Acțiuni rapide din meniul Clic dreapta
Puteți face clic dreapta (sau Control+Click) pe un fișier în Finder pentru a accesa meniul Acțiuni rapide, care vă permite să rulați fluxuri de lucru Automator și Comenzi rapide dependente de context. Cu acest meniu, puteți face lucruri precum redimensionarea și convertirea imaginilor și a documentelor PDF cu două clicuri.
Puteți adăuga comenzi rapide utile macOS în meniul Acțiuni rapide, pur și simplu bifând caseta „Utilizați ca acțiune rapidă” din panoul „Detalii comenzi rapide”.
LEGATE: 10 funcții iPhone grozave pe care ar trebui să le utilizați
