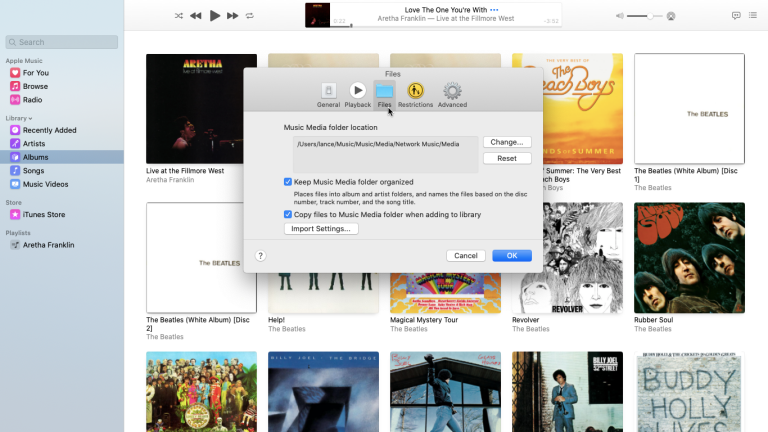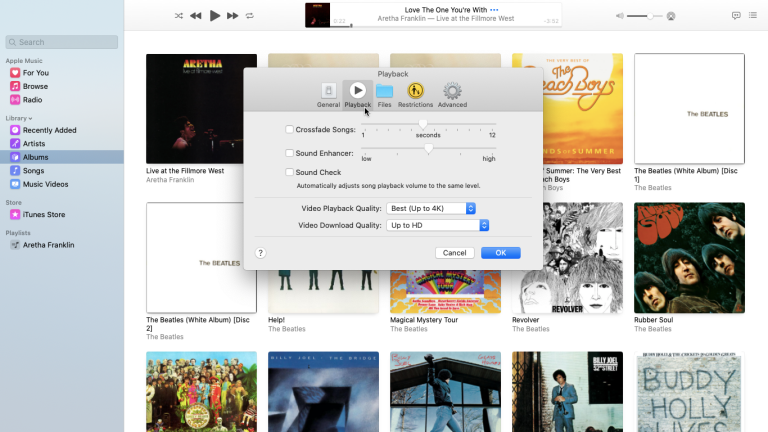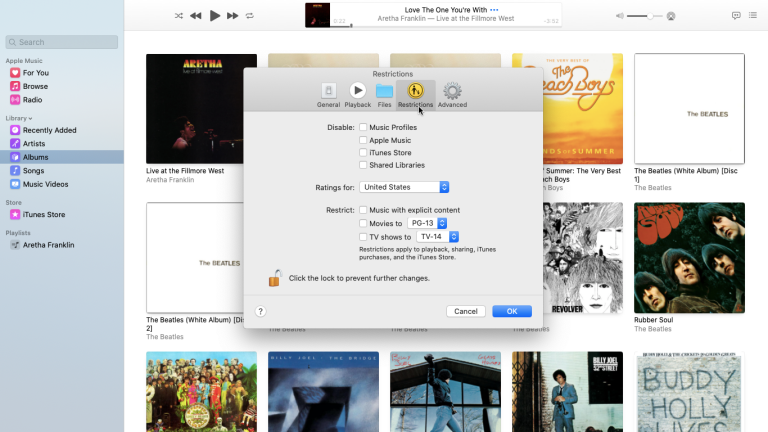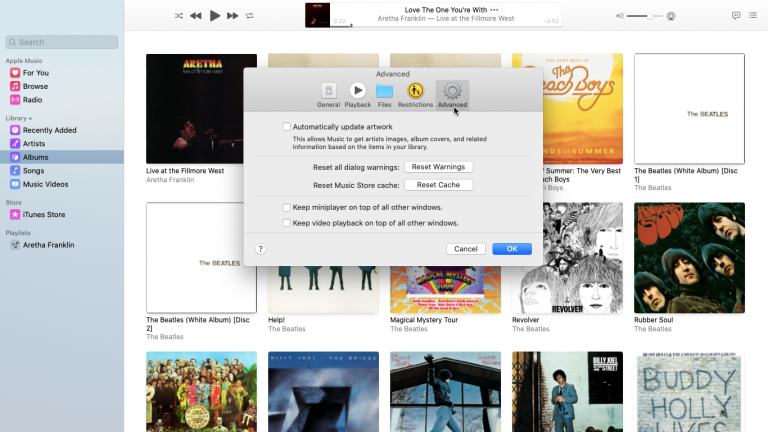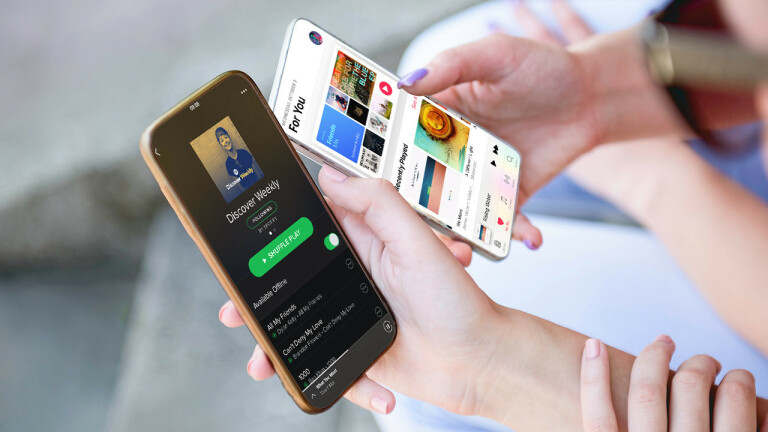Adio iTunes: Cum să utilizați aplicația de muzică în macOS Catalina
Publicat: 2022-01-29iTunes a fost mult timp necesar pentru sincronizarea și gestionarea muzicii și a altor conținuturi între computerul dvs. și dispozitivele iOS. Dar ceea ce a început viața ca o simplă piesă de software s-a transformat treptat într-o aplicație mare, umflată, care era încărcată cu prea multe funcții pentru binele său.
Pentru macOS Catalina, Apple a primit în sfârșit mesajul și a renunțat la iTunes în favoarea unor aplicații dedicate mai mici pentru muzică, podcasturi, emisiuni TV și filme și cărți audio. (Rămâne în Windows.)
Vestea bună este că puteți utiliza aplicația Muzică cu albume, melodii și liste de redare existente, iar muzica pe care ați adăugat-o sau cumpărat de pe iTunes, precum și orice CD-uri pe care le-ați extras vor face, de asemenea, saltul.
Majoritatea, dar nu toate, comenzile din meniu sunt similare între iTunes și aplicația Muzică. Principala diferență constă în sincronizarea muzicii. Pentru a sincroniza manual muzica și alt conținut, acum treceți prin Finder în loc de iTunes. Iată ce altceva trebuie să știi.
Configurați aplicația muzicală
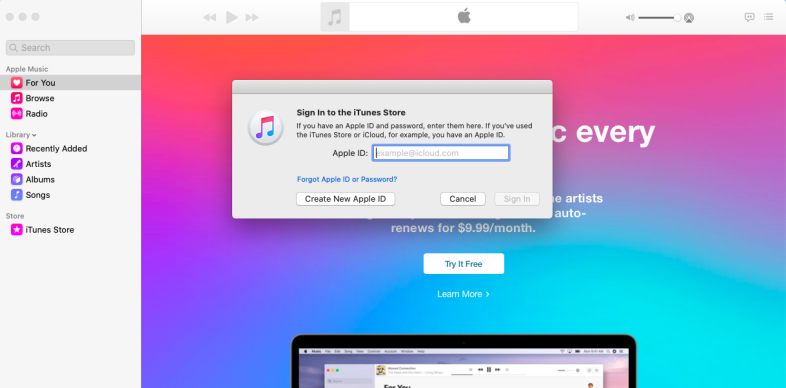
Aplicația Muzică este ușor de găsit, deoarece prezintă pictograma iTunes familiară. Prima dată când îl deschideți, veți vedea un mesaj Bun venit la Apple Music. Pentru a afla mai multe, faceți clic pe linkul „Faceți un tur rapid”. În caz contrar, faceți clic pe butonul pentru a începe ascultarea. Dacă nu sunteți deja conectat, faceți clic pe meniul Cont și selectați Conectare. Apoi conectați-vă cu ID-ul și parola Apple.
Vizualizați albume și artiști
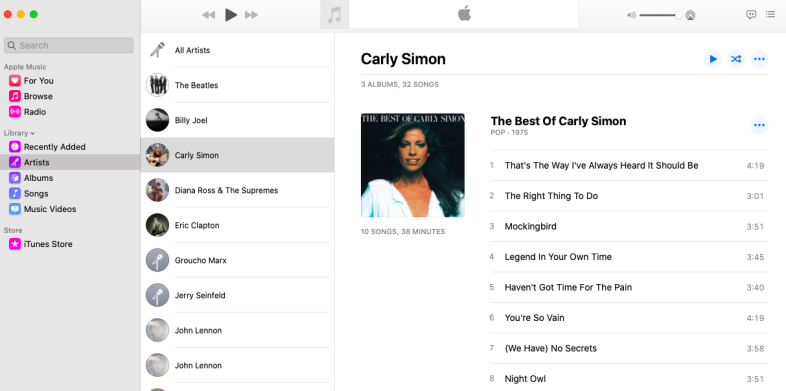
Vizualizați melodii și videoclipuri muzicale
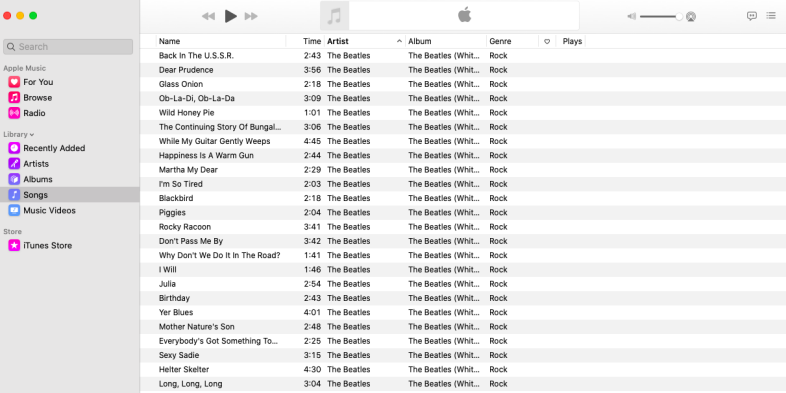
Reda muzică
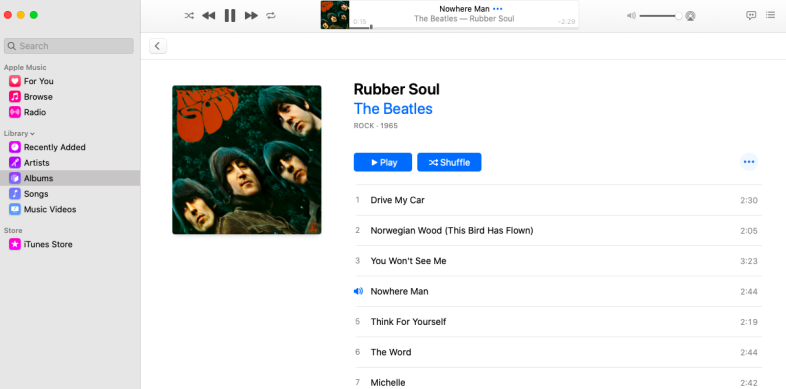
magazinul iTunes
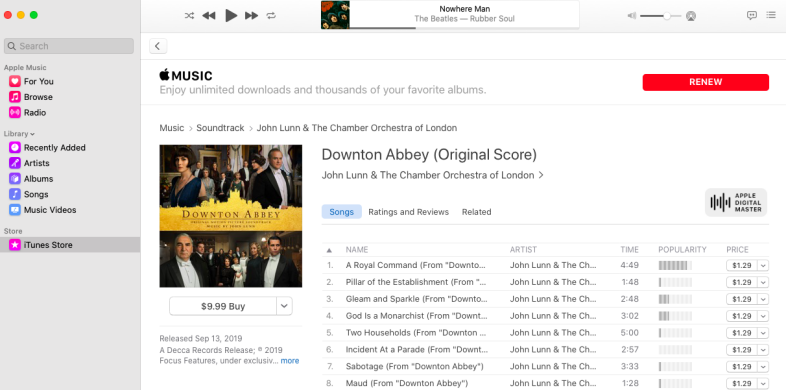
Integrare Apple Music
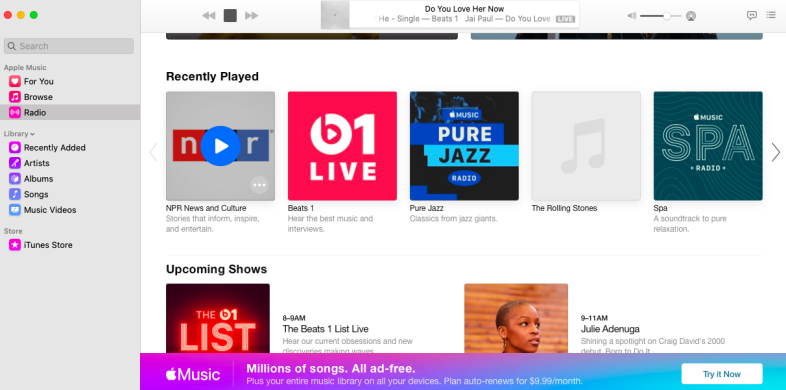
Căutați în aplicație
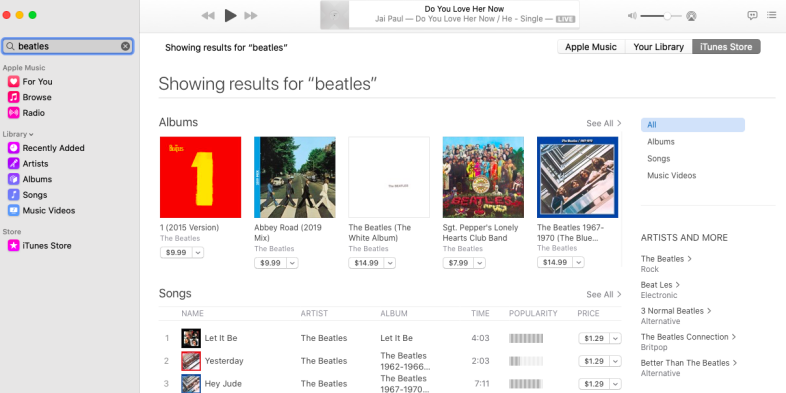
Comenzi din meniul aplicației muzicale
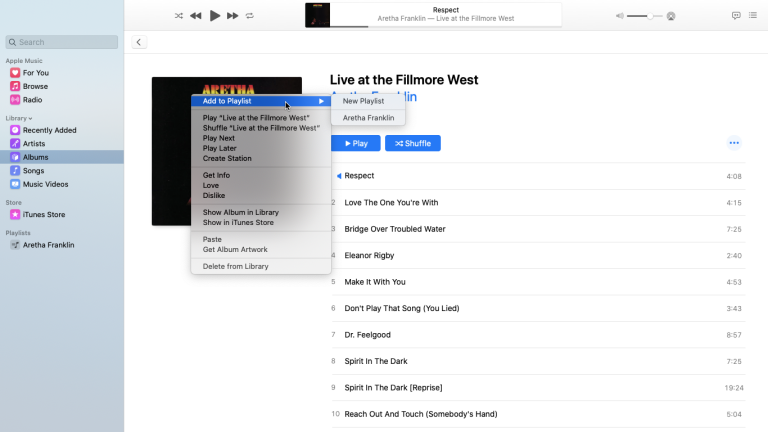
Multe dintre comenzile de meniu din aplicația Muzică sunt similare cu cele din iTunes. Faceți clic dreapta pe un album sau pe o melodie pentru a afișa meniul pop-up unde puteți adăuga albumul sau melodia la o listă de redare, puteți reda și amestecați albumul, obțineți informații despre album pentru a vedea detaliile acestuia și adăugați sau modificați arta albumului, iubește sau nu-ți place albumul, afișează-l în iTunes Store, obține ilustrații albumului sau șterge albumul.

Meniul cântec
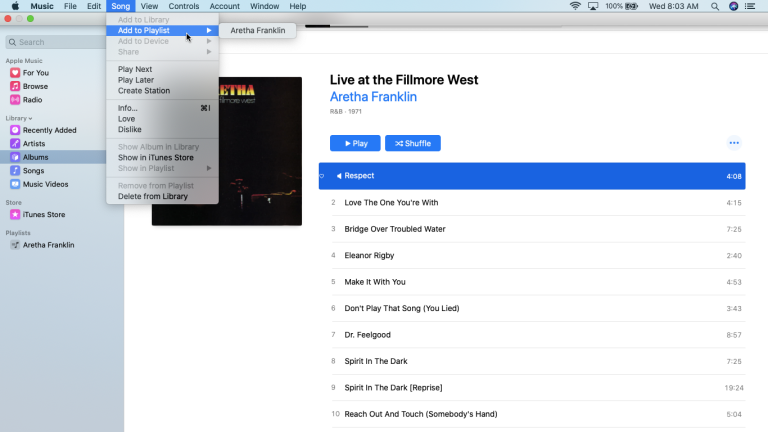
Meniul Comenzi
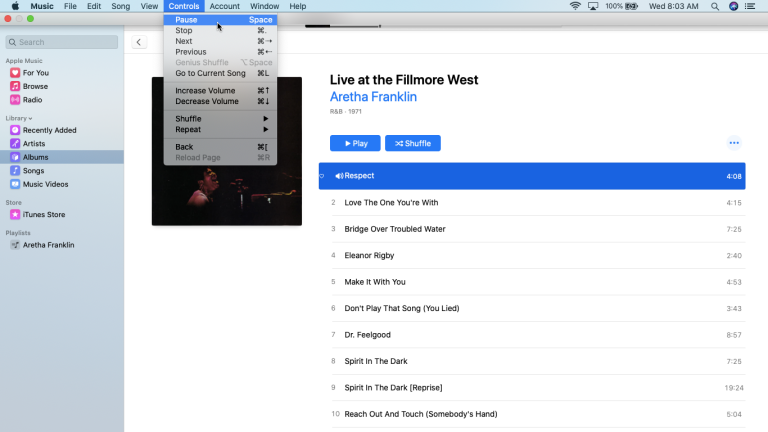
Meniu Vizualizare
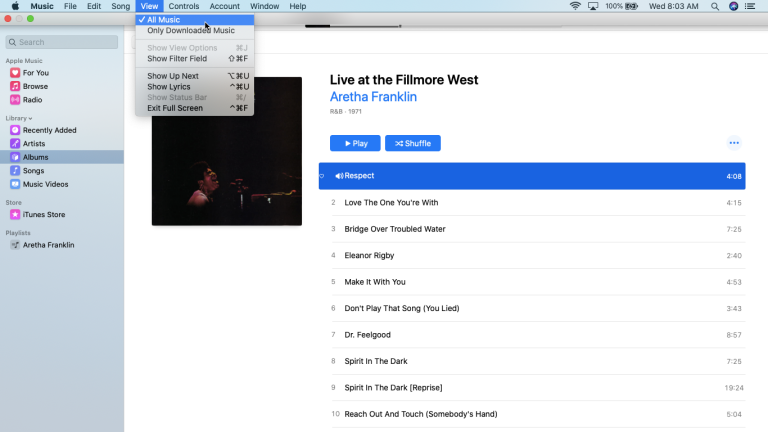
Meniul Cont
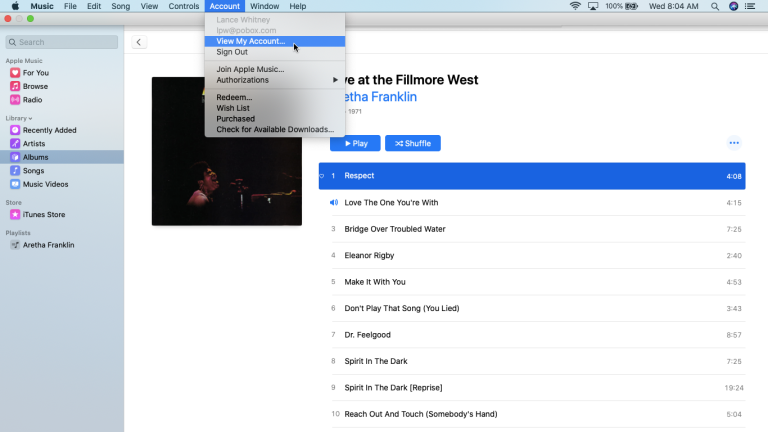
Import muzică
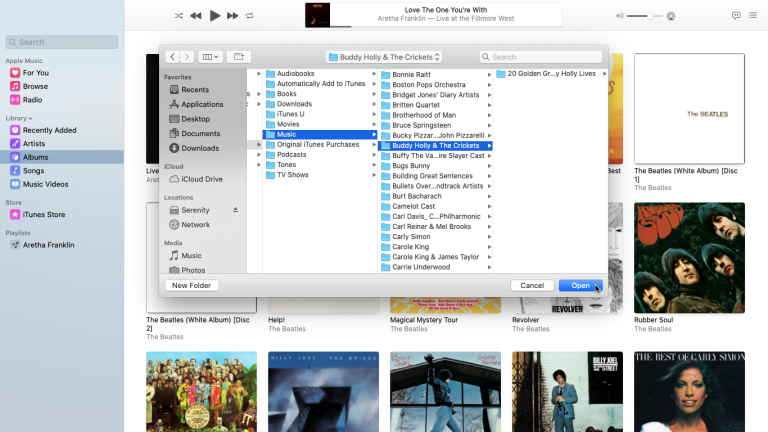
Ca și în cazul iTunes, aplicația Muzică vă oferă posibilitatea de a importa o melodie sau un album în biblioteca existentă. Faceți clic pe Fișier > Import , apoi navigați la folderul care conține muzica pe care doriți să o importați. Puteți selecta mai multe melodii și albume de importat simultan, apoi faceți clic pe butonul Deschidere. Reveniți la aplicația Muzică și acele albume și melodii apar în biblioteca dvs.
Meniul Fișier
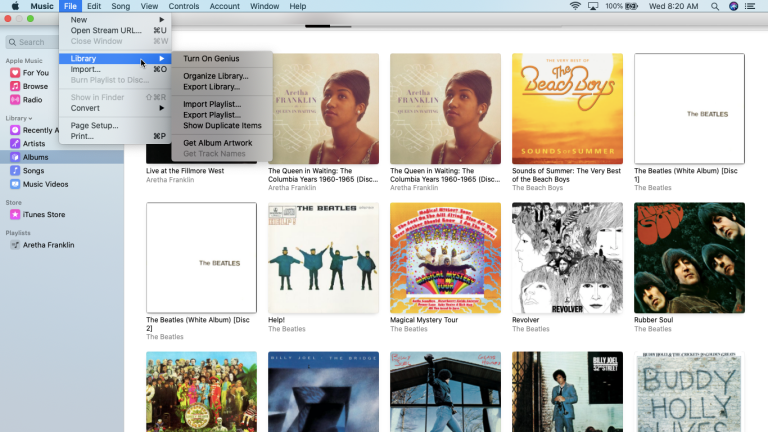
Schimbați setările aplicației muzicale
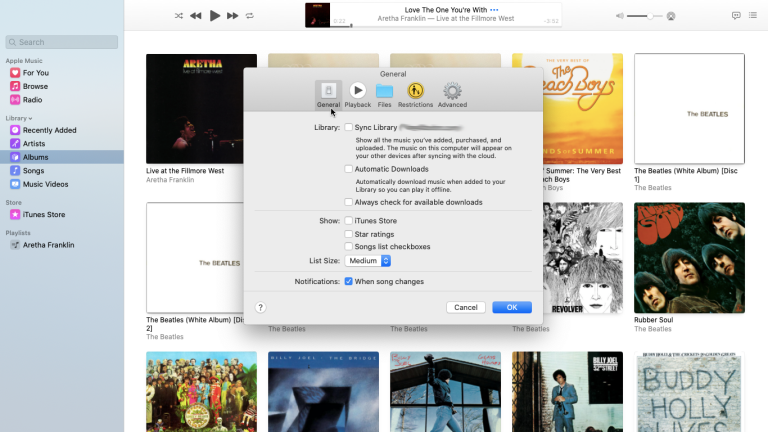
În cele din urmă, puteți vizualiza și ajusta anumite setări și preferințe pentru aplicația Muzică așa cum ați putea cu iTunes. Faceți clic pe meniul Muzică și selectați Preferințe. În fila General, puteți să vă sincronizați biblioteca, să activați descărcările automate și să afișați anumite elemente. Opțiunea Sincronizare bibliotecă apare numai dacă vă abonați la Apple Music și vă va permite să accesați întreaga bibliotecă muzicală iCloud pe toate dispozitivele dvs.
Fișiere