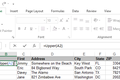9 Funcții utile Microsoft Excel pentru lucrul cu text
Publicat: 2022-06-16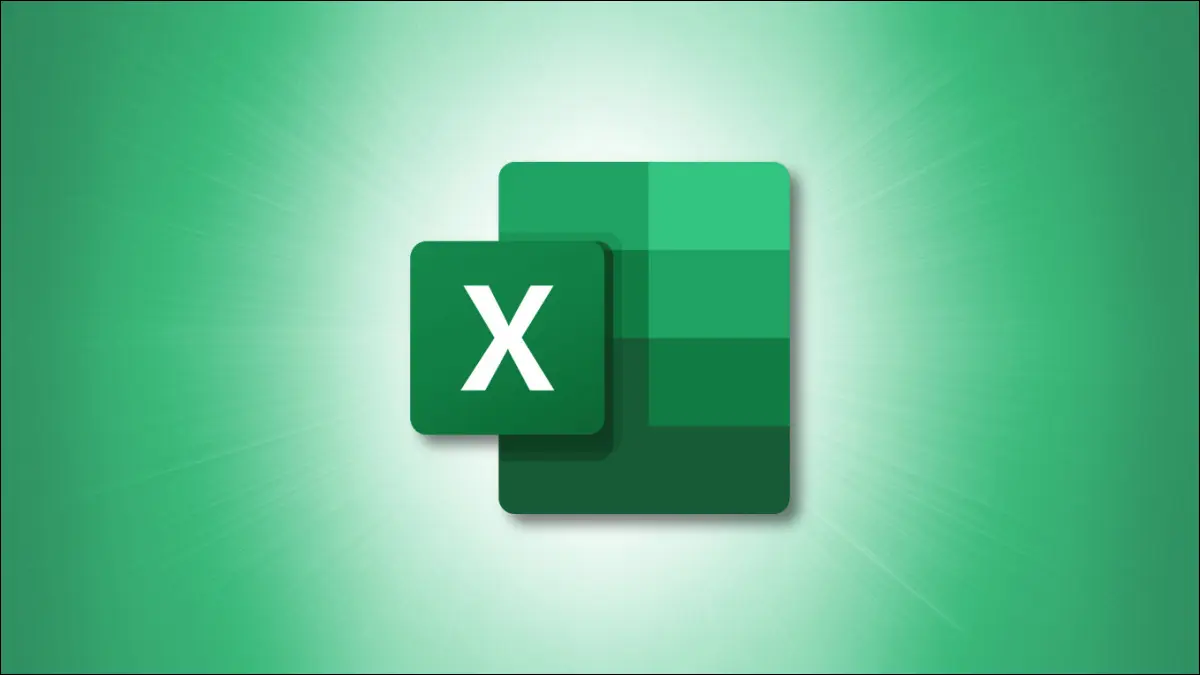
Funcțiile din Excel nu sunt doar pentru numere și calcule. Puteți folosi funcții și atunci când lucrați cu text. Iată câteva funcții de text utile ale Microsoft Excel.
Indiferent dacă doriți să schimbați majusculele, să găsiți text într-un alt șir, să înlocuiți textul vechi cu ceva nou sau să combinați textul din mai multe celule, există o funcție pentru dvs.
Convertiți literele majuscule: UPPER, LOWER și PROPER
Eliminați spații: TRIM
Comparați șirurile de text: EXACT
Găsiți text într-un șir: FIND
Înlocuiți textul existent utilizând o poziție: ÎNLOCUIRE
Înlocuiește curentul cu text nou: ÎNLOCUIT
Text combinat: CONCAT
LEGATE: 12 funcții Excel de bază pe care toată lumea ar trebui să le cunoască
Convertiți literele majuscule: UPPER, LOWER și PROPER
Poate doriți ca textul dvs. să conțină toate literele mari sau mici. Sau poate doriți ca prima literă a fiecărui cuvânt scrisă cu majuscule. Acesta este momentul în care funcțiile UPPER, LOWER și PROPER sunt utile.
Sintaxa pentru fiecare este aceeași, cu un singur argument necesar:
-
UPPER(cell_reference) -
LOWER(cell_reference) -
PROPER(cell_reference)
Pentru a schimba textul din celula B4 la toate literele mari, utilizați următoarea formulă:
=SUS (B4)
Pentru a schimba textul din aceeași celulă cu toate literele mici, utilizați în schimb această formulă:
=JOC (B4)
Pentru a schimba textul din celula B4 pentru a scrie cu majuscule prima literă a fiecărui cuvânt, utilizați această formulă:
=PROPER (B4)
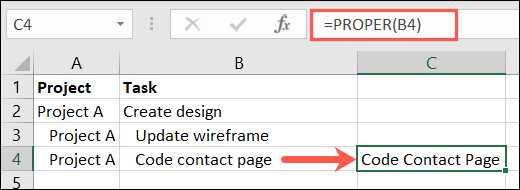
Eliminați spații: TRIM
Este posibil să aveți spații suplimentare în text pe care doriți să le eliminați. Funcția TRIM are grijă de eliminarea spațiilor fără lucru manual.
Sintaxa funcției este TRIM(text) unde puteți introduce textul între ghilimele sau puteți utiliza o referință de celulă în formulă.
Pentru a elimina spațiile din expresia „decupați spații”, veți folosi următoarea formulă:
=TRIM(" tăiați spații ") 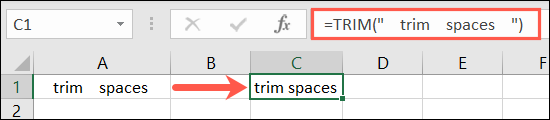
Pentru a elimina spațiile din textul din celula A1, veți folosi referința de celulă ca în această formulă:
=TIMARE(A1)
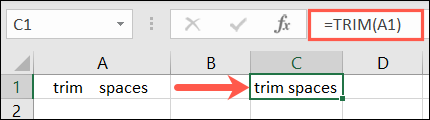
Comparați șirurile de text: EXACT
Poate aveți două celule care conțin text pe care doriți să le comparați și să vedeți dacă se potrivesc exact. Numită corespunzător, funcția EXACT vine în ajutor.
LEGATE: Cum să utilizați funcția XLOOKUP în Microsoft Excel
Sintaxa pentru funcție este EXACT(cell_reference1, cell_reference2) unde sunt necesare ambele referințe de celulă. Rezultatul este Adevărat pentru o potrivire exactă sau Fals pentru nicio potrivire.
Pentru a compara textul din celulele A1 și B1, trebuie să introduceți următoarea formulă:
=EXACT(A1;B1)
În acest prim exemplu, rezultatul este adevărat. Ambele șiruri de text sunt identice.
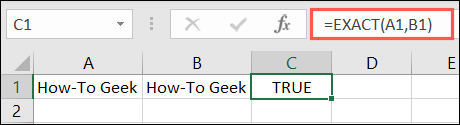
În al doilea exemplu, rezultatul este Fals. Textul din celula A1 are litere mari, în timp ce textul din celula B1 nu.
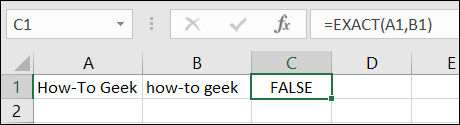
În exemplul nostru final, rezultatul este Fals încă o dată. Textul din celula B1 are spații pe care textul din celula A1 nu le are.
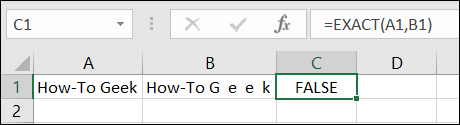
RELATE: Funcții vs. Formule în Microsoft Excel: Care este diferența?
Găsiți text într-un șir: FIND
Dacă doriți să găsiți un anumit text într-un alt șir de text, puteți utiliza funcția Găsește. Rețineți că funcția face distincție între majuscule și minuscule și nu folosește metacaractere.
Sintaxa funcției este FIND(find, within, start_number) unde sunt necesare primele două argumente. Argumentul start_number este opțional și vă permite să specificați cu ce poziție a caracterului să începeți căutarea.

Pentru a găsi „QR1” în textul din celula A1, ați folosi această formulă:
=FIND(„QR1”, A1)
Rezultatul afișat mai jos este 8 reprezentând al optulea caracter din șir ca început al textului localizat.
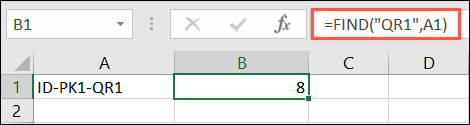
Pentru a găsi litera F în celula A1 care începe cu al patrulea caracter, veți folosi această formulă:
=FIND("F",A1,4)Rezultatul aici este 6 deoarece aceasta este poziția caracterului pentru primul F majuscul după al patrulea caracter.
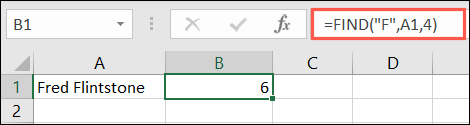
Înlocuiți textul existent utilizând o poziție: ÎNLOCUIRE
Dacă ați trebuit vreodată să înlocuiți text în funcție de locul în care acesta există într-un șir de text, veți aprecia funcția ÎNLOCUIRE.
LEGATE: Cum să găsiți și să înlocuiți text și numere în Excel
Sintaxa pentru funcție este REPLACE(current_text, start_number, number_characters, new_text) unde este necesar fiecare argument. Să ne uităm la detaliile argumentelor.
-
Current_text: Referințele de celulă pentru textul curent. -
Start_number: poziția numerică a primului caracter în textul curent. -
Number_characters: numărul de caractere pe care doriți să le înlocuiți. -
New_text: noul text pentru a înlocui textul curent.
În acest exemplu, primele două caractere ale ID-urilor de produs din celulele A1 până la A5 se schimbă de la „ID” la „PR”. Această formulă ar face acea schimbare dintr-o singură lovitură:
=ÎNLOCUITĂ(A1:A5,1,2,"PR")
Pentru a defalca acest lucru, A1:A5 este intervalul nostru de celule, 1 este poziția primului caracter de înlocuit, 2 este numărul de caractere de înlocuit și „PR” este noul text.
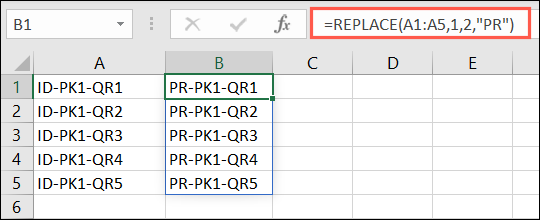
Iată un alt exemplu pentru acel ID de produs. Folosind această formulă, putem schimba al optulea și al nouălea caracter din șirul „QR” cu „VV”.
=ÎNLOCUITĂ(A1:A5,8,2,"VV")
Pentru a defalca pe acesta, A1:A5 este intervalul nostru de celule, 8 este poziția primului caracter de înlocuit, 2 este numărul de caractere de înlocuit și VV este noul text.
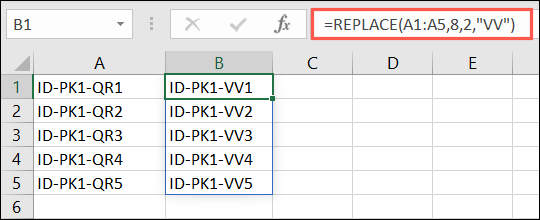
Înlocuiește curentul cu text nou: ÎNLOCUIT
Similar cu ÎNLOCUIRE, puteți folosi funcția SUBSTITUTE pentru a schimba textul real, în loc să utilizați poziția unui caracter.
Sintaxa este SUBSTITUTE(cell_reference, current_text, new_text, instances) unde toate argumentele sunt necesare, cu excepția instances . Puteți utiliza instances pentru a specifica ce apariție din șirul de text să se modifice.
Pentru a schimba numele de familie Smith în Jones în celula A1, utilizați următoarea formulă:
=ÎNLOCUIT(A1, „Smith”, „Jones”)
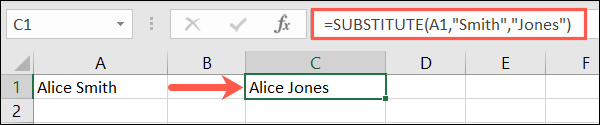
Pentru a schimba „Locația 1, trimestrul 1” în „Locația 1, trimestrul 2” în celula A1, veți folosi această formulă:
=ÎNLOCUIT(A1,"1","2",2)
Defalcând această formulă, A1 este referința celulei, 1 este textul curent, 2 este textul nou și numărul final 2 este a doua instanță din șir. Acest lucru asigură că numai a doua apariție a numărului 1 este schimbată.
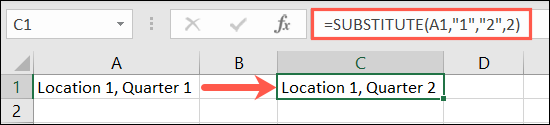
Text combinat: CONCAT
O ultimă funcție pe care o puteți găsi utilă atunci când lucrați cu text este CONCAT. Această funcție vă ajută să uniți text din mai multe șiruri sau locații într-un singur șir.
LEGATE: Cum să combinați textul din mai multe celule într-o singură celulă în Excel
Sintaxa funcției este CONCAT(text1, text2) unde este necesar doar primul argument, dar probabil că veți folosi întotdeauna al doilea argument.
Pentru a uni textul din celulele A1 și B1 cu un spațiu între cuvinte, utilizați această formulă:
=CONCAT(A1," ",B1)
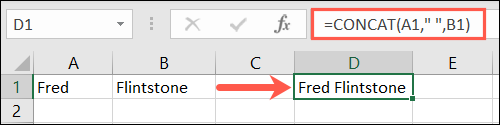
Observați că ghilimele conțin spațiu de adăugat.
Pentru a uni același text, dar adăugați prefixul Mr. și un spațiu în față, veți folosi această formulă:
=CONCAT ("Domnul ",A1," ",B1) 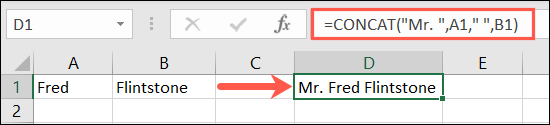
Aici aveți Mr. cu un spațiu în primul set de ghilimele, prima referință de celulă, un alt spațiu între ghilimele și a doua referință de celulă.
Sperăm că aceste funcții de text Excel vă ajută să vă manipulați textul în mai puțin timp și cu mai puțin efort.