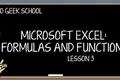Elementele de bază ale structurii formulelor în Microsoft Excel
Publicat: 2022-06-25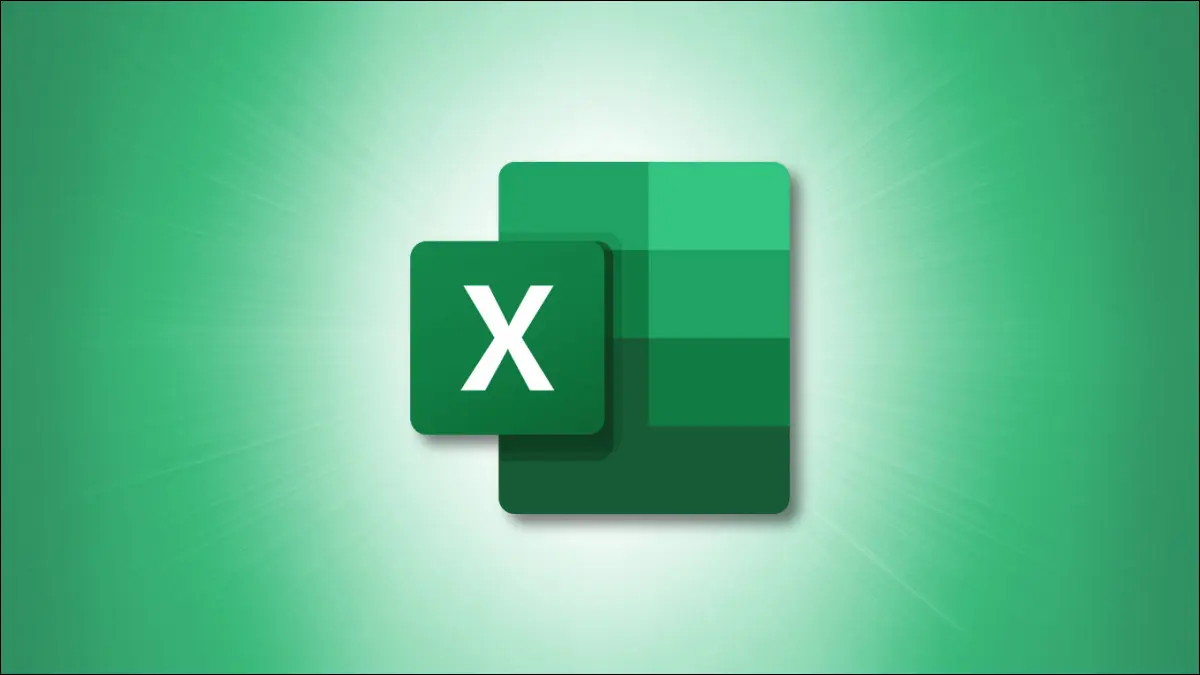
Nu suntem cu toții matematicieni, dar unele sarcini din Microsoft Excel sunt cel mai bine realizate folosind formule. Poate că sunteți nou în scris formule sau încercați, dar continuați să primiți erori confuze. Aici, vom acoperi elementele de bază ale structurării formulelor în Excel.
Părți ale unei formule
Exemple de formule
Obțineți ajutor de la Excel
Începeți-vă formula
Vizualizați Biblioteca de funcții
Părți ale unei formule
În timp ce elementele exacte pot varia, o formulă poate folosi următoarele piese.
Semn egal : toate formulele din Excel și, de asemenea, Google Sheets, încep cu un semn egal (=). Odată ce îl tastați într-o celulă, este posibil să vedeți imediat sugestii pentru funcții sau formule.
Referință pentru celule : deși puteți introduce valori direct în formule (ca o constantă), este posibil și de obicei mai ușor să extrageți valori din alte celule. Un exemplu de referință de celulă este A1, care este valoarea din coloana A, rândul 1. Referințele pot fi relative, absolute sau mixte.
- Referință relativă : se referă la poziția relativă a celulei. Dacă utilizați referința A1 în formula dvs. și modificați poziția referinței (de exemplu, dacă copiați și lipiți datele în altă parte), formula se actualizează automat.
- Referință absolută : se referă la o poziție specifică a celulei. Dacă utilizați referința $A$1 în formula dvs. și modificați poziția referinței, formula nu se actualizează automat.
- Referință mixtă : se referă la o coloană relativă și un rând absolut sau invers. De exemplu, dacă utilizați A$1 sau $A1 în formula dvs. și modificați poziția referinței, formula se actualizează automat numai pentru coloana sau rândul relativ.
Constant : Vă puteți gândi la o constantă ca la o valoare inserată. Aceasta este o valoare pe care o introduceți direct în formulă în locul sau în plus față de o referință de celulă. De exemplu, în loc să utilizați A1 în formulă, ați putea folosi valoarea sa—15.
Operator : Acesta este un personaj special care îndeplinește o sarcină. De exemplu, ampersand este operatorul de concatenare a textului pentru combinarea șirurilor de text. Iată încă câteva:
- Operatori aritmetici : Aceștia includ un asterisc pentru înmulțire și un semn plus pentru adunare.
- Operatori de comparație : aceștia includ un semn mai mare decât, mai mic decât și egal.
- Operatori de referință : Acestea includ două puncte pentru a desemna un interval de celule ca în A1:A5 și o virgulă pentru a combina mai multe intervale de celule ca în A1:A5,B1:5.
Paranteze : ca și într-o ecuație de algebră, puteți utiliza paranteze pentru a specifica partea formulei care trebuie efectuată prima. De exemplu, dacă formula este =2+2*3 , răspunsul este 8 deoarece Excel efectuează mai întâi porțiunea de înmulțire. Dar dacă utilizați =(2+2)*3 , răspunsul este 12 deoarece porțiunea dintre paranteze este efectuată înainte de înmulțire.
În plus, funcțiile încep cu o paranteză de deschidere, urmată de argumente (referințe, valori, text, matrice etc.) și se termină cu paranteza de închidere. Chiar dacă nu apare nimic în paranteze ca în =TODAY() care vă oferă data curentă, trebuie să includeți totuși parantezele.
Funcție : O parte comună, dar care nu este obligatorie, a unei formule este o funcție. Ca și în exemplul nostru de mai sus, funcția TODAY oferă data de astăzi. Excel acceptă multe, multe funcții pentru a lucra cu numere, text, căutări, informații și multe altele.
Exemple de formule
Acum că știți părțile de bază ale unei formule, să ne uităm la sintaxele pentru câteva exemple.
Iată o formulă pentru a adăuga valorile din două celule. Aveți semnul egal, prima referință de celulă (referință relativă), semnul plus (operator) și a doua referință (referință relativă).

=A1+B1
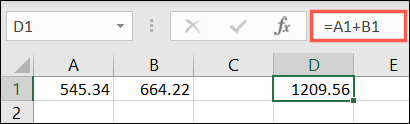
Această formulă adaugă în schimb valori distincte. Aveți semnul egal, prima valoare (constant), semnul plus (operator) și a doua valoare (constant).
=15+20
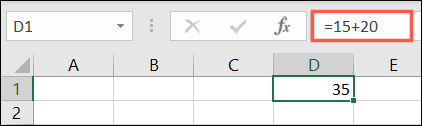
Pentru un exemplu de funcție, puteți adăuga valorile dintr-un interval de celule. Începeți cu semnul egal, introduceți funcția urmată de o paranteză de deschidere, introduceți prima celulă din interval, două puncte (operatorul de referință), ultima celulă din interval și terminați cu paranteza de închidere.
=SUMA(A1:A5)
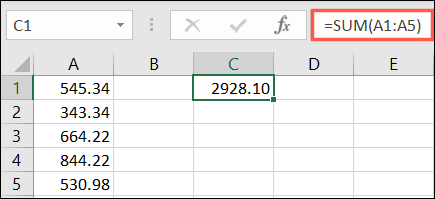
Un alt simbol pe care îl puteți vedea într-o formulă este ghilimele. Acesta este folosit în mod obișnuit atunci când se creează formule pentru lucrul cu text, deși ghilimelele nu sunt exclusiv textului. Iată un exemplu.
RELATE: 9 funcții Microsoft Excel utile pentru lucrul cu text
Puteți folosi funcția ÎNLOCUIT în Excel pentru a înlocui un anumit text cu text nou. Folosind această formulă, puteți înlocui Jones cu Smith în celula A1:
=ÎNLOCUIT(A1, „Jones”, „Smith”)
După cum puteți vedea, atât textul actual (Jones) cât și cel nou (Smith) sunt cuprinse între ghilimele.
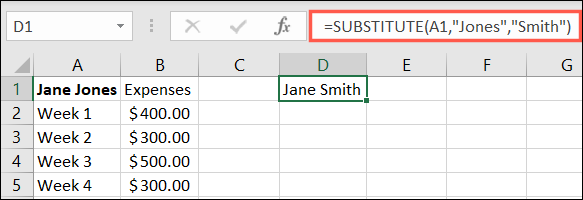
Obțineți ajutor de la Excel
Poate fi nevoie de timp și practică pentru a înțelege formulele de scriere. Din fericire, Excel oferă ajutor atunci când utilizați funcții în formulele dvs.
LEGATE: Cum să găsiți funcția de care aveți nevoie în Microsoft Excel
Începeți-vă formula
Dacă intenționați să utilizați o funcție, puteți obține o pornire rapidă a formulei.
Selectați celula în care doriți formula, introduceți semnul egal și introduceți prima sau două litere din funcția pe care doriți să o utilizați. Veți vedea o listă derulantă cu funcțiile care se aplică.
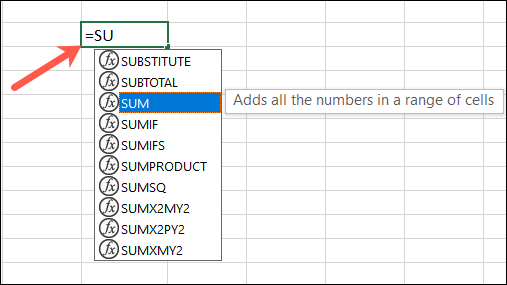
Faceți dublu clic pe funcția dorită și veți vedea sintaxa pentru formula pe care trebuie să o creați.
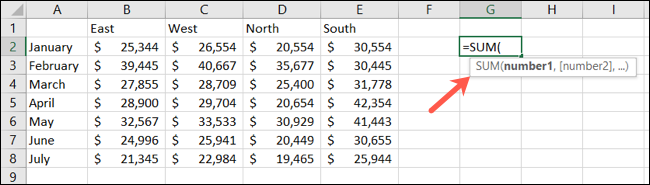
Puteți apoi să faceți clic pe un argument din formulă și să introduceți sau să selectați ceea ce doriți să utilizați. Urmați formula pe care o vedeți introducând virgule sau alți operatori așteptați până când completați formula.
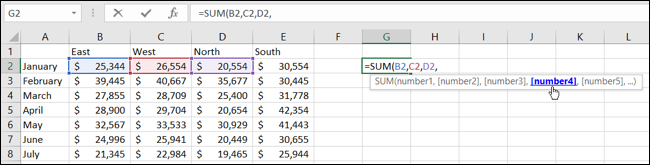
Vizualizați Biblioteca de funcții
Chiar dacă știți funcția pe care o doriți, puteți arunca o privire la sintaxa formulei din timp. Acest lucru vă ajută să pregătiți datele dacă nu sunt gata.
Accesați fila Formule și faceți clic pe „Inserare funcție” în partea stângă a panglicii.
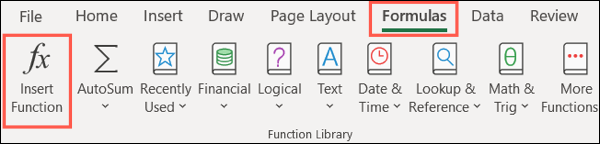
Introduceți funcția în caseta de căutare din partea de sus, apăsați „Go” și apoi selectați-o din rezultate.
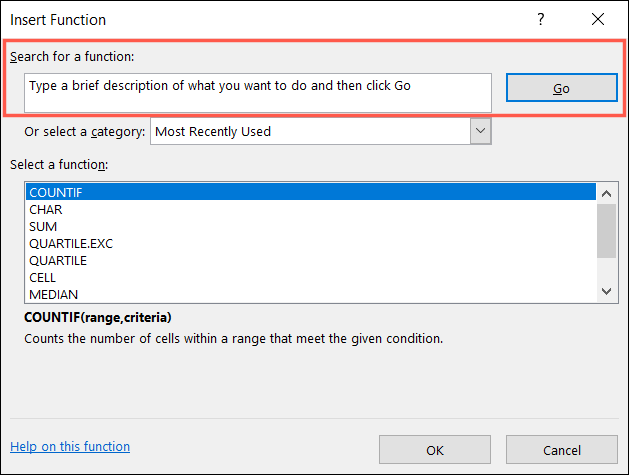
Veți vedea apoi sintaxa așteptată pentru funcție în partea de jos a ferestrei. În plus, veți primi o descriere a funcției pentru ajutor suplimentar. Mai jos, puteți vedea de ce aveți nevoie pentru funcția COUNT.
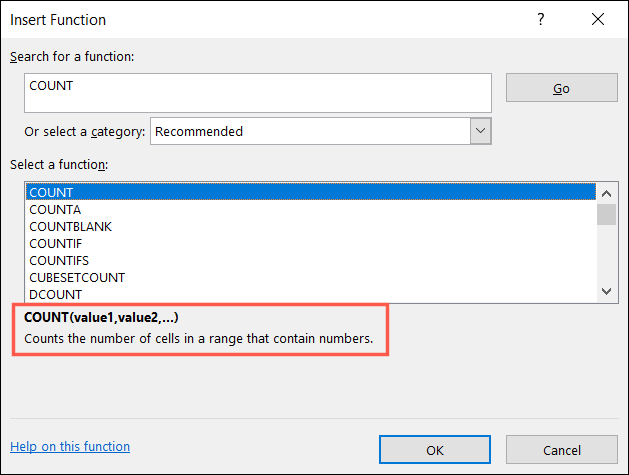
Sperăm că aceste explicații și sfaturi vă ajută să creați formulele de care aveți nevoie în Microsoft Excel!
LEGATE: 12 funcții Excel de bază pe care toată lumea ar trebui să le cunoască