Excel pentru începători: cele mai importante 6 sarcini de știut
Publicat: 2023-01-13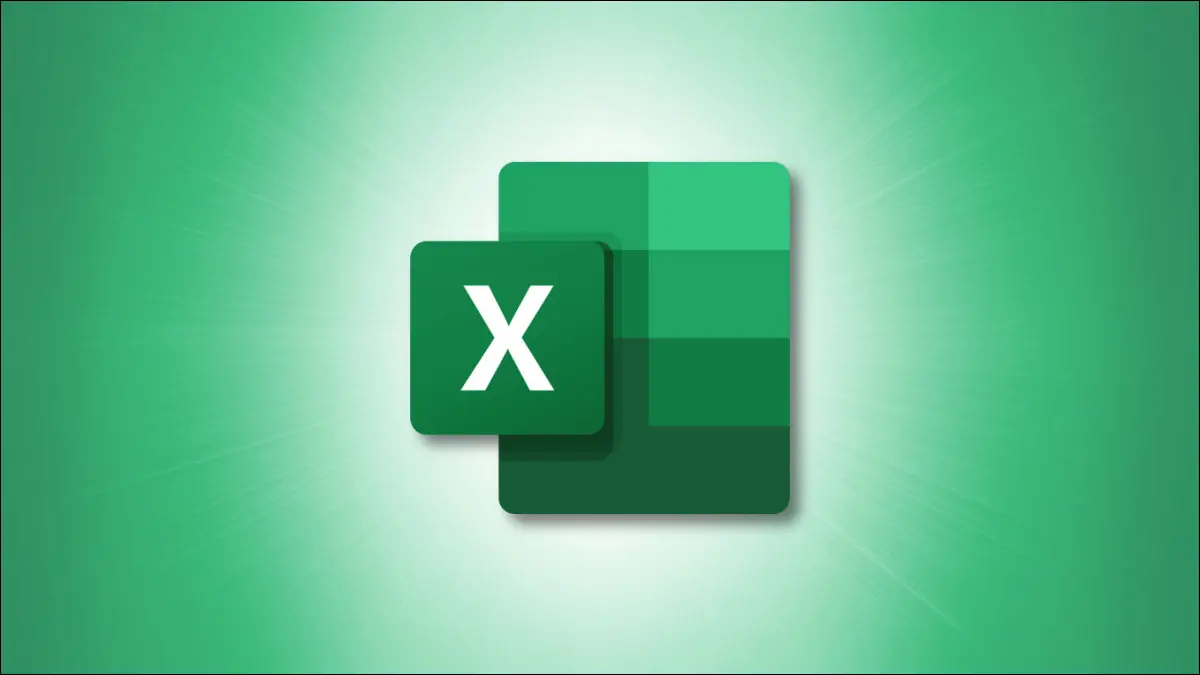
Dacă nu ați petrecut niciodată timp folosind Microsoft Excel, la început se poate simți un pic copleșitor. Vă vom învăța sarcinile de bază pe care trebuie să le cunoașteți pentru a utiliza această aplicație populară pentru foi de calcul.
De la introducerea datelor și formatarea numerelor până la adăugarea de margini de celule și umbrire, cunoașterea acestor elemente esențiale va ușura stresul de a învăța să utilizați Excel.
Introducerea datelor în Excel
Gestionarea foilor de calcul
Adăugarea și eliminarea coloanelor și a rândurilor
Adăugați o coloană sau un rând
Eliminați o coloană sau un rând
Formatarea numerelor
Formatarea fonturilor și a celulelor
Efectuarea calculelor rapide
Introducerea datelor în Excel
Aveți două moduri simple de a introduce date în celulele unei foi Excel.
LEGATE: Toate cele mai bune comenzi rapide de la tastatură Microsoft Excel
În primul rând, puteți face clic pe celulă și introduceți datele în ea. În al doilea rând, puteți să faceți clic pe celulă și să tastați datele în bara de formule care se află în partea de sus a foii.
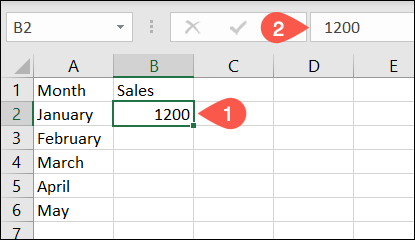
De asemenea, puteți copia datele dintr-o altă locație și le puteți lipi în foaia dvs. După ce o copiați, selectați celula din foaia dvs. și lipiți-o făcând una dintre următoarele:
- Utilizați comanda rapidă de la tastatură Ctrl+V pe Windows sau Command+V pe Mac.
- Faceți clic pe „Lipiți” în secțiunea Clipboard din fila Acasă.
- Faceți clic dreapta pe celulă și alegeți „Lipiți” în meniul cu comenzi rapide.
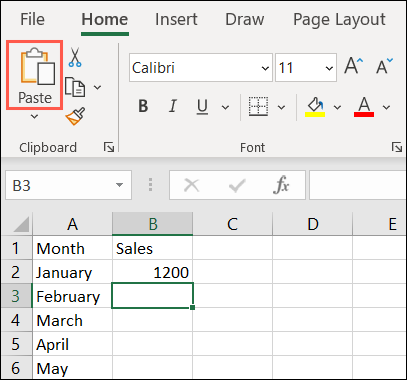
Pentru mai multe modalități de a lipi, cum ar fi înmulțirea numerelor, consultați instrucțiunile noastre despre utilizarea Lipirii speciale în Excel.
Gestionarea foilor de calcul
Puteți adăuga multe foi la registrul de lucru Excel. Acest lucru este util pentru gestionarea proiectelor care necesită foi de calcul separate.
LEGATE: Cum se schimbă culoarea filelor din foaia de lucru în Excel
Pentru a adăuga o foaie, faceți clic pe semnul plus din partea extremă dreaptă a rândului filei foaie. Aceasta adaugă o foaie de calcul în dreapta celei active.
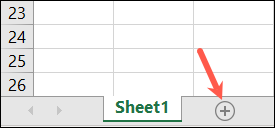
Alternativ, accesați fila Acasă, selectați caseta derulantă Inserare din secțiunea Celule a panglicii și alegeți „Inserați foaie”. Aceasta adaugă o foaie de calcul în stânga celei active.
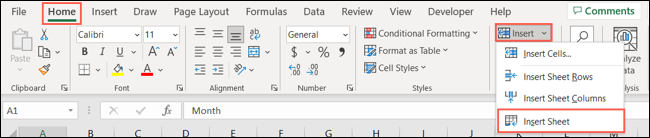
Când adăugați o foaie, aceasta are un nume implicit de Foaie cu un număr. Deci, veți vedea Sheet1, Sheet2 și așa mai departe. Pentru a redenumi o foaie, faceți dublu clic pe numele curent sau faceți clic dreapta și alegeți „Redenumiți”. Apoi, tastați noul nume și apăsați Enter sau Return.
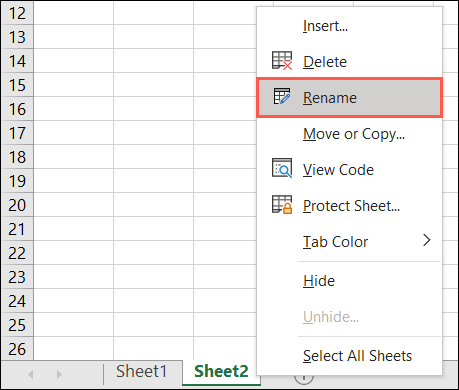
Pentru a rearanja foile, selectați una și trageți-o la stânga sau la dreapta în locul unde doriți. Apoi, eliberați.
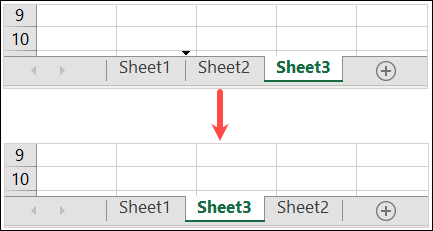
Pentru a colora fila pentru o foaie, faceți clic dreapta pe filă, treceți la Fila Culoare și selectați o culoare din meniul pop-out. Aceasta este o modalitate excelentă de a identifica anumite foi dintr-o privire sau de a le codifica prin culori pentru anumite sarcini.
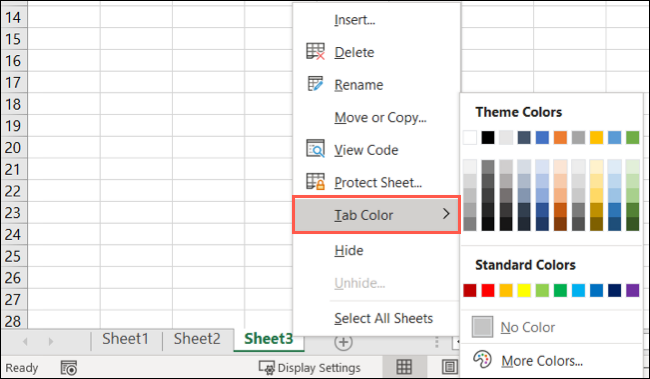
Pentru a elimina o foaie, faceți clic dreapta și alegeți „Ștergeți”. Dacă foaia conține date, vi se va cere să confirmați că doriți să ștergeți foaia și datele. Selectați „Ștergeți” pentru a continua sau „Anulați” pentru a păstra foaia.
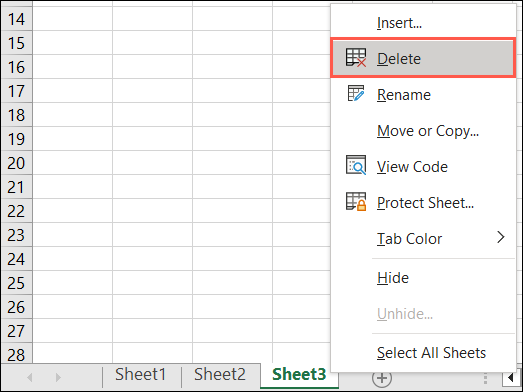
Adăugarea și eliminarea coloanelor și a rândurilor
Puteți descoperi că aveți nevoie de o coloană sau un rând suplimentar în setul dvs. de date. Sau, puteți decide să eliminați o coloană sau un rând de care nu mai aveți nevoie.
LEGATE: Cum să adăugați și să eliminați coloane și rânduri în Microsoft Excel
Adăugați o coloană sau un rând
Puteți insera o coloană sau un rând în câteva moduri diferite.
- Faceți clic dreapta pe o coloană sau pe un rând și alegeți „Inserați” din meniul cu comenzi rapide.
- Selectați o coloană sau un rând și accesați fila Acasă. Deschideți caseta derulantă Inserare din secțiunea Celule și alegeți „Inserați rânduri de foi” sau „Inserați coloane de foi”.
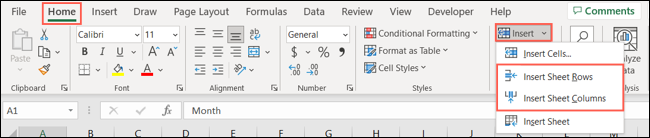
Ambele acțiuni de mai sus inserează o coloană în stânga coloanei selectate sau un rând deasupra rândului selectat.
Eliminați o coloană sau un rând
Pentru a elimina o coloană sau un rând, puteți utiliza acțiuni similare. Pentru a selecta o coloană, faceți clic pe antetul coloanei care este litera din partea de sus. Pentru a selecta un rând, faceți clic pe antetul rândului, care este numărul din stânga.

- Faceți clic dreapta pe coloană sau pe rând și alegeți „Ștergeți” din meniul cu comenzi rapide.
- Selectați coloana sau rândul și accesați fila Acasă. Deschideți caseta derulantă Ștergeți din secțiunea Celule și alegeți „Ștergeți rândurile foii” sau „Ștergeți coloanele foii”.
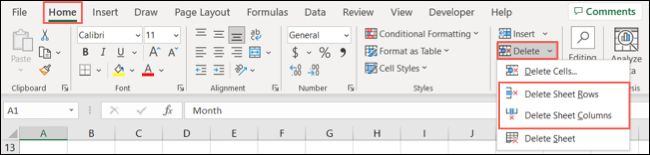
Pentru mai multe, consultați tutorialul nostru pentru inserarea mai multor rânduri în Excel.
Formatarea numerelor
Când introduceți numere în Excel, le puteți formata ca numere obișnuite, monede, zecimale, procente, date, ore și fracții.
LEGATE: Cum să utilizați formatul numărului de contabilitate în Microsoft Excel
Selectați o celulă, accesați fila Acasă și utilizați caseta derulantă din secțiunea Număr a panglicii pentru a alege formatul. Pe măsură ce examinați lista de opțiuni, veți vedea exemple despre cum vor apărea datele.
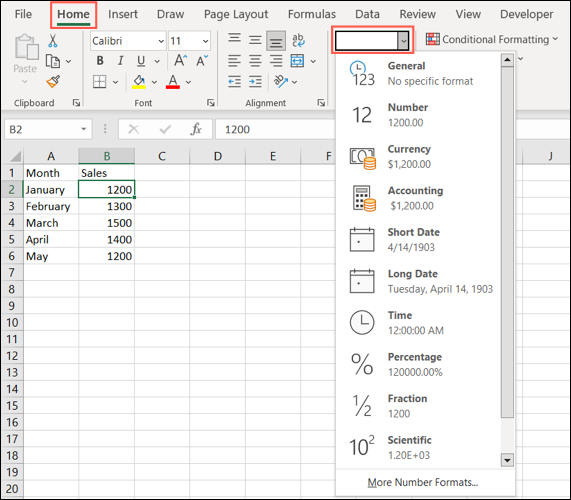
Alegeți formatul dorit și veți vedea actualizarea datelor.
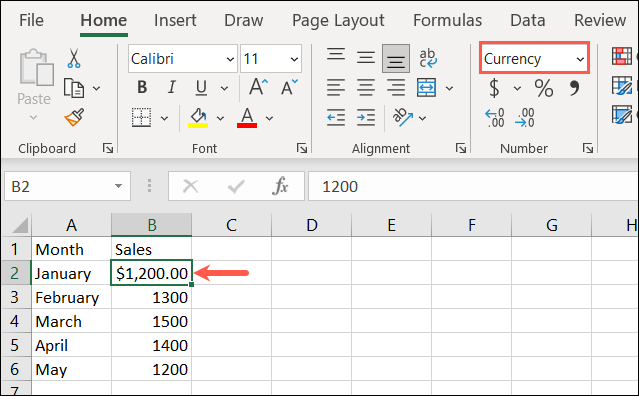
De asemenea, puteți alege stilul pentru formatul de număr pe care îl utilizați. Faceți clic pe săgeata mică din partea dreaptă jos a secțiunii Număr din panglică.
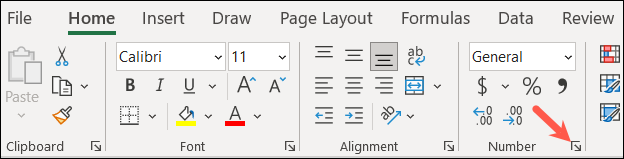
Când apare caseta Formatare celule, accesați fila Număr și selectați o opțiune din stânga.
În partea dreaptă, veți vedea o previzualizare a formatului cu opțiuni de mai jos pe care le puteți ajusta. De exemplu, puteți alege numărul de zecimale și modul în care doriți să afișați numerele negative.
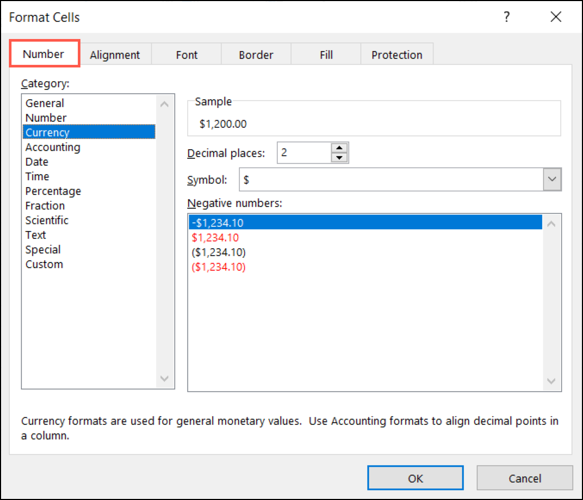
După ce ați făcut selecțiile, faceți clic pe „OK” pentru a le aplica valorii.
Formatarea fonturilor și a celulelor
Pe lângă formatarea datelor dintr-o celulă, puteți formata celula în sine. Este posibil să doriți să utilizați un anumit stil de font, să aplicați un chenar al celulei sau să adăugați umbrire unei celule.
LEGATE: Cum să adăugați și să schimbați chenarele celulelor în Excel
Selectați celula pe care doriți să o modificați și mergeți la fila Acasă. Veți vedea mai multe opțiuni în secțiunea Font a panglicii.
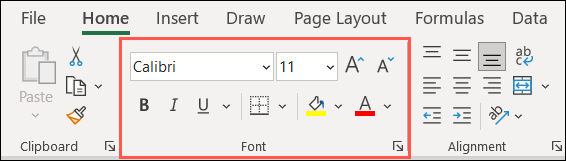
Stilul și dimensiunea fontului : utilizați casetele derulante din partea de sus pentru a schimba stilul sau dimensiunea fontului. De asemenea, puteți utiliza butoanele din dreapta pentru a mări sau a micșora dimensiunea fontului.
Bold, italic și subliniat : pur și simplu selectați unul dintre aceste butoane pentru a aplica caractere aldine, italice sau subliniere fontului dintr-o celulă.
Chenar : utilizați caseta derulantă Border pentru a alege tipul și stilul pentru chenarul celulei.
Culorile de umplere și de font : selectați caseta derulantă Culoare de umplere pentru a alege o culoare pentru celulă sau caseta Culoare font pentru a alege o culoare pentru font.
Efectuarea calculelor rapide
Când lucrați cu numere în foaia dvs., este obișnuit să efectuați calcule. În loc să vă aprofundați în crearea de formule în Excel, care este puțin mai avansat, puteți adăuga rapid, face media sau obține numărul minim sau maxim dintr-un set de date.
LEGATE: 12 funcții Excel de bază pe care toată lumea ar trebui să le cunoască
Accesați celula în care doriți să adăugați calculul. De exemplu, vom aduna celulele B2 la B6, așa că alegem celula B7.
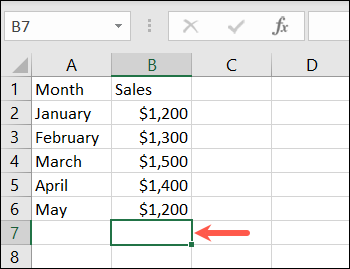
Mergeți la fila Acasă și selectați caseta derulantă Sumă din secțiunea Editare a panglicii. Veți vedea calculele de bază pe care le puteți efectua. Pentru exemplul nostru, selectăm „Suma”.
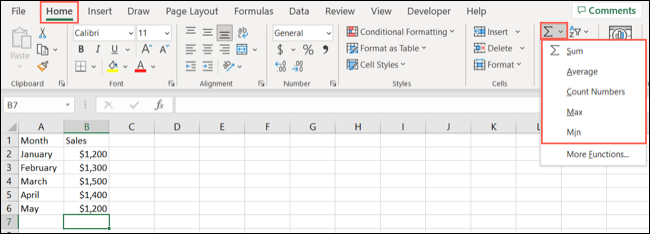
Veți vedea apoi Excel evidențiază celulele pe care credeți că doriți să le calculați. De asemenea, vă arată funcția și formula pe care le va folosi. Pur și simplu apăsați Enter sau Return pentru a accepta sugestia și a obține rezultatul.
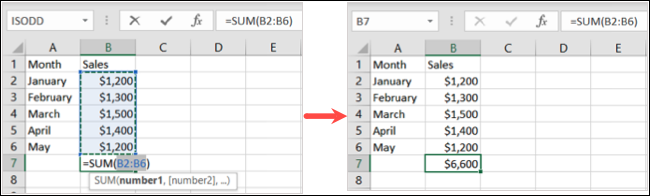
Alternativ, puteți începe prin a selecta celulele pe care doriți să le calculați. Apoi, alegeți calculul din caseta derulantă Sumă.
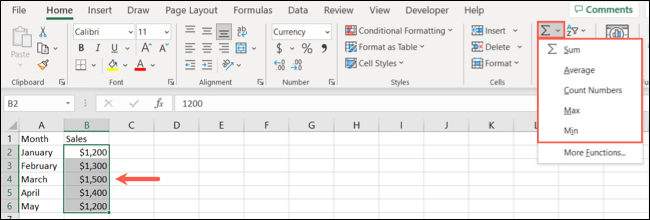
Veți vedea rezultatul calculului sub celulele dintr-o coloană sau în dreapta celulelor într-un rând.
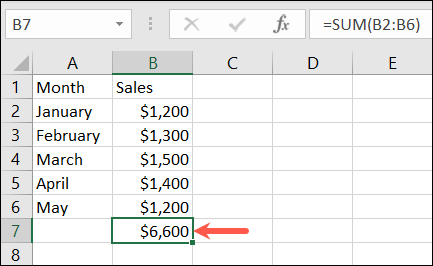
În calitate de începător în Excel, aceste sarcini de bază ar trebui să vă facă să începeți foarte bine să utilizați aplicația. Odată ce stăpâniți aceste acțiuni, asigurați-vă că consultați articolele noastre suplimentare Excel pentru lucruri precum crearea unui grafic, utilizarea unui tabel și sortarea sau filtrarea datelor.
