13 Funcții de dată și oră Microsoft Excel pe care ar trebui să le cunoașteți
Publicat: 2022-06-25
Indiferent dacă utilizați Microsoft Excel pentru gestionarea facturilor lunare sau pentru urmărirea timpului de muncă, probabil că utilizați date sau ore. Cu aceste funcții, puteți introduce sau obține datele și orele de care aveți nevoie.
Este posibil să fiți deja familiarizat cu unele funcții de dată și oră din Excel. Deci, să ne uităm la funcțiile esențiale pentru sarcini obișnuite, precum și la funcții mai avansate despre care poate nu știi că există.
Vedeți data sau ora curentă: AZI și ACUM
Creați o dată completă: DATE
Obțineți părți dintr-o dată: ZI, LUNA, AN
Vedeți o porțiune a zilei: TIME
Obțineți părți dintr-un timp: ORA, MINUT, SECOND
Calculați zilele, lunile sau anii dintre date: DATEDIF
Găsiți numărul de zile lucrătoare: NETWORKDAYS
Vedeți numărul săptămânii: WEEKNUM
Vedeți data sau ora curentă: AZI și ACUM
Probabil că cele mai utile dintre toate funcțiile de dată și oră din Excel sunt AZI și ACUM. TODAY oferă data curentă, iar ACUM furnizează data și ora curente.
LEGATE: Cum să inserați data de astăzi în Microsoft Excel
Sintaxa pentru fiecare este aceeași, cu numele funcției și fără argumente. Introduceți una dintre următoarele pentru a obține data sau data cu ora.
=AZI()
=ACUM()
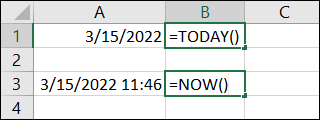
Creați o dată completă: DATE
Este posibil ca nu toate datele din foaia dvs. să fie într-o singură celulă. Poate că aveți ziua, luna și anul în coloane separate și doriți să le combinați pentru o dată completă. Puteți utiliza funcția DATE în Excel.
Sintaxa funcției este DATE(year, month, day) cu toate cele trei argumente necesare. Introduceți anul în patru cifre, luna ca un număr de la 1 la 12 și ziua ca un număr de la 1 la 31.
Pentru a combina anul, luna și ziua din celulele noastre A2, B2 și, respectiv, C2, ați folosi următoarea formulă:
=DATA(A2,B2,C2)
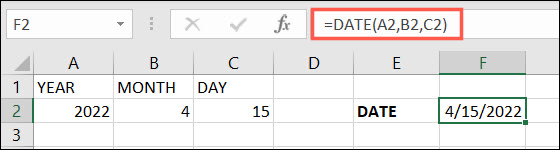
Obțineți părți dintr-o dată: ZI, LUNA, AN
Când utilizați datele în alte formule, poate fi necesar să obțineți numărul de serie al unei zile, luni sau an. Acesta este exact ceea ce fac funcțiile ZI, LUNA și AN din Excel. În cazul în care funcția DATE combină părți ale unei date, aceste funcții oferă părți ale uneia.
LEGATE: Cum să utilizați funcția AN în Microsoft Excel
Sintaxa pentru fiecare funcție este aceeași cu numele funcției urmat de o referință de celulă sau un număr de serie între paranteze. De exemplu, DAY(cell_reference) .
Pentru a obține numărul zilei din celula F2, utilizați următoarea formulă. Rezultatul va fi un număr de la 1 la 31.
=ZI (F2)
Pentru a obține numărul lunii din celula F2, utilizați următoarele. Rezultatul va fi un număr de la 1 la 12.
=LUNA(F2)
Pentru a obține numărul anului din celula F2, utilizați următoarele. Rezultatul va fi un număr din patru cifre.
=AN (F2)
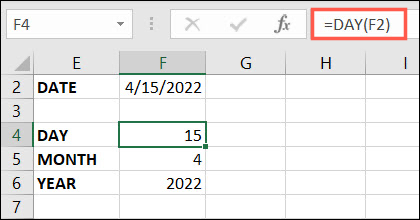
Vedeți o porțiune a zilei: TIME
Funcția TIME din Excel vă oferă porțiunea zecimală a unei zile bazată pe ore, minute și secunde din foaia dvs.
Sintaxa este TIME(hour, minute, second) unde sunt necesare toate cele trei argumente, iar intrarea este un număr de la 0 la 32767 care reprezintă fiecare.
Pentru a găsi numărul zecimal pentru 12 ore pe punct fără minute sau secunde, ați folosi următoarea formulă și ați înlocui referințele de celule cu ale dvs.
=TIMP(A2,B2,C2)
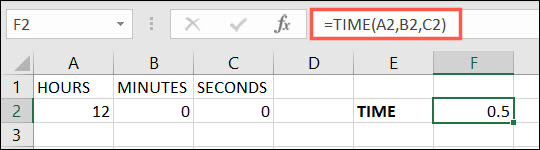
Notă: Dacă rezultatul afișează o oră mai degrabă decât o zecimală, formatați celula ca număr selectând „Număr” în caseta derulantă Număr din fila Acasă.
Obțineți părți dintr-un timp: ORA, MINUT, SECOND
Similar cu DAY, MONTH și YEAR, funcțiile HOUR, MINUTE și SECOND vă oferă părți dintr-o intrare de timp.

Sintaxa pentru fiecare funcție este aceeași cu numele funcției urmat de o referință de celulă sau un număr de serie între paranteze. De exemplu, HOUR(cell_reference) .
Pentru a obține ora din celula F2, utilizați următoarea formulă:
=ORĂ(F2)
Pentru a obține minutele din celula F2, utilizați următoarele:
=MINUT(F2)
Pentru a obține secundele din celula F2, utilizați următoarele:
=SECOND(F2)
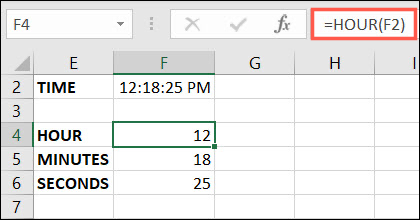
Calculați zilele, lunile sau anii dintre date: DATEDIF
Puteți folosi funcția DAYS pentru a găsi numărul de zile dintre două date. Dar funcția DATEDIF face un pas mai departe, permițându-vă să găsiți numărul de zile, luni sau ani.
LEGATE: Cum să găsiți numărul de zile dintre două date în Microsoft Excel
Sintaxa este DATEDIF(start_date, end_date, type) unde sunt necesare toate cele trei argumente. type se bazează pe valoarea pe care doriți să o primiți:
- Ani: introduceți Y.
- Luni: Introdu M.
- Zile: Introduceți D.
- Diferența în luni fără ani și zile: Introduceți YM.
- Diferențele în zile fără ani: Introduceți YD.
Pentru a afla numărul de luni cuprins între 1/1/2021 și 31/12/2022 în celulele H2 și I2, ați folosi această formulă:
=DATEDIF(H2,I2,"M")
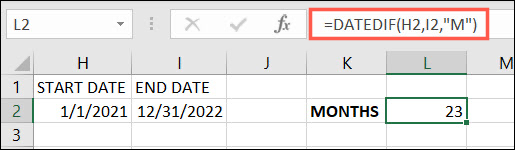
Pentru a găsi numărul de zile dintre aceleași date de început și de sfârșit în aceleași celule, ați folosi această formulă:
=DATEDIF(H2,I2,"D")
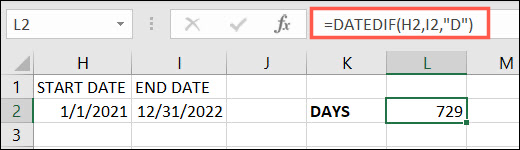
Găsiți numărul de zile lucrătoare: NETWORKDAYS
Poate doriți să aflați numărul de zile lucrătoare dintre două date. Cu NETWORKDAYS, puteți obține acest număr și opțional să faceți referire la sărbători într-un interval de celule diferit.
Sintaxa este NETWORKDAYS(start_date, end_date, holidays) fiind necesare doar primele două argumente.
Pentru a afla numărul de zile lucrătoare între 1/1/2022 și 31/12/2022 în celulele H2 și I2, utilizați această formulă:
=ZILE REȚEEI(H2,I2)
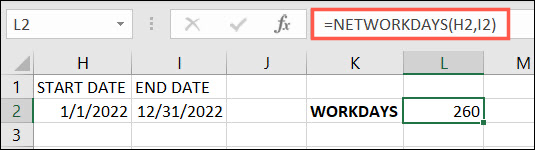
Pentru a găsi numărul de zile lucrătoare pentru aceleași date, dar cu sărbătorile enumerate în intervalul H5 până la H7, utilizați această formulă:
=ZILE DE REȚEA (H2,I2,H5:H7)
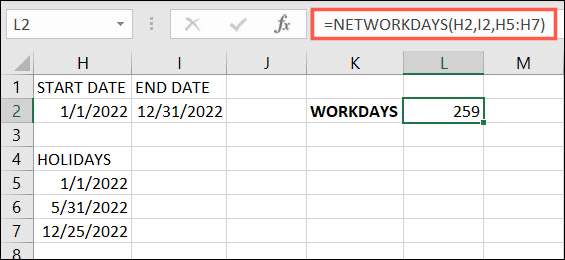
Notă: Deși avem trei sărbători enumerate, nu toate cad în zile lucrătoare. Deci, diferența dintre cele de mai sus este de doar o zi.
Vedeți numărul săptămânii: WEEKNUM
Nu trebuie să numărați săptămânile manual dacă utilizați funcția WEEKNUM. Cu acesta, puteți găsi numărul săptămânii dintr-un an pentru orice dată.
Sintaxa este WEEKNUM(cell_reference, type) cu primul argument necesar. Argumentul type poate fi folosit pentru săptămâni începând cu o anumită dată. Dacă argumentul este omis, funcția presupune Duminică în mod implicit.
Pentru a găsi numărul săptămânii pentru 15/04/2022 în celula F2, utilizați următoarea formulă:
=WEEKNUM(A2)
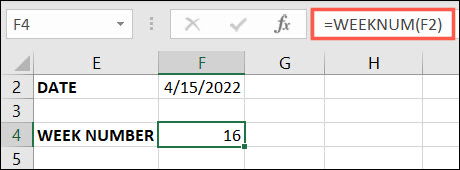
Pentru a găsi același număr de săptămână pentru săptămânile începând de luni, ați folosi următoarea formulă cu 2 ca argument de type :
=WEEKNUM(A2,2)
Vizitați pagina de asistență Microsoft pentru funcția WEEKNUM pentru o listă completă a celor 10 tipuri disponibile.
Sperăm că aceste funcții și formule de dată și oră vă ajută să vă mențineți pe drumul cel bun în foaia dvs. Excel.
RELATE: Funcții vs. Formule în Microsoft Excel: Care este diferența?
