7 caracteristici de analiză a datelor Excel pe care trebuie să le încercați
Publicat: 2022-11-16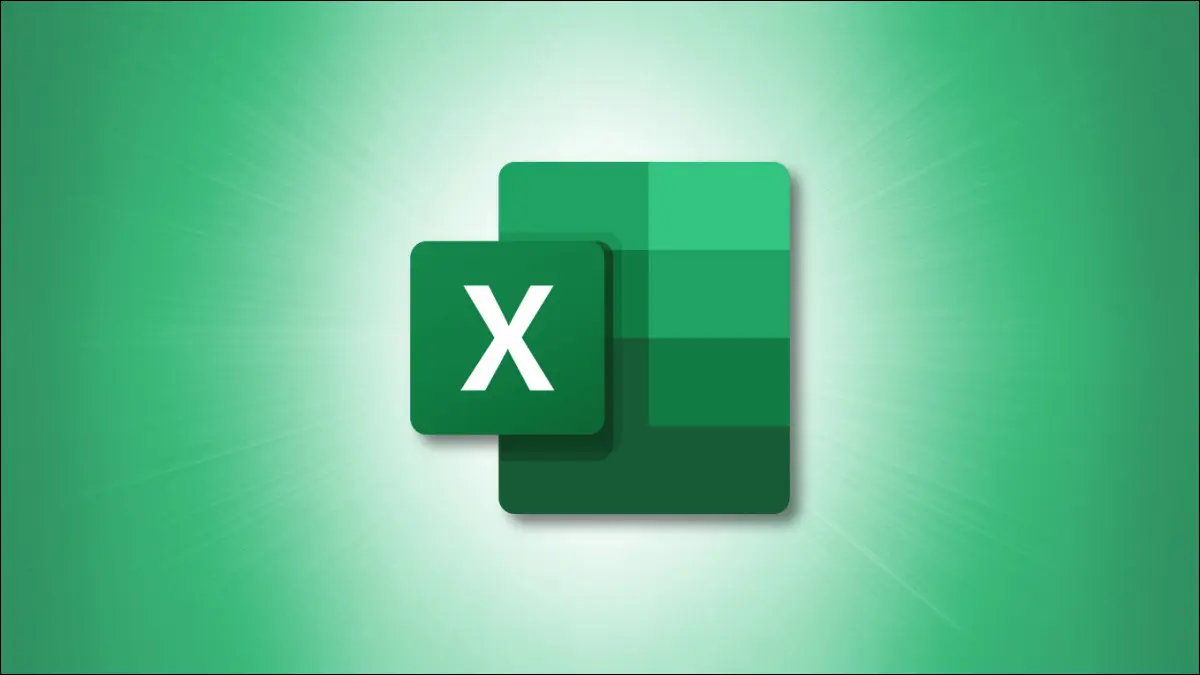
Indiferent pentru ce folosiți Excel, fie că sunteți financiar pentru afaceri sau un buget personal, funcțiile de analiză a datelor ale instrumentului vă pot ajuta să înțelegeți datele dvs. Iată câteva funcții Excel pentru analiza datelor și cum pot ajuta acestea.
Analiză rapidă pentru instrumente utile
Analizați datele pentru a pune întrebări
Diagrame și grafice pentru analiză vizuală
Sortați și filtrați pentru o vizualizare mai ușoară
Funcții pentru crearea formulelor
IF și IFS
COUNTIF și COUNTIFS
SUMIF și SUMIFS
XLOOKUP, VLOOKUP și HLOOKUP
UNIC
Formatare condiționată pentru localizarea rapidă a datelor
Tabele pivot pentru date complexe
Analiză rapidă pentru instrumente utile
Când nu sunteți sigur de cea mai bună modalitate de a vă afișa datele sau dacă sunteți un nou utilizator Excel, funcția de analiză rapidă este esențială. Cu acesta, pur și simplu selectați datele și vizualizați diverse instrumente de analiză oferite de Excel.
LEGATE: Cum să utilizați „Analiza rapidă” din Excel pentru a vizualiza datele
Selectați datele pe care doriți să le analizați. Veți vedea un mic buton care apare în colțul de jos al celulelor selectate. Faceți clic pe acest buton Analiză rapidă și veți vedea mai multe opțiuni de examinat.
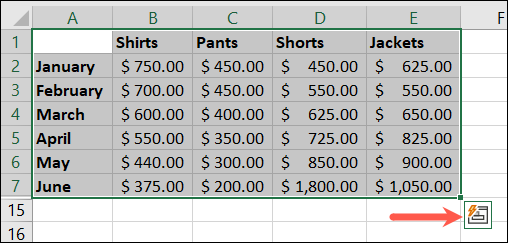
Alegeți „Formatare” pentru a căuta modalități de utilizare a formatării condiționate. De asemenea, puteți selecta „Diagrame” pentru a vedea graficele pe care Excel le recomandă pentru date, „Totale” pentru calcule folosind funcții și formule, „Tabele” pentru a crea un tabel sau un tabel pivot și „Sparklines” pentru a insera diagrame mici pentru datele dvs.
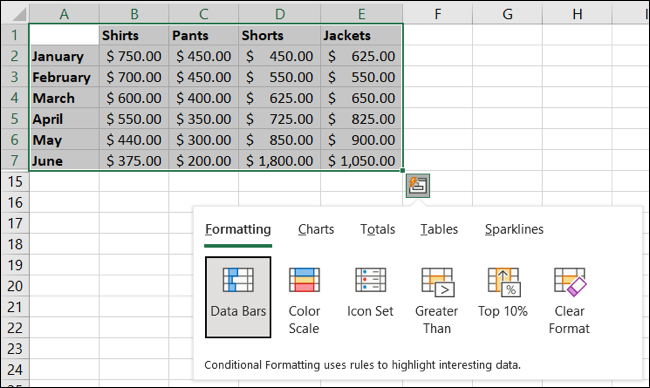
După ce alegeți un instrument, treceți cursorul peste opțiuni pentru a vedea previzualizări. De exemplu, dacă selectați Formatare, treceți cursorul peste Bare de date, Scară de culori, Set de pictograme sau altă opțiune pentru a vedea cum ar arăta datele dvs.
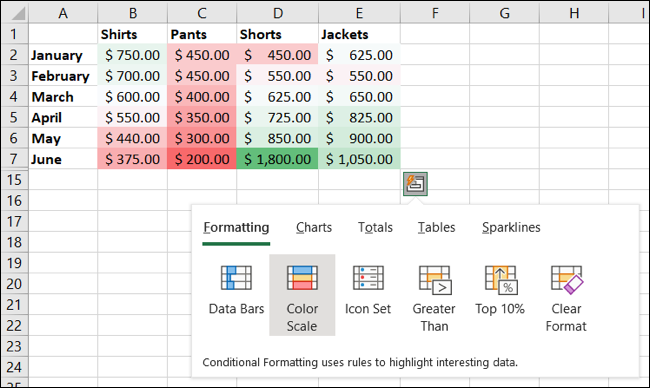
Pur și simplu alegeți instrumentul dorit și sunteți în afaceri.
Analizați datele pentru a pune întrebări
O altă caracteristică utilă încorporată în Excel este instrumentul de analiză a datelor. Cu acesta, puteți pune întrebări despre datele dvs. și puteți vedea întrebări și răspunsuri sugerate. De asemenea, puteți introduce rapid elemente precum diagrame și tabele.
Selectați datele dvs., accesați fila Acasă și faceți clic pe „Analizați datele” în secțiunea Analiză a panglicii.
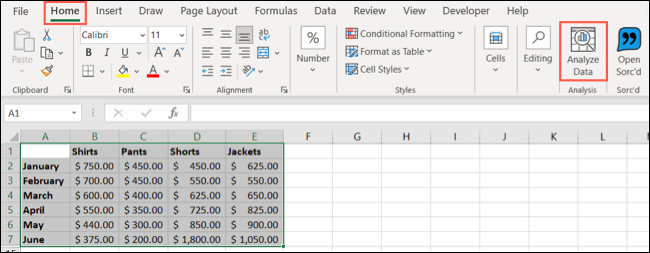
Veți vedea o bară laterală deschisă în partea dreaptă. În partea de sus, introduceți o întrebare în caseta de căutare. Alternativ, puteți alege o întrebare în secțiunea Nu sunteți sigur ce să întrebați sau puteți derula prin bara laterală pentru recomandări.
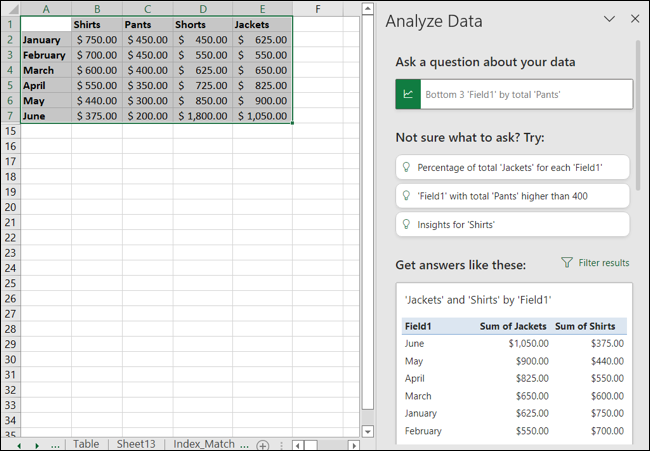
Dacă vedeți un tabel sau o diagramă în lista pe care doriți să o utilizați, selectați „Insert Chart” sau „Insert PivotTable” pentru a-l adăuga în foaia dvs. cu un clic.
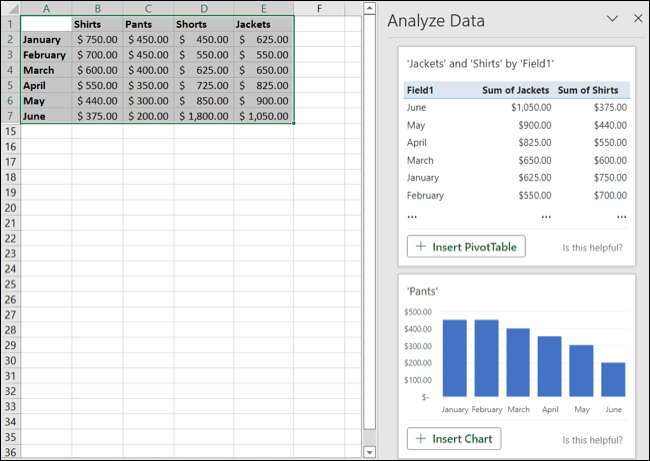
Diagrame și grafice pentru analiză vizuală
După cum am menționat mai sus, diagramele reprezintă instrumente excelente de analiză vizuală. Din fericire, Excel oferă multe tipuri de grafice și diagrame, fiecare cu opțiuni robuste de personalizare.
LEGATE: Cum să alegeți o diagramă pentru a se potrivi cu datele dvs. în Microsoft Excel
Selectați datele dvs. și accesați fila Inserare. Puteți alege „Diagrame recomandate” în secțiunea Diagrame a panglicii pentru a vedea care grafic Excel consideră că se potrivește cel mai bine cu datele dvs.
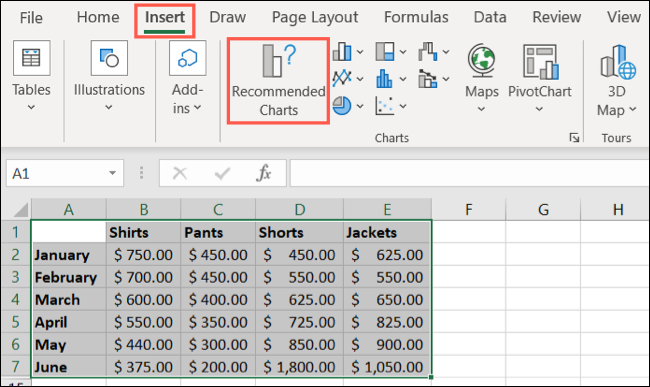
De asemenea, puteți alege „Toate diagramele” în fereastra Diagrame recomandate sau puteți alege un anumit tip de diagramă în aceeași secțiune a panglicii, dacă știți ce tip de vizual doriți.
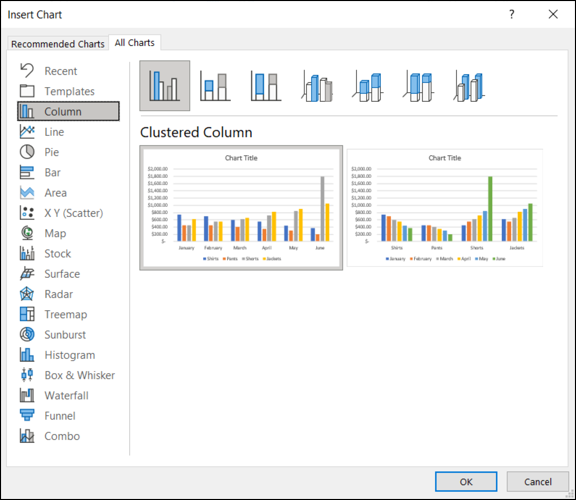
Când alegeți un tip de diagramă, veți vedea că acesta apare în foaia dvs. cu datele dvs. deja inserate. De acolo, puteți selecta graficul și puteți utiliza fila Chart Design, bara laterală Format Chart Area și butoanele pentru diagramă (numai Windows) pentru a personaliza diagrama și datele din ea.
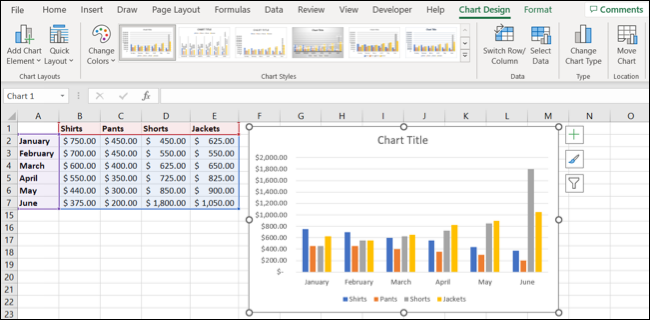
Pentru mai multe, consultați instrucțiunile noastre pentru realizarea de grafice în Excel. Vă putem ajuta să creați o diagramă circulară, o diagramă în cascadă, o diagramă pâlnie, o diagramă combinată și multe altele.
Sortați și filtrați pentru o vizualizare mai ușoară
Când doriți să analizați anumite date din foaia dvs. Excel, opțiunile de sortare și filtrare vă ajută să realizați acest lucru.

Este posibil să aveți coloane de date pe care doriți să le sortați alfabetic, numeric, după culoare sau folosind o anumită valoare.
Selectați datele, accesați fila Acasă și deschideți meniul derulant Sortare și filtrare. Puteți alege o opțiune de sortare rapidă sau „Sortare personalizată” pentru a alege o anumită valoare.
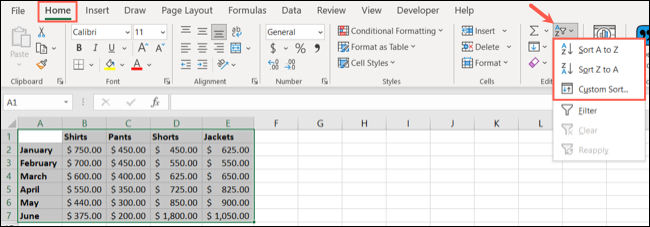
Pe lângă sortarea datelor, puteți utiliza filtre pentru a vedea numai datele de care aveți nevoie la momentul respectiv. Selectați datele, deschideți același meniu Sortare și filtrare și alegeți „Filtrare”.
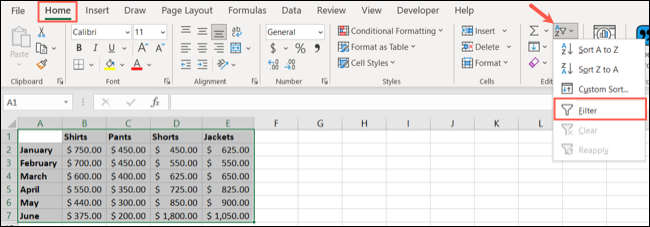
Veți vedea butoane de filtrare în partea de sus a fiecărei coloane. Selectați un buton pentru a filtra acea coloană după culoare sau număr. De asemenea, puteți utiliza casetele de selectare din partea de jos a ferestrei pop-up.
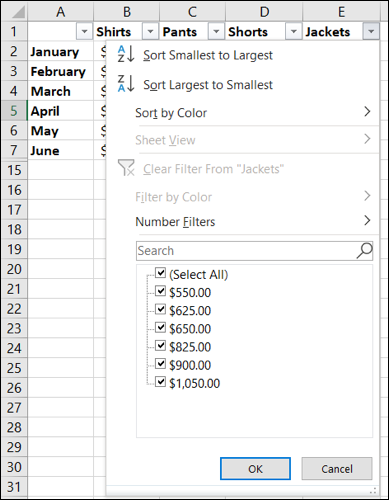
Pentru a șterge un filtru când ați terminat, selectați butonul de filtru și alegeți „Șterge filtrul”. Pentru a dezactiva complet filtrarea, reveniți la meniul Sortare și filtrare din fila Acasă și deselectați „Filtrare”.
Funcții pentru crearea formulelor
Funcțiile Excel sunt instrumente fantastice pentru a crea formule pentru a manipula, schimba, converti, combina, împărți și efectua multe mai multe acțiuni cu datele tale. Când vine vorba de analiza datelor, iată doar câteva funcții care pot fi utile.
IF și IFS
Funcțiile IF și IFS sunt neprețuite în Excel. Puteți efectua un test și puteți returna un rezultat adevărat sau fals pe baza unor criterii. IFS vă permite să utilizați mai multe condiții. IF și IFS sunt utile și atunci când le combinați cu alte funcții.
COUNTIF și COUNTIFS
Funcțiile COUNTIF și COUNTIFS numără numărul de celule care conțin date care îndeplinesc anumite criterii. COUNTIFS vă permite să utilizați mai multe condiții.
SUMIF și SUMIFS
Funcțiile matematice SUMIF și SUMIFS adaugă valori în celule pe baza criteriilor. SUMIFS vă permite să utilizați mai multe condiții.
XLOOKUP, VLOOKUP și HLOOKUP
Funcțiile XLOOKUP, VLOOKUP și HLOOKUP vă ajută să găsiți date specifice în foaia dvs. Utilizați XLOOKUP pentru a găsi date în orice direcție, VLOOKUP pentru a găsi date pe verticală sau HLOOKUP pentru a găsi date pe orizontală. XLOOKUP este cel mai versatil dintre cele trei și este o funcție extrem de utilă.
UNIC
Cu funcția de căutare UNIQUE, puteți obține o listă cu doar valorile unice din setul dvs. de date.
Formatare condiționată pentru localizarea rapidă a datelor
Formatarea condiționată este cu siguranță o caracteristică preferată. Odată ce l-ați configurat, puteți identifica rapid date specifice, făcând analiza datelor să meargă mai rapid.
Selectați datele dvs., accesați fila Acasă și faceți clic pe meniul derulant Formatare condiționată. Veți vedea mai multe moduri de a vă formata datele, cum ar fi evidențierea celulelor mai mari sau mai mici decât o anumită valoare sau afișarea celor 10 elemente de sus sau de jos.
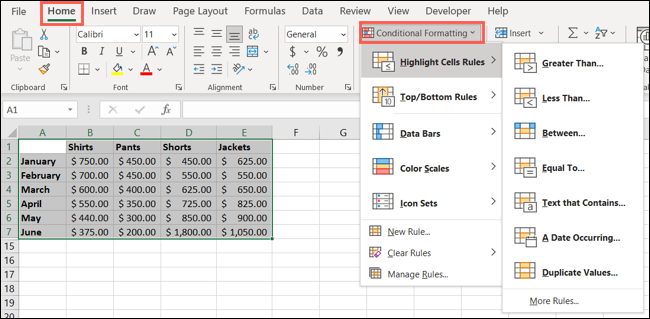
De asemenea, puteți utiliza formatarea condiționată pentru a găsi date duplicate, pentru a insera scale de culoare pentru lucruri precum hărți termice, pentru a crea bare de date pentru indicatorii de culoare și pentru a utiliza seturi de pictograme pentru elemente vizuale utile, cum ar fi forme și săgeți.
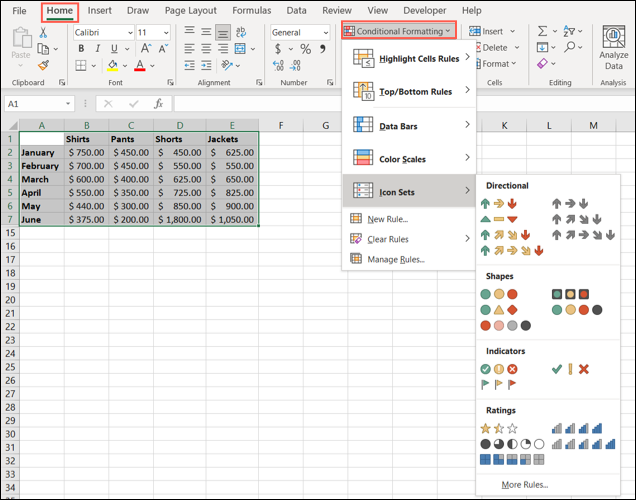
În plus, puteți crea o regulă personalizată, puteți aplica mai multe reguli simultan și puteți clarifica regulile pe care nu le mai doriți.
Tabele pivot pentru date complexe
Unul dintre cele mai puternice instrumente Excel pentru analiza datelor este tabelul pivot. Cu acesta, puteți aranja, grupa, rezuma și calcula datele folosind un tabel interactiv.
LEGATE: Cum să utilizați tabelele pivot pentru a analiza datele Excel
Selectați datele pe care doriți să le adăugați la un tabel pivot și mergeți la fila Inserare. Similar cu diagramele, puteți examina sugestiile Excel selectând „Tabelele pivot recomandate” în secțiunea Tabele din panglică. Alternativ, puteți crea unul de la zero făcând clic pe butonul PivotTable din aceeași secțiune.
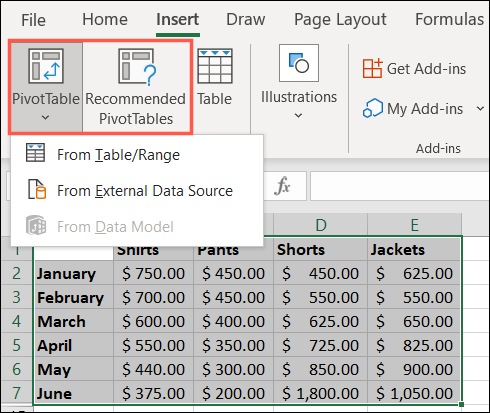
Veți vedea apoi un substituent adăugat la registrul de lucru pentru tabelul pivot. În partea dreaptă, utilizați bara laterală Câmpuri tabel pivot pentru a personaliza conținutul tabelului.
Utilizați casetele de selectare pentru a alege ce date să includeți și apoi zonele de mai jos pentru a aplica filtre și a desemna rândurile și coloanele. De asemenea, puteți utiliza fila PivotTable Analyze.
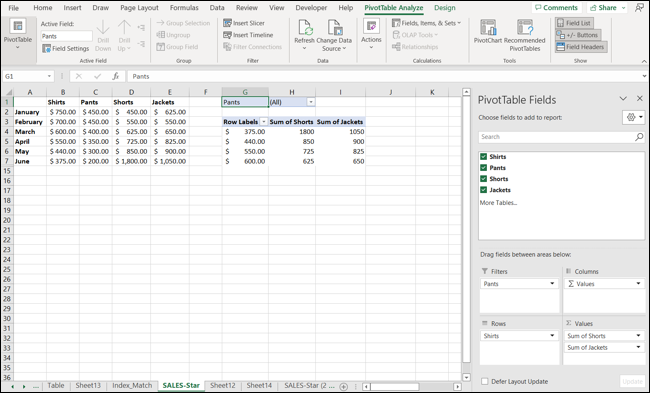
Deoarece tabelele pivot pot fi puțin intimidante când începeți, consultați tutorialul nostru complet pentru crearea unui tabel pivot în Excel.
Sperăm că una sau mai multe dintre aceste caracteristici de analiză a datelor Excel vă vor ajuta cu următoarea sarcină de revizuire sau evaluare.
