Tot ce trebuie să știți despre ecranul albastru al morții
Publicat: 2023-02-15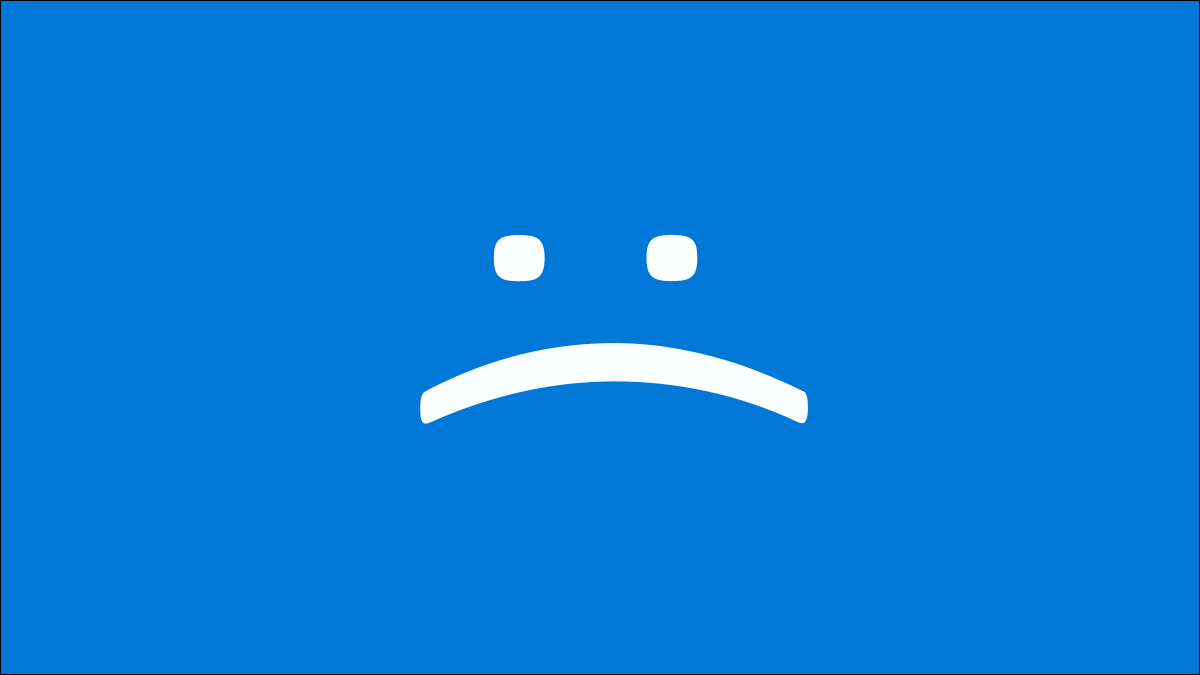
Ecranul albastru al morții – sau BSOD – este întotdeauna o vedere nedorită. BSOD-urile apar atunci când Microsoft Windows întâlnește o eroare critică din care nu se poate recupera. Iată câteva cauze comune și cum puteți începe să depanați un BSOD.
Care este sensul BSOD?
Ce cauzează Ecranele albastre ale morții
Specificați dacă Windows repornește când apare un BSOD
Vizualizarea informațiilor despre codurile de oprire BSOD și Windows
Depanarea BSODS
Care este sensul BSOD?
BSOD este o prescurtare pentru Blue Screen of Death. Termenul „Ecranul albastru al morții” în sine este o referire plină de umor la faptul că ecranul albastru de eroare este un semn revelator că computerul tău a întâmpinat o eroare gravă – chiar mortală .
Ecranul albastru al morții a fost o parte fundamentală a experienței Windows încă din anii 90, iar toți cei care rulează un PC Windows au întâlnit un BSOD la un moment dat.
Totuși, ecranul albastru al morții nu este singurul ecran colorat al morții pe care îl are Windows. Pe Windows 10 și Windows 11, versiunile Insider Preview ale Windows au în schimb un „ecran verde al morții”.
Ce cauzează Ecranele albastre ale morții
Ecranele albastre sunt, în general, cauzate de probleme cu hardware-ul computerului sau probleme cu software-ul driverului hardware al acestuia. Uneori, acestea pot fi cauzate de probleme cu software-ul de nivel scăzut care rulează în nucleul Windows sau de o eroare gravă a driverului. Aplicațiile obișnuite, de obicei, nu vor putea provoca ecrane albastre. Dacă o aplicație se blochează, o va face fără a scoate sistemul de operare cu ea.
Un ecran albastru apare atunci când Windows întâlnește o „Eroare STOP”. Această defecțiune critică face ca Windows să se prăbușească și să nu mai funcționeze. Singurul lucru pe care îl poate face Windows în acel moment este repornirea computerului. Acest lucru poate duce la pierderea datelor, deoarece programele nu au șansa de a-și salva datele deschise.
Când apare un ecran albastru, Windows creează automat un fișier „minidump” care conține informații despre accident și îl salvează pe disc. Puteți vizualiza informații despre aceste minidumps pentru a ajuta la identificarea cauzei ecranului albastru.
Ecranele albastre arată, de asemenea, puțin diferit, în funcție de versiunea de Windows pe care o rulați. În Windows 10 și Windows 11, ecranele albastre sunt destul de simple. Veți vedea un emoji cu fața încruntă și mesajul „PC-ul dvs. a întâmpinat o problemă și trebuie să repornească. Colectăm doar câteva informații despre erori și apoi vom reporni pentru tine.”
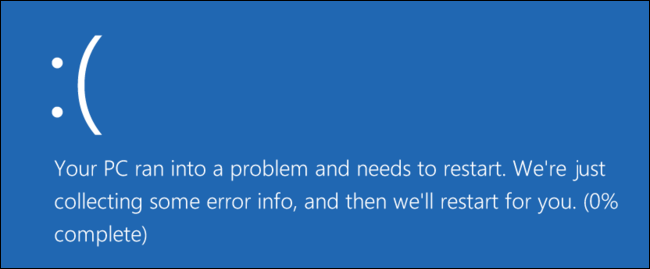
În Windows 7 și versiunile anterioare, ecranul albastru arăta mai degrabă ca un ecran de terminal, afișând tot felul de informații. Ecranul albastru începe cu „A fost detectată o problemă și Windows a fost oprit pentru a preveni deteriorarea computerului”.
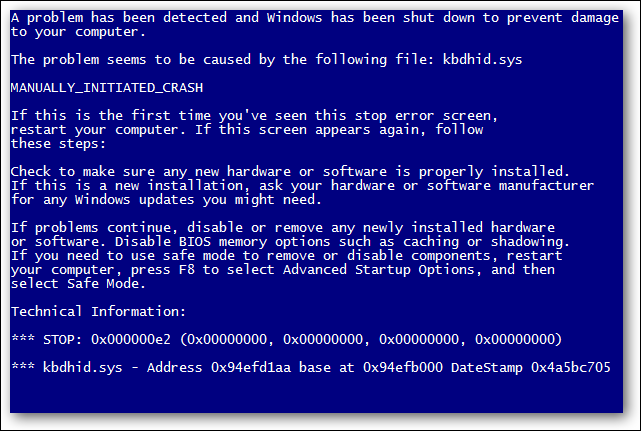
Nu este chiar așa de mare lucru pe cât pare, totuși. Chiar și în versiunile anterioare de Windows, ecranele albastre tindeau să treacă suficient de repede încât citirea acestor informații era oricum dificilă. Și există modalități mai simple de a obține toate detaliile de care aveți nevoie pentru depanare.
Specificați dacă Windows repornește când apare un BSOD
În mod implicit, Windows repornește automat computerul ori de câte ori întâlnește un ecran albastru al morții.
RELATE: Ajutați la depanarea ecranului albastru al morții prin prevenirea repornirii automate
Dacă doriți mai mult timp pentru a vedea detaliile ecranului albastru (sau pur și simplu să vă asigurați că este un ecran albastru care se întâmplă), puteți dezactiva repornirile automate pe BSOD din Panoul de control Windows. Pe Windows 10 și Windows 11, puteți utiliza și aplicația Setări. Deschideți aplicația Setări apăsând Windows+i, apoi navigați la Sistem > Despre > Setări avansate de sistem.
Asigurați-vă că vă aflați în fila Avansat și faceți clic pe „Setări”. Debifați „Reporniți automat” în fereastra de pornire și recuperare, apoi faceți clic pe „OK”.
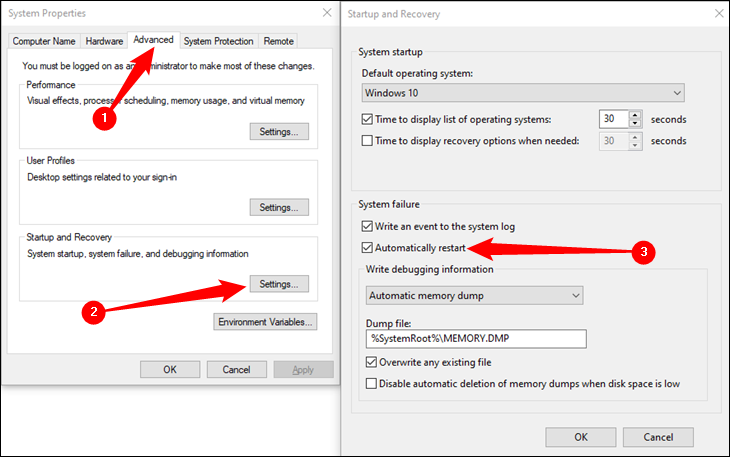
Vizualizarea informațiilor despre codurile de oprire BSOD și Windows
LEGATE: Ce este Vizualizatorul de evenimente Windows și cum îl pot folosi?
Aplicația gratuită BlueScreenView de la NirSoft oferă o modalitate ușoară de a vizualiza informațiile pe ecran albastru pe care este posibil să le fi ratat. Funcționează prin afișarea informațiilor conținute în acele fișiere minidump care sunt create în timpul BSOD-urilor.

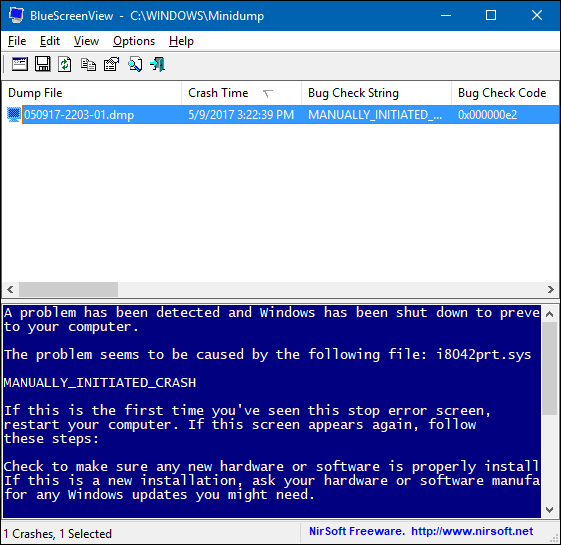
LEGATE: Ce este Vizualizatorul de evenimente Windows și cum îl pot folosi?
Aceste informații sunt disponibile și în Vizualizatorul de evenimente Windows, unde mesajele de pe ecranul albastru sunt împrăștiate printre blocările aplicației și alte mesaje din jurnalul de sistem.
Depanarea BSODS
În Windows, puteți depana informațiile de pe ecranul albastru folosind Centrul de acțiuni. În Windows 10 și Windows 11, accesați Panoul de control > Securitate și întreținere. În Windows 7, mergeți la Panoul de control > Sistem și securitate.
În secțiunea „Întreținere”, veți putea verifica soluțiile la problemele existente.
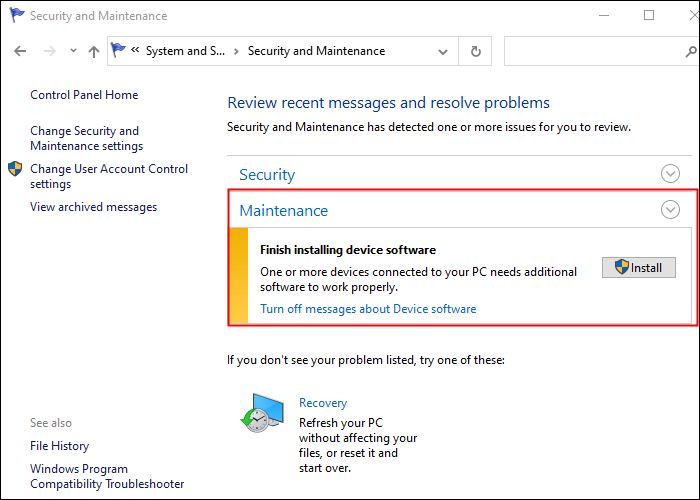
Windows 10 și Windows 11 efectuează de fapt acest pas de depanare automat atunci când computerul dvs. repornește după un BSOD. Cu toate acestea, ar putea merita totuși să vizitați Centrul de acțiune pentru a vedea dacă există mai multe detalii sau pași suplimentari de depanare.
Dacă Windows nu poate rezolva singur problema, cel mai bun pariu pentru depanarea problemei este să căutați soluția pe web. Scanați ecranul albastru sau fișierul minidump pentru eroarea specifică.
Este posibil să vedeți un număr „Stop Error” care arată ceva de genul „0x00000024”. Alternativ, este posibil să vedeți o eroare precum „Driver_IRQL_not_less_or_equal”, „MEMORY_MANAGEMENT” sau „DPC_WATCHDOG_VIOLATION”. Oricum, o căutare rapidă pentru eroarea exactă va da probabil rezultate bune. De fapt, Windows 10 și Windows 11 recomandă adesea chiar pe ecranul albastru să efectuați o căutare a erorii.
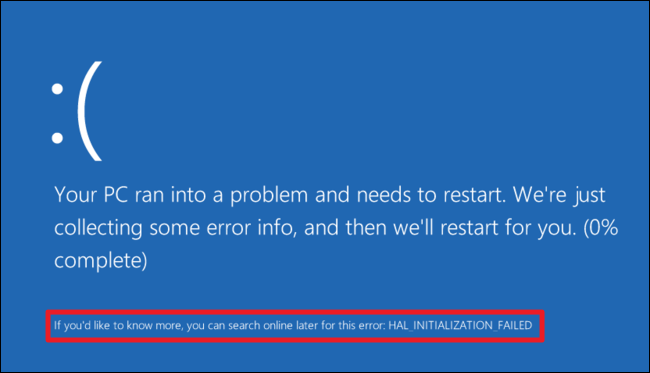
Dacă întâmpinați probleme în găsirea unor sfaturi bune pentru a vă rezolva problema, nu vă faceți griji. BSOD-urile pot avea o varietate de cauze fundamentale. Avem câteva sfaturi suplimentare care vă pot ajuta să faceți față multor ecrane albastre:
- Utilizați System Restore : Dacă sistemul dvs. a început recent ecranul albastru, utilizați System Restore pentru a-și reveni software-ul de sistem la o stare anterioară. Dacă funcționează, veți ști că este probabil o problemă de software.
- Scanare pentru programe malware : programele malware care pătrund adânc în Windows și își introduc cârligele în nucleul Windows la un nivel scăzut pot cauza instabilitate a sistemului. Scanați computerul pentru malware pentru a vă asigura că software-ul rău intenționat cu erori nu cauzează blocarea acestuia.
- Instalați drivere actualizate : Un driver instalat incorect sau cu erori poate duce la blocări. Descărcați cele mai recente drivere pentru hardware-ul computerului dvs. de pe site-ul web al producătorului computerului dvs. și instalați-le - acest lucru poate rezolva BSOD cauzate de problemele driverului.
- Porniți în modul sigur : dacă computerul dvs. are ecran albastru de fiecare dată când îl porniți, încercați să porniți în modul sigur. În modul sigur, Windows încarcă doar driverele esențiale. Dacă un driver pe care l-ați instalat face ca Windows să apară ecran albastru, nu ar trebui să facă acest lucru în modul sigur. Puteți lucra la remedierea problemei din modul sigur.
- Verificați problemele hardware : Ecranele albastre pot fi cauzate de hardware-ul defect al computerului dvs. Încercați să testați memoria computerului pentru erori și să verificați temperatura acestuia pentru a vă asigura că nu se supraîncălzi. Dacă acest lucru nu reușește, ar putea fi necesar să testați alte componente hardware sau să angajați un profesionist care să o facă pentru dvs.
- Reinstalați Windows : resetarea Windows sau efectuarea unei instalări curate este opțiunea nucleară. Acesta vă va distruge software-ul de sistem existent, înlocuindu-l cu un nou sistem Windows. Dacă computerul continuă să apară ecran albastru după aceasta, probabil că aveți o problemă hardware.
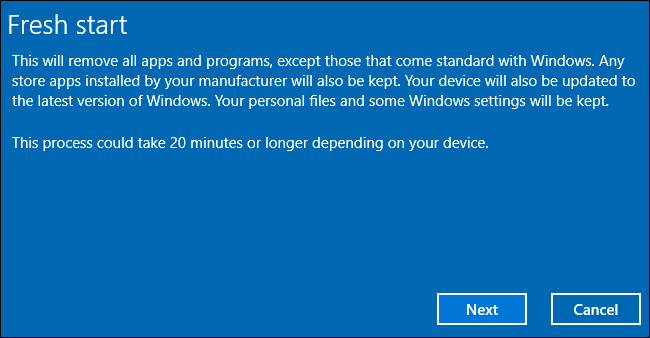
Un computer în stare de funcționare corespunzătoare nu ar trebui să aibă deloc ecran albastru, dar niciun software sau hardware nu este perfect. Chiar și un computer care funcționează corect poate apărea în albastru în rare ocazii, fără un motiv aparent - posibil ca urmare a unor erori rare ale driverului sau problemelor hardware. Dacă computerul dvs. este în mod regulat cu ecran albastru, aveți o problemă. Dacă întâlniți un ecran albastru o dată la doi ani, nu vă faceți griji.
