Comenzi esențiale de învățat pentru proiectele dvs. Raspberry Pi
Publicat: 2022-01-29Este destul de ușor să puneți în funcțiune Raspberry Pi și indiferent de proiectul pe care îl faceți, probabil că există un ghid care vă poate ghida prin proces. Dar câteva instrumente și comenzi terminale pe care le veți folosi în aproape fiecare efort Pi.
Deoarece majoritatea proiectelor Pi rulează pe Linux, având câteva cotletări în linia de comandă, Pi-ul este mult mai ușor de lucrat. Dar chiar dacă nu sunteți un veteran Linux, aceste comenzi vă pot învăța multe pe măsură ce lucrați, așa că este o idee bună să vă familiarizați cu ele acum.
Controlați-vă Pi de la un alt computer cu SSH
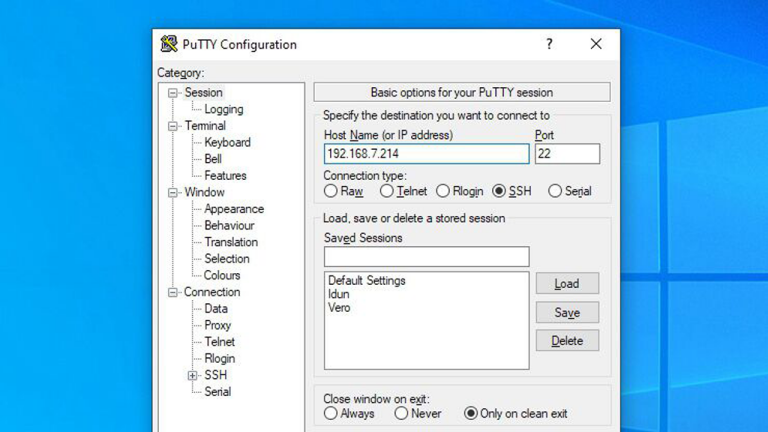
Secure Shell, sau SSH, vă permite să intrați de la distanță de pe laptop sau desktop și să utilizați terminalul Linux al lui Pi ca și cum ar fi stat chiar în fața dvs. Acest lucru este deosebit de util pentru Pi, deoarece nu este întotdeauna conectat la un afișaj. (Dacă utilizați Pi ca server de fișiere, de exemplu, este posibil să îl aveți ascuns într-un dulap cu o unitate USB conectată la el.)
Majoritatea distribuțiilor Pi vor veni cu SSH dezactivat în mod implicit, așa că mai întâi va trebui să îl activați din setări. În Raspbian, puteți găsi această opțiune în Preferințe > Configurare Raspberry Pi > Interfețe .
Apoi, pentru SSH în Pi-ul dvs. de pe o mașină Windows, vă recomand un instrument terță parte numit PuTTY. Este un program gratuit, open-source, construit exact în acest scop. Când porniți PuTTY, trebuie doar să introduceți adresa IP a lui Pi în caseta Nume gazdă (dacă nu îi cunoașteți adresa IP, aceste instrumente vă pot ajuta să o găsiți), apoi faceți clic pe butonul Deschidere.
Va apărea un terminal și vă puteți conecta folosind datele de autentificare ale dvs. Pi - în mod implicit, „pi” este numele de utilizator și „zmeura” este parola, dar aceasta poate varia în funcție de imaginea pe care ați descărcat-o și de modul în care ați configurat-o. Probabil că veți dori să îl schimbați în altceva decât cel implicit din motive de securitate. Din acel terminal, puteți rula orice comandă pentru ao rula pe Pi.
Dacă utilizați un sistem Mac sau Linux, SSH-ing este puțin diferit - trebuie doar să deschideți un terminal și să rulați următoarea comandă:
ssh [email protected]
192.168.xx este adresa IP a Pi. De acolo, vi se va solicita o parolă, după care puteți rula orice comandă pe Pi-ul dvs. chiar din acea fereastră Terminal de pe computer.
Dacă intenționați să introduceți des SSH în Pi-ul dvs., vă poate ajuta să setați o IP statică pentru Pi-ul dvs., astfel încât adresa să fie ușor de reținut.
Instalați și actualizați pachetele cu Apt
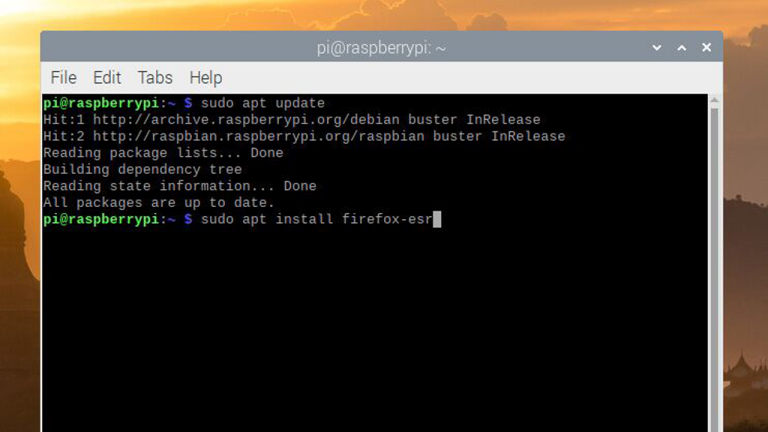
Instalarea programelor este puțin diferită în Linux decât în Windows sau macOS. În timp ce vă puteți îndrepta către un site web și puteți descărca un program de instalare pentru multe aplicații, majoritatea utilizatorilor preferă să instaleze pachete prin linia de comandă. Este rapid și ușor și, pentru că distribuția dvs. Linux are probabil o bază de date mare de software disponibil în depozitul său, oferă un magazin unic pentru tot ceea ce ați putea avea nevoie, ceva asemănător unui magazin de aplicații bazat pe text.
Pentru a instala software-ul, mai întâi trebuie să vă asigurați că lista de surse software a Raspbian este actualizată, rulând următoarea comandă:
sudo apt update
Partea sudo a comenzii înseamnă că rulați aceasta ca utilizator root, așa că vi se va solicita să introduceți o parolă. Următorul cuvânt, apt , este numele managerului de pachete, iar update îi spune managerului de pachete ce trebuie să facă — în acest caz, actualizați lista de software.
După ce ați făcut asta, puteți instala un program cu următoarele:
sudo apt install firefox-esr
În această comandă, firefox-esr este numele pachetului pe care doriți să îl instalați. Dacă nu sunteți sigur de nume, puteți căuta în depozit rulând apt-cache search firefox , înlocuind firefox cu termenii dvs. de căutare.
Pentru a vă actualiza software-ul existent, executați comanda sudo apt update , apoi executați sudo apt upgrade . Puteți elimina o aplicație cu comanda sudo apt remove firefox-esr . Citiți mai multe despre apt în documentația Raspberry Pi.
Editați fișierele de configurare cu Nano
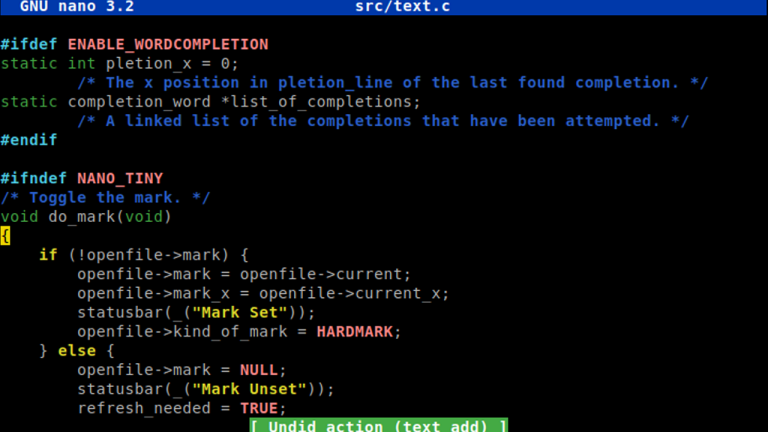
Multe proiecte Pi vă vor cere să editați fișiere de configurare bazate pe text, iar cea mai simplă modalitate de a face acest lucru, în special atunci când accesați SSH de pe un alt computer, este un editor de text de linie de comandă precum GNU Nano. Deci, să presupunem că doriți să editați fișierul /etc/samba/smb.conf , care este fișierul de configurare pentru instrumentul de partajare a fișierelor Samba. Pentru a face acest lucru, ați deschide un terminal și ați rula această comandă:
sudo nano /etc/samba/smb.conf
Este posibil ca unele fișiere să nu aibă nevoie de sudo la început, dar dacă primiți o eroare de permisiuni după ce rulați o comandă, adăugarea sudo este de obicei o modalitate bună de a depăși.
Odată ce sunteți în Nano, puteți utiliza tastele săgeți pentru a naviga prin document, editați-l după bunul plac și apăsați Ctrl+X când ați terminat. Veți fi întrebat dacă doriți să suprascrieți fișierul, moment în care puteți apăsa Y și apăsați Enter pentru a salva fișierul și a reveni la terminal.
Rețineți că, dacă fișierul nu a existat în primul rând, rularea comenzii nano în acest mod îl va crea în folderul pe care l-ați specificat (atâta timp cât acel folder există).
Modificați-vă Pi-ul cu Raspi-Config
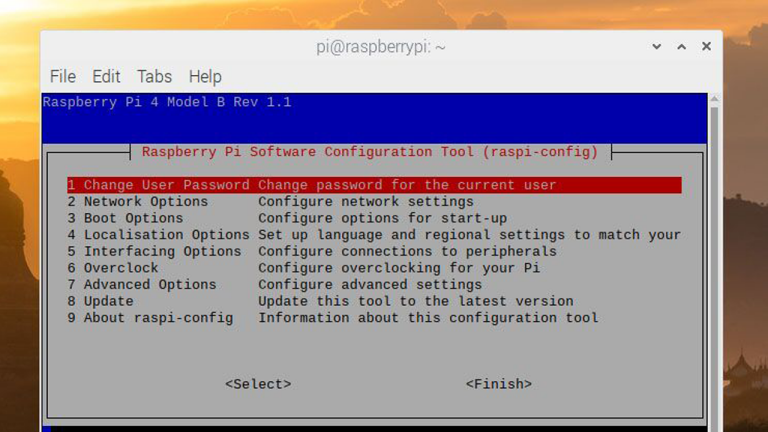
Dacă trebuie să modificați opțiunile de nivel scăzut, cum ar fi setările de pornire sau profilurile de overclocking, va trebui să editați fișierul config.txt al Raspberry Pi. Gândiți-vă la asta în același sens cu BIOS-ul pe care l-ați găsi pe computerele tradiționale, dar în loc să reporniți, editați un fișier. Deși puteți edita manual acel fișier cu Nano, puteți modifica și unele dintre opțiunile acestuia printr-un expert cunoscut sub numele de Raspi-Config.

Pentru a-l lansa, rulați acest lucru din linia de comandă:
sudo raspi-config
Veți fi direcționat către un meniu în care vă puteți schimba parola de utilizator, puteți modifica rețeaua și opțiunile de pornire sau chiar vă puteți overclocka Pi-ul pentru a obține un pic de creștere a vitezei.
Nu vom analiza toate aceste opțiuni aici, dar știm doar că acest instrument poate fi util dacă întâmpinați probleme la pornirea Pi cu anumite dispozitive atașate sau dacă trebuie să modificați alte setări de nivel scăzut.
Navigați în foldere cu cd, ls și altele

Dacă vă aflați că introduceți SSH în Pi-ul dvs. și aveți nevoie să răsfoiți sistemul de fișiere, câteva comenzi cheie vă pot ajuta.
Pentru început, pentru a naviga într-un anumit folder, utilizați comanda „change directory”:
cd ~/Documents/Screenshots
Spre deosebire de Windows, directoarele Linux încep doar cu o bară oblică - de exemplu, /home/pi/Documents . Cu toate acestea, tilde (~) este o comandă rapidă care reprezintă folderul dvs. de acasă, deci poate fi la îndemână dacă navigați prin fișierele utilizator.
Odată ce ați introdus un anumit director, îl veți vedea listat în următorul prompt al terminalului și puteți utiliza comanda ls pentru a vedea fișierele din acel folder:
ls
Sau, dacă doriți mai multe detalii despre acele fișiere și să vizualizați fișierele ascunse, puteți rula comanda ls cu aceste semnalizatoare atașate:
ls -l -a
Pentru a crea un folder nou în directorul curent, puteți utiliza mkdir în felul următor:
mkdir MyNewFolder
Și pentru a muta sau a copia fișiere, puteți folosi mv și cp în acest mod:
mv ~/Documents/mydoc.txt ~/Desktop/mydoc.txt
În acest exemplu, prima cale este locația curentă a fișierului, în timp ce a doua cale este locul în care doriți să o mutați. Pentru a copia un fișier, trebuie doar să înlocuiți mv cu cp .
În cele din urmă, pentru a șterge un fișier, utilizați comanda rm :
rm ~/Documents/Important/mydoc.txt
Puteți șterge un întreg folder și fișierele acestuia adăugând steag-ul -r , astfel:
rm -r ~/Documents/Important/
Aveți grijă în special la comanda rm , deoarece nu poate fi anulată! Aceste comenzi pot părea puțin confuze și ezoterice la început, dar pe măsură ce le folosiți din ce în ce mai mult, vor deveni a doua natură.
Depanați hardware-ul dvs. cu Htop și Ping
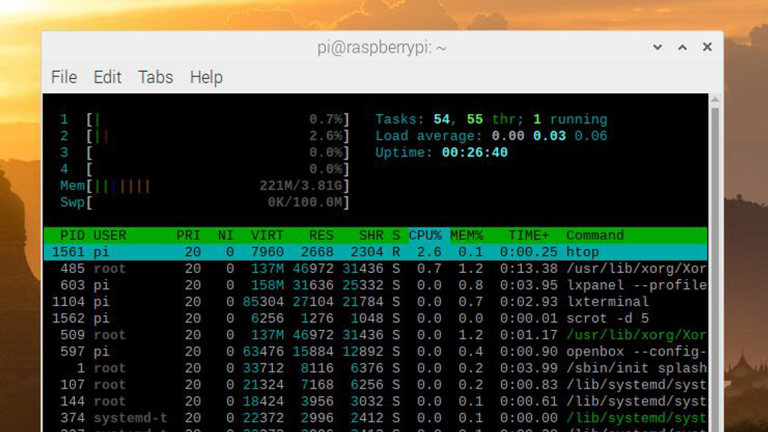
Doriți un raport despre cum merge procesorul, memoria RAM și rețeaua dvs.? Vă recomand să păstrați aceste comenzi în buzunarul din spate.
Dacă doriți să vedeți cât de mult din CPU și RAM sunt ocupate de procesele care rulează în prezent - și să vedeți o listă a acestor procese - trebuie doar să deschideți un terminal și să rulați următoarele:
htop
Nu este diferit de Task Manager pe care îl vedeți când apăsați Ctrl+Alt+Delete în Windows și vă poate ajuta să aflați dacă o anumită aplicație rulează sau dacă hardware-ul dvs. este prea blocat de un proces curent. Puteți ieși din fereastra htop apăsând Ctrl+C.
În mod similar, dacă întâmpinați probleme de rețea, rulați acest lucru:
ifconfig
Acest instrument vă poate ajuta să vă dați seama dacă sunteți conectat în prezent la rețea - doar căutați secțiunile eth0 sau wlan0 ale ieșirii pentru interfețele dvs. Ethernet și, respectiv, Wi-Fi. De asemenea, puteți vedea adresa dvs. IP din ifconfig .
Dacă sunteți conectat la rețea, dar nu obțineți internet, comanda ping vă poate ajuta uneori. De exemplu, dacă ping www.google.com nu funcționează, dar ping 8.8.8.8 funcționează, atunci știți că poate fi ceva în neregulă cu setările DNS.
Închideți și reporniți Pi din linia de comandă

Dacă utilizați un mouse și o tastatură cu Raspbian, închiderea este ușoară - doar faceți clic pe pictograma Raspberry din colț și alegeți opțiunea Închidere. Dar dacă utilizați SSH, va trebui să știți cum să utilizați corect comenzile relevante.
Pentru a reporni, rulați:
sudo reboot
Pentru a opri, rulați:
sudo shutdown -h now
Ușor, nu?
Aceasta este o listă foarte simplă de comenzi pe care probabil că o veți folosi, dar pe măsură ce vă aprofundați în anumite proiecte, veți avea nevoie de mai multe comenzi în caseta de instrumente decât vă poate oferi acest ghid pentru începători.
Nu uitați: majoritatea proiectelor Pi rulează sub capotă o variantă a Debian Linux. Dacă vă blocați vreodată și forumurile Pi nu vă sunt de ajutor, nu vă fie teamă să vă extindeți căutarea Google pentru a include Linux.
Pentru început, încercați site-uri web precum forumurile Ubuntu dacă sunteți nedumerit; multe din acele chestii se vor traduce. Cu cât te descurci mai mult, cu atât vei afla mai multe despre sistemul de bază și cu atât proiectele pe care le vei putea construi sunt mai puternice.
