Microsoft PowerToys: 11 moduri de a îmbunătăți Windows 10 și Windows 11
Publicat: 2022-01-29Microsoft a lansat versiunea inițială a PowerToys pentru Windows 95 pentru a oferi utilizatorilor cu putere o productivitate îmbunătățită și funcții de personalizare. A revenit pentru Windows XP, dar nu a fost revăzut până în 2019, când cea mai nouă aromă de PowerToys a fost disponibilă pentru Windows 10. Mai recent, a aterizat pe Windows 11.
Dotat cu o serie de utilități, PowerToys este conceput pentru a îmbunătăți funcțiile existente – sau pentru a adăuga altele noi – în Windows 10. Awake împiedică computerul să intre în modul de repaus. Fancy Zones creează structuri de ferestre pentru o mai bună operare multifuncțională. Keyboard Manager poate remapa anumite taste. PowerRename vă ajută să redenumiți mai multe fișiere dintr-o singură lovitură.
Înainte de a putea începe să utilizați aceste funcții, trebuie mai întâi să descărcați PowerToys de la Microsoft. Puteți alege apoi ce caracteristici noi doriți să adăugați la instanța dvs. Windows.
Instalați PowerToys
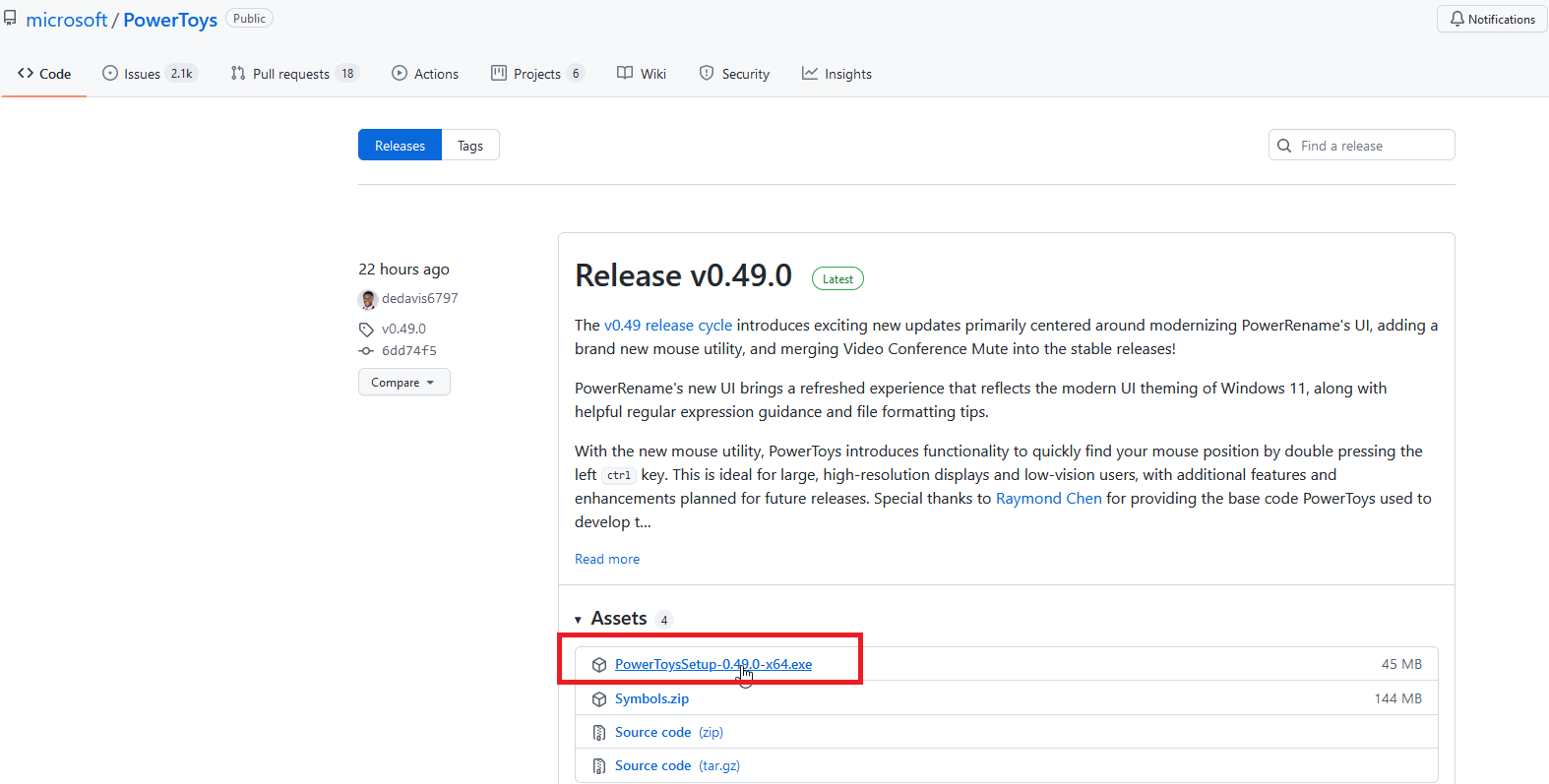
PowerToys poate fi descărcat de pe pagina GitHub. Căutați cea mai recentă versiune și faceți clic pe fișierul exe PowerToysSetup pentru a o descărca. Faceți dublu clic pe fișierul exe pentru a-l instala, iar pictograma PowerToys ar trebui să apară în bara de sistem Windows.
Faceți clic pe această pictogramă pentru a deschide ecranul Setări PowerToys . Dacă pictograma nu apare, deschideți comanda rapidă PowerToys (Previzualizare) din meniul Start pentru a afișa pictograma System Tray.
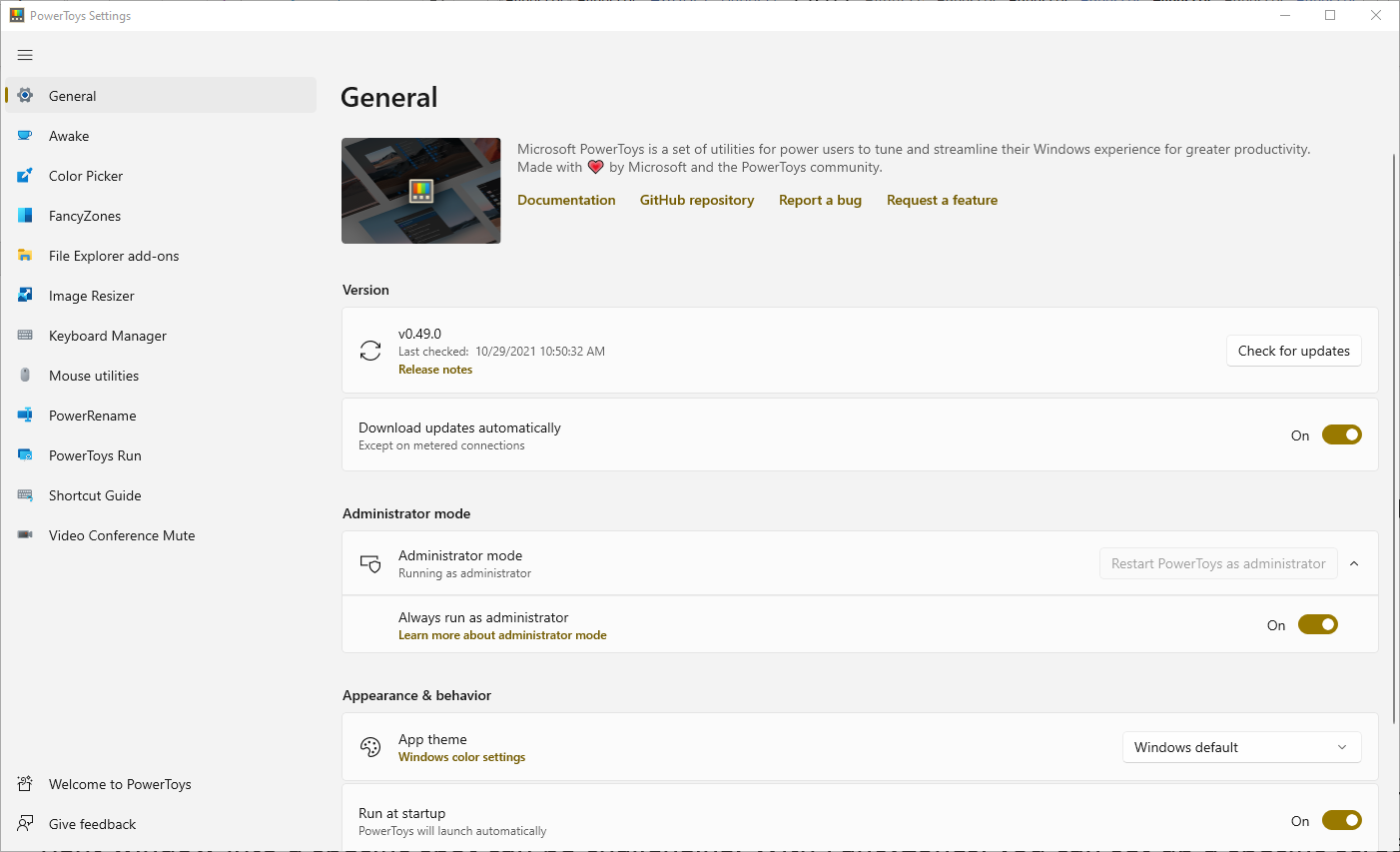
Sub ecranul General din Setări PowerToys, puteți decide să rulați PowerToys ca administrator (ceea ce este necesar pentru anumite instrumente), să schimbați tema ferestrei și să rulați PowerToys la pornire. De asemenea, puteți verifica manual actualizările sau puteți alege să descărcați automat actualizări. Microsoft actualizează PowerToys destul de frecvent, așa că poate doriți să activați actualizările automate.
Toate utilitarele din PowerToys ar trebui să fie activate automat, dar poate doriți să faceți clic pe fiecare pentru a afla ce fac și ce setări puteți modifica. Să verificăm fiecare instrument individual.
Instalați pe Windows 11
Pe Windows 11, aplicația PowerToys este disponibilă în noul Microsoft Store, de unde o puteți descărca și verifica toate setările de mai jos. În prezent este listat ca fiind în „previzualizare”; GitHub rămâne o opțiune pe Windows 11 dacă preferați acea rută.
Awake: împiedicați-vă computerul să adoarmă
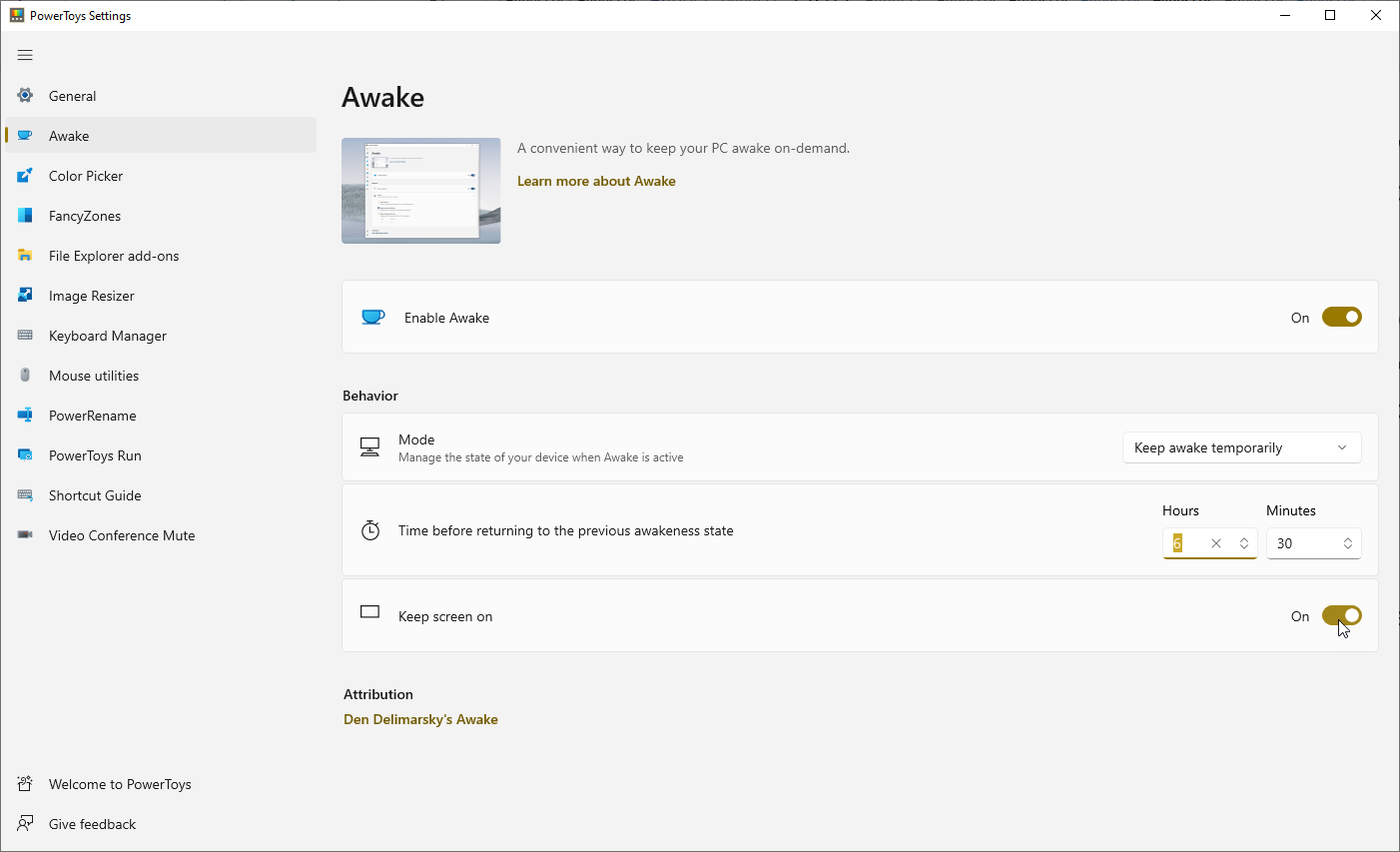
Utilizați instrumentul Awake pentru a vă menține mai ușor computerul treaz, fără a fi nevoie să vă ocupați de setările de pornire și repaus din Windows. Acest lucru poate fi util atunci când executați un tip de sarcină automatizată și doriți să vă asigurați că computerul dvs. nu intră în modul de repaus.
Faceți clic pe fila Awake și asigurați-vă că Activarea Awake este activată. Faceți clic pe meniul derulant Mod pentru a selecta una dintre cele trei opțiuni: Continuați să utilizați planul de alimentare selectat, Mențineți treaz pe termen nelimitat sau Mențineți treaz temporar.
Dacă alegeți să vă mențineți computerul treaz pe termen nelimitat, vi se cere să setați numărul de ore și/sau minute pentru a determina cât timp va rămâne treaz. De asemenea, puteți alege să păstrați ecranul aprins.
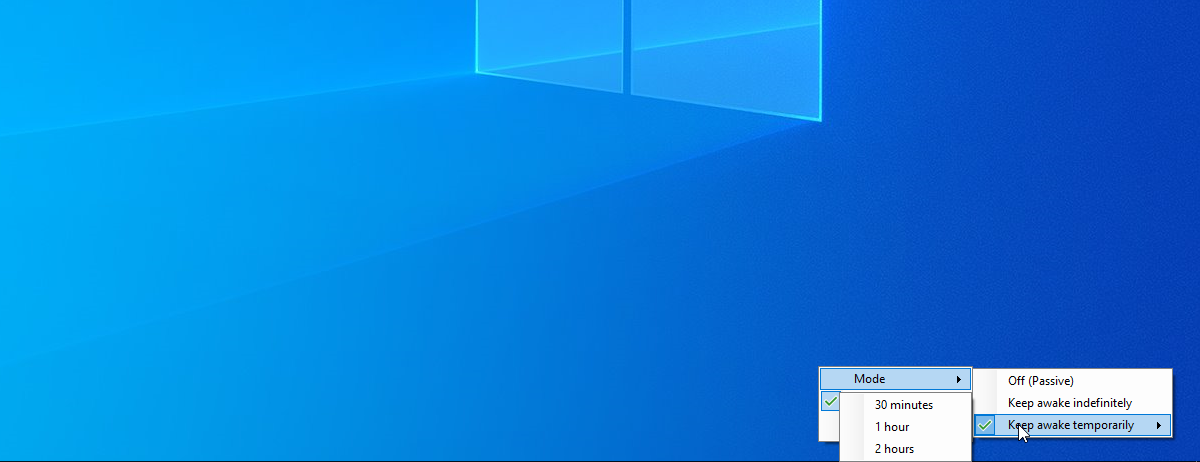
Când Awake este activat, va avea o pictogramă în bara de sistem Windows. Faceți clic dreapta pe pictograma pentru a comuta între cele trei moduri. În funcție de modul pe care l-ați ales, computerul va continua să rămână treaz.
Selector de culori: captați culorile de pe ecran
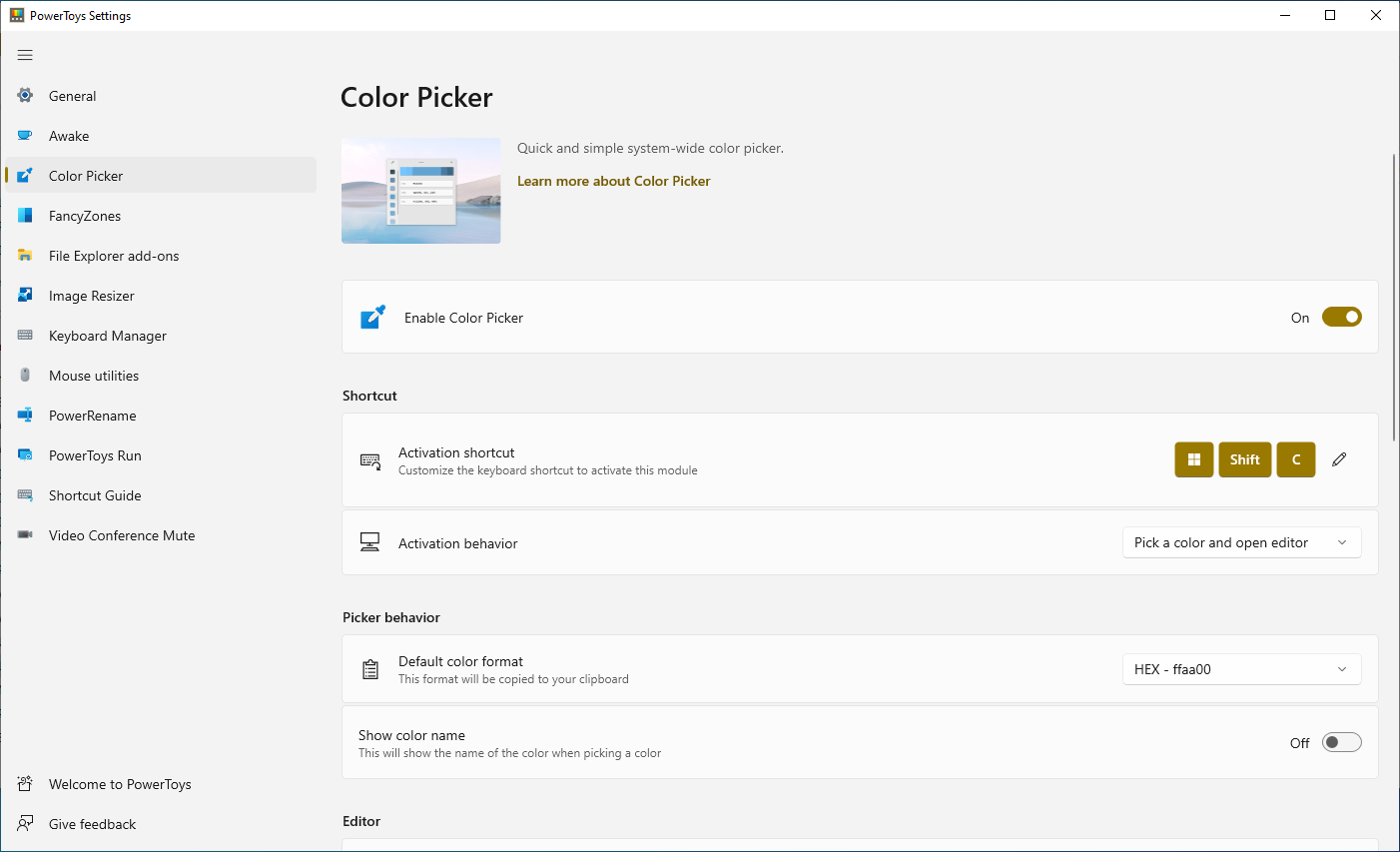
Aceia dintre voi care faceți orice tip de lucrare grafică sau web design poate avea nevoie uneori să creeze sau să recreeze o anumită culoare. În unele cazuri, s-ar putea să observați culoarea potrivită pe ecran și să doriți să o puteți captura pentru a o utiliza în altă parte. Poți, datorită Color Picker.
În ecranul Setări PowerToys, este dată o comandă rapidă implicită de la tastatură Win + Shift + C pentru a activa Color Picker, dar o puteți schimba cu altceva. Utilizați meniul derulant Comportament de activare pentru a alege comportamentul instrumentului atunci când este activat.
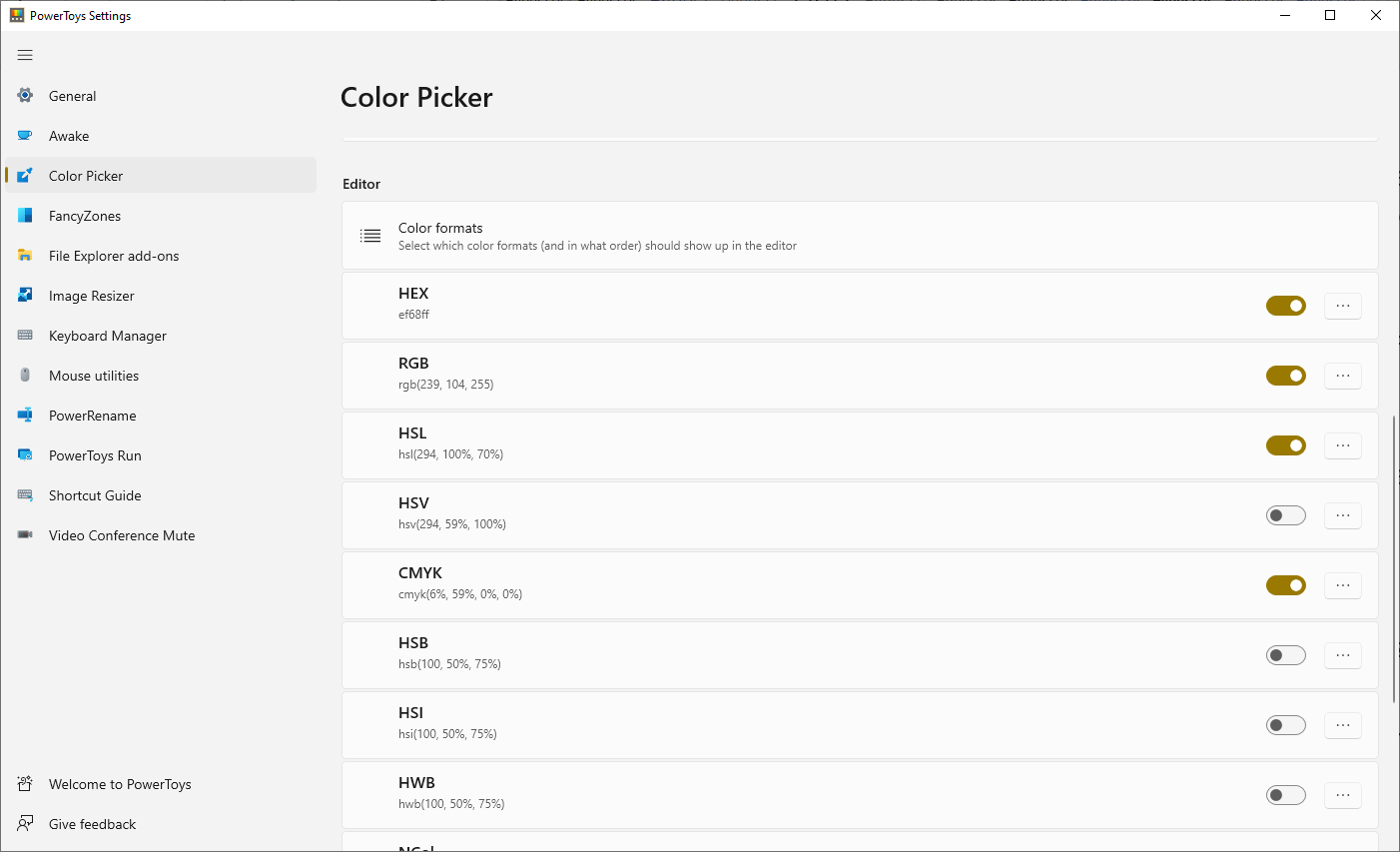
De asemenea, puteți alege formatul implicit de culoare și puteți alege să afișați numele culorii. Derulați în jos și mai departe pentru a selecta ce formate de culoare doriți să fie afișate Color Picker, de exemplu, HEX, RGB, CMYK etc.
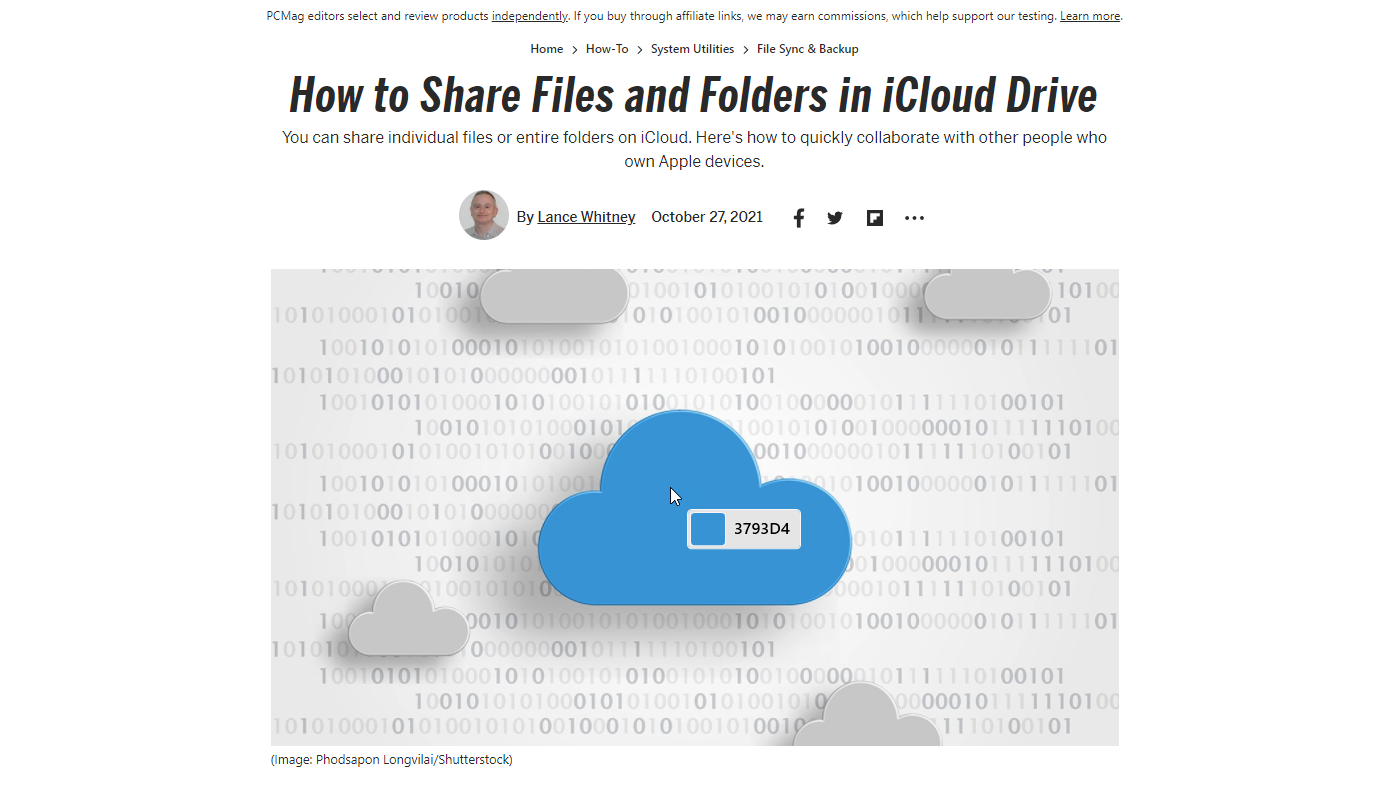
Pentru a utiliza Color Picker, găsiți o culoare pe un site web, pe o imagine, pe o aplicație sau în altă parte pe care doriți să o recreați. Apăsați comanda rapidă desemnată pentru a activa Color Picker, apoi treceți mouse-ul peste culoare până când vedeți valoarea acesteia. Faceți clic pe culoare și instrumentul complet se va deschide pentru a afișa valorile pentru acea culoare în toate formatele pe care le-ați selectat.
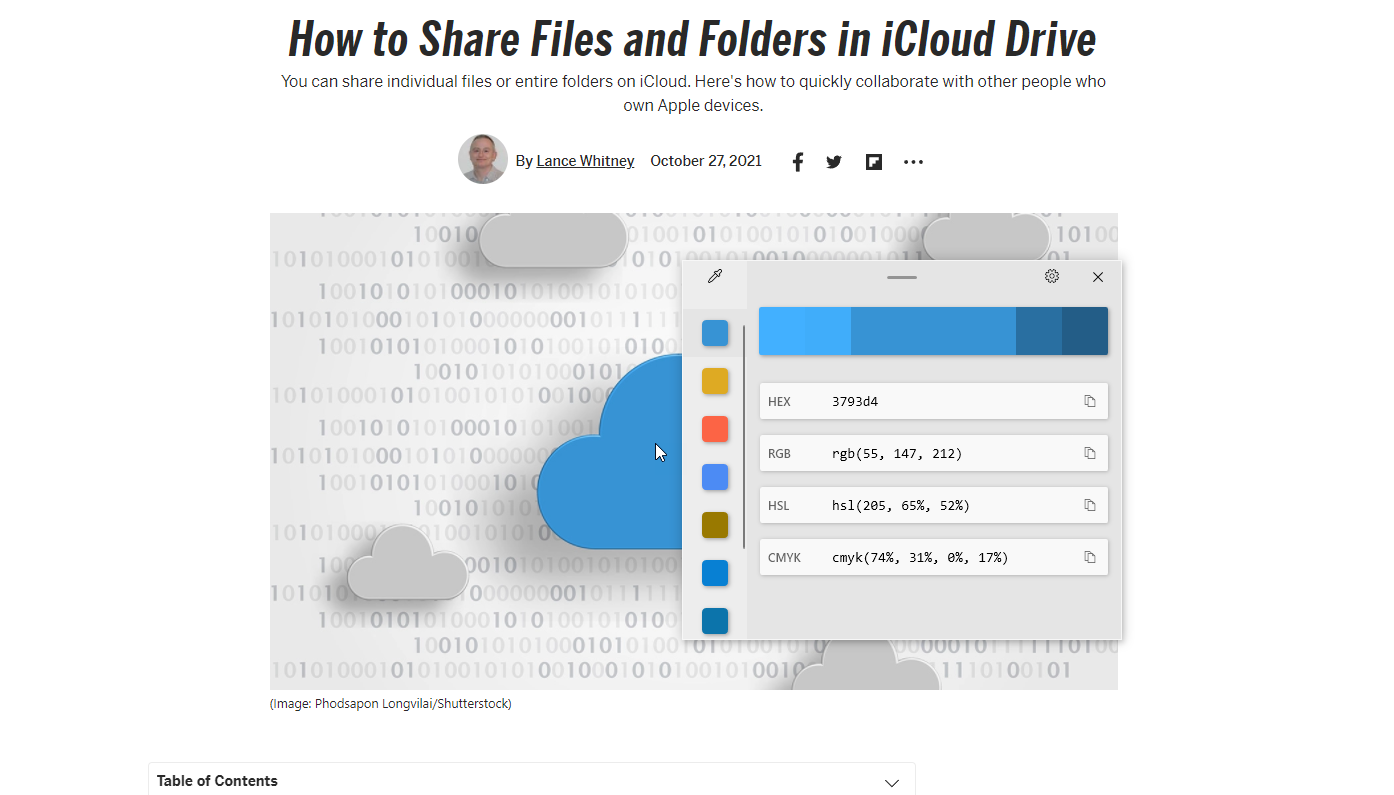
FancyZones: Creați aspecte personalizate pentru desktop
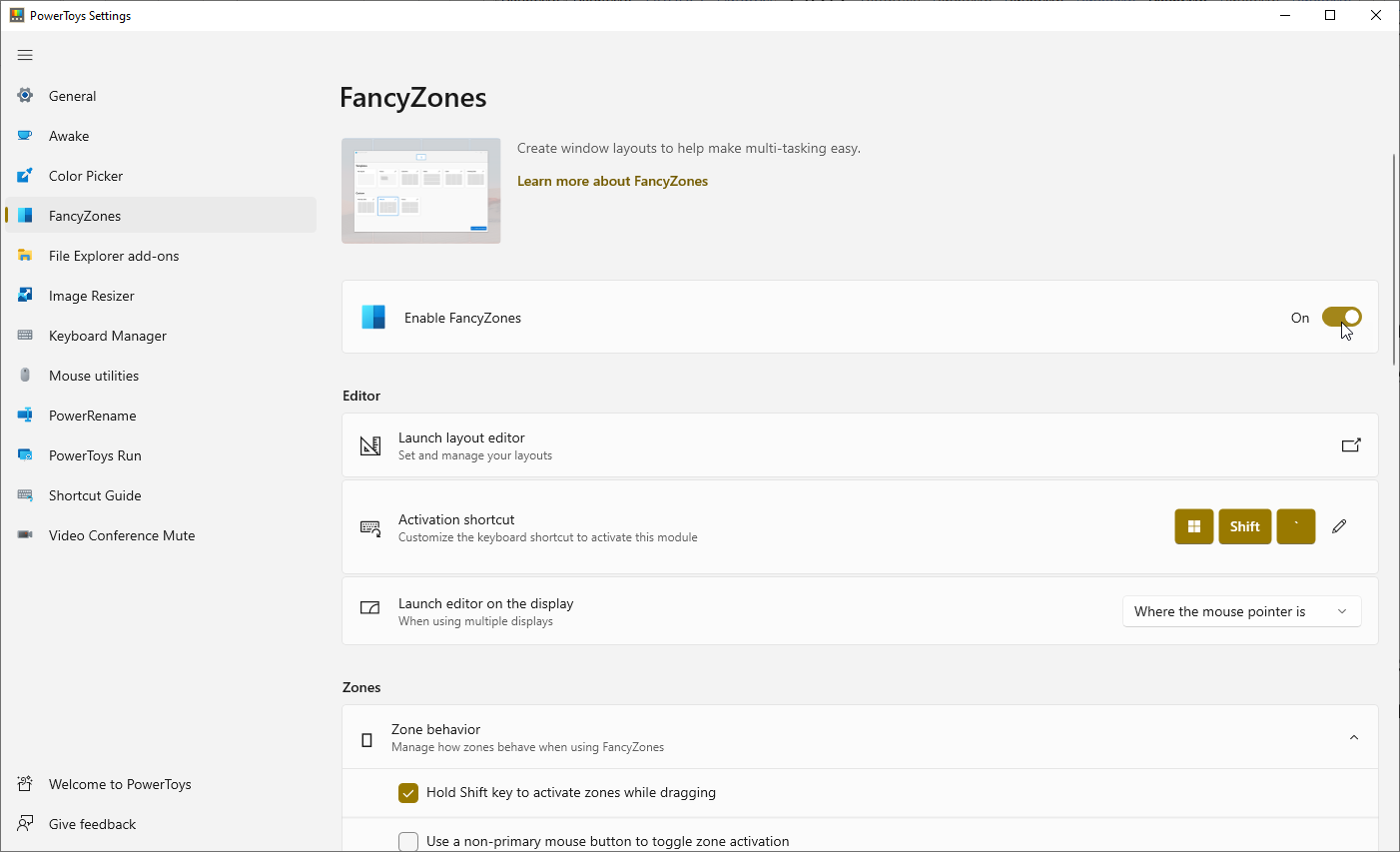
Puteți deja repoziționa ferestrele în diferite zone ale ecranului pentru a efectua mai multe sarcini, dar poate fi totuși o provocare să manipulați Windows 10 în modul corect. Activați FancyZones în ecranul Setări PowerToys și vă poate ajuta să configurați un anumit aspect al ecranului din timp. Apoi, tot ce trebuie să faceți este să deschideți ferestrele în zone predefinite.
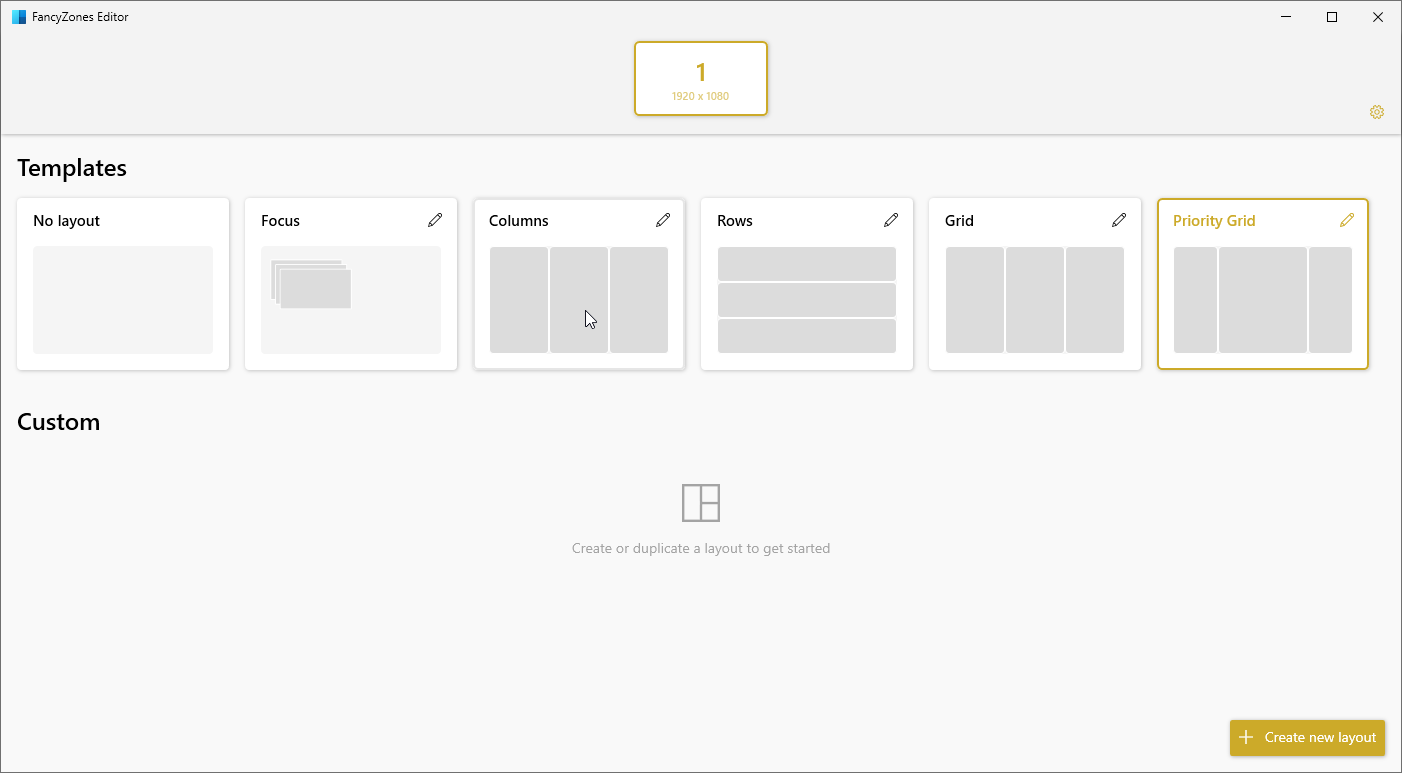
Faceți clic pe Lansare editor de aspect și alegeți unul dintre șabloanele implicite, cum ar fi coloane, rânduri sau grilă. Apoi adăugați sau eliminați zone după cum credeți de cuviință. Ca alternativă, faceți clic pe Personalizat pentru a crea un aspect de la zero. Când ați terminat, faceți clic pe Aplicare . Apoi puteți declanșa FancyZones cu o comandă rapidă desemnată.
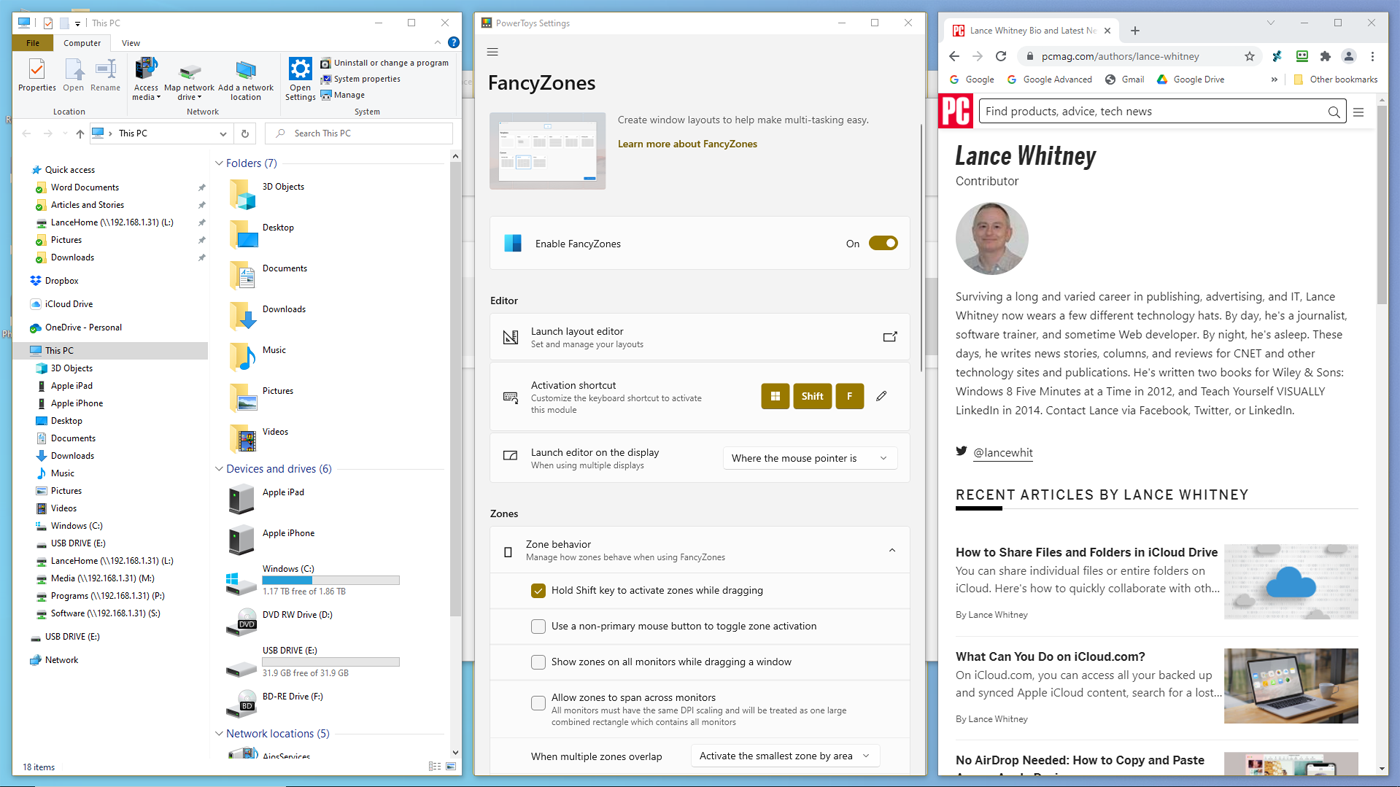
Mutați o fereastră într-o anumită zonă ținând apăsată tasta Shift și trăgând-o într-un loc numerotat. Faceți acest lucru cu fiecare fereastră deschisă până când toate zonele disponibile sunt umplute. De asemenea, puteți modifica multe dintre opțiunile disponibile cu FancyZones, examinându-le și modificându-le în ecranul Setări PowerToys.
Previzualizare File Explorer: Vedeți mai multe formate de fișiere
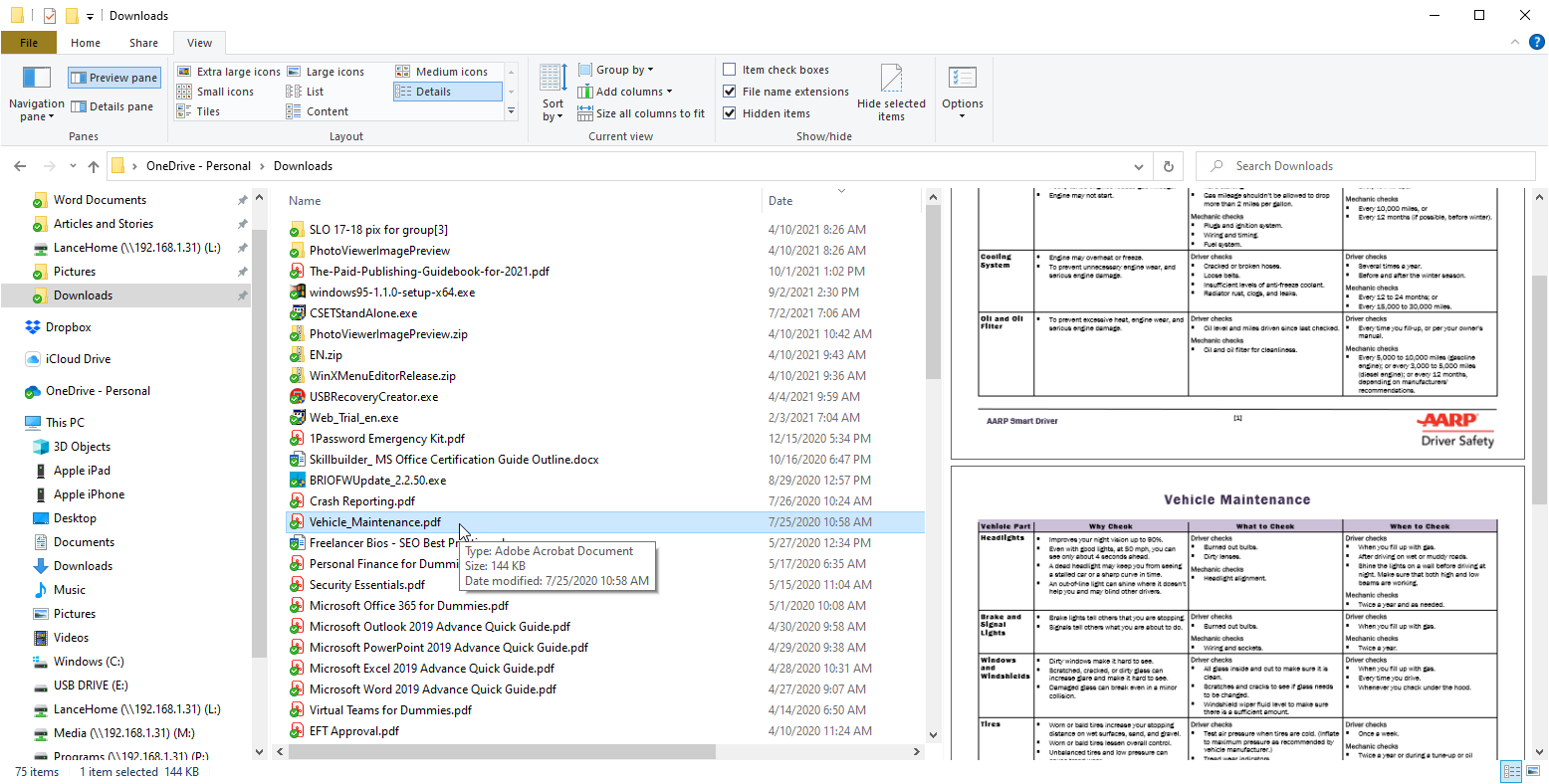
File Explorer din Windows 10 poate afișa deja previzualizări ale fișierelor imagine, audio, video și Microsoft Office. Previzualizarea File Explorer în PowerToys vă va permite, de asemenea, să previzualizați fișierele de imagine Scalable Vector Graphics (.SVG) și fișierele Markdown (.MD). De asemenea, vă îmbunătățește capacitatea de a vizualiza fișiere PDF, oferindu-vă posibilitatea de a vizualiza până la primele 10 pagini în loc de doar prima pagină.

Cu acest instrument activat, puteți deschide File Explorer și faceți clic pe titlul Vizualizare , apoi selectați panoul de previzualizare . Acum selectați fișierul dvs. .SVG sau .MD pentru a-l vedea în panoul de previzualizare sau alegeți un PDF pentru a vedea primele 10 pagini.
Redimensionare imagine: redimensionați cu ușurință fotografiile
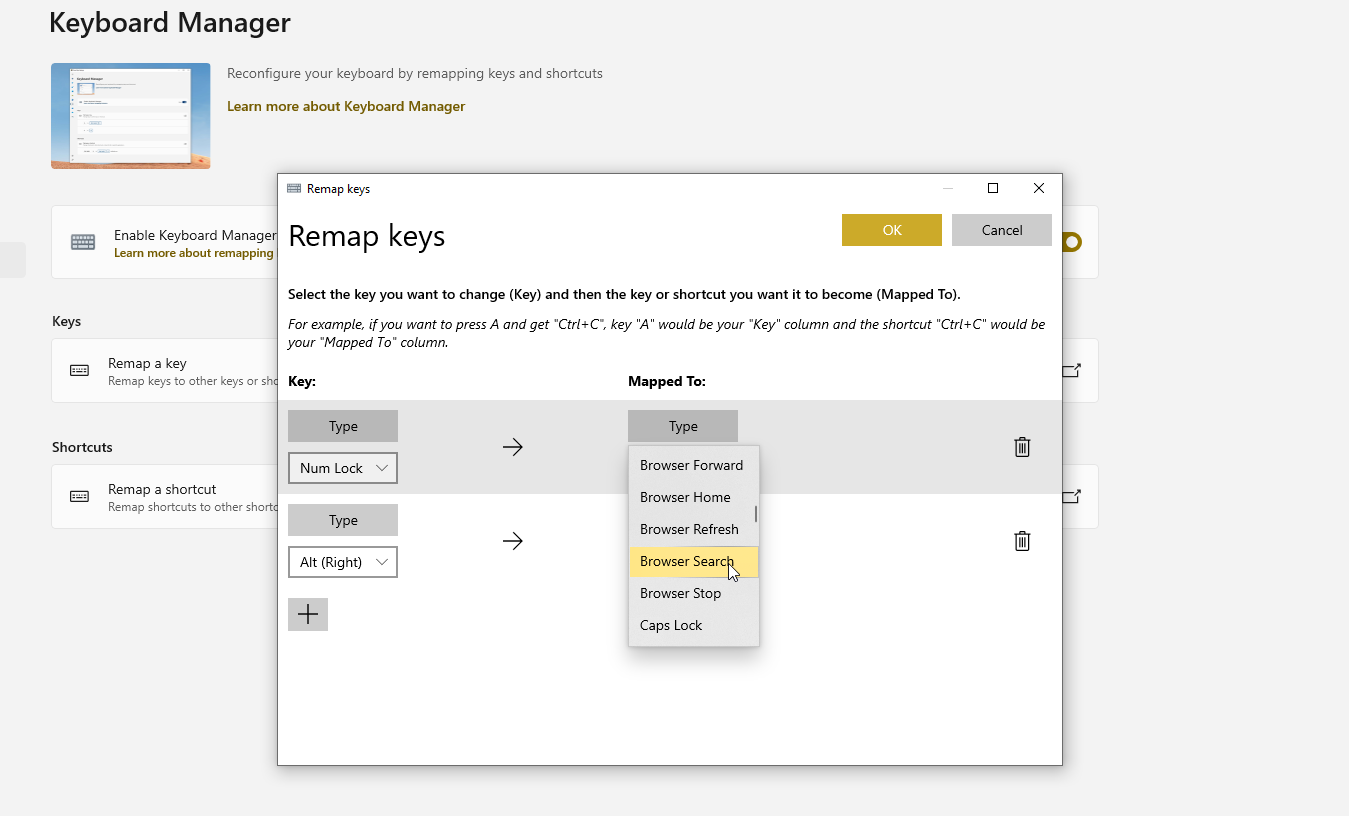
Uneori, o fotografie sau o imagine este prea mare pentru a fi partajată prin e-mail. Puteți schimba dimensiunea printr-un editor de imagini dedicat, dar instrumentul PowerToys Image Resizer este mai convenabil.
Deschideți File Explorer, faceți clic dreapta pe imaginea pe care doriți să o redimensionați, apoi selectați comanda Redimensionare imagine . Alegeți dimensiunea pe care doriți să o utilizați, cum ar fi Mic, Mediu, Mare sau Telefon, sau creați-vă propria potrivire personalizată și faceți clic pe butonul Redimensionare pentru a crea o imagine nouă, mai mică.
Manager tastatură: Remapează tastele și comenzile rapide
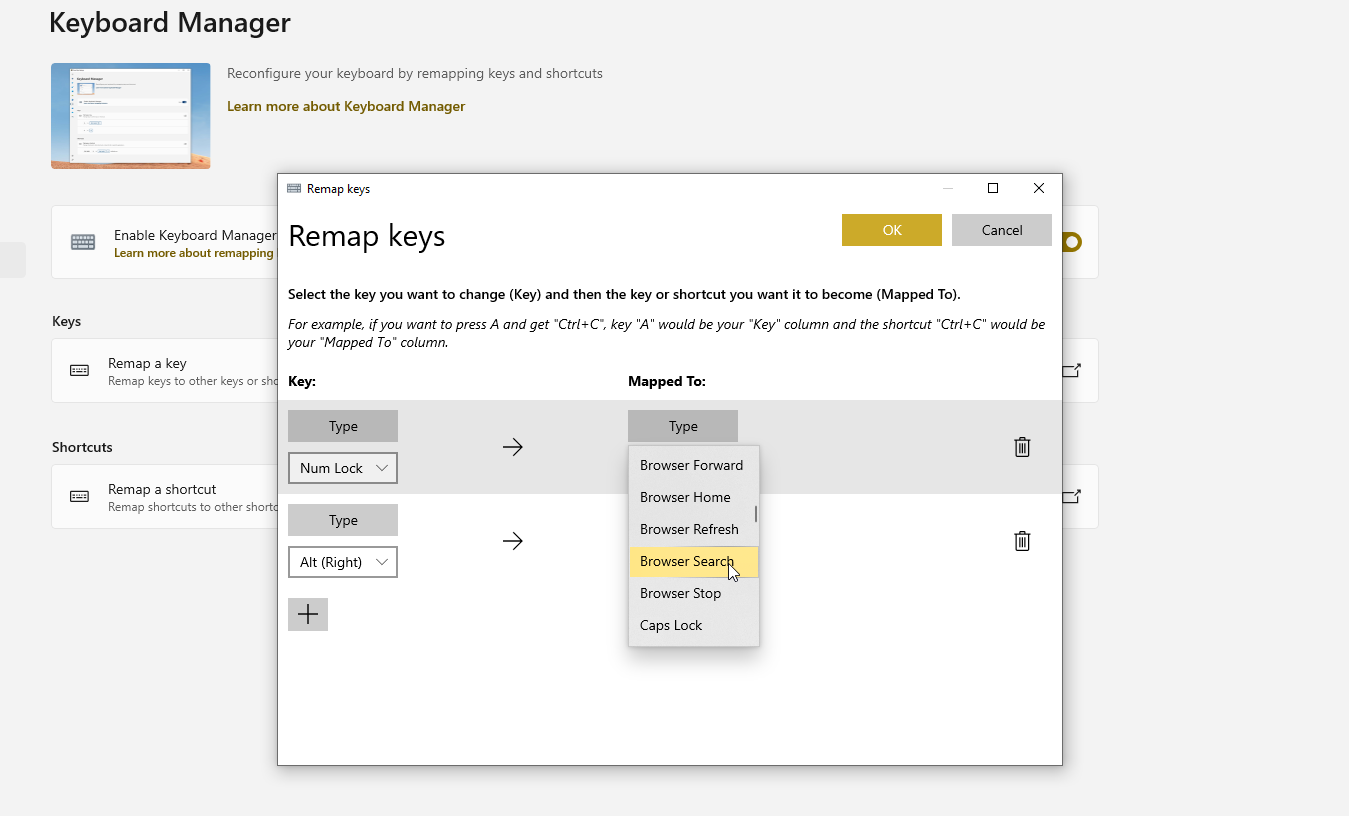
Fiecare tastă de pe tastatură îndeplinește o funcție specifică, dar ce se întâmplă dacă doriți ca o tastă să facă altceva? Puteți utiliza un program special de la o terță parte pentru a vă remapa tastatura sau puteți utiliza Managerul de tastatură PowerToys din fereastra Setări PowerToys pentru a atribui diferite funcții anumitor taste.
Pentru a schimba o singură cheie, faceți clic pe Remapează o cheie . În secțiunea Cheie , faceți clic pe semnul + , apoi apăsați tasta pe care doriți să o modificați sau selectați-o din meniul derulant. În secțiunea Mapat la , tastați sau selectați tasta pe care doriți să o activați când apăsați prima tastă.
Faceți clic pe OK și cheia dvs. va fi remapată la noua sa funcționalitate. Aveți grijă când atribuiți taste individuale, deoarece acestea pot avea funcții importante în Windows sau în aplicațiile sale.
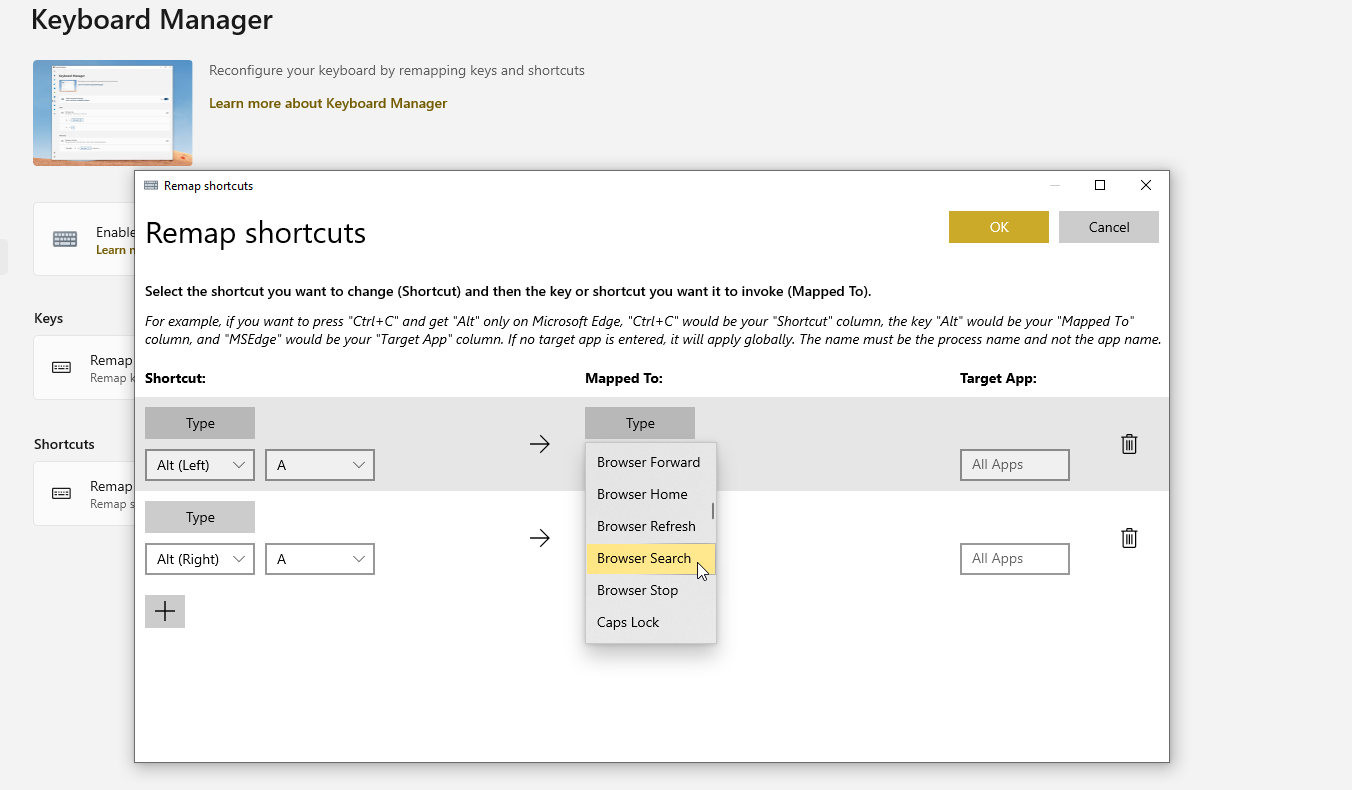
Keyboard Manager vă permite, de asemenea, să atribuiți și să reatribuiți comenzi rapide de la tastatură dacă faceți clic pe Remap a shortcut . Faceți clic pe semnul + , apoi apăsați comanda rapidă pe care doriți să o utilizați (nu mai mult de două taste simultan). În secțiunea Mapat la , tastați sau selectați acțiunea pe care doriți să o activeze comanda rapidă de la tastatură. Faceți clic pe OK , apoi apăsați pe comanda rapidă pe care ați remapat-o.
Puteți șterge o tastă sau o comandă rapidă în orice moment, deschizând fereastra de setări Manager tastatură și făcând clic pe pictograma coș de gunoi de lângă elementul pe care doriți să îl eliminați.
Utilitare mouse: Găsiți cursorul mouse-ului mai repede
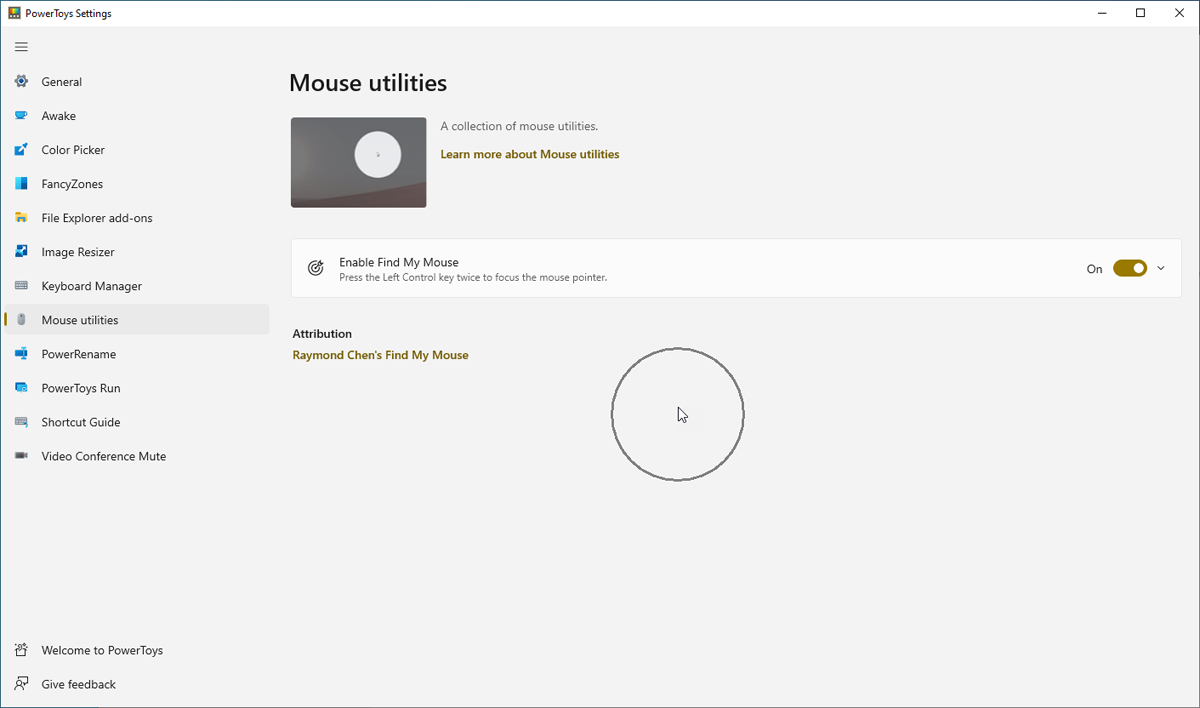
Ai pierdut vreodată evidența cursorului mouse-ului pe ecran? Acest lucru se poate întâmpla cu ușurință dacă cursorul este mic sau se îmbină prea ușor cu fundalul. Instrumentul Mouse Utilities vă poate ajuta să găsiți un cursor lipsă. După ce activați Mouse Utilities în ecranul PowerToys, apăsați pur și simplu tasta Ctrl de pe tastatură. Un cerc asemănător unui radar vă îndreaptă către cursor, astfel încât să îl puteți localiza rapid.
PowerRename: Redenumiți mai multe fișiere simultan
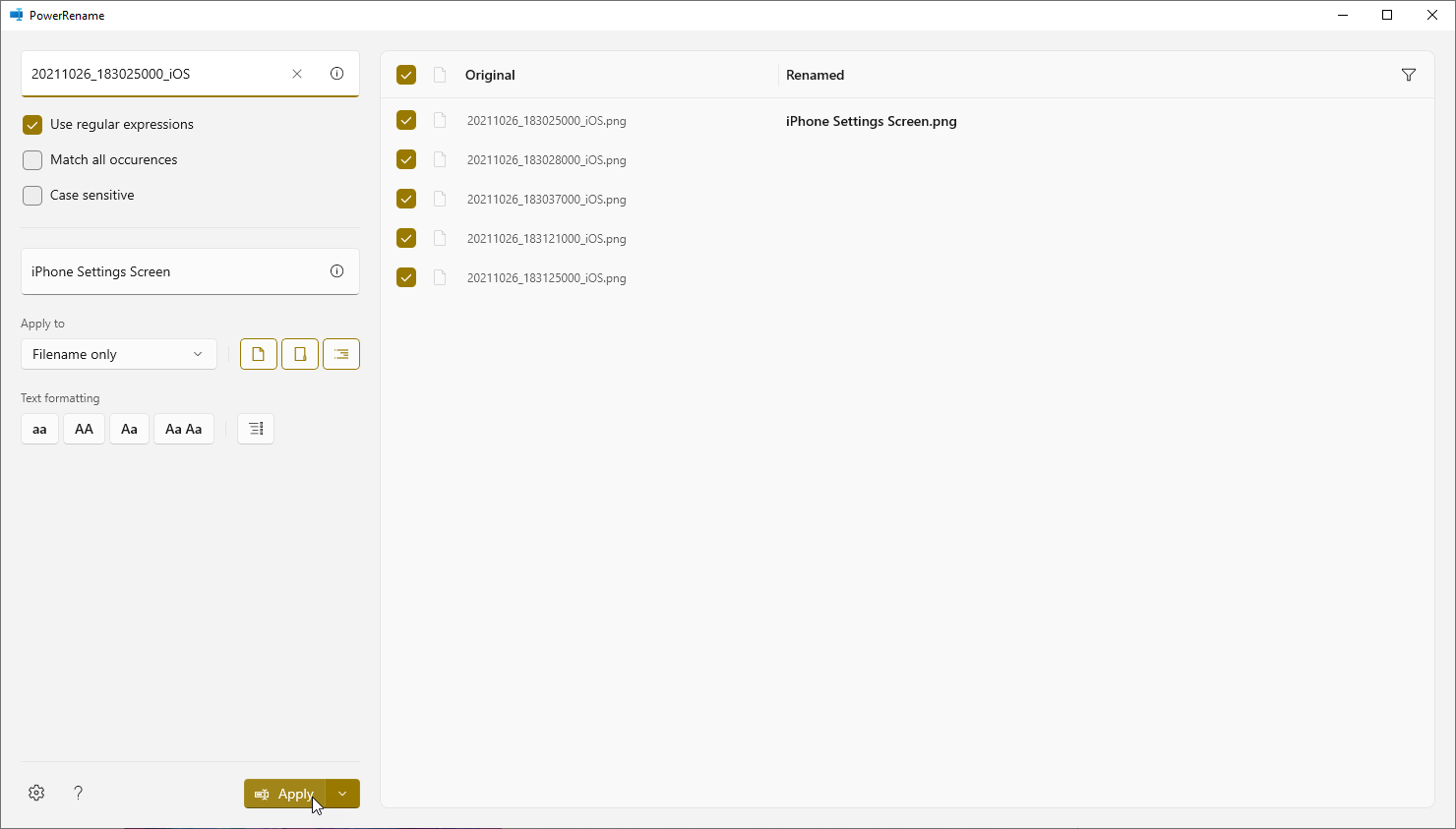
Windows nu facilitează redenumirea fișierelor în bloc, mai ales dacă doriți să oferiți fiecărui fișier un identificator unic. Cu PowerRename, puteți redenumi mai multe fișiere pe baza unui model specific. Deschideți File Explorer și selectați fișierele pe care doriți să le redenumiți.
Faceți clic dreapta pe unul dintre fișiere și alegeți PowerRename din meniul pop-up. Puteți căuta și înlocui text în fișiere, puteți enumera fiecare fișier cu un număr următor și puteți efectua alte acțiuni. Coloana Redenumită arată noul nume de fișier. Când sunteți gata, faceți clic pe Aplicare pentru a redenumi fișierele.
PowerToys Run: Adăugați Universal Search în Windows
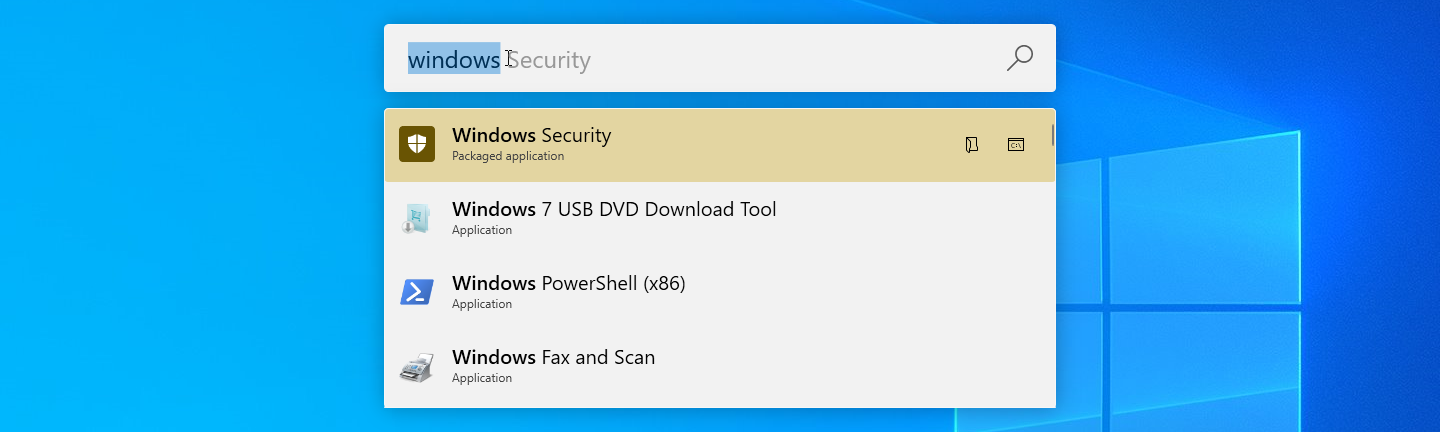
Găsirea unei anumite aplicații sau a unui fișier de deschis poate fi o provocare, mai ales dacă elementul nu apare în meniul Start sau în alt loc convenabil. Dacă aveți PowerToys Run activat, puteți apăsa Alt + Spațiu și puteți începe să tastați numele articolului dorit. Rezultatele vor începe să fie populate pe măsură ce tastați; faceți clic pe rezultatul pe care doriți să îl deschideți.
Ghid de comenzi rapide: amintiți-vă mai ușor comenzile rapide
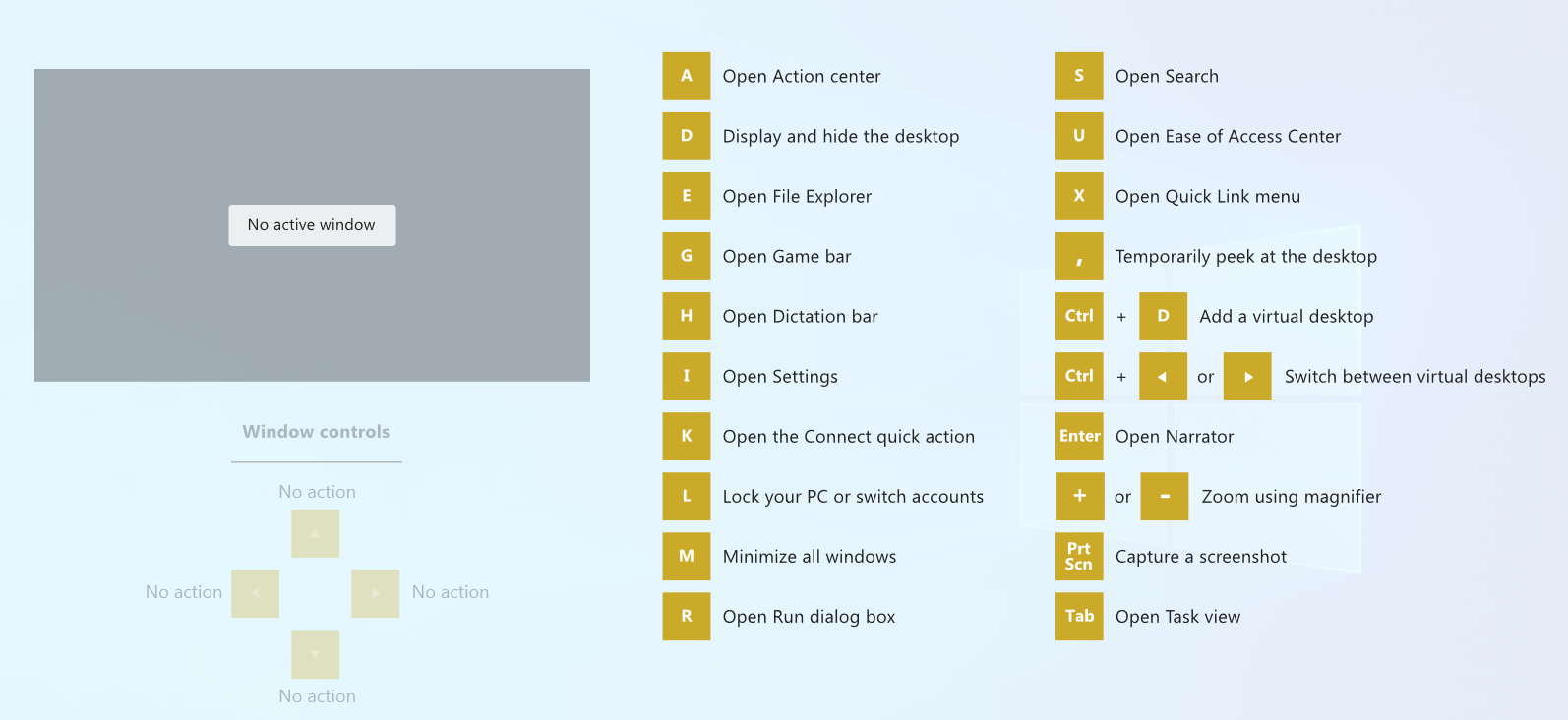
Windows 10 oferă o varietate de comenzi rapide de la tastatură pe care le puteți utiliza în combinație cu tasta Win. De exemplu, Win + E deschide File Explorer, Win + I deschide Setări și Win + M minimizează toate ferestrele deschise. Dar cum vă amintiți toate aceste comenzi rapide?
Nu trebuie să faceți acest lucru dacă aveți activat Ghidul de comenzi rapide PowerToys. Doar apăsați tasta Win sau o comandă rapidă desemnată până când apare Ghidul de comenzi rapide și afișează o listă a fiecărei comenzi rapide disponibile.
Dezactivare video conferință: Control sporit audio și video
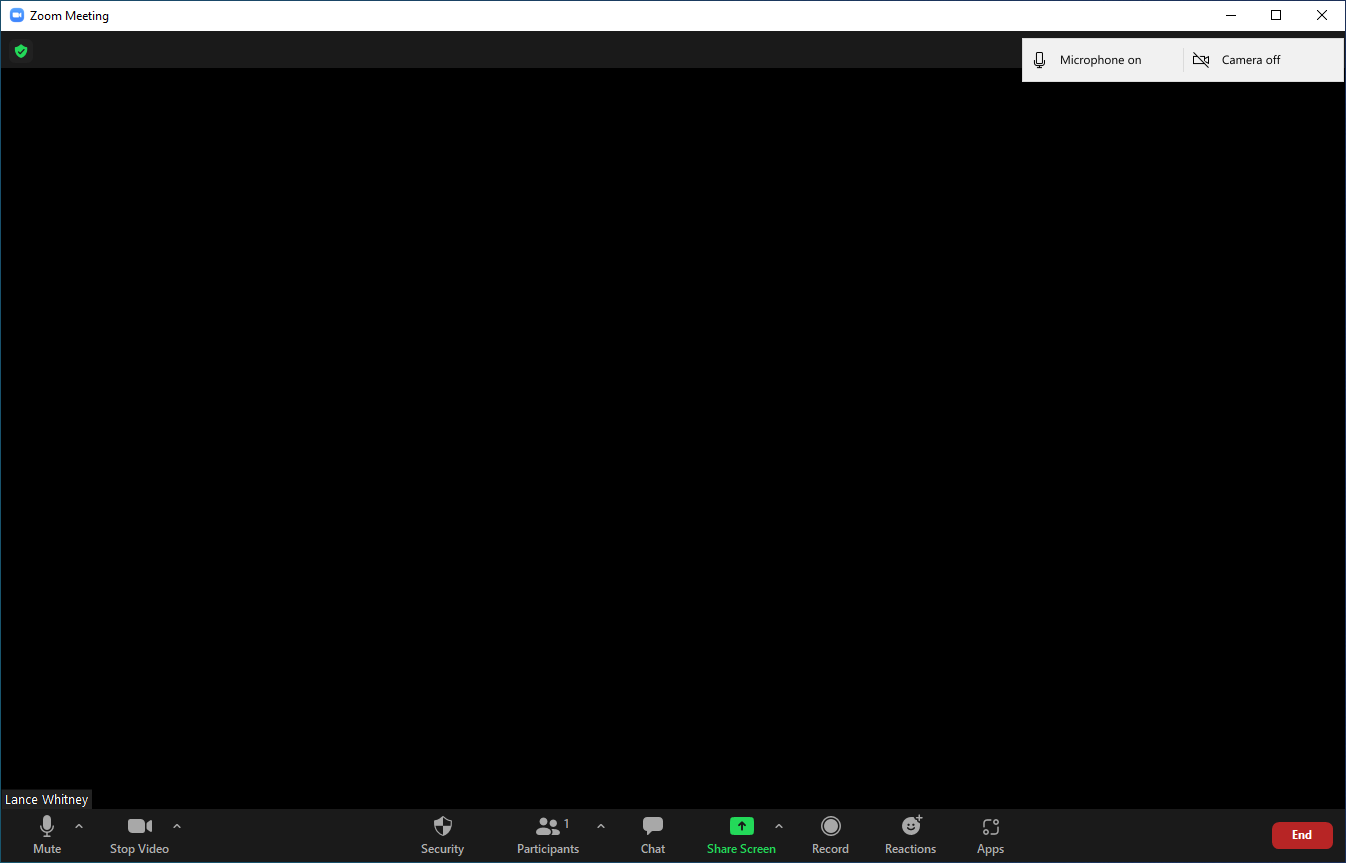
V-ați dorit vreodată să dezactivați rapid sunetul video sau audio în timpul unei întâlniri virtuale? Aici vine instrumentul de dezactivare a sunetului pentru conferințe video în ajutor. În PowerToys, asigurați-vă că instrumentul Dezactivare este activat și apoi notați comenzile rapide pentru a dezactiva sunetul, videoclipul sau ambele.
În timpul unei întâlniri folosind Zoom, Microsoft Teams sau un instrument similar, apăsați comanda rapidă pentru a dezactiva sunetul și nimeni nu vă va putea auzi. Apăsați comanda rapidă pentru a dezactiva sunetul videoclipului, iar ecranul dvs. devine gol. Apăsați comanda rapidă pentru ambele pentru a anula audio și video. Apăsați din nou aceleași comenzi rapide pentru a readuce audio și video.
