Cum să încorporați un videoclip în PowerPoint
Publicat: 2024-10-01Introducere în video în PowerPoint
Sunteți îngrijorat că prezentările dvs. PowerPoint ar putea să vă plictisească publicul?
Potrivit unui raport recent privind tendințele, 50% dintre lucrători preferă conținutul care conține imagini sau videoclipuri în detrimentul textului simplu. Fie că este vorba de e-mail, mesaje sau prezentări, folosește videoclipuri pentru a-ți face conținutul mai dinamic.
Acest ghid pas cu pas despre cum să încorporați videoclipuri în PowerPoint vă va învăța tot ce trebuie să știți.
Vă recomandăm să utilizați Camtasia pentru a crea videoclipuri încorporabile. Este unul dintre cei mai populari editori video pentru PowerPoint.
Creare video mai rapidă cu Rev
Faceți videoclipuri la fel de ușor ca clic, faceți clic, gata! Camtasia Rev este atât de rapid încât este ca o magie!
Ia Camtasia
De ce să încorporați videoclipuri în PowerPoint?
Prezentările bogate în text nu reușesc să inspire și să implice. Încorporarea unui videoclip în prezentarea dvs. poate îmbunătăți semnificativ impactul general și eficacitatea mesajului dvs.:
- Implicare : videoclipurile captează atenția și pot sparge monotonia diapozitivelor cu text. Îți implică publicul emoțional, făcându-ți prezentarea mai memorabilă.
- Ilustrarea conceptelor : Povestirea vizuală poate face ideile complexe sau procesele mai ușor de înțeles. Un videoclip vă poate explica punctele într-un mod pe care numai cuvintele nu le transmit.
- Diversitatea conținutului : videoclipul adaugă varietate prezentării tale, găzduind diferite stiluri de învățare – vizual, auditiv și kinestezic – ajungând astfel la un public mai larg.
- Profesionalism : Un videoclip bine produs vă poate spori credibilitatea și vă poate demonstra o pregătire minuțioasă, reflectând pozitiv asupra dvs. și a mesajului dvs.
Cum să adăugați un videoclip în PowerPoint
Pasul 1: Selectați videoclipul
- Înțelegeți fișierele media
- Datele audio și vizuale trebuie comprimate și stocate. Diferitele formate video aleg abordări diferite pentru codificarea și ambalarea conținutului. Formatele video comune includ:
- MP4: Un format utilizat pe scară largă, cunoscut pentru echilibrul său între calitate și dimensiunea fișierului, compatibil cu majoritatea dispozitivelor și platformelor.
- AVI: Un format mai vechi care oferă calitate înaltă, dar cu dimensiuni mai mari ale fișierelor
- MOV: Un format de înaltă calitate dezvoltat de Apple, care poate avea probleme de compatibilitate pe dispozitivele non-Apple.
- WMV: Un format Windows Media care oferă o calitate bună la dimensiuni mai mici de fișiere, deși este posibil să nu funcționeze bine pe platforme non-Windows.
- MKV: Un format flexibil care acceptă mai multe piese audio și subtitrare. Deși oferă o calitate excelentă, compatibilitatea poate fi limitată.
- Datele audio și vizuale trebuie comprimate și stocate. Diferitele formate video aleg abordări diferite pentru codificarea și ambalarea conținutului. Formatele video comune includ:
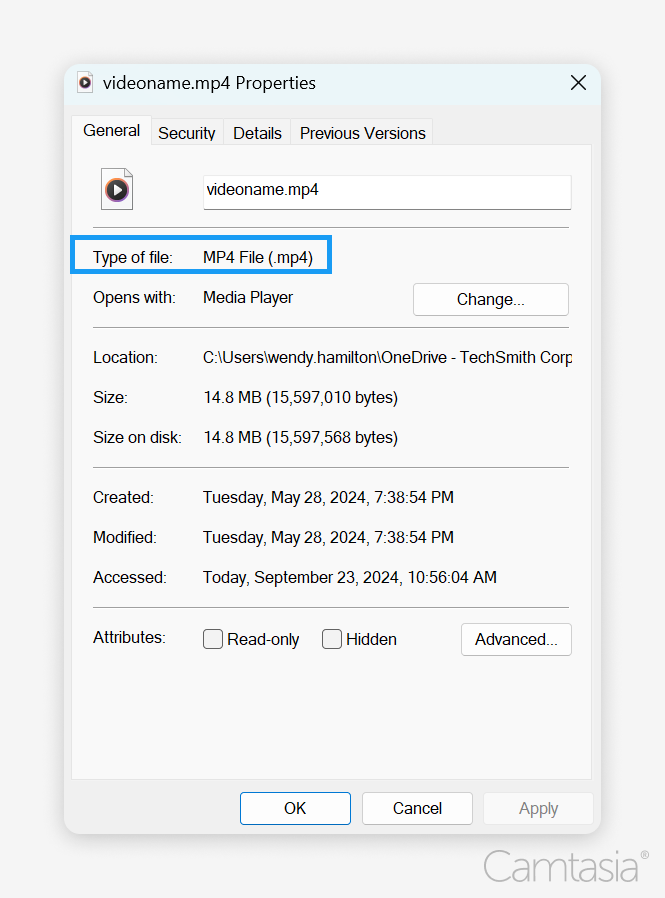
- Verificați formatul video
- Extensie de fișier:
- Cel mai simplu mod de a găsi formatul este să vă uitați la extensia fișierului după punctul din numele fișierului (de exemplu, .mp4, .avi, .mov, .wmv și .mkv).
- Proprietăți fișier:
- Pe Windows: 1) Faceți clic dreapta pe fișierul video și 2) selectați „Proprietăți”. Veți vedea formatul în secțiunea „Tip de fișier” din fila format video.
- Pe Mac: 1) Faceți clic dreapta (sau Control-clic) pe fișier, 2) selectați „Obțineți informații” și 3) verificați secțiunea „Nume și extensie”.
- Playere media:
- Deschideți videoclipul într-un player media (cum ar fi VLC sau Windows Media Player). Mulți jucători afișează informațiile de format în meniul „Fișier” sau „Proprietăți”.
- Extensie de fișier:
- Alegeți formatul potrivit
- Diferitele formate video au propriile lor avantaje și dezavantaje, afectând prezentarea PowerPoint în diferite moduri:
- Compatibilitate : MP4 este formatul universal, funcționând bine pe sistemele Windows și Mac. Alegeți MP4 pentru a vă asigura că videoclipul este redat fără probleme pe orice dispozitiv.
- Dimensiunea fișierului : fișierele de dimensiuni mai mari consumă spațiu de stocare și pot atinge limitele de încărcare. Formate precum AVI se încadrează în această categorie, dar pot oferi și o calitate mai bună.
- Calitate : formatele MOV și MKV pot oferi o calitate superioară, dar pot întâmpina probleme de redare.
- Caracteristici : Unele formate, cum ar fi MKV, acceptă mai multe piese audio și subtitrări. Formatele MP4 sau WMV ar putea fi de preferat dacă simplitatea este scopul tău.
- Microsoft recomandă utilizarea fișierelor MP4 codificate cu video H.264 și audio AAC. Funcționează și alte formate video acceptate, inclusiv .asf, .avi, .mp4, .m4v, .mov, .mpg sau mpeg și .wmv.
- Sfat : Asigurați-vă că videoclipul este compatibil cu versiunea PowerPoint pe care o utilizați.
- Diferitele formate video au propriile lor avantaje și dezavantaje, afectând prezentarea PowerPoint în diferite moduri:
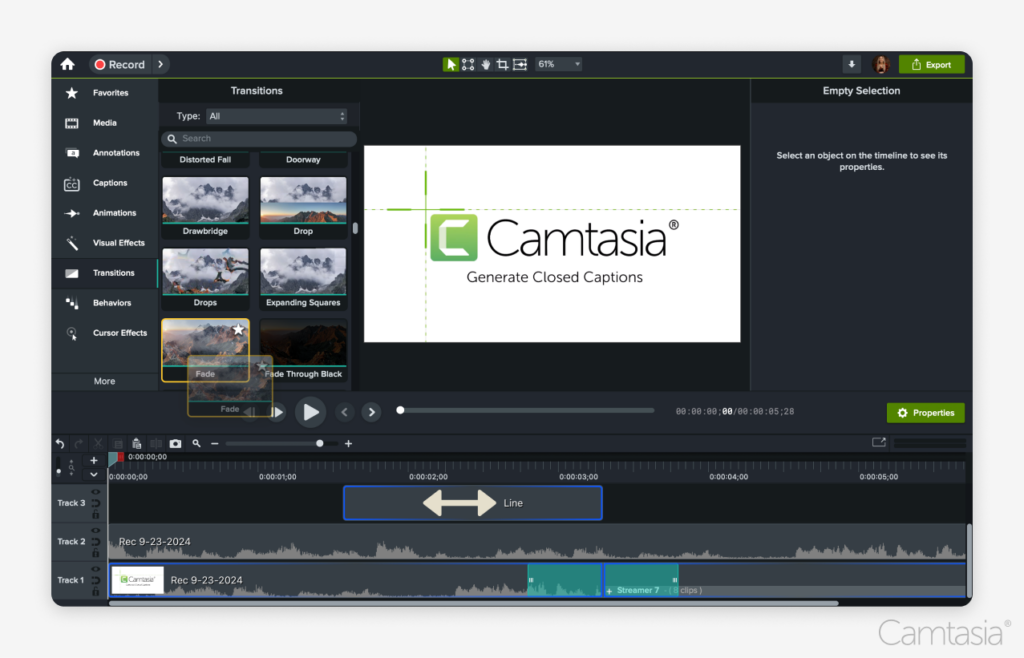
- Editează-ți videoclipul cu Camtasia
- Importați videoclipul dvs .: Începeți prin a importa fișierul video în Camtasia. Pur și simplu trageți și plasați fișierul în coșul media sau utilizați opțiunea de import.
- Decupați și tăiați : utilizați cronologia pentru a tăia secțiunile nedorite. Tragerea marginilor pentru a îndepărta părțile de care nu aveți nevoie asigură un produs final lustruit.
- Adăugați adnotări : îmbunătățiți-vă videoclipul cu text, forme sau săgeți pentru a sublinia punctele cheie. Utilizați instrumentele de adnotare pentru a crea imagini captivante care să vă ghideze publicul.
- Inserați tranziții : uniformizați fluxul dintre clipuri adăugând tranziții. Camtasia oferă o varietate de efecte de tranziție care pot ajuta la menținerea angajamentului spectatorilor.
- Reglați sunetul : îmbunătățiți calitatea audio prin ajustarea nivelurilor de volum, eliminând zgomotul de fundal sau adăugând muzică și efecte sonore. Utilizați funcțiile de editare audio pentru a asigura claritate.
- Adăugați subtitrări : Camtasia vă permite să creați și să editați subtitrări cu ușurință, ajutând să ajungeți la un public mai larg.
- Alegeți formate compatibile : Exportați videoclipul finalizat într-un format compatibil (cum ar fi MP4) pentru încorporare perfectă în PowerPoint.
Cel mai simplu mod de a edita videoclipuri
Nu mai pierde timpul și descoperă cum Camtasia face mai ușor ca niciodată crearea de videoclipuri incredibile.
 Ia Camtasia
Ia Camtasia 
Pasul 2: Introduceți videoclipul
- Inserarea unui videoclip în fișierul PowerPoint de pe computer
- Găsiți fila Inserare după deschiderea prezentării și navigarea la diapozitivul dorit. Faceți clic pe 1) „Inserare” > 2) „Video” > 3) „Video pe PC-ul meu” (sau „Acest dispozitiv” sau „Film din fișier” pe Mac), apoi selectați fișierul video.
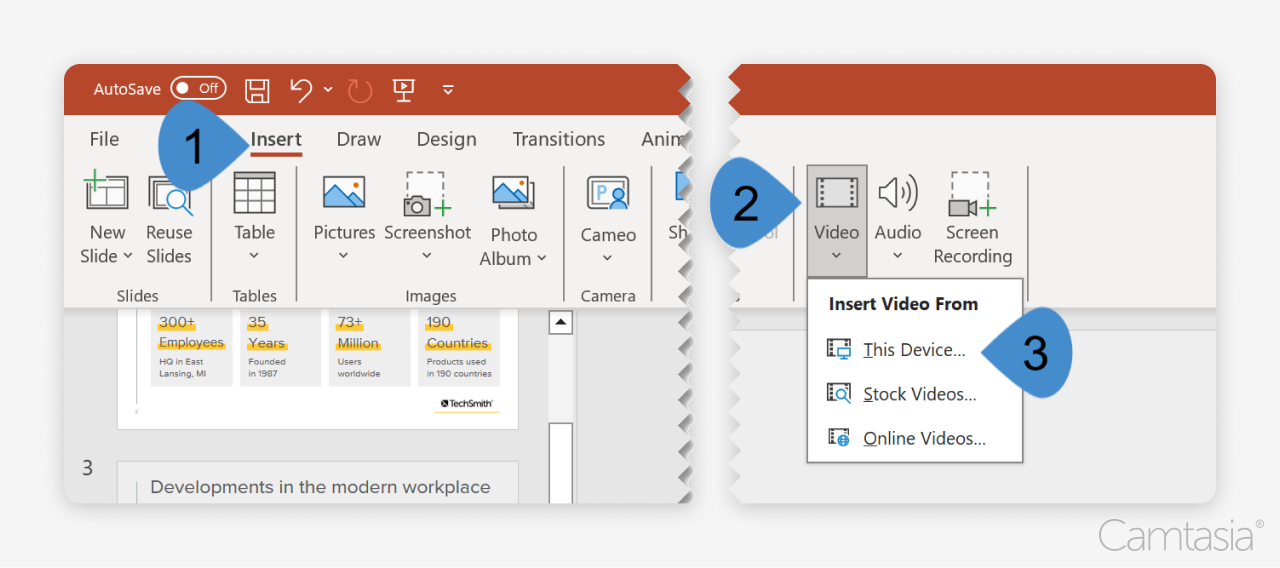
- Găsiți fila Inserare după deschiderea prezentării și navigarea la diapozitivul dorit. Faceți clic pe 1) „Inserare” > 2) „Video” > 3) „Video pe PC-ul meu” (sau „Acest dispozitiv” sau „Film din fișier” pe Mac), apoi selectați fișierul video.
- Videoclipuri YouTube: încorporarea unui videoclip din surse online
- După selectarea diapozitivului, 1) faceți clic pe „Inserare” > 2) „Video” > 3) „Video online”, apoi inserați adresa URL a videoclipului.
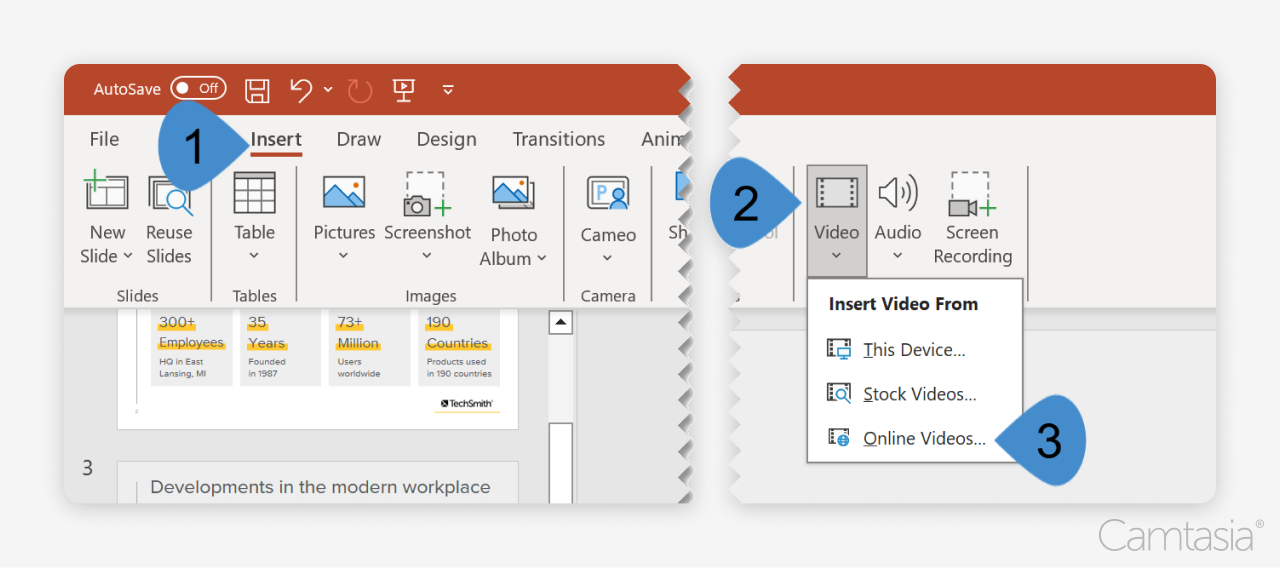
- Considerații : Asigurați o conexiune la internet stabilă în timpul prezentării.
- După selectarea diapozitivului, 1) faceți clic pe „Inserare” > 2) „Video” > 3) „Video online”, apoi inserați adresa URL a videoclipului.
Pasul 3: Ajustați setările video pentru a reda videoclipul
- Opțiuni pentru a reda un videoclip
- Când încorporați videoclipuri în PowerPoint, selectarea setărilor corecte pentru fila de redare este crucială pentru menținerea angajamentului publicului. Iată câteva opțiuni cheie de luat în considerare:
- Automat: alegerea acestei opțiuni din meniul derulant va reda videoclipul de îndată ce apare diapozitivul. Acest lucru menține impulsul în prezentarea dvs.
- În secvența de clic sau Când se face clic pe: Acest lucru vă permite să controlați când începe videoclipul. Folosiți-l pentru a întrerupe pentru a configura contextul sau pentru a pune întrebări înainte de redarea videoclipului.
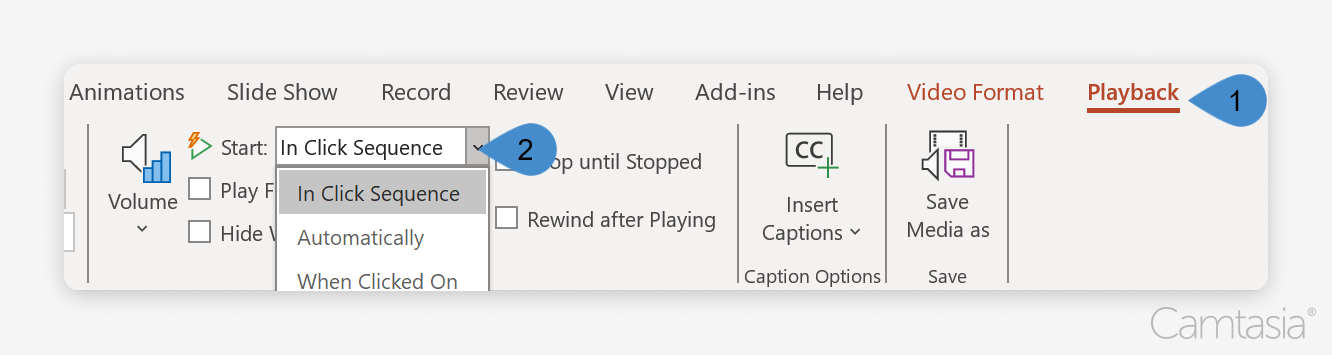
- Personalizare: redimensionați și repoziționați videoclipul pe diapozitiv.
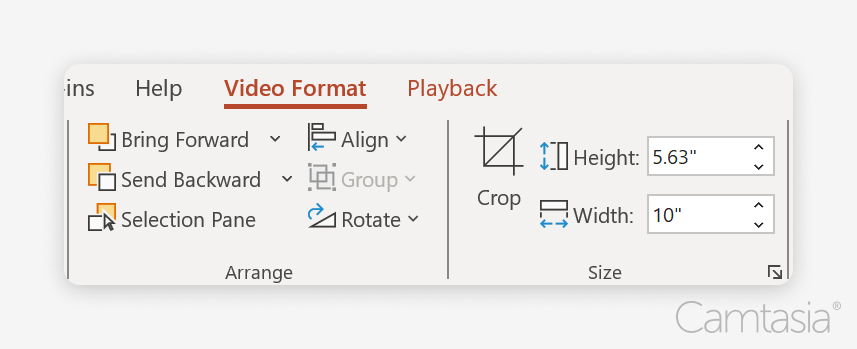
- Când încorporați videoclipuri în PowerPoint, selectarea setărilor corecte pentru fila de redare este crucială pentru menținerea angajamentului publicului. Iată câteva opțiuni cheie de luat în considerare:
- Adăugarea comenzilor de redare
- Opțiuni: această setare vă permite să afișați sau să ascundeți comenzile video în timpul redării.
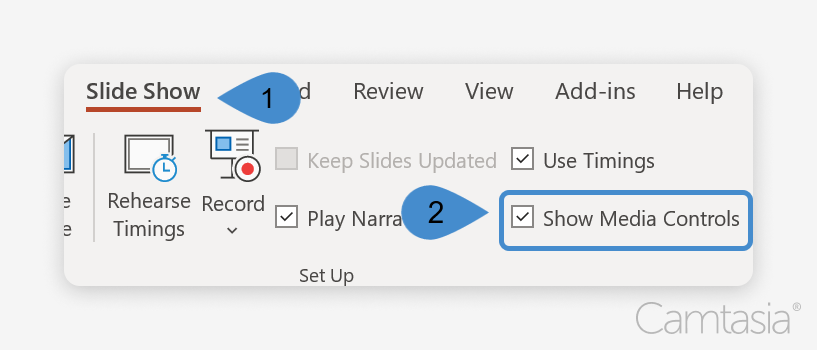
- Opțiuni: această setare vă permite să afișați sau să ascundeți comenzile video în timpul redării.
Camtasia: Cel mai bun editor video pentru prezentări PowerPoint
Camtasia este cel mai important editor video și înregistrator de ecran de sus. Este bine stabilit pentru acest caz de utilizare. Ca aplicație desktop, accesarea media de pe dispozitiv este ușoară, așa cum este necesar pentru integrarea PowerPoint.
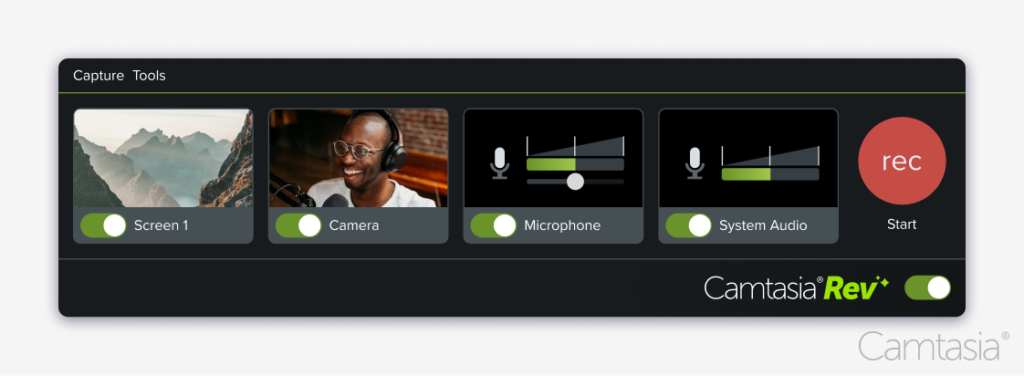
Creare video mai rapidă cu Rev
Faceți videoclipuri la fel de ușor ca clic, faceți clic, gata! Camtasia Rev este atât de rapid încât este ca o magie!
Ia Camtasia
Companiile Fortune 500 și organizațiile de top din învățământul superior aleg în mod constant Camtasia din următoarele motive:
- Instrumente profesionale de editare
- Interfață intuitivă : Cu interfața sa de tip drag-and-drop ușor de utilizat, Camtasia face editarea video accesibilă chiar și pentru începători. Nu aveți nevoie de abilități tehnice extinse pentru a crea conținut șlefuit.
- Adnotări și înștiințări : adăugați cu ușurință adnotări, săgeți și înștiințări pentru a evidenția punctele cheie sau detaliile esențiale ale videoclipului. Aceste ajutoare vizuale vă pot ajuta să clarificați concepte complexe și să vă mențineți publicul concentrat.
- Tranziții și efecte : alegeți dintr-o varietate de tranziții și efecte vizuale pentru a crea tranziții fluide și captivante între clipuri. Aceste îmbunătățiri fac videoclipul să pară mai rafinat și ajută la menținerea interesului spectatorilor pe parcursul prezentării.
- Animații : Camtasia vă permite să animați text și grafică, adăugând dinamism videoclipurilor dvs. Făcând elementele să se miște pe ecran, puteți atrage atenția asupra informațiilor critice într-un mod captivant.
- Editare audio : Editorul audio vă permite să schimbați nivelurile audio, să eliminați zgomotul de fundal și să adăugați voce și muzică. Audio de înaltă calitate creează o experiență captivantă și este esențial pentru reținerea atenției publicului.
- Integrare perfectă
- Formate de export compatibile: Exportați videoclipurile în formate perfect compatibile cu PowerPoint, cum ar fi .mp4. Acest lucru asigură o redare lină în timpul prezentării.
- Calitate: videoclipurile exportate din Camtasia mențin o rezoluție și o rată de cadre ridicate. Acest lucru asigură imagini clare și sunet clar, indiferent de dispozitivul sau platforma utilizată pentru prezentare.
- Flexibilitate: Camtasia vă permite să personalizați videoclipuri, fie că sunt prezentate live, creând un curs online sau partajând un webinar.
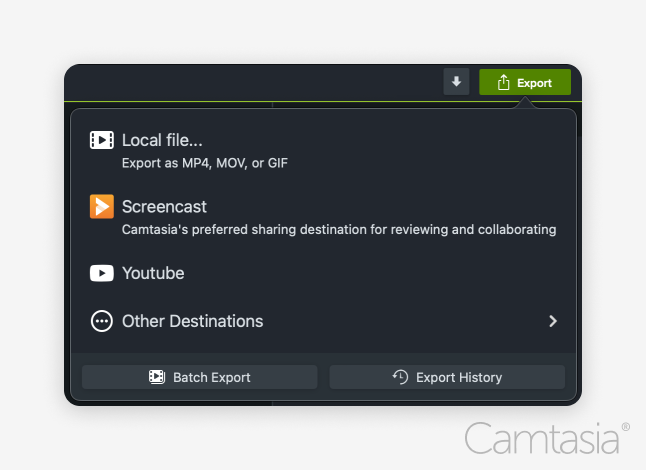
Concluzie
- Investește în videoclipuri și imagini, deoarece acestea vor îmbunătăți impactul și eficacitatea comunicării tale.
- Acum știți cum să încorporați videoclipuri: selectați videoclipul, introduceți videoclipul și ajustați setările video.
- Utilizați Camtasia pentru a crea videoclipuri de calitate profesională, care pot fi încorporate fără probleme în PowerPoint.
Cel mai simplu mod de a edita videoclipuri
Nu mai pierde timpul și descoperă cum Camtasia face crearea videoclipurilor incredibile mai ușoară ca niciodată.
Ia Camtasia
