Cum să vă editați videoclipurile YouTube
Publicat: 2022-01-29Tocmai ați filmat un videoclip pe care acum doriți să îl publicați pe YouTube. Indiferent dacă intenționați să-l partajați cu familia și prietenii sau să creați conținut pentru canalul dvs. YouTube, veți dori să editați acel videoclip pentru a adăuga mai multă lustruire și o notă profesională. Pentru această sarcină, aveți o varietate de opțiuni.
YouTube oferă propriul editor video încorporat prin care vă puteți tăia și tăia videoclipul, îl puteți îmbunătăți cu muzică și puteți estompa fețele și alte zone. Acesta poate fi tot ceea ce aveți nevoie pentru un videoclip simplu, dar dacă doriți să vă animați cu adevărat munca cu titluri, efecte și alte elemente, veți avea nevoie de un editor mai avansat.
Desigur, puteți achiziționa software sofisticat de editare video pentru computerul dvs. Cu toate acestea, există o mulțime de opțiuni gratuite pe care poate doriți să le încercați mai întâi. Windows 10 oferă aplicația încorporată Fotografie capabilă să editeze videoclipuri, iar utilizatorii macOS pot descărca iMovie de la Apple. În caz contrar, există multe alte opțiuni de încercat atât pentru Windows, cât și pentru Mac.
În scopurile noastre, vom presupune că ați filmat deja videoclipul și acum aveți nevoie de o modalitate de a-l edita. Iată cum să utilizați YouTube Studio, aplicația Fotografii de la Microsoft și iMovie de la Apple pentru a vă edita videoclipul.
YouTube Studio
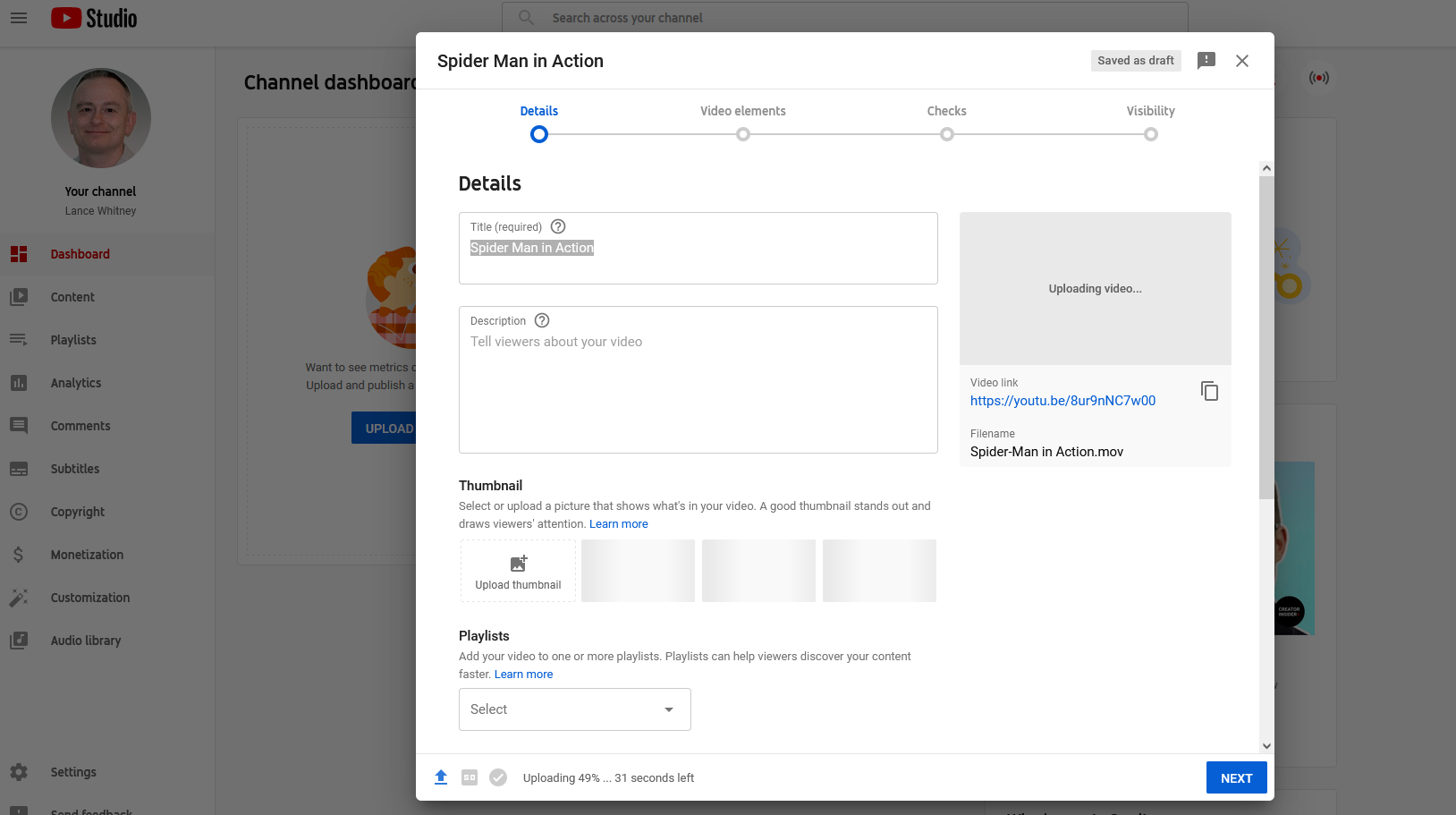
Pentru a vă modifica videoclipul cu editorul încorporat YouTube, va trebui să îl încărcați în YouTube Studio. Conectați-vă la tabloul de bord al canalului dvs. și faceți clic pe Încărcați videoclipuri . Selectați videoclipul dvs. în fereastra Încărcați videoclipuri, apoi completați toate informațiile necesare în fereastra Detalii și în ecranele ulterioare.
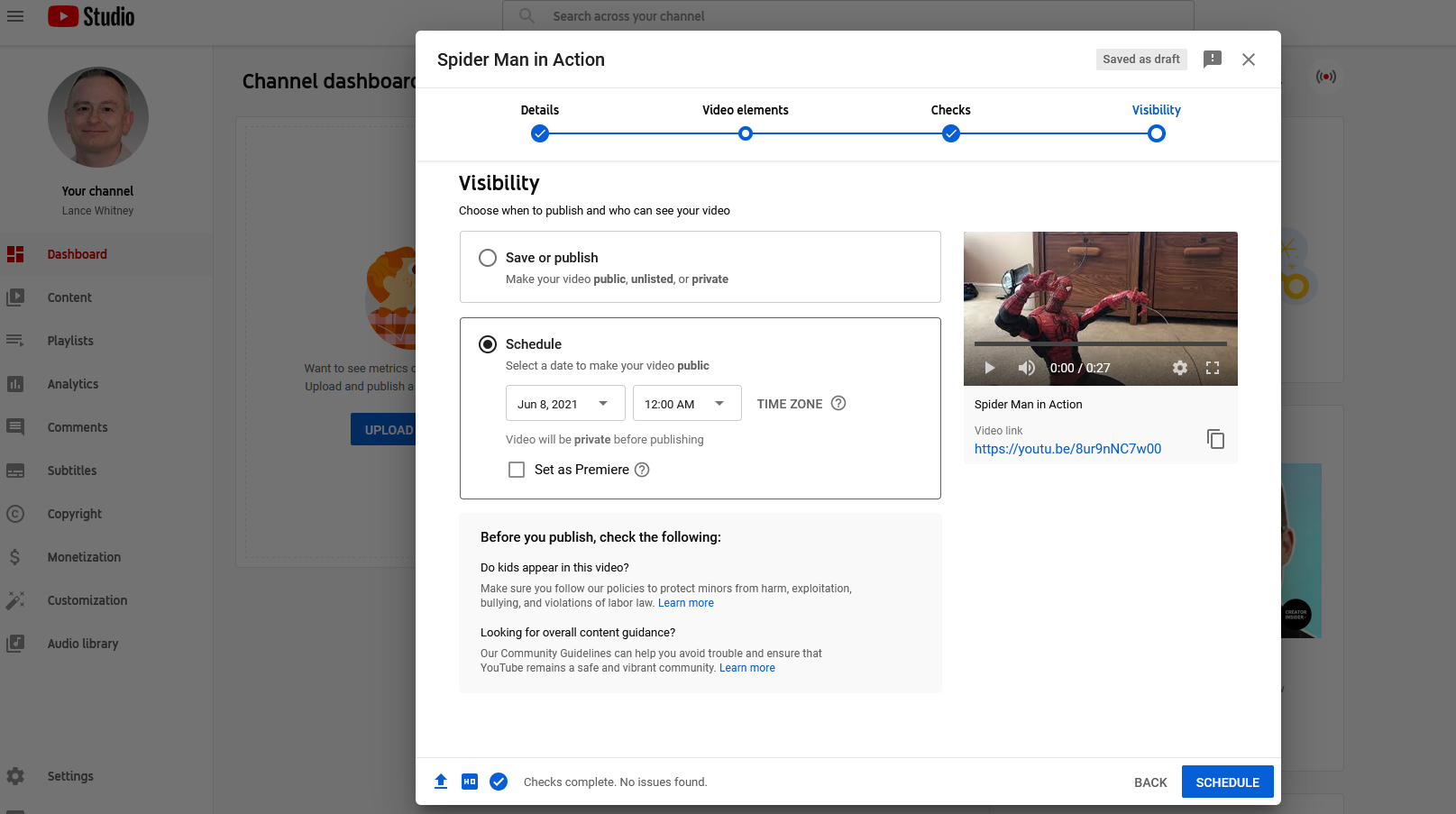
În ecranul Vizibilitate, stabiliți dacă doriți ca videoclipul dvs. să fie privat, nelistat sau public. De asemenea, puteți programa o dată pentru a face videoclipul public, pentru a vă oferi timp să-l editați. Faceți clic pe Salvare sau Programare .
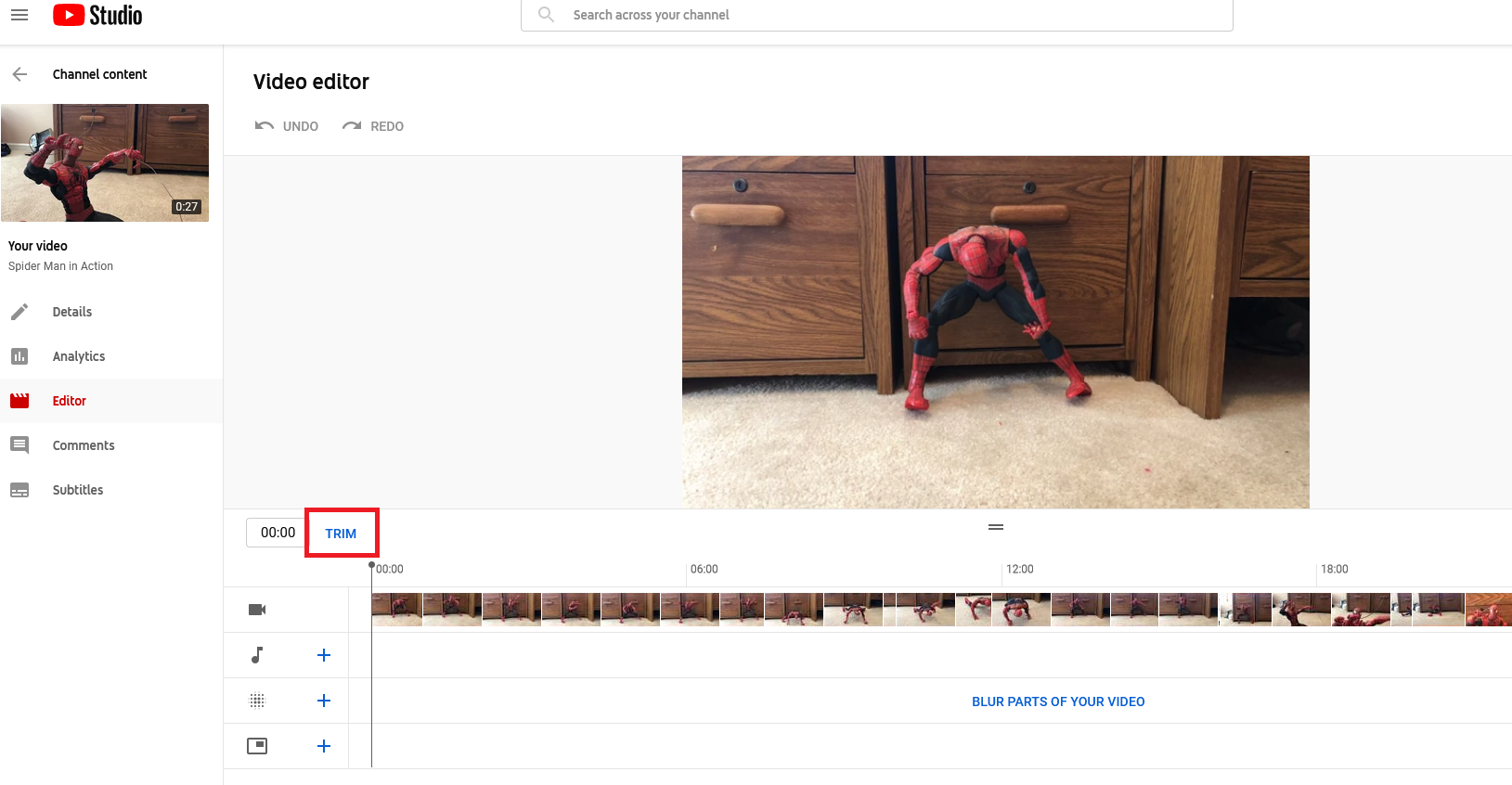
Faceți clic pe intrarea Conținut din bara laterală a tabloului de bord și selectați miniatura pentru videoclipul pe care doriți să îl editați. În fereastra Detalii, faceți clic pe intrarea Editor . Prima ta ordine de lucru ar putea fi apoi tăierea videoclipului, așa că dă clic pe comanda Trim .
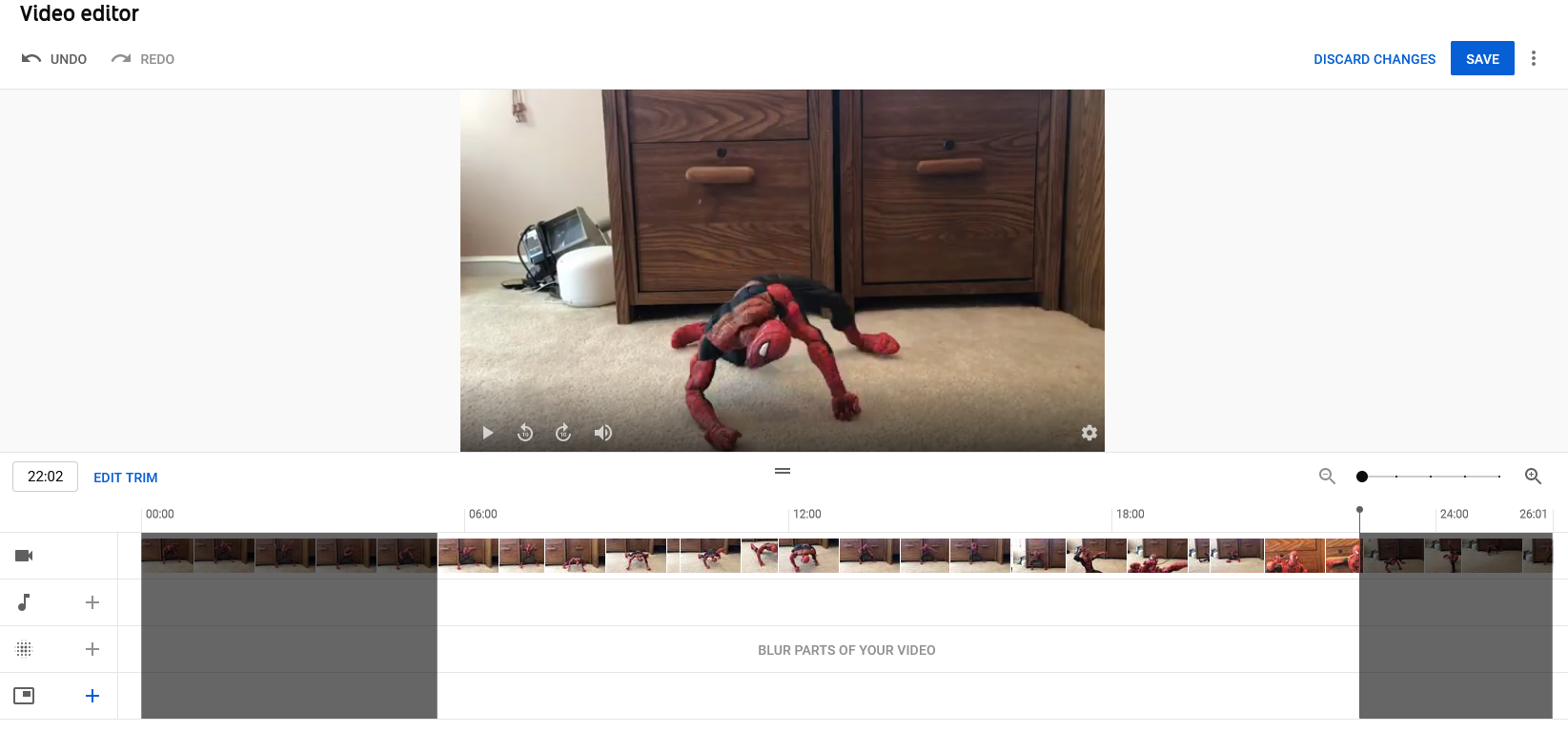
Mutați marginea din stânga a cronologiei video în locul unde doriți să înceapă videoclipul. Mutați chenarul din dreapta în locul în care doriți să se încheie videoclipul. Faceți clic pe comanda Previzualizare și apoi faceți clic pe Redare în fereastra video pentru a vedea cum va arăta videoclipul după tăiere. Faceți clic pe butonul Salvare pentru a aplica modificările.
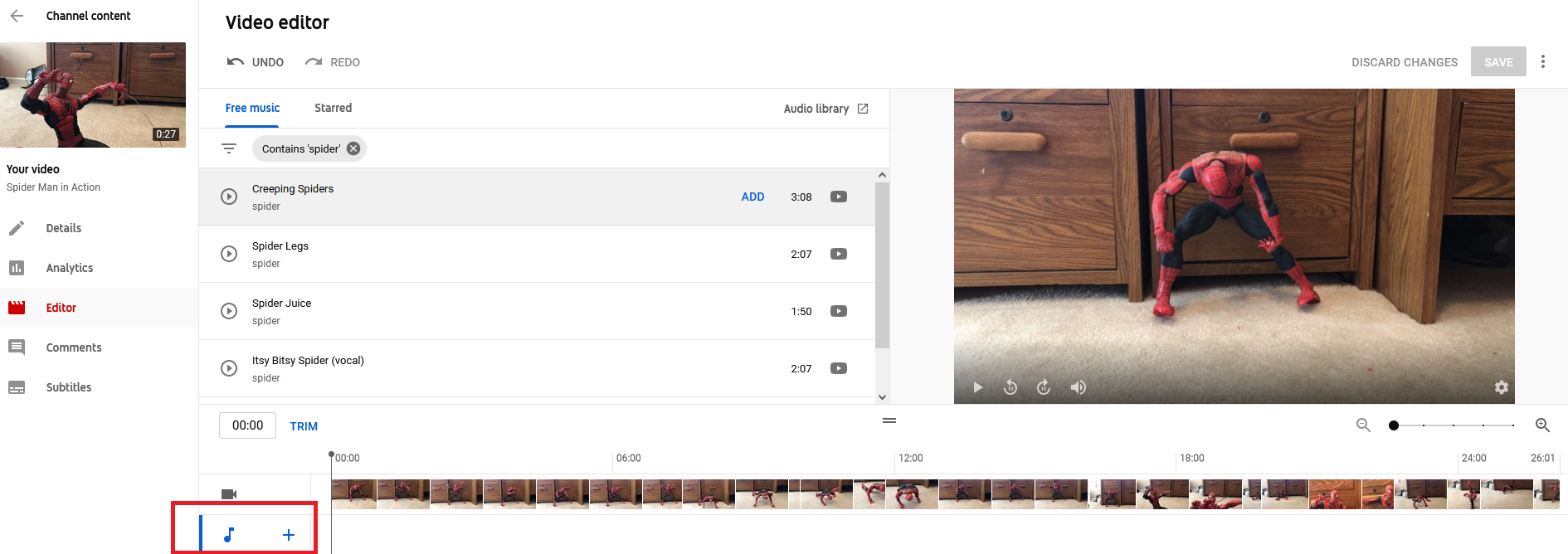
Doriți să adăugați muzică la videoclipul dvs.? Faceți clic pe semnul plus de lângă nota muzicală din stânga jos pentru a adăuga o piesă. Derulați în jos lista de melodii sub muzică gratuită pentru a găsi melodii fără drepturi de autor.
Faceți clic pe linkul Biblioteca audio pentru a găsi mai multe muzică și efecte sonore gratuite. De asemenea, puteți căuta muzică după titlu, gen, numele artistului și alți factori. Faceți clic pe butonul Redare de lângă orice piesă pentru a o auzi. Faceți clic pe Adăugați lângă piesa pe care doriți să o inserați.
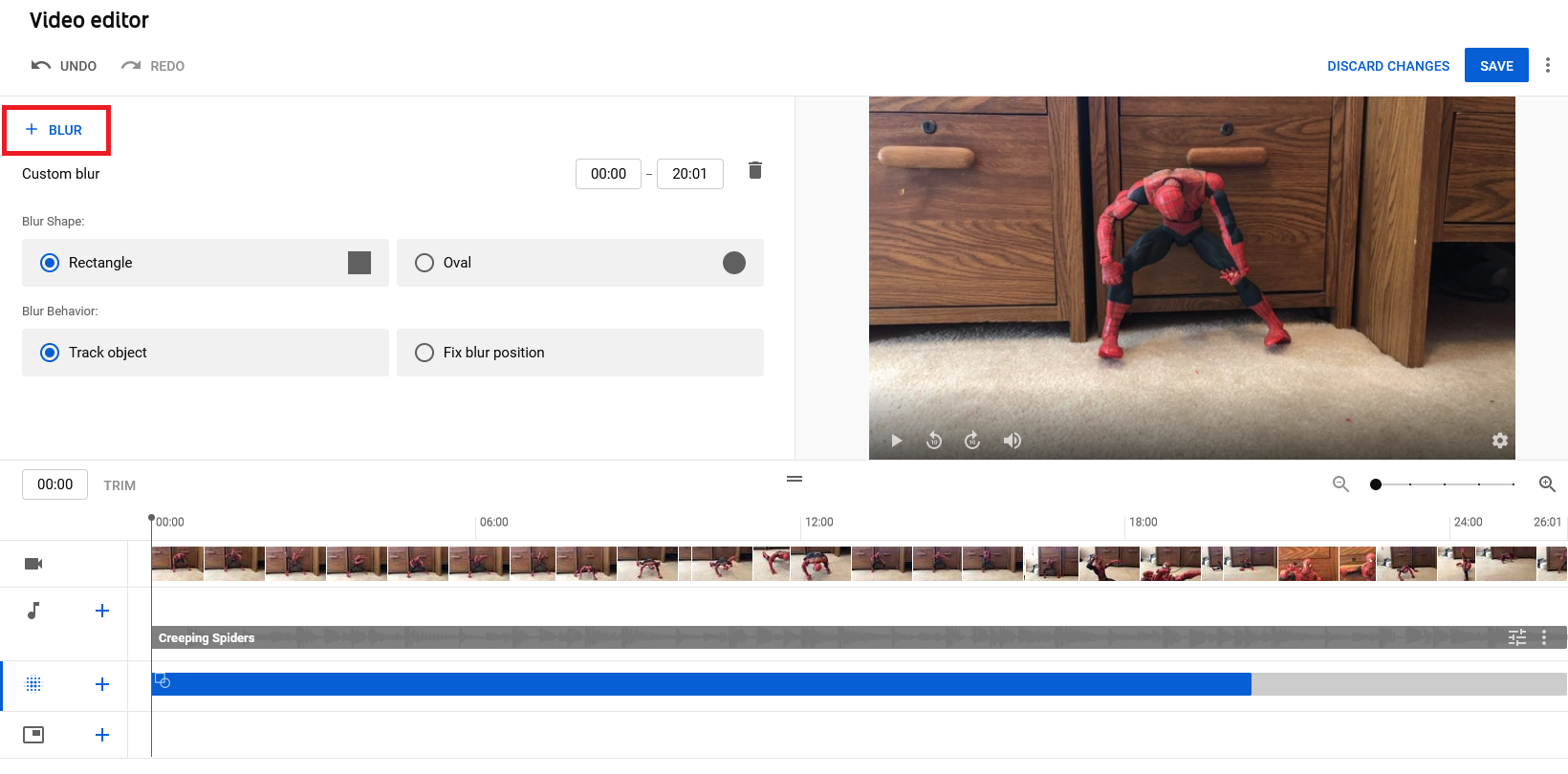
Editorul YouTube vă permite să estompați fețe, obiecte și fundaluri pe care ați prefera să nu le vadă publicul. Faceți clic pe pictograma Adăugați neclaritate de pe cronologie, apoi selectați Neclaritate față sau Neclaritate personalizată . Încețoșarea feței scanează automat orice fețe. Încețoșarea personalizată vă permite să alegeți tipul de estompare, precum și zona din videoclip în care ar trebui să apară estomparea. Faceți clic pe Salvare când ați terminat.
Fotografii Microsoft
Inclusă cu Windows 10, aplicația Fotografii este un program simplu, dar eficient pentru editarea videoclipurilor, mai ales că oferă mai multe capacități față de cele ale editorului YouTube. Deschideți Fotografii și faceți clic pe fila Editor video din partea de sus. Faceți clic pe butonul Proiect video nou , denumiți proiectul dvs. video și faceți clic pe OK pentru a începe.
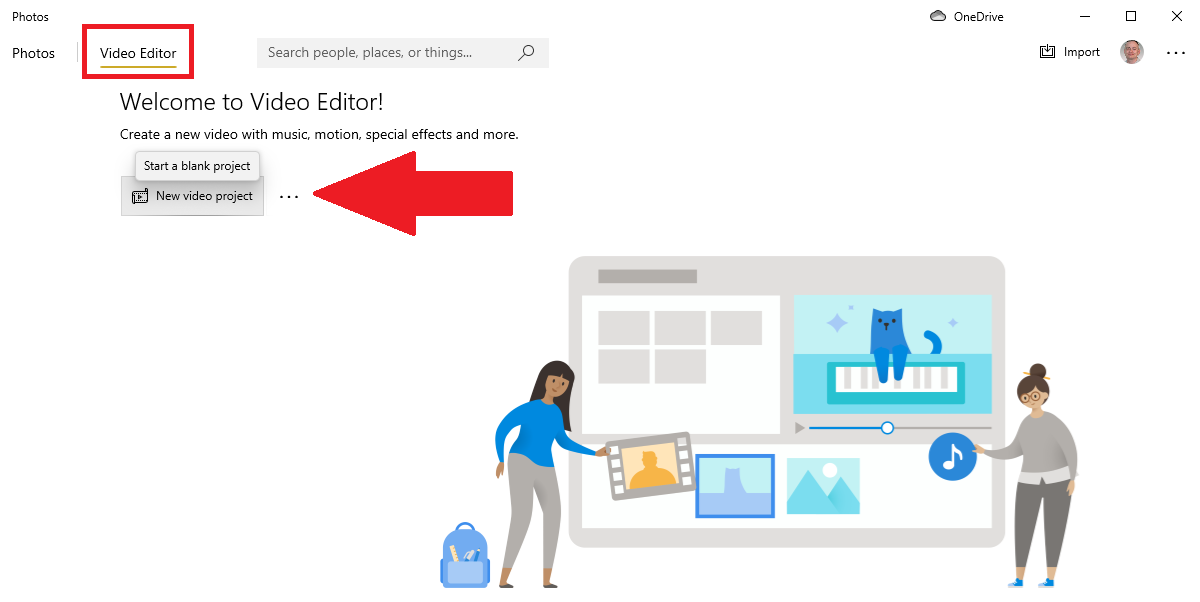
Pe ecranul noului proiect video, faceți clic pe butonul Adăugare și selectați opțiunea De pe acest computer pentru a adăuga videoclipul. Apoi, puteți trage clipul importat în Storyboard.

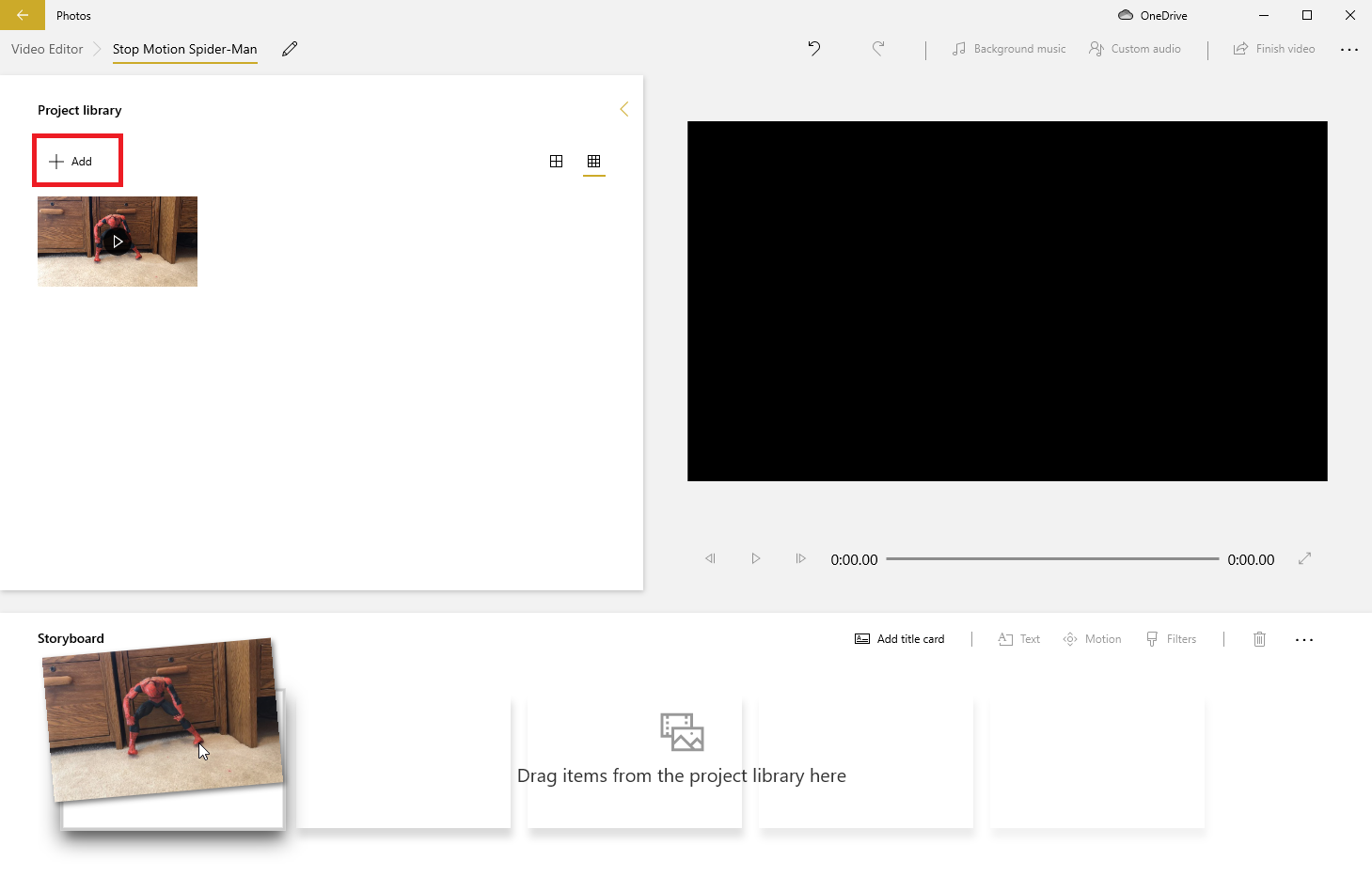
Puteți efectua mai multe sarcini din Storyboard. Faceți clic pe comanda Adăugați cardul de titlu , apoi introduceți textul pentru cardul de titlu, alegeți stilul și setați durata. Faceți clic pe Terminat când ați terminat.
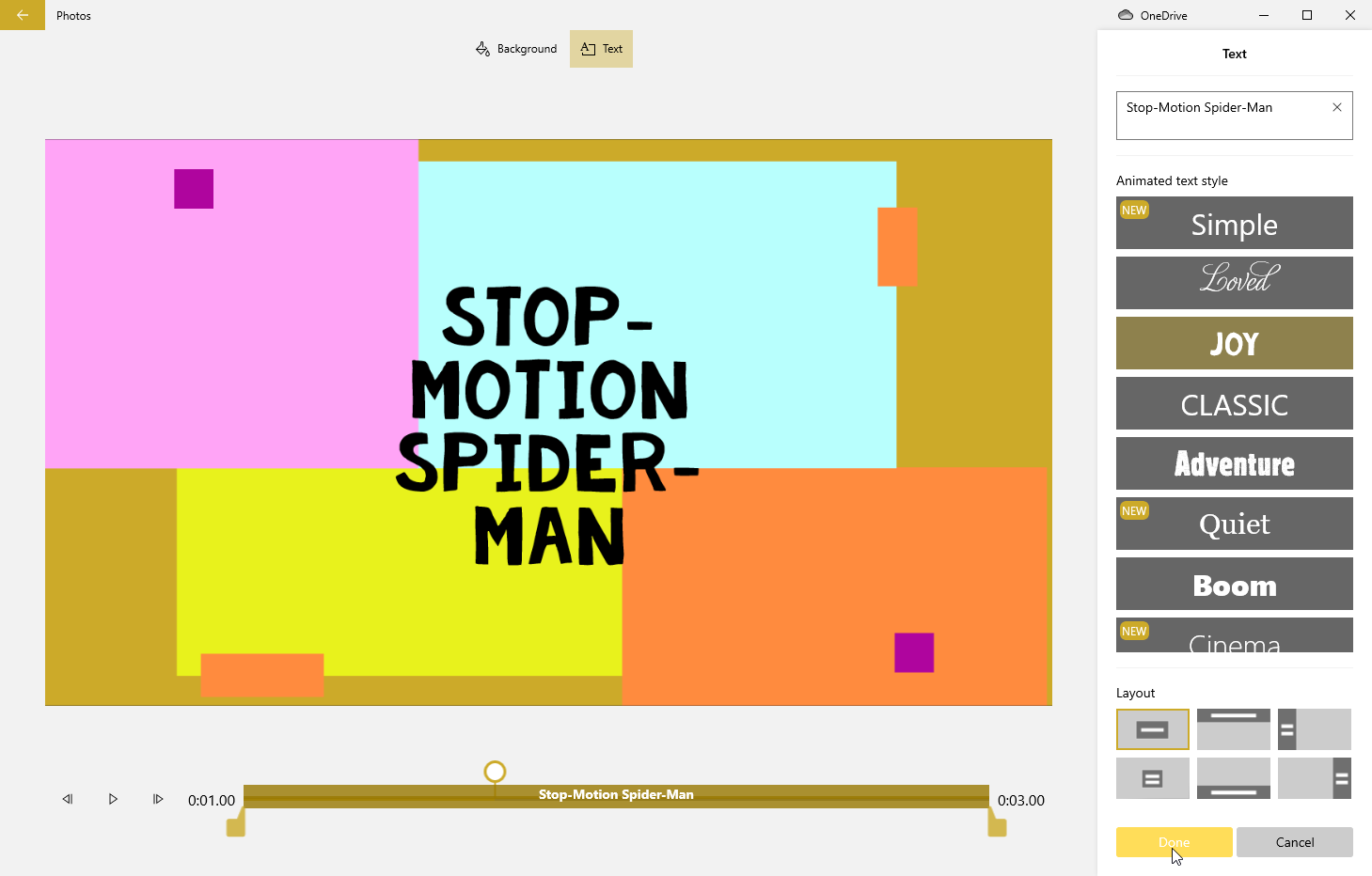
Faceți clic pe butonul Decupați din meniul de sus pentru a edita videoclipul. Mutați fiecare dintre cele două glisoare pentru a seta punctele de început și de sfârșit pentru videoclipul dvs., apoi faceți clic pe Terminat . Alegeți opțiunea Împărțire pentru a tăia videoclipul în două sau mai multe clipuri. Apoi puteți seta glisorul acolo unde doriți să separați videoclipul. Faceți clic pe Terminat când ați terminat.
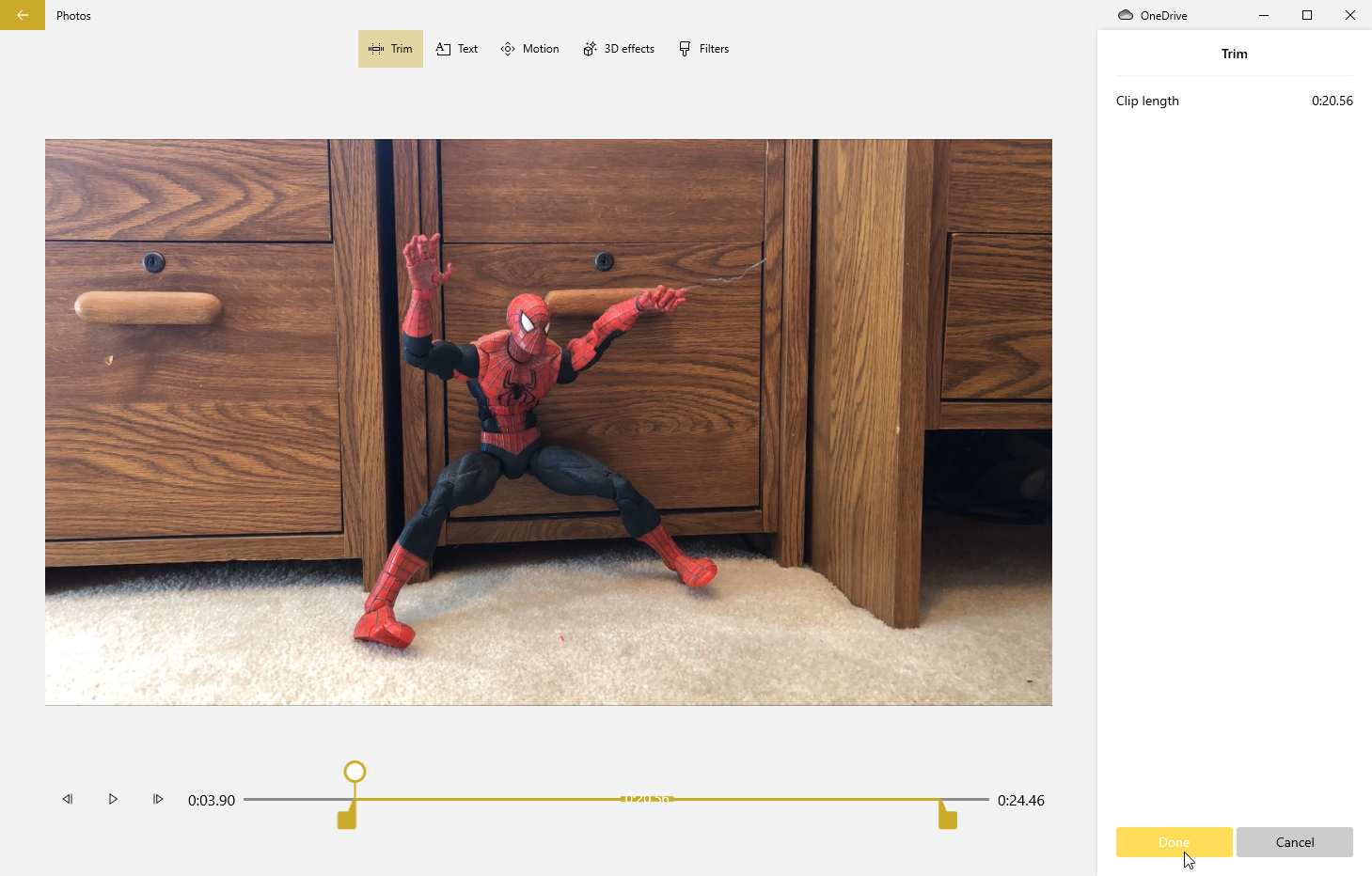
Selectați comanda Text din meniul de sus pentru a adăuga text la un clip selectat. Tastați textul, alegeți aspectul, selectați durata, apoi faceți clic pe Efectuat . Dacă faceți clic pe Efecte 3D , puteți aplica și stiluri de mișcare, filtre și chiar imagini 3D deasupra videoclipului dvs. De asemenea, puteți adăuga muzică, narațiune și efecte sonore la videoclipul dvs.
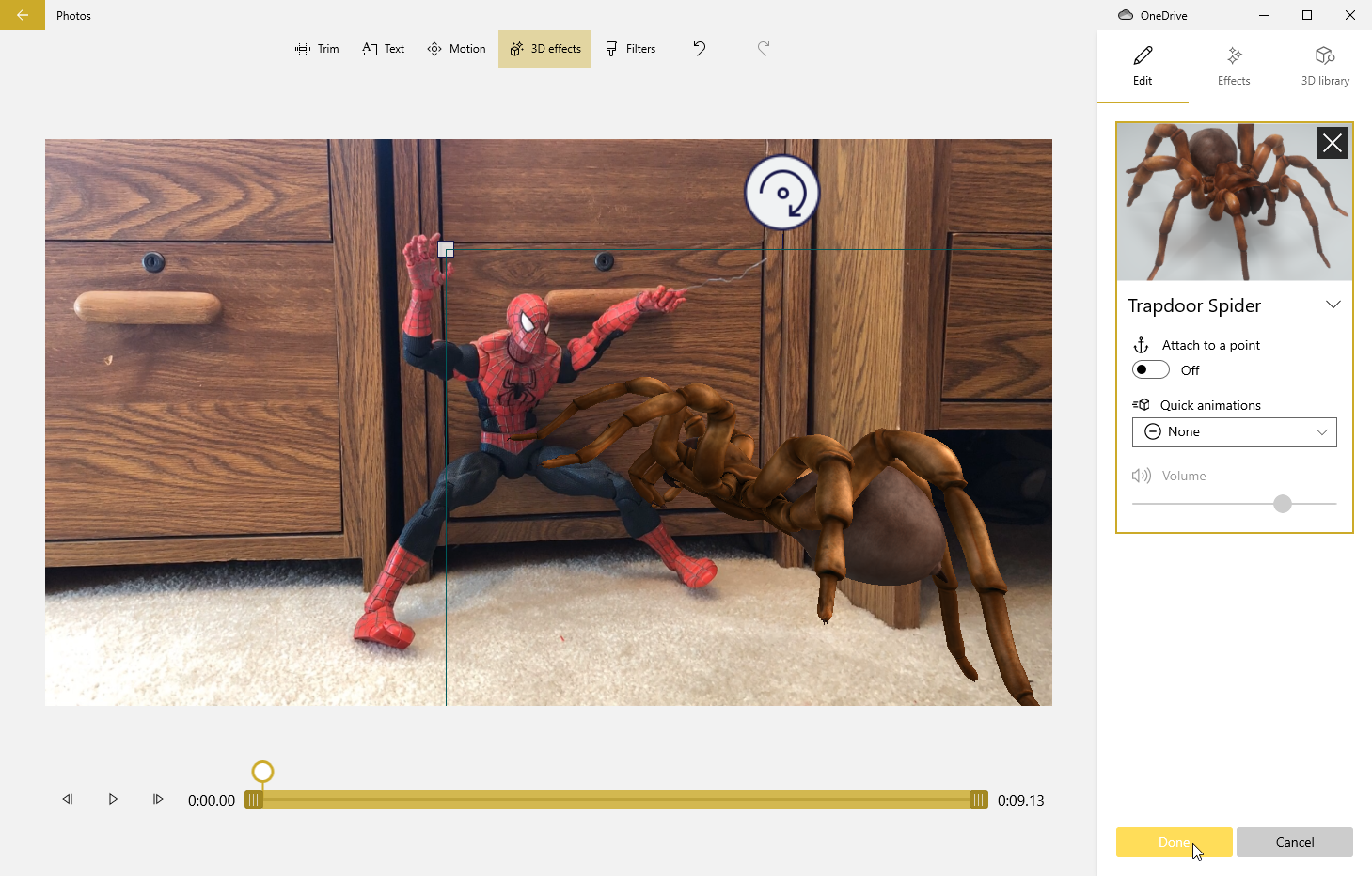
Când ați terminat de editat videoclipul, faceți clic pe pictograma Terminați videoclipul . Alegeți calitatea pentru videoclipul dvs. - 1080p, 720p sau 540p - apoi faceți clic pe butonul Exportați și salvați fișierul video pe computer.
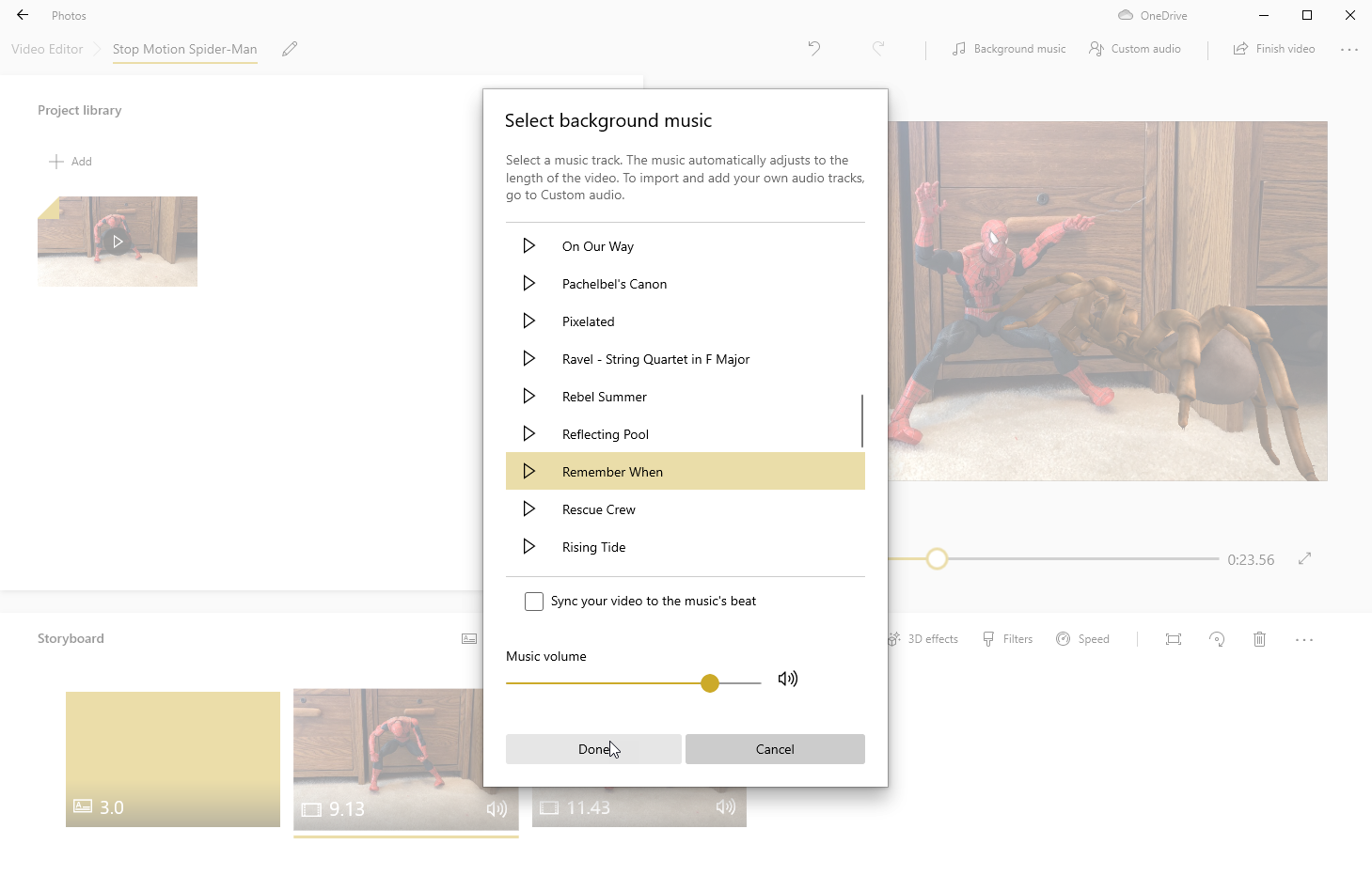
Din păcate, aplicația Fotografii nu oferă nicio modalitate de a partaja direct sau de a salva un fișier pe YouTube. Singura ta alegere este să te întorci la tabloul de bord al canalului, să dai clic pe pictograma de încărcare și să-ți selectezi videoclipul.
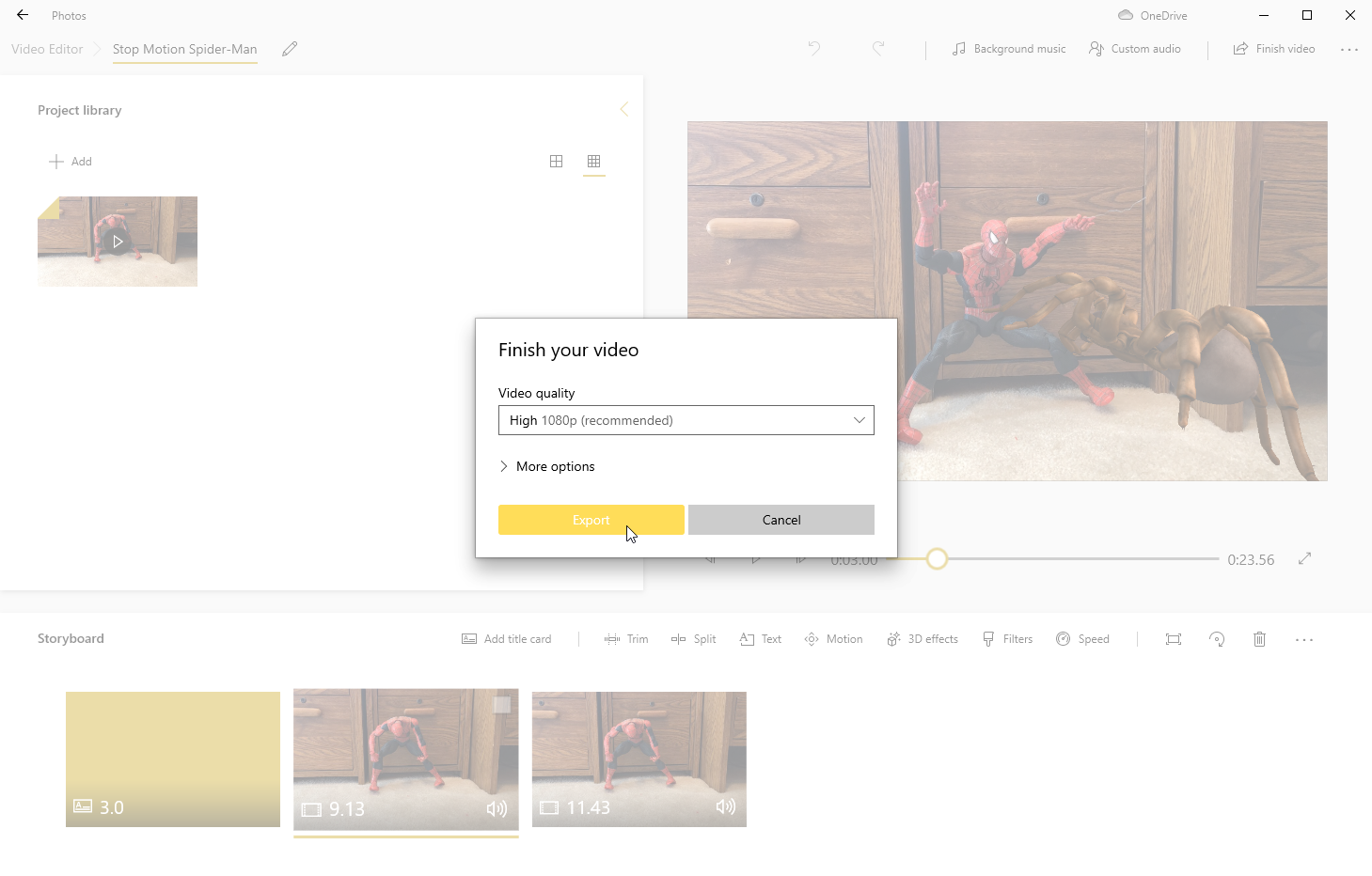
Dacă Photos nu vă oferă puterea și abilitățile pe care le doriți într-un editor video pentru Windows 10, mergeți la Microsoft Store, unde veți găsi o serie de alți editori, cum ar fi CyberLink PowerDirector 365 Essential, Movie Maker 10, NeoFilm Express , FilmForth și Video Editor Studio.
iMovie
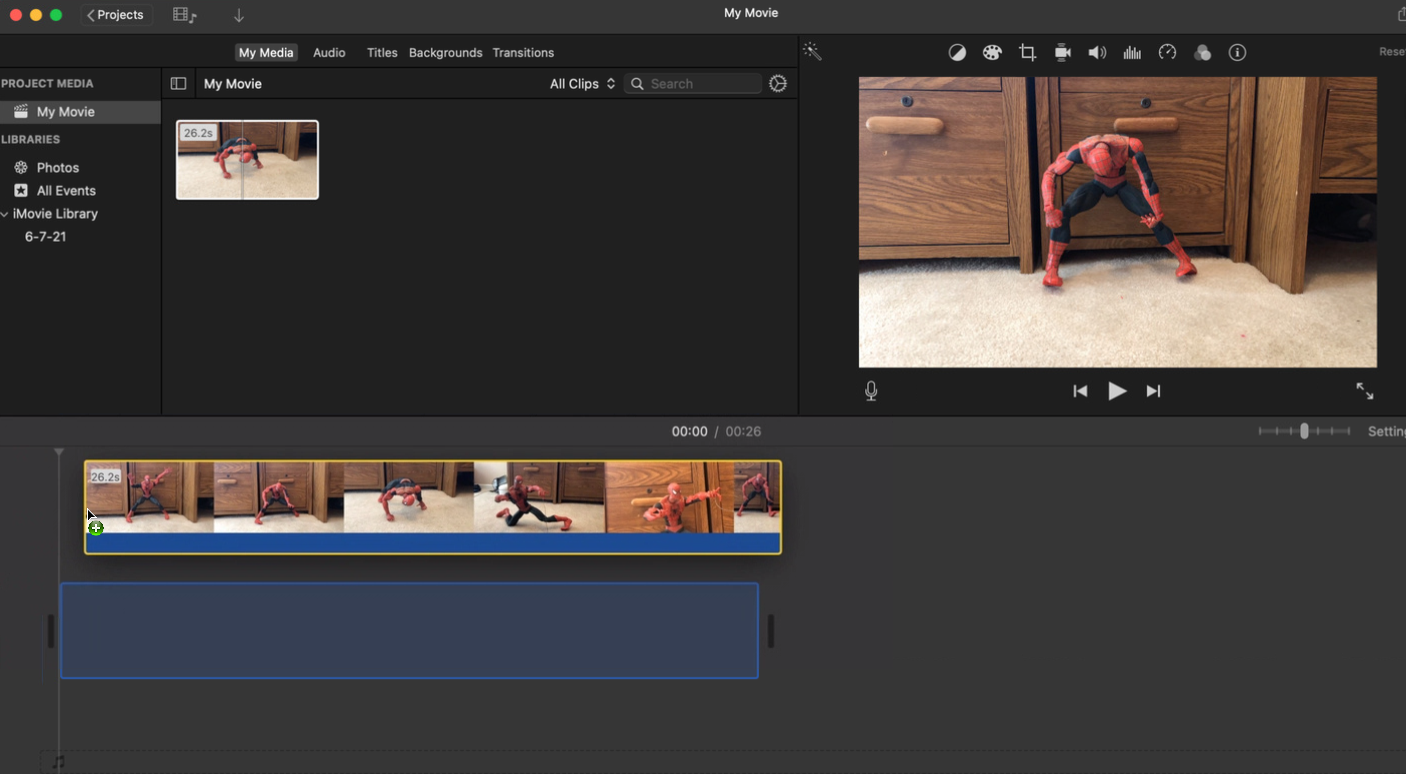
Dacă nu doriți să investiți în Final Cut Pro și Adobe Premiere Pro de înaltă calitate (dar scumpe), editorul gratuit Apple iMovie este o alegere bună. După descărcarea programului din App Store, deschideți-l în secțiunea Filmul meu de pe ecranul principal. Faceți clic pe butonul Import Media pentru a adăuga videoclipul pe care doriți să îl editați, apoi trageți clipul în cronologia de jos.
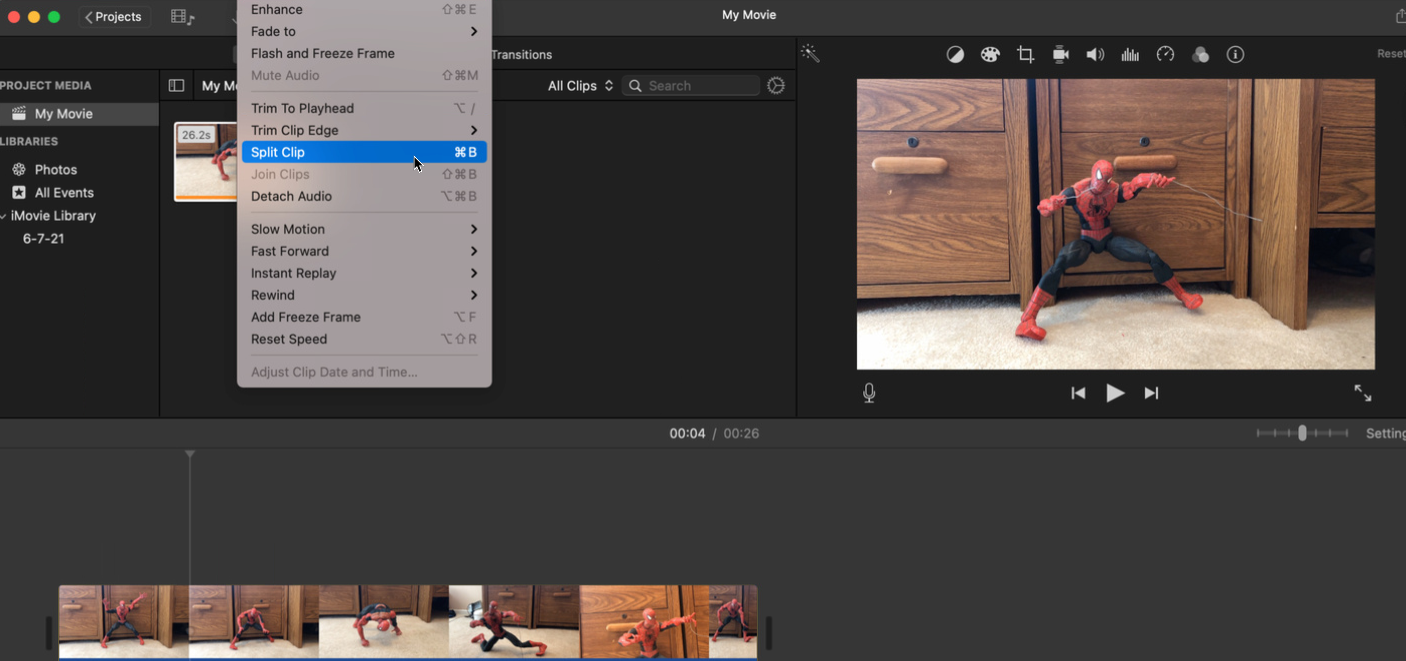
Acum puteți efectua o serie de acțiuni pe videoclipul dvs., cum ar fi tăierea sau împărțirea. Faceți clic pe locul din videoclip în care doriți să decupați sau să împărțiți clipul. Faceți clic pe meniul Modificare și apoi selectați Trim to Playhead , Trim to Clip Edge sau Split Clip , în funcție de ceea ce doriți să obțineți.
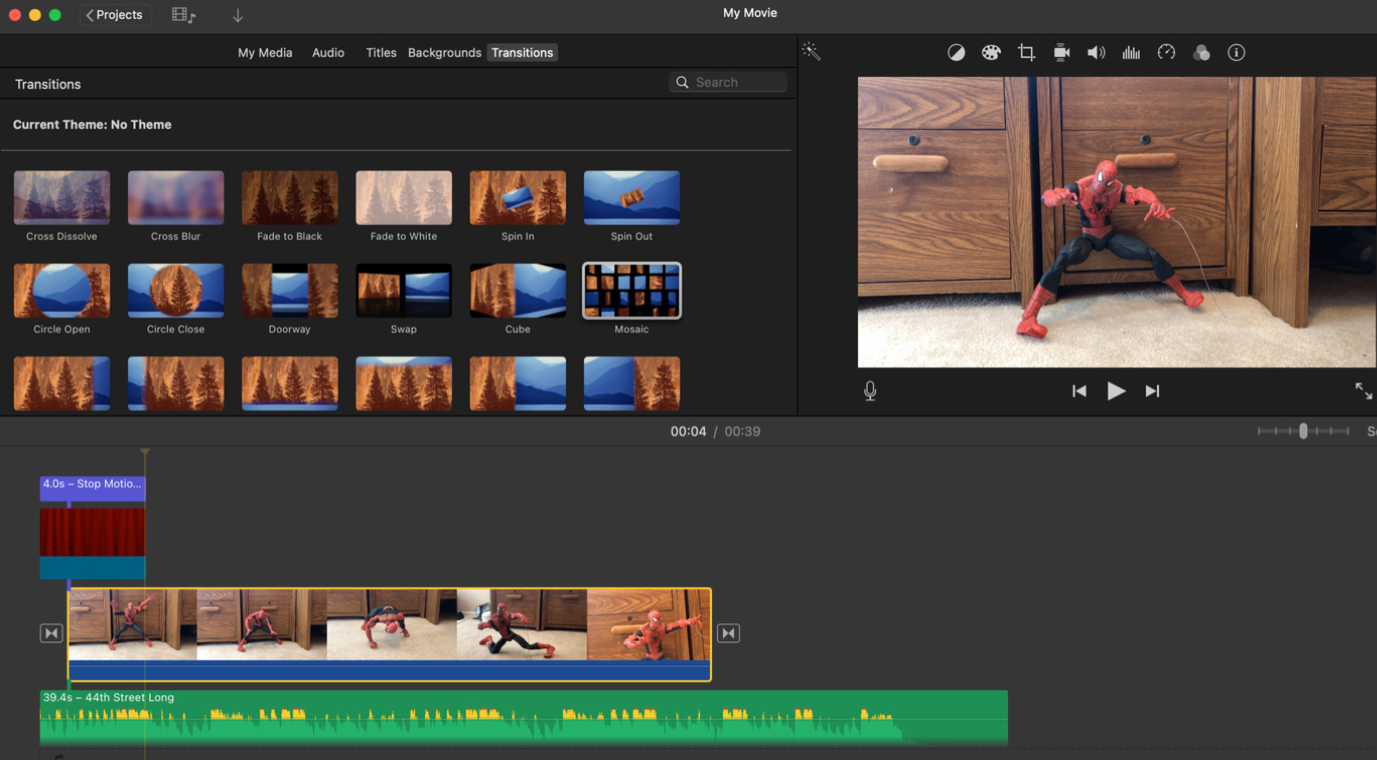
Din bara de instrumente de sus de sub meniuri, puteți adăuga muzică sau efecte sonore, titluri tematice, fundaluri și tranziții. Și din pictogramele de deasupra clipului video, puteți regla echilibrul de culoare, aplica corecții de culoare, decupați clipul, stabilizați videoclipul, modificați volumul, reduceți orice zgomot video și modificați viteza.
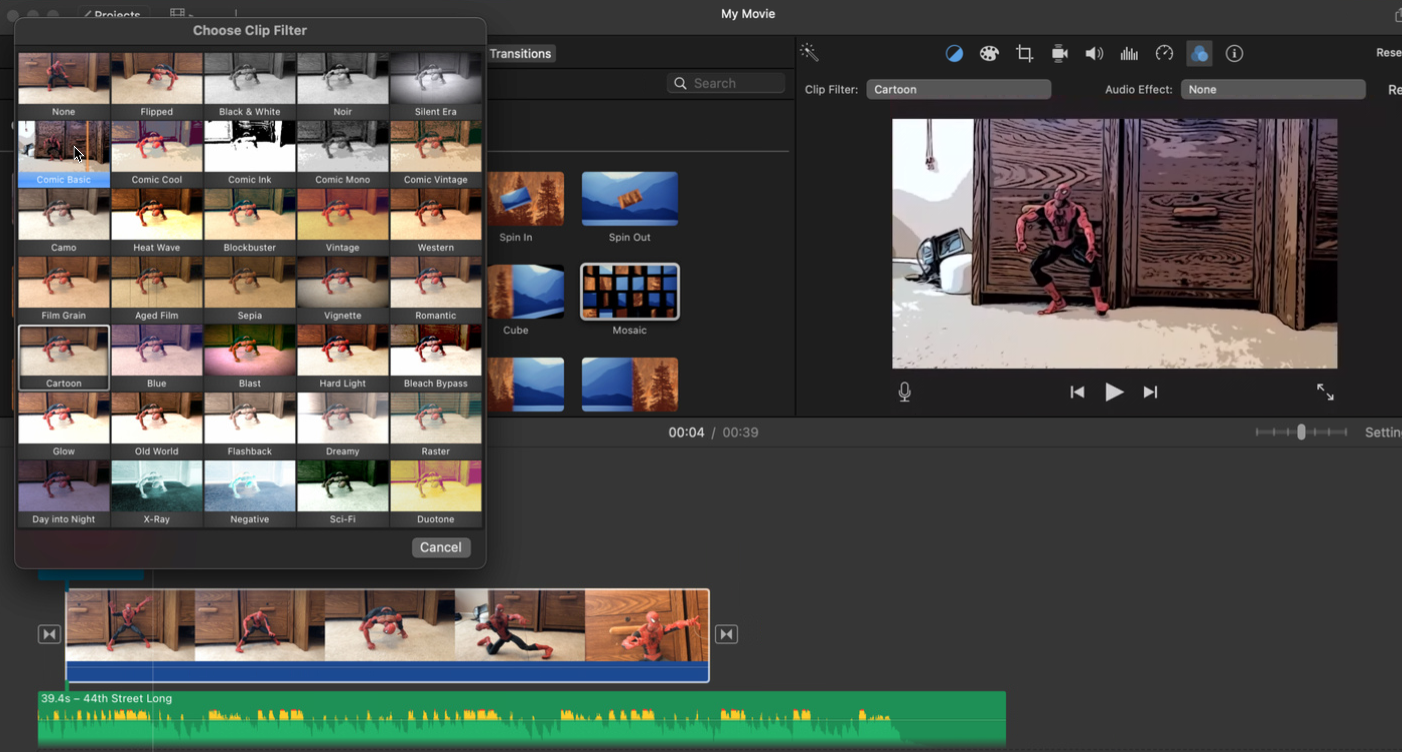
Când ați terminat, faceți clic pe pictograma Partajare din dreapta sus și selectați pictograma pentru YouTube și Facebook . Apoi, va trebui să salvați videoclipul pe Mac. După ce fișierul este salvat, reveniți la YouTube Studio, faceți clic pe butonul pentru a încărca videoclipuri și selectați videoclipul.
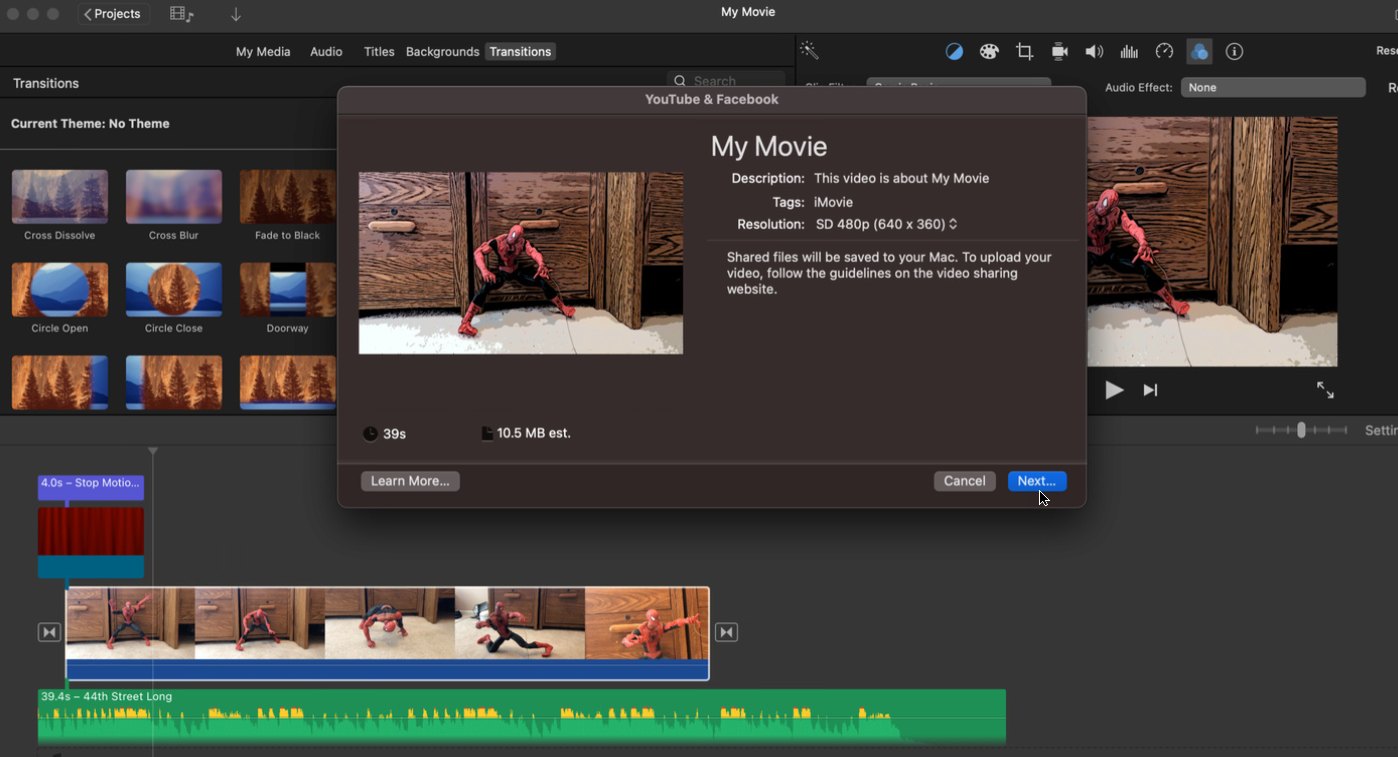
Utilizatorii Apple macOS care caută un editor video gratuit pot încerca și versiunea gratuită a DaVinci Resolve, VN – Video Editor, OpenShot și Movavi Video Editor.
