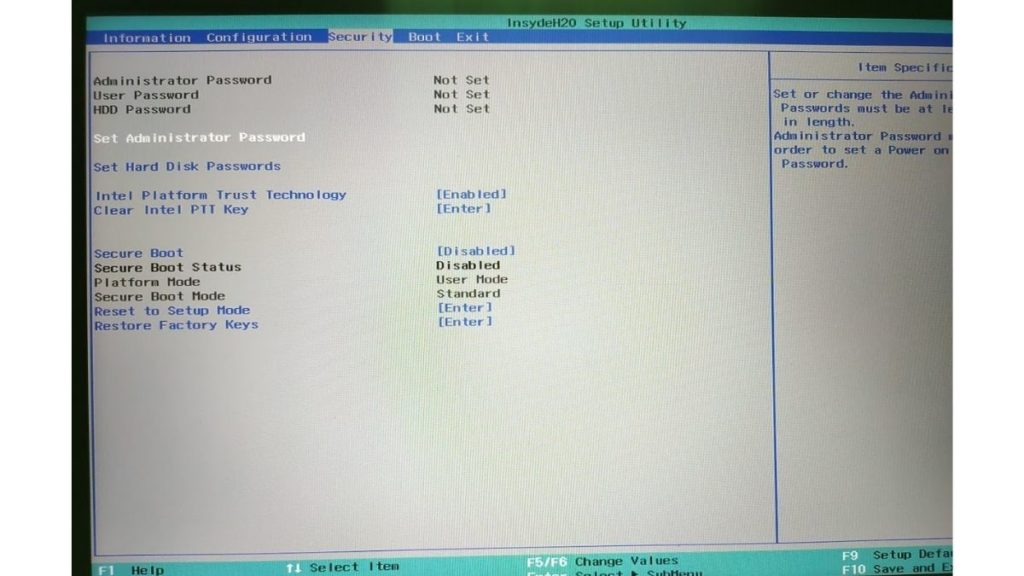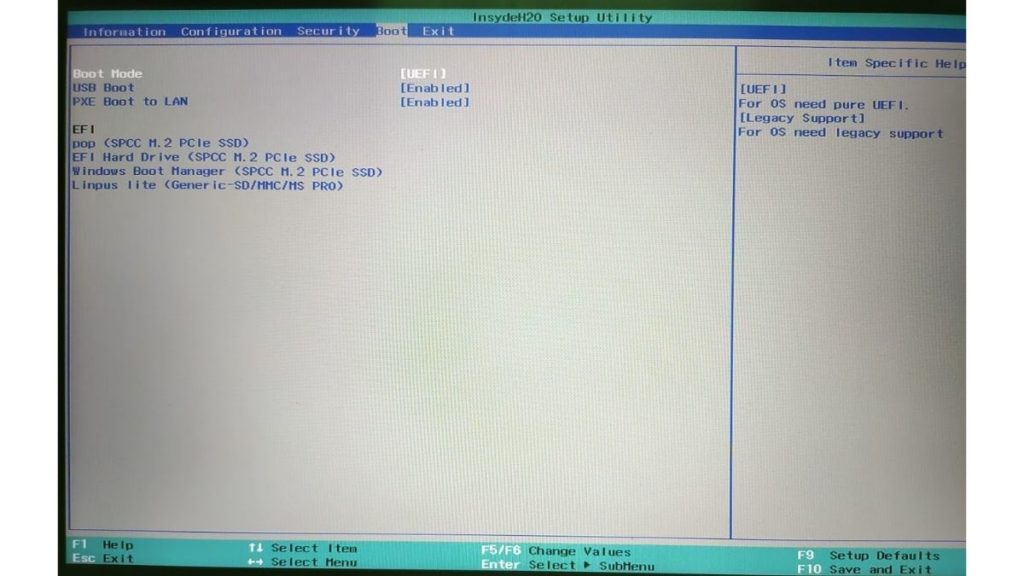Cum să porniți dual Linux Mint 20.1 împreună cu Windows 10?
Publicat: 2021-03-09Mint este una dintre cele mai populare distribuții bazate pe Ubuntu, în principal datorită interfeței sale ușor de utilizat. In afara de. Capacitatea lui Mint de a funcționa fără probleme chiar și pe mașini mai vechi este cu adevărat uimitoare. Un alt lucru bun despre Mint este că pagina de descărcare vă permite să alegeți între trei medii desktop, Cinnamon, MATE și Xfce, Cinnamon fiind cel mai popular.
Mint este o distribuție excelentă pentru cei care doresc să încerce Linux și nu sunt siguri de unde să înceapă. Dacă dețineți un computer vechi care cu greu poate rula Windows, instalați Mint pe el și vedeți magia. În acest articol, să vedem cum să instalați cu ușurință Linux Mint. În plus, vom analiza și modul în care îl puteți porni dual împreună cu Windows.
Avertizare! Această metodă necesită manipularea hard disk-ului computerului, lucru pe care nu vă recomandăm să faceți decât dacă știți ce faceți. Asigurați-vă că faceți o copie de rezervă a fișierelor înainte de a continua.
- Realizarea unei unități USB bootabile folosind Rufus
- Crearea unei partiții pentru Linux Mint
- Pornirea și instalarea Linux Mint
Cerințe preliminare pentru Linux Mint dual boot cu Windows
- O unitate flash de 8 GB sau mai mare
- Spațiu de stocare gratuit pe computer (cel puțin 100 GB)
- Răbdare
Realizarea unei unități USB bootabile folosind Rufus
Pentru a flash-o distribuție și a porni în ea, mai întâi va trebui să creați o unitate USB bootabilă. Există o mulțime de software care pot face unități USB bootabile, dar cel pe care îl vom folosi în acest tutorial este Rufus, pe care îl puteți descărca aici.
1. Descărcați Linux Mint de aici și salvați iso-ul pe desktop.
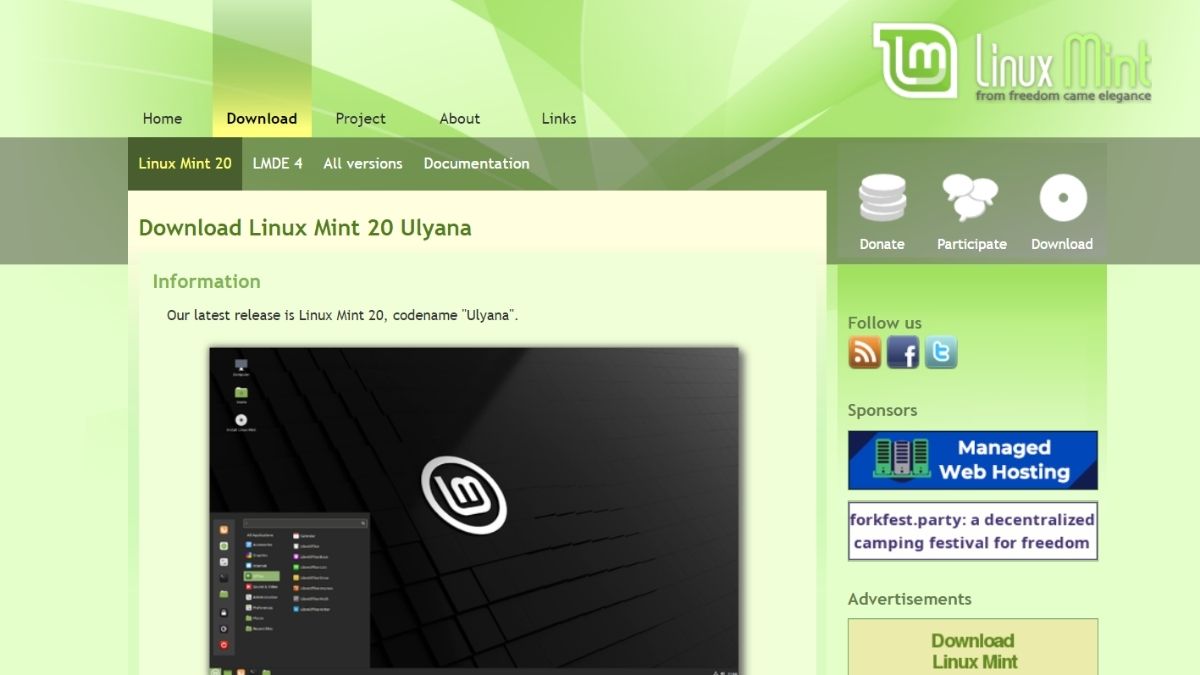
2. Introduceți unitatea flash în portul USB și porniți Rufus.
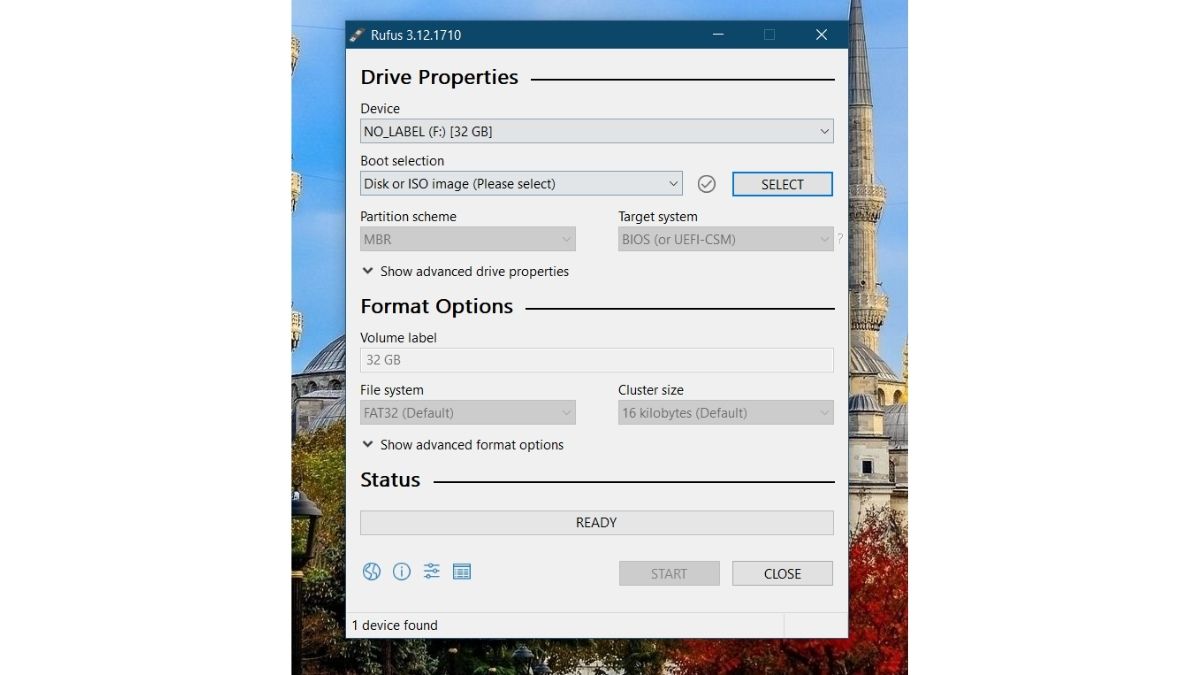
3. Unitatea dvs. flash va fi detectată automat de Rufus. Faceți clic pe butonul Selectați
4. Răsfoiți desktopul și selectați ISO. Acum, faceți clic pe Start.
5. Permiteți lui Rufus să descarce Syslinux dacă vi se solicită și așteptați finalizarea procesului de intermitent.
Crearea unei partiții pentru Linux Mint
1. Căutați „ partiții ” în bara de căutare a meniului Start și faceți clic pe prima opțiune ( Creare și formatare partiții hard disk ).
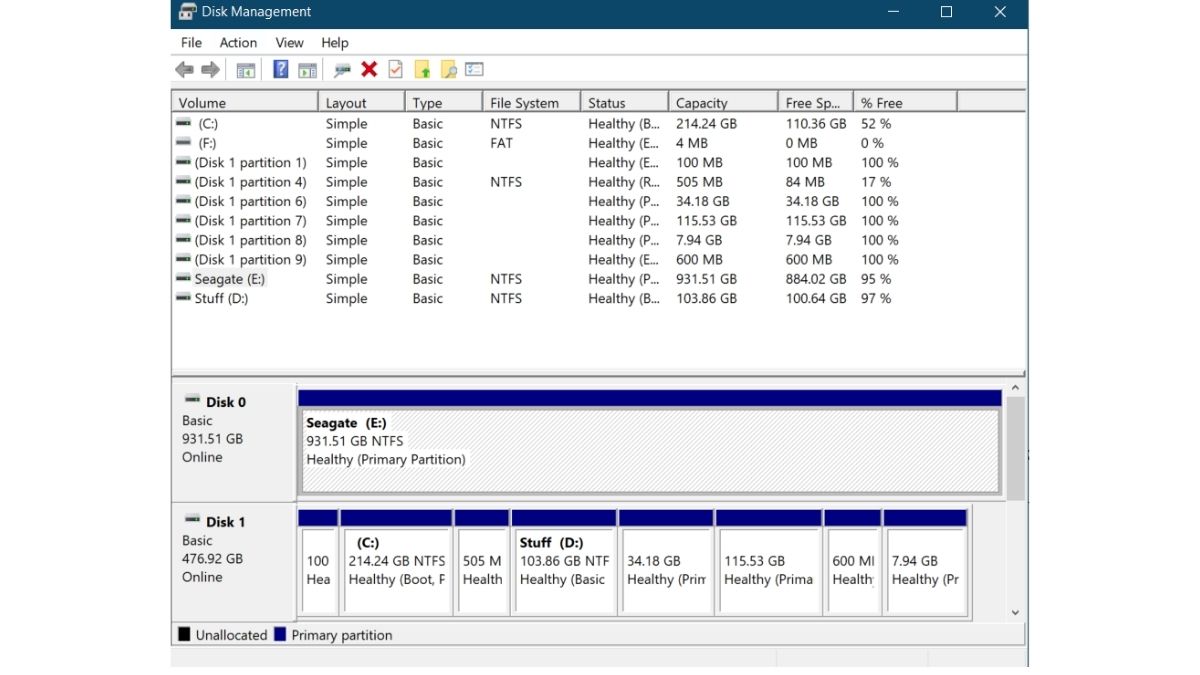
2. Vor fi afișate toate partițiile și unitățile de pe computer. Deoarece laptopul meu are atât SSD, cât și HDD, această fereastră poate arăta diferit pe computer. Voi instala Mint pe HDD.
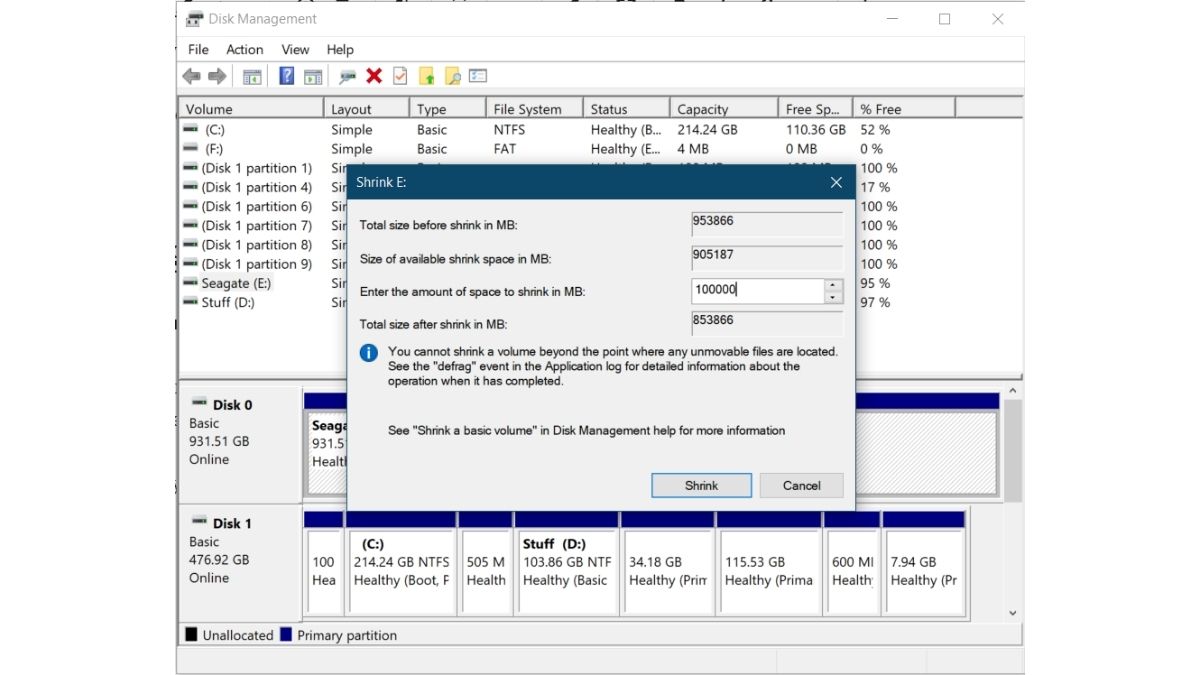
3. Faceți clic dreapta pe unitatea dvs. și faceți clic pe „ Reduceți volumul ”. Introduceți cantitatea de spațiu care trebuie redusă (în cazul meu, 100 GB) și faceți clic pe „ Reduceți ”. Aceasta va crea o partiție goală pe Drive. Veți vedea acum o partiție „ Nealocată ”.
4. Acum conectați unitatea USB pe care ați aplicat Mint, reporniți computerul și, înainte să apară sigla producătorului, apăsați în continuare F2 , F5 , F8 , F10 sau F12 pentru a intra în BIOS. Cheia pentru a intra în BIOS este specifică OEM, așa că încercați celelalte chei dacă una nu funcționează. În cazul meu (pentru Lenovo), este F2 .
5. În securitate , asigurați-vă că pornirea securizată este dezactivată. În opțiunile de pornire , asigurați-vă că este setat la UEFI . Acum, nu orice interfață arată așa, dar termenii vor fi probabil aceiași. Salvați setările și ieșiți din BIOS (De obicei, funcțiile fiecărui buton vor fi vizibile sub opțiunile din BIOS, așa cum puteți vedea în ambele imagini).

Pornirea și instalarea Linux Mint
Iată câțiva dintre pașii cruciali ai acestui tutorial pentru a vă asigura că nu pierdeți nimic.
- Pornirea în meniul Boot
Porniți computerul și înainte ca sigla producătorului să apară, apăsați tasta specifică OEM pentru a porni în opțiunile de pornire. Căutați pe Google sau în manualul computerului dvs. despre tastă sau încercați să apăsați F2 , F5 , F8 , F10 sau F12 . Meniul va arăta așa.
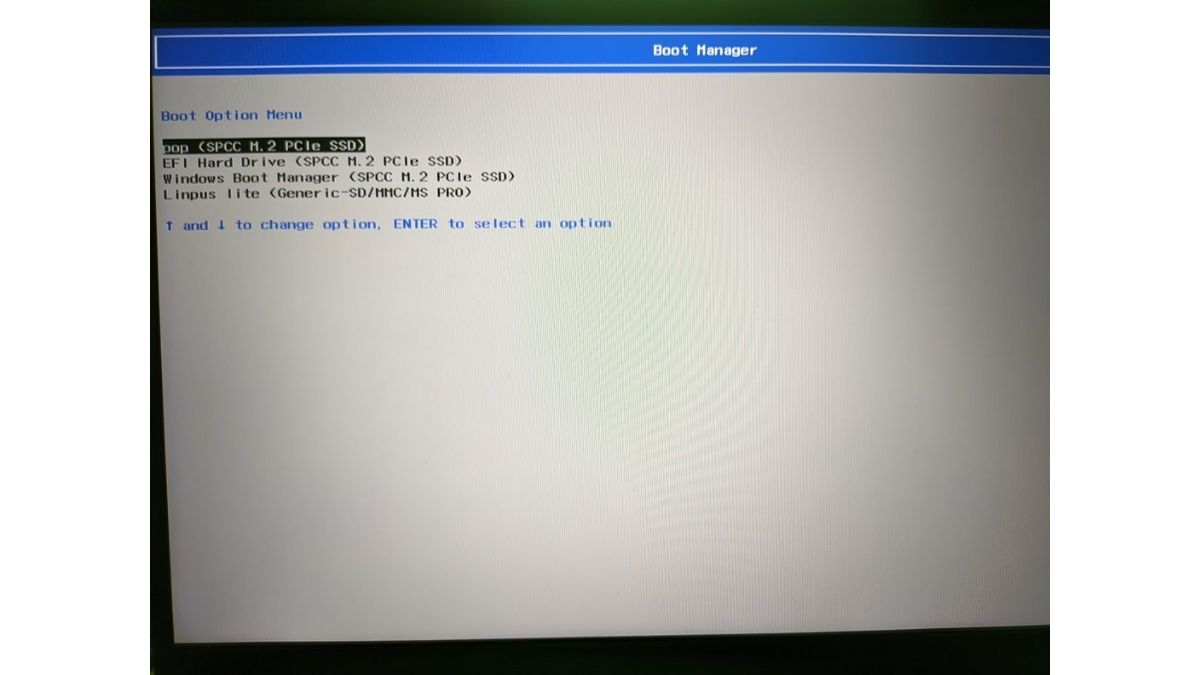
- Navigați și apăsați enter
Unitatea dvs. USB va fi afișată în cele din urmă, așa cum puteți vedea în imaginea de mai sus (Generic -SD/MMC/MS Pro), deoarece folosesc un card SD într-un adaptor SDHC.
Dacă apăsați enter, veți ajunge la desktopul Linux Mint. Puteți încerca Mint înainte de a-l instala.
Dacă nu vă place, vă sugerez să consultați articolul nostru Pop!_OS Review. Aceeași procedură poate fi urmată pentru a instala majoritatea distribuțiilor Linux.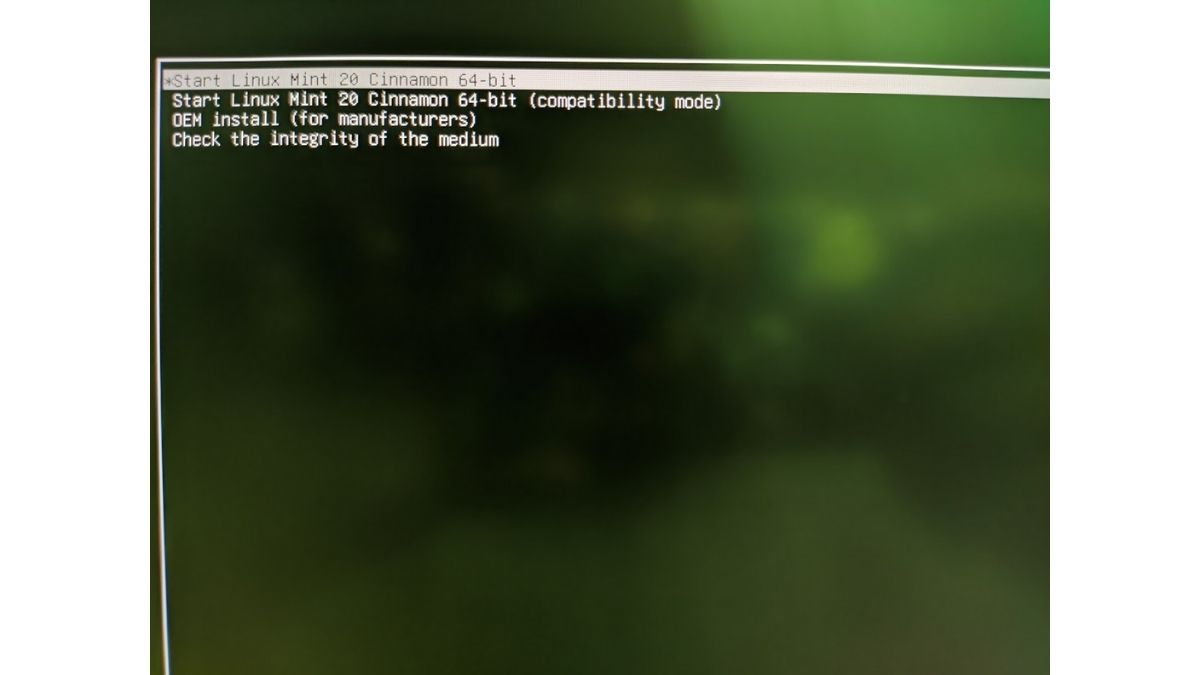
- Deschideți aplicația „Instalați Linux Mint”.
„Instalați aplicația Linux Mint” poate fi găsită pe desktop.
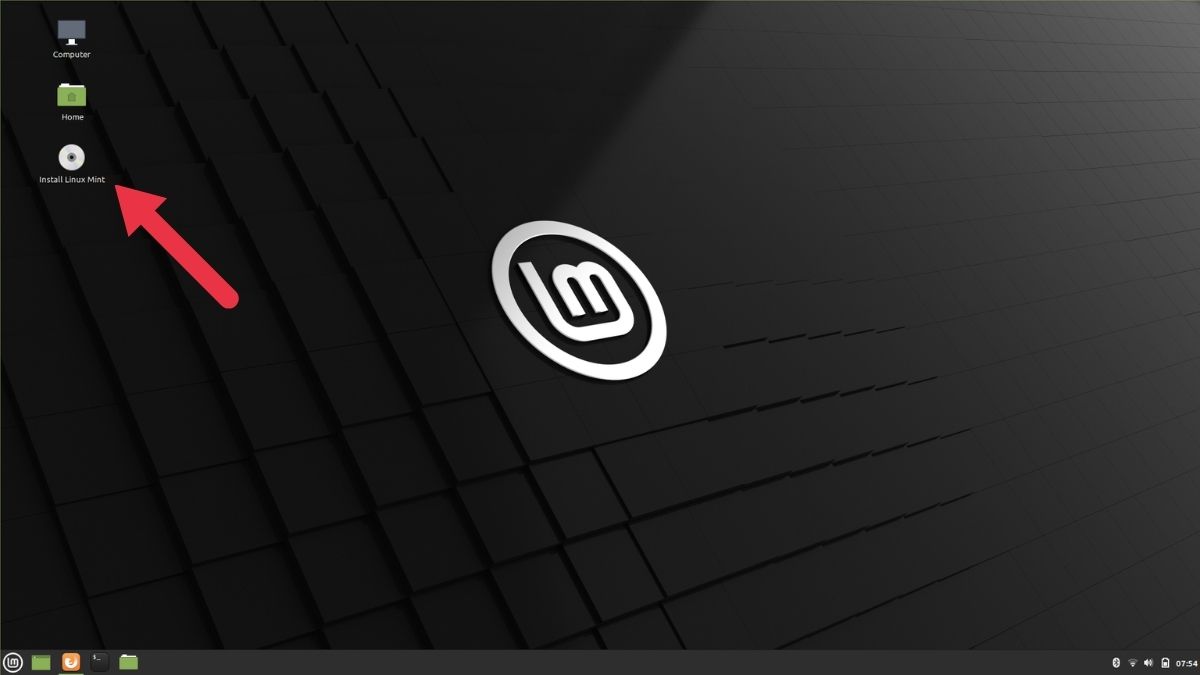
- Configurați limba până când...
Configurați tastatura și limba OS până ajungeți la meniul „Tipul de instalare”.

- Selectați „altceva”
Selectați opțiunea „Altceva” și continuați călătoria de instalare. De asemenea, puteți alege opțiunea „Șterge totul și instalează Mint”, având în vedere că ai făcut deja copii de rezervă pentru fiecare fișier.

- Mai multe partiții!
Pf! A fost o călătorie lungă până acum; nu vrei să renunți după ce ai ajuns atât de departe, nu-i așa? Încă patru pași și Linux Mint va fi toți ai tăi. Vă amintiți spațiul pe care l-am eliberat pentru a instala Mint în Windows? În lista de partiții, găsiți o partiție etichetată „ Spațiu liber ”. Faceți dublu clic pe el pentru a crea partiții noi.
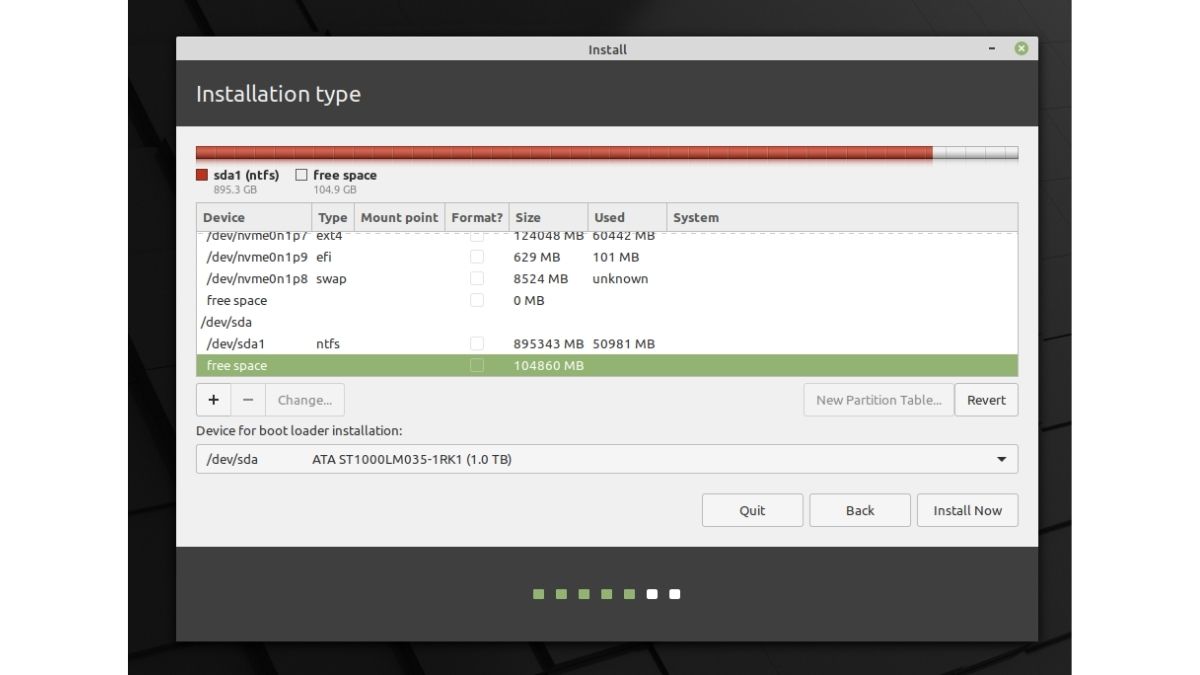
- EU SUNT Rădăcină!
Rădăcina este locul în care sunt stocate componentele esențiale ale sistemului dumneavoastră. În termeni standard, considerați că este „ C:\\ Drive ” din Windows.
Cel mai puțin spațiu recomandat pentru root este 30 GB (având în vedere că avem doar 100 GB spațiu liber). În lista de puncte de montare, selectați „/”. Asigurați-vă că totul arată exact la fel ca în imagine.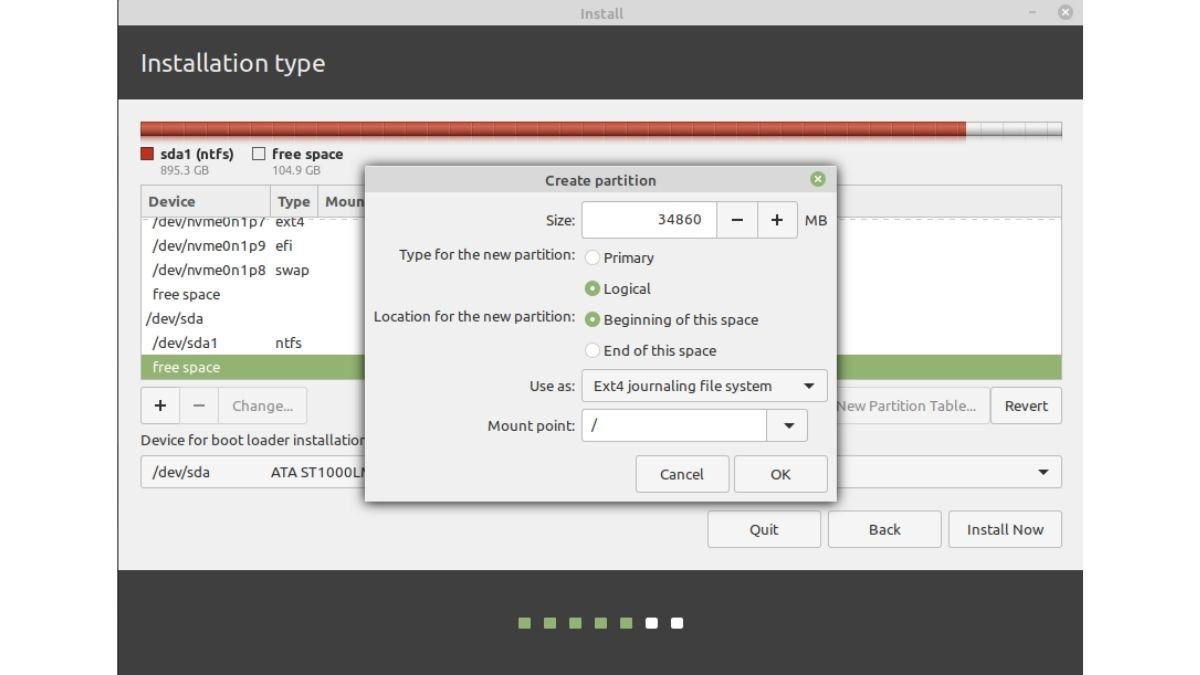
- Casă dulce casă
Acasă este locul în care veți stoca majoritatea fișierelor și folderelor descărcate. Spațiul minim recomandat pentru partiția Home este, în cazul nostru, de 60 GB. Asigurați-vă că selectați „/home” din lista punctelor de montare.
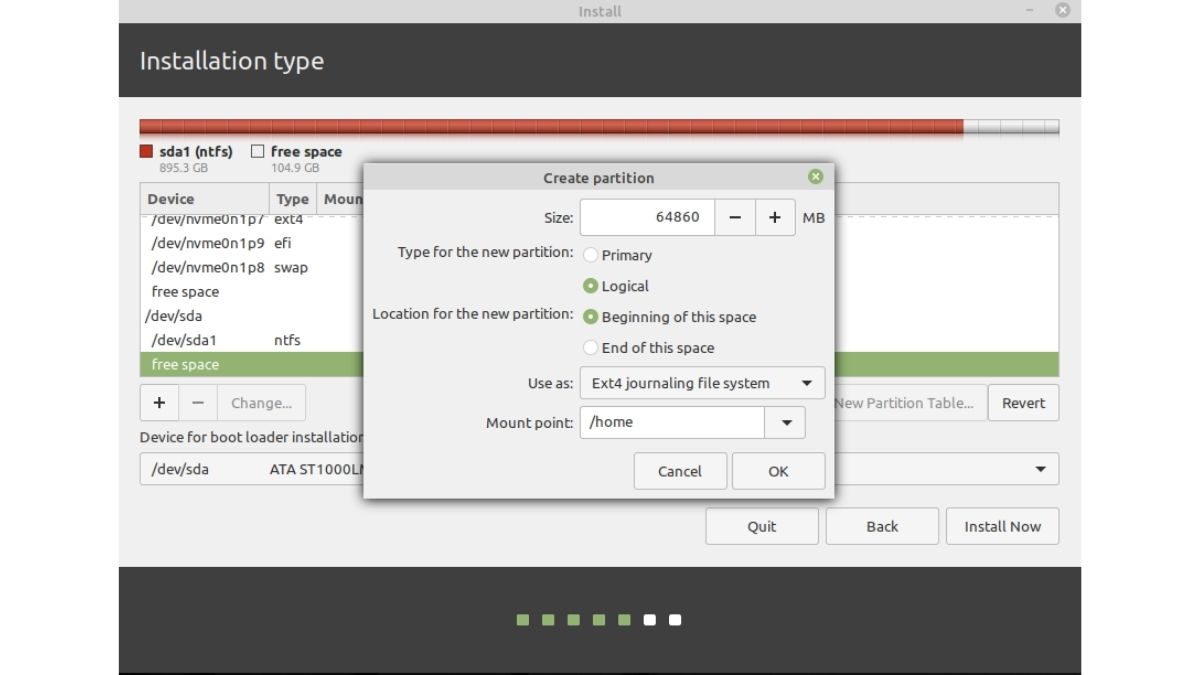
- Schimb? Meh
Este necesar să aveți memorie swap dacă aveți mai puțin de 2 GB de RAM. Pentru început, memoria de schimb este folosită atunci când RAM rămâne fără spațiu de stocare, astfel încât să poți continua să lucrezi sau să vizionezi într-o filă nouă acel videoclip YouTube pe care prietenul tău l-a recomandat în clasă, deși ai 4-5 file Chrome deschise.
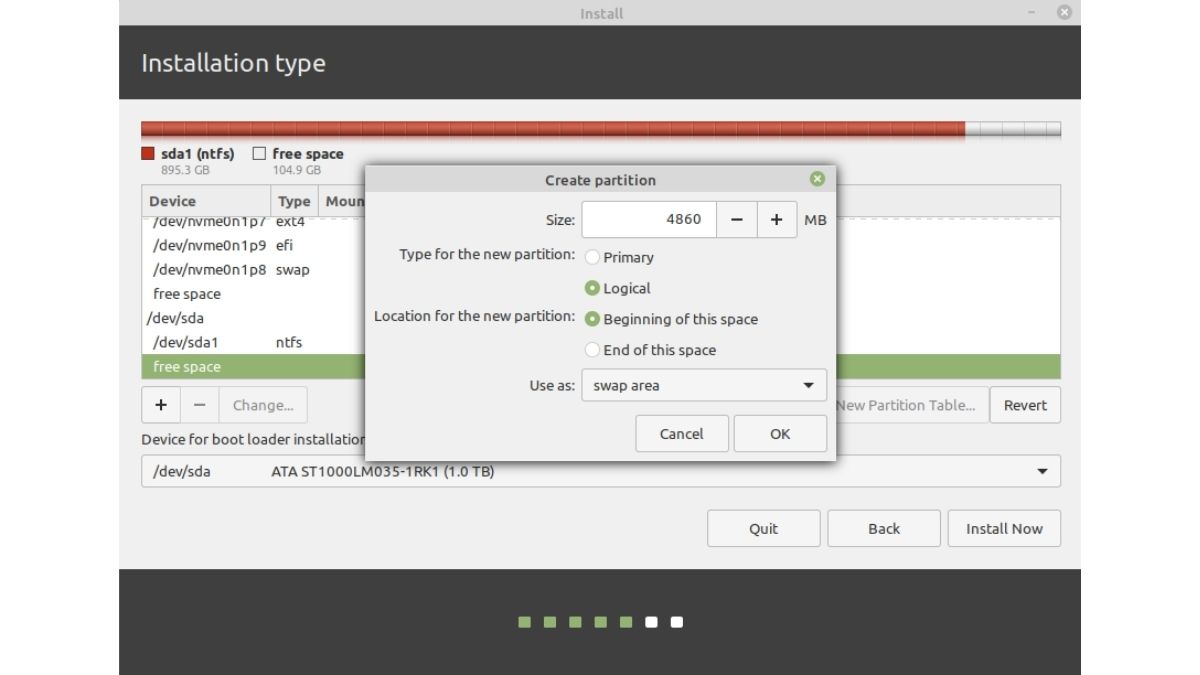
- . Crearea unei partiții EFI
EFI vă stochează grub, ceea ce vă ajută să alegeți între pornirea în Windows sau Mint în timpul pornirii. Spațiul minim recomandat de alocat este de 500 MB.
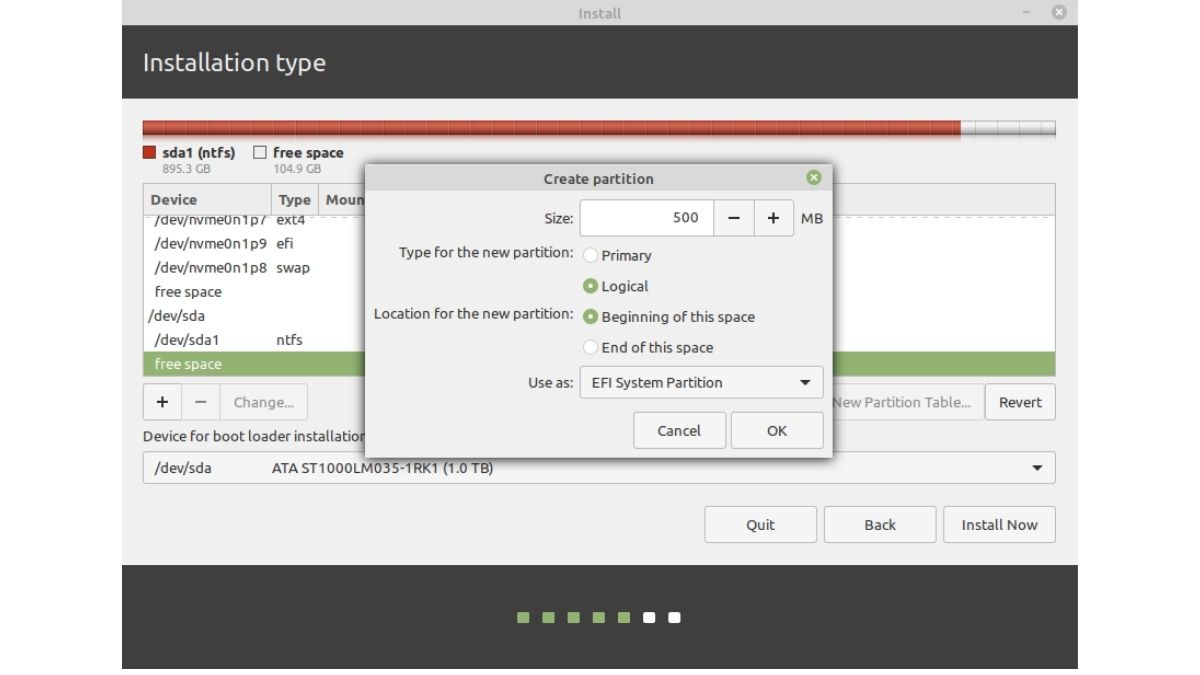
- Ultimul pas!
Acum că ați creat partițiile, asigurați-vă că selectați partiția Root (veți ști când este evidențiată) și faceți clic pe butonul Instalați acum.
Instalarea poate dura până la 30 de minute, în funcție de viteza hard diskului. Odată ce este gata, vi se va cere să reporniți, iar până la sfârșitul acestuia, veți avea un sistem cu pornire dublă cu Windows și Linux Mint instalate.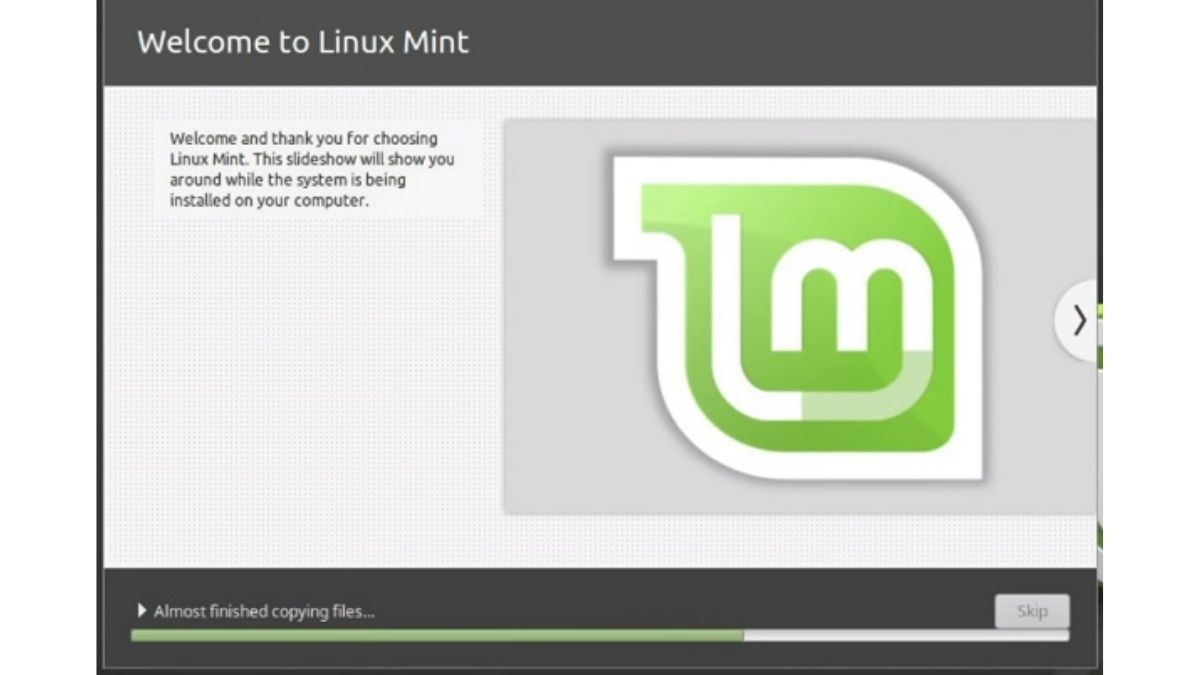
Cam asta este în acest tutorial Cum se instalează Linux Mint. Dați o palmă pe spate dacă ați ajuns până aici, iar pentru cei care sunt încă blocați în proces, anunțați-ne problema (problemele) cu care vă confruntați și vom încerca să vă ajutăm.
Acestea fiind spuse, instalarea majorității distribuțiilor Linux necesită să urmați aceiași pași, cu excepția faptului că pot fi modificări vizuale ale interfeței de utilizare ici și acolo, dar de cele mai multe ori, procesul va fi același. Contactează-ne dacă ai sugestii.