[FIXAT] „Driver descărcat fără a anula operațiunile în așteptare”
Publicat: 2021-06-14Există un milion și una de erori posibile care pot apărea pe Windows 10, iar ecranele albastre sunt un tip deosebit de flagrant. Tocmai când crezi că le-ai văzut pe toate, apare altul cu un mesaj de eroare sau un cod de oprire pe care nu l-ai văzut până acum.
Codul de oprire 0X000000CE este, de asemenea, cunoscut sub numele de eroare „Driver Unloaded Before Cancelling Pending Operations” și a devenit din ce în ce mai răspândit în ultima vreme, dacă plângerile mai multor utilizatori sunt ceva de rezolvat.
Din toate indicațiile, problema se întâmplă mai ales în timpul pornirii; odată ce butonul de pornire este apăsat pentru a porni mașina, Windows nu se încarcă și în schimb apare un ecran albastru. Rareori, se produce o blocare în timpul rulării unui program, iar utilizatorii primesc un ecran albastru cu eroarea.
Dacă aveți experiență, probabil că veți fi de acord că erorile de ecran albastru sunt cele mai enervante dintre nenumăratele probleme care pot cauza brusc sistemul să nu mai funcționeze normal. Când se întâmplă una dintre aceste temute erori BSOD, este 50-50 dacă mai poți rula Windows. Uneori, sistemul se blochează și nu veți putea accesa desktop-ul până nu sunt luate niște pași extremi.
Dacă căutați cum să remediați codul de oprire 0X000000CE în Windows 10, ați ajuns în locul potrivit. Acest ghid are o colecție de modificări și remedieri care vă pot ajuta să rezolvați problema, astfel încât să puteți relua utilizarea normală a computerului.
Ce este BSOD „Driverul descărcat înainte de anularea operațiunilor în așteptare” în Windows 10?
„Driver Unloaded Before Cancelling Pending Operations” este o eroare de ecran albastru care cauzează blocarea și repornirea sistemului. Această eroare poate veni cu o varietate de mesaje, dintre care cel mai frecvent este reprodus mai jos:
A fost detectată o problemă și Windows a fost oprit pentru a preveni deteriorarea computerului.
Problema pare să fie cauzată de următorul fișier: Intelppm.sys.
DRIVER_UNLOADED_WITHOUT_CANCELLING_PENDING_OPERATIONS
Dacă este prima dată când vedeți acest ecran de eroare Stop, reporniți computerul. Dacă acest ecran apare din nou, urmați acești pași:
Verificați pentru a vă asigura că orice hardware sau software nou este instalat corect. Dacă aceasta este o instalare nouă, întrebați producătorul hardware sau software pentru orice actualizări noi de care aveți nevoie.
Dacă problemele continuă, dezactivați sau eliminați orice hardware sau software nou instalat. Dezactivați opțiunile de memorie BIOS, cum ar fi stocarea în cache sau umbrirea. Dacă trebuie să utilizați modul Safe pentru a dezactiva sau a elimina componente, reporniți computerul, apăsați F8 pentru a selecta Advanced Startup Options, apoi selectați Safe Mode.
Această eroare de ecran albastru pare să fie legată de driverele de pe mașină, în special de driverul de grafică Intel. Aceasta înseamnă că o problemă cu driverul plăcii video integrate poate cauza blocarea sistemului.
În esență, eroarea indică faptul că șoferul în cauză a fost descărcat în timp ce o altă operațiune nu fusese încă anulată. Acest lucru se poate întâmpla atunci când o operație este blocată în coada de operații și nu poate fi finalizată.
În multe cazuri, această eroare este rezultatul neaplicarii celor mai recente actualizări Windows. În general, se recomandă instalarea actualizărilor de sistem, astfel încât computerul să poată obține cele mai recente corecții și remedieri de erori.
Diverse probleme mici ale sistemului se pot acumula în timp și, în cele din urmă, pot duce la o blocare a sistemului cu ecranul albastru „Driver Unloaded Before Cancelling Pending Operations”. Un driver stricat sau corupt poate fi piesa critică care a cauzat o eroare a restului sistemului, determinând oprirea sistemului pentru a evita deteriorarea ulterioară.
Când apare eroarea, este normal ca utilizatorii fără prea multe cunoștințe de calculator să înceapă să intre în panică, chiar dacă aplicarea uneia sau două remedieri sau chiar repornirea ar putea fi tot ceea ce este necesar. În cazul în care un driver învechit este responsabil pentru ecranele albastre necontenite, o actualizare manuală sau automată va rezolva lucrurile.
Cum să remediați BSOD „Driverul descărcat înainte de a anula operațiunile în așteptare”.
Eroarea de ecran albastru „Driver Desloaded Before Canceling Pending Operations” provoacă enervare și frustrare pentru mulți utilizatori. Dacă și acest BSOD vă deranjează, diferitele soluții oferite în acest articol ar trebui să vă ajute să o rezolvați.
Trebuie să știți că atunci când computerul se blochează din cauza unui BSOD, este o problemă dacă puteți porni înapoi în Windows sau nu. Prin urmare, aceste soluții sunt împărțite în două părți. Prima parte este despre remediile pe care le puteți încerca dacă mai puteți rula Windows, iar a doua parte evidențiază soluțiile posibile disponibile pentru dvs. dacă nu puteți porni sistemul de pe ecranul albastru.
Cum să remediați BSOD „Driverul descărcat înainte de a anula operațiunile în așteptare” dacă puteți rula Windows
Fiecare dintre cele cinci soluții de aici poate fi aplicată de pe desktop. Mergeți pur și simplu în jos pe listă până când găsiți unul care vă rezolvă problema. Amintiți-vă că ar putea fi necesar să fiți rapid în privința asta, astfel încât să puteți finaliza procesul de depanare înainte ca sistemul să se blocheze din nou.
Actualizați sistemul de operare
Windows 10 s-ar putea să nu fie cel mai bun sistem de operare în funcție de unii parametri specifici, dar cu siguranță este cel mai rotunjit. Practic, fiecare aplicație pentru computer este compatibilă cu Windows.
Sistemul de operare are și zone care necesită îmbunătățiri. Natura sa universală este, de asemenea, poate cel mai mare defect. Deoarece permite utilizarea diferitelor configurații hardware și software, conflictele ocazionale sunt oarecum inevitabile.
Este posibil ca unele programe sau hardware să nu funcționeze bine cu sistemul de operare sau unele programe sau dispozitive ar putea să nu funcționeze între ele. Acest lucru ar putea duce în cele din urmă la blocări BSOD.
Puteți minimiza frecvența acestor tipuri de erori sau le puteți rezolva atunci când acestea apar prin actualizarea sistemului prin Windows Update.
Instrumentul oficial de actualizare poate aplica cele mai recente caracteristici, remedieri de erori și corecții de securitate legate de hardware și software, restabilind astfel funcționarea sănătoasă a sistemului dumneavoastră.
Pentru a iniția singur procesul oficial de actualizare, țineți apăsată tasta Win și apăsați I pentru a lansa rapid aplicația Setări. Apoi selectați opțiunea Actualizare și securitate din pagina principală Setări.
Când apare ecranul Actualizare și securitate, selectați fila Actualizare Windows din panoul din stânga, apoi mergeți la dreapta și faceți clic pe butonul „Verificați actualizările”.
Instrumentul va verifica serverele Microsoft pentru noi actualizări. Dacă sunt disponibile, urmați instrucțiunile de pe ecran pentru a le descărca și instala.
După aceasta, reporniți computerul și conectați-vă la desktop. Dacă problema a provenit dintr-o actualizare sau un patch lipsă, aceasta ar fi trebuit să o rezolve.
Reinstalați sau actualizați driverele
De șapte din zece ori, BSOD „Driverul descărcat înainte de anularea operațiunilor în așteptare” este legat de un driver defect sau învechit. În special, driverul grafic Intel de pe sistemul dvs. este cauza acestei erori de multe ori.
Acest driver este responsabil pentru transmiterea instrucțiunilor între sistemul de operare și placa grafică Intel integrată. Dacă nu mai funcționează din orice motiv, consecințele pot fi orice, inclusiv ecrane albastre frecvente și aleatorii, mai ales când este pornită o operațiune care folosește pe scară largă placa grafică.
Pentru un driver învechit sau incompatibil, actualizarea acestuia este calea de urmat. Acest lucru va înlocui driverul prost cu unul nou. Pe lângă posibilitatea de a adăuga noi funcții și de a îmbunătăți performanța hardware, poate, de asemenea, să reducă eroarea din nas.
Vă puteți actualiza driverul prin mai multe metode. Fiecare prezintă niveluri diferite de dificultate și comoditate. Să începem cu actualizarea driverului prin instrumentul încorporat Device Manager pe Windows 10.
Actualizați-vă driverul cu Device Manager
Puteți găsi tot hardware-ul sistemului în Manager dispozitive. Fiecare componentă hardware de pe mașină și tot ceea ce a fost conectat vreodată la sistem, indiferent dacă este în uz curent sau nu, este listată acolo.
Pentru a deschide Device Manager, țineți apăsată tasta Windows, apoi apăsați butonul X și selectați Device Manager din meniul care se deschide.
Când se deschide Manager dispozitive, veți vedea o serie de grupuri de dispozitive. Fiecare reprezintă o clasă de dispozitive care pot fi încorporate sau conectate la un computer. Trebuie să localizați clasa dispozitivului pe care doriți să îl actualizați și apoi să selectați dispozitivul de acolo.
Deoarece driverul grafic Intel este principalul suspect aici, ar trebui să îl actualizați mai întâi. Mergeți la grupul „Adaptoare de afișare” și faceți dublu clic pe el pentru a extinde grupul. Dispozitivul Intel este listat acolo? Dacă nu este, găsiți și faceți dublu clic pe grupul „Controre de sunet, video și jocuri”.
După ce ați găsit dispozitivul Intel, faceți clic dreapta pe el și selectați Actualizare driver. Făcând asta, se va deschide o nouă fereastră. De acolo, alegeți opțiunea „Căutare automată drivere” sau „Căutare automată software de driver actualizat” pentru a iniția procesul de actualizare a driverului.
Dacă instrumentul detectează o versiune mai nouă a driverului online, o va instala automat pentru dvs. și vă va informa despre rezultate.
Reporniți sistemul după o actualizare a driverului, astfel încât Windows să poată începe să utilizeze noul driver. Dacă Windows nu a găsit o versiune mai nouă, încercați să reinstalați driverul. Repetați pașii de mai sus, dar când faceți clic dreapta pe dispozitivul grafic, selectați „Dezinstalare dispozitiv” și apoi urmați instrucțiunile de pe ecran pentru a reporni sistemul.
Windows va reinstala driverul în timpul pornirii și apoi puteți verifica dacă procedura a fost eficientă în rezolvarea erorii.
Actualizați manual driverul
Dacă Device Manager vă spune că utilizați deja cea mai recentă versiune a driverului, dar nu credeți, puteți vizita pagina de asistență a producătorului hardware și căutați cele mai recente drivere. Dacă unul este disponibil, îl puteți descărca și instala singur.
Deși această metodă este suficient de simplă pentru dispozitivele populare Intel, AMD și Nvidia, nu există nicio garanție că veți obține aceleași rezultate cu un produs hardware mai puțin cunoscut. Mai mult, asigurați-vă că driverul pe care îl descărcați se potrivește cu specificațiile sistemului și hardware, astfel încât să nu ajungeți să instalați ceva greșit.
Actualizați-vă automat driverul
Dacă nu aveți răbdare și timp sau aveți puține cunoștințe despre șoferi, folosirea metodelor de mai sus poate ridica unele provocări.
În cazul în care căutarea de drivere pe cont propriu sau a afla care dintre zecile de drivere pe care ar trebui să le actualizați din Managerul de dispozitive nu este ceva care vă place, probabil vă va plăcea un instrument care face toate aceste lucruri automat.
Utilizarea software-ului de actualizare automată a driverelor, cum ar fi Auslogics Driver Updater, vă va economisi timp și efort și va oferi, de asemenea, actualizări regulate, asigurându-vă că niciun driver învechit nu rămâne pe sistem mult timp.
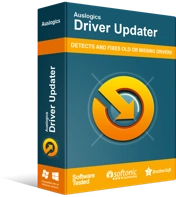
Rezolvați problemele PC-ului cu Driver Updater
Performanța instabilă a computerului este adesea cauzată de drivere învechite sau corupte. Auslogics Driver Updater diagnostichează problemele driverului și vă permite să actualizați driverele vechi dintr-o dată sau pe rând, pentru ca computerul să funcționeze mai ușor
Când descărcați și instalați Driver Updater, trebuie doar să scanați computerul, iar instrumentul va găsi toate driverele lipsă, învechite și defecte. Apoi îl puteți actualiza pe cel dorit sau puteți actualiza totul cu un singur clic. Depinde de tine.

Driver Updater va folosi numai versiunile necesare compatibile cu computerul dvs. Va fi nevoie de o copie de rezervă a driverului actual înainte de fiecare actualizare, astfel încât să puteți efectua o derulare ușoară, dacă este necesar.
Actualizarea driverelor a eliminat eroarea ecranului albastru? Dacă problema persistă, încercați următoarea soluție.
Rulați instrumentul de depanare a ecranului albastru
Știați că Windows are un instrument dedicat de depanare pentru ecranele albastre? Așa este, problema este destul de gravă și destul de comună, așa că Microsoft a decis că este mai bine să includă un instrument care poate verifica în mod special problemele care cauzează BSOD.
Dacă ceea ce ați încercat până în acest moment nu a rezolvat eroarea, instrumentul de depanare BSOD de pe Windows 10 ar putea face truc. Iată cum să utilizați instrumentul:
- Apăsați tasta siglă Windows și apoi selectați Setări.
- Accesați Actualizare și securitate > Depanare.
- Faceți clic pe „Depanare suplimentare” și selectați Ecran albastru.
- Faceți clic pe „Rulați instrumentul de depanare”.
Urmați instrucțiunile oferite de instrumentul de depanare pentru a remedia BSOD „Driverul descărcat înainte de anularea operațiunilor în așteptare”.
Rulați scanări cu DISM și SFC
Mulți utilizatori au raportat că executarea unei scanări cu instrumentele DISM și SFC a ajutat la remedierea erorii „Driver Unloaded Before Cancelling Pending Operations” pentru ei. Dacă reușiți să porniți în Windows, Microsoft vă recomandă să executați o scanare DISM urmată de o scanare SFC pentru a remedia problemele computerului legate de componentele corupte sau lipsă ale sistemului.
Rulați o scanare DISM
Scanarea DISM ar trebui să fie rulată printr-o fereastră de comandă ridicată. Pentru a lansa fereastra, apăsați tasta siglă Windows și tastați „cmd” (fără ghilimele). Veți găsi Command Prompt în rezultatele căutării. Faceți clic dreapta pe el și selectați „Run as administrator”.
Cu fereastra deschisă acum, rulați comanda de mai jos pentru a iniția o scanare cu instrumentul DISM:
DISM /Online /Cleanup-Image /RestoreHealth
Asigurați-vă că computerul este conectat la internet înainte de a încerca o scanare cu DISM. Acest lucru se datorează faptului că sistemul sursă înlocuiri de fișiere de pe serverul Windows prin Windows Update.
Scanarea poate dura ceva timp, așa că fiți pregătit să așteptați în timp ce instrumentul verifică imaginea sistemului pentru posibile corupții și sectoare defecte. Odată ce scanarea este finalizată, puteți reporni computerul sau puteți rula imediat o scanare SFC.
Rulați o scanare SFC
System File Checker face exact ceea ce indică numele său: verifică fișierele de sistem. Instrumentul este folosit pentru a găsi și remedia fișierele de sistem corupte sau lipsă, ceea ce ar putea cauza eroarea ecranului albastru pe care încercați să o remediați.
Spre deosebire de instrumentul DISM, nu aveți nevoie de internet pentru a rula această scanare. SFC sursă fișiere de înlocuire din memoria cache locală Windows; deci, atâta timp cât memoria cache este accesibilă, vei fi bine.
Pentru a rula scanarea SFC, tastați sau inserați comanda de mai jos într-o fereastră CMD ridicată și apăsați tasta Enter:
sfc/ scannow
O scanare SFC durează de obicei mai mult decât o scanare DISM, așa că probabil că aveți mai mult de așteptat. Aveți răbdare în timp ce progresul scanării ajunge încet până la 100. Instrumentul va încerca să repare orice fișier de sistem defect sau lipsă pe care îl detectează.
După terminarea scanării, reporniți aparatul, indiferent de rezultatele scanării, apoi verificați dacă eroarea de ecran albastru „Driver Unloaded Before Canceling Pending Operations” apare în continuare.
Actualizați BIOS-ul
Dacă BIOS-ul PC-ului dvs. este foarte vechi, poate duce la probleme hardware și software care pot cauza erori de ecran albastru precum „Driver Unloaded Before Cancelling Pending Operations”. Dacă este disponibilă o actualizare BIOS, o puteți aplica pentru a obține funcții noi și pentru a rezolva problemele de bază ale PC-ului.
Pentru a vă actualiza BIOS-ul, trebuie să cunoașteți versiunea actuală a BIOS-ului. În acest fel, veți ști dacă o actualizare este disponibilă comparând versiunea dvs. cu cea mai recentă versiune de pe pagina de asistență a producătorului.
Pentru a verifica rapid versiunea BIOS-ului, deschideți o fereastră Command Prompt cu privilegii ridicate și executați comanda de mai jos:
Wmic bios obține smbiosbiosversion
Numărul de sub SMBIOSBIOSVersion reprezintă versiunea dvs. de BIOS. Notează-l undeva sau fă o captură de ecran.
Apoi, trebuie să verificați modelul plăcii de bază. În fereastra cmd deja deschisă, lipiți comanda aici și apăsați Enter:
placa de bază wmic obține produs, producător, versiune, număr de serie
Vor fi afișate producătorul, versiunea produsului, numărul de serie și versiunea plăcii de bază.
Acum puteți vizita pagina de descărcare a producătorului computerului și puteți descărca actualizarea corectă a BIOS-ului.
Selectați modelul plăcii de bază pe pagina de asistență. Asigurați-vă că alegeți modelul exact, deoarece instalarea actualizării BIOS greșite vă poate deteriora ireversibil computerul.
Apoi, descărcați actualizarea BIOS-ului. Asigurați-vă că numărul versiunii actualizării pe care o descărcați este mai mare decât numărul actual al versiunii BIOS, deoarece mai mare înseamnă mai nou.
Dacă este disponibilă o notă de lansare sau de actualizare, citiți-o pentru a afla informații suplimentare despre actualizare, cum ar fi problemele pe care le rezolvă și cum să o instalați.
Extrageți fișierul de actualizare din arhivă și citiți cu atenție nota de citire, dacă este inclusă una. De asemenea, puteți consulta manualul plăcii de bază. Dacă există vreun conflict, urmați metoda stipulată în manualul de utilizare al plăcii de bază.
Odată ce actualizarea este finalizată și ați pornit cu succes mașina, conectați-vă la sistem și rulați programele preferate fără a vă face griji că BSOD „Driver Unloaded” se va întâmpla din nou.
Cum să remediați BSOD „Driverul descărcat înainte de a anula operațiunile în așteptare” dacă nu puteți rula Windows
Soluțiile de aici pot fi încercate de utilizatori care nu pot rula sistemul de operare din cauza ecranului albastru „Driver Unloaded”. Fiecare metodă necesită să accesați Windows Recovery sau ecranul Opțiuni avansate.
Porniți în modul sigur
Primul lucru pe care trebuie să îl încercați dacă sunteți blocat din Windows din cauza acestei erori este să încercați să porniți în modul Safe. Modul sigur încarcă Windows cu numărul minim de drivere și servicii de care are nevoie pentru a funcționa. Toate elementele de pornire și driverele superflue sunt dezactivate.
Din acest motiv, modul sigur este un mediu bun pentru depanarea problemelor. Cu aplicațiile și driverele aflate în conflict dezactivate, puteți determina mai ușor ce se întâmplă.
Dacă reușiți să porniți în modul Safe, puteți încerca remedierea prezentată în această secțiune, deoarece este mai probabil să funcționeze în acest mediu. Cu toate acestea, dacă modul sigur nu funcționează pentru dvs., încercați oricum soluțiile din această secțiune.
Pentru a porni în modul Safe, trebuie să intrați mai întâi în modul de recuperare. Porniți și opriți rapid computerul de 3-4 ori pentru a lansa mediul Advanced Recovery. Pentru a face acest lucru, porniți computerul și, atunci când sigla Windows apare pe ecran, opriți-l. Repetați asta de încă 2 sau 3 ori până când vedeți o mică notificare în partea de jos a ecranului că Windows pregătește mediul de recuperare.
Pe ecranul „Alegeți o opțiune”, selectați Depanare. Pe ecranul Depanare, selectați „Opțiuni avansate”. Pe ecranul „Opțiuni avansate”, selectați Setări de pornire. În ecranul Setări de pornire, faceți clic pe Restart.
Windows va reporni în ecranul de selecție Setări de pornire, unde puteți alege comportamentul de pornire Windows. Opțiunile dvs. aici sunt între apăsarea F4/4 pentru a selecta Safe Mode și apăsarea F5/5 pentru a selecta Safe Mode with Networking. Vă recomandăm să alegeți a doua opțiune, astfel încât să puteți efectua pașii de depanare care necesită acces la internet.
Dacă reușiți să vă conectați la desktop, puteți verifica dacă eroarea de ecran albastru apare în acest mediu. Dacă nu, unul dintre driverele sau serviciile dezactivate este probabil problema. Puteți rula instrumentul de depanare BSOD, puteți să vă actualizați driverele sau Windows sau să scanați sistemul cu SFC sau DISM.
Rulați System Restore
Așa cum puteți restabili un driver la versiunea anterioară, puteți face același lucru pentru sistemul de operare printr-un instrument cunoscut sub numele de Restaurare sistem. Cu acesta, puteți utiliza un instantaneu sau un punct de restaurare pentru a restabili sistemul la o stare în care funcționa bine – înainte să apară această eroare enervantă.
Deci, dacă ați creat un punct de restaurare a sistemului, aveți noroc pentru că puteți efectua o restaurare a sistemului chiar și atunci când sunteți blocat în Windows. Iată cum:
- Accesați Windows Recovery și navigați la Depanare > Opțiuni avansate > Restaurare sistem.
- Va fi afișată fereastra System Restore. Faceți clic pe Următorul.
- Selectați punctul de restaurare pe care doriți să-l utilizați și faceți clic pe Următorul. Dacă punctul de restaurare nu este listat, bifați caseta de selectare „Afișați mai multe puncte de restaurare” pentru a vizualiza instantanee mai vechi ale sistemului, selectați-l pe cel dorit și apoi faceți clic pe Următorul.
- Urmați instrucțiunile de pe ecran pentru a finaliza restabilirea sistemului la o stare anterioară.
De cele mai multe ori, utilizarea acestui proces va remedia eroarea ecranului albastru pentru dvs.
Efectuați o reparație la pornire
Când apare eroarea „Driver Unloaded Before Cancelling Pending Operations” la pornire, procesul de pornire a Windows eșuează și veți primi un ecran albastru.
O modalitate de a vă scăpa de această situație dacă Windows nu poate porni este să reparați procesul de pornire. Dacă Safe Mode nu funcționează și nu aveți un punct de restaurare pe care îl puteți utiliza, efectuarea unei reparații la pornire poate face truc:
- Intră în Windows Recovery.
- Pe ecranul „Alegeți o opțiune”, selectați Depanare.
- Pe ecranul Depanare, selectați Opțiuni avansate.
- În Opțiuni avansate, selectați Reparație la pornire.
Urmați instrucțiunile oferite de expertul de reparare la pornire pentru a finaliza procesul. Odată ce reparația este terminată, reporniți sistemul. Dacă vă puteți conecta cu succes la Windows acum, probabil că ați rezolvat problema „Driverul descărcat înainte de a anula operațiunile în așteptare”.
Resetați sistemul de operare
Dacă eroarea „Driverul descărcat înainte de anularea operațiunilor în așteptare” apare din cauza unei aplicații terță parte, poate fi destul de dificil să aflați care aplicație este vinovată.
Dacă nu puteți porni în Windows, nu veți putea să vă depanați aplicațiile pentru a afla care dintre ele cauzează toate aceste probleme. Chiar dacă ați putea, este posibil să nu doriți să pierdeți timp dezinstalând aplicațiile una câte una.
O resetare Windows 10 va șterge toate aplicațiile și setările, dar puteți alege să vă păstrați fișierele personale.
Iată ce ar trebui să faci:
- Intră în Windows Recovery.
- Pe ecranul „Alegeți o opțiune”, selectați Depanare.
- Pe ecranul Depanare, selectați „Resetați acest computer”.
- Pe ecranul următor, selectați „Păstrați fișierele mele” pentru a vă păstra fișierele personale după resetare sau „Eliminați totul” pentru a începe complet din nou.
Continuați cu procesul până când resetarea este finalizată.
Verificați Hardware-ul
Dacă încă vă confruntați cu eroarea de oprire 0X000000CE chiar și după ce ați încercat fiecare remediere până acum, hardware-ul defect este cel mai probabil suspect.
Dacă ați înlocuit recent o componentă hardware, verificați dacă este introdusă corect și compatibilă cu software-ul dvs. Examinați cu atenție hardware-ul dvs. pentru a deteriorări și fiți pregătit să obțineți un înlocuitor dacă este necesar.
Încheierea
„Driverul descărcat înainte de anularea operațiunilor în așteptare” este una dintre cele mai enervante erori de ecran albastru Windows 10 de acolo. Poate fi destul de frustrant, mai ales dacă utilizatorul nu poate accesa desktopul.
Ghidul de aici a furnizat metode pentru a remedia problema dacă puteți porni în Windows și, de asemenea, atunci când sunteți blocat la ecranul albastru.
Sperăm că ați reușit să rezolvați eroarea folosind ghidul nostru.
