Drive Full: Cum să evitați să rămâneți fără spațiu de stocare pe fiecare dispozitiv
Publicat: 2022-01-29Cu spațiul de stocare care costă atât de puțin în zilele noastre, este ușor să uiți de el până când primiți un avertisment că telefonul, computerul sau contul dvs. de stocare în cloud este aproape plin. Totuși, este o idee bună să țineți cont de utilizarea stocării. Conturile noastre par să rămână întotdeauna fără spațiu de stocare în momentele cele mai nepotrivite, altfel. Chiar și verificarea doar o dată sau de două ori pe an vă poate ajuta să vă asigurați că nu vă apropiați de limită. Dacă sunteți, atunci puteți rezerva câteva minute pentru a verifica fișierele care ocupă cel mai mult spațiu și pentru a decide dacă doriți să le mutați sau să le ștergeți.
Iată un ghid rapid pentru a găsi cât spațiu aveți și cum îl utilizați pentru dispozitivul mobil, computer, Apple Watch și câteva dintre cele mai populare servicii de stocare în cloud. Dacă rămâneți într-adevăr fără spațiu, luați în considerare cumpărarea unei unități de stocare atașate la rețea pentru a adăuga mai mult.
Cum să verificați spațiul de stocare pe Mac-ul dvs
Faceți clic pe logo-ul Apple din colțul din stânga sus.
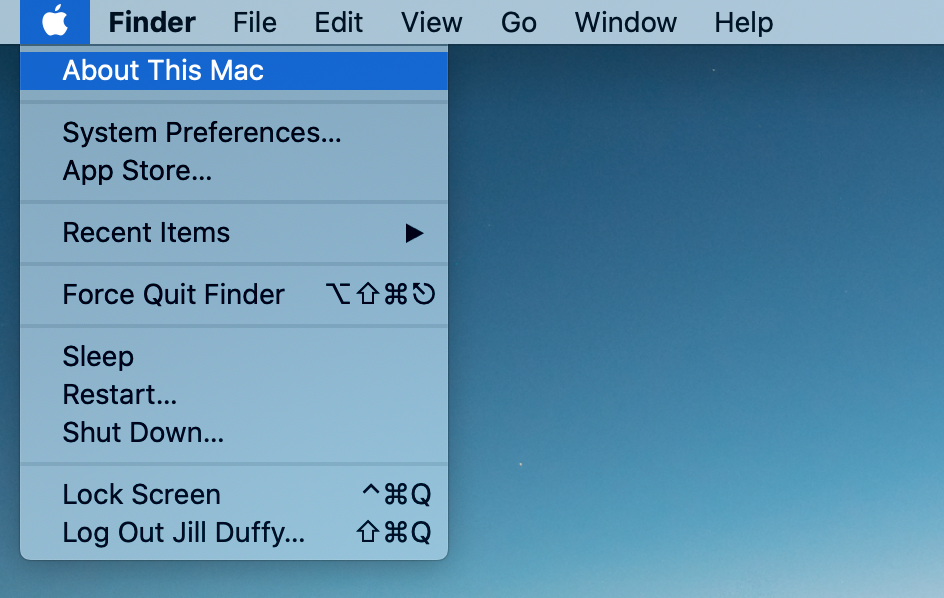
Selectați Despre acest Mac.
Alegeți Stocare. Așteptați un moment în timp ce computerul calculează cât spațiu aveți și cât folosiți. Vedeți cât spațiu utilizați și cât este liber pe un grafic cu coduri de culori. Plasați cursorul peste orice culoare pentru a vedea mai multe informații despre ce înseamnă aceasta. Secțiunea albă este spațiul tău liber. Faceți clic pe Gestionați pentru a vedea o detaliere mai detaliată a utilizării stocării, plus câteva sugestii despre cum să o minimizați. Din această fereastră, puteți accesa cu ușurință orice secțiune pentru a vedea fișierele individuale care ocupă spațiu și pentru a le șterge.
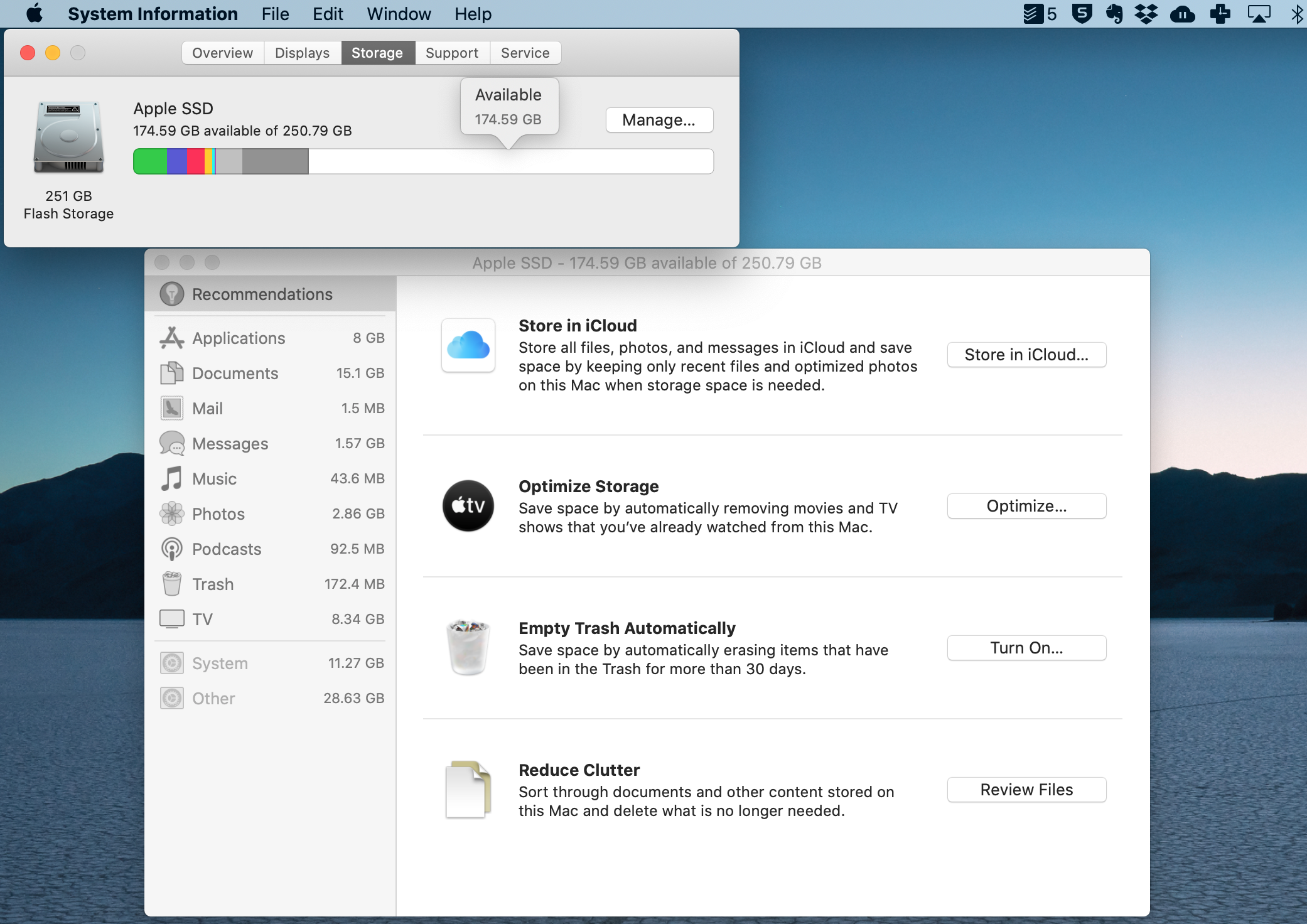
Cum să verificați stocarea pe computerul dvs. Windows
Accesați Setare > Sistem > Stocare. Sau pur și simplu introduceți Stocare în bara de căutare Windows.
Apoi, puteți vedea defalcarea spațiului utilizat față de spațiul liber de pe discul local, cu informații suplimentare despre diferite tipuri de fișiere. Faceți clic pe oricare dintre ele pentru a obține mai multe informații și a le gestiona.
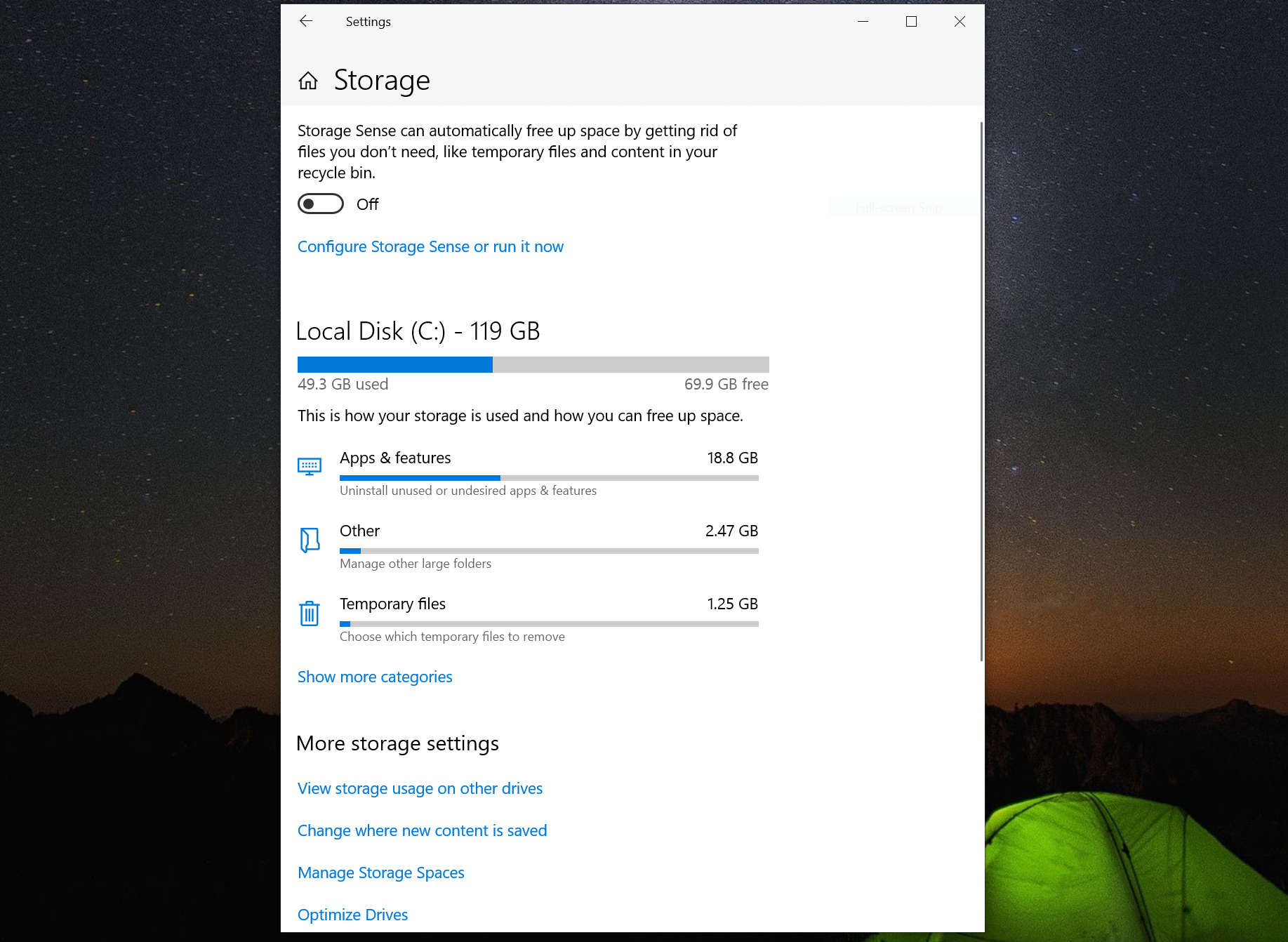
În plus, Windows are o opțiune rapidă pentru a câștiga puțin spațiu numit Storage Sense. Această caracteristică vă ajută să vă curățați automat spațiul de stocare atunci când spațiul este redus. De asemenea, îl puteți rula manual din acest ecran. Există opțiuni pentru ștergerea automată a fișierelor din coșul de gunoi după o perioadă de timp pe care ați setat-o, precum și posibilitatea de a șterge versiunile anterioare de Windows care ar putea fi în așteptare. Pentru mai multe sfaturi, aflați cum să eliberați spațiu pe hard disk pe Windows 10.
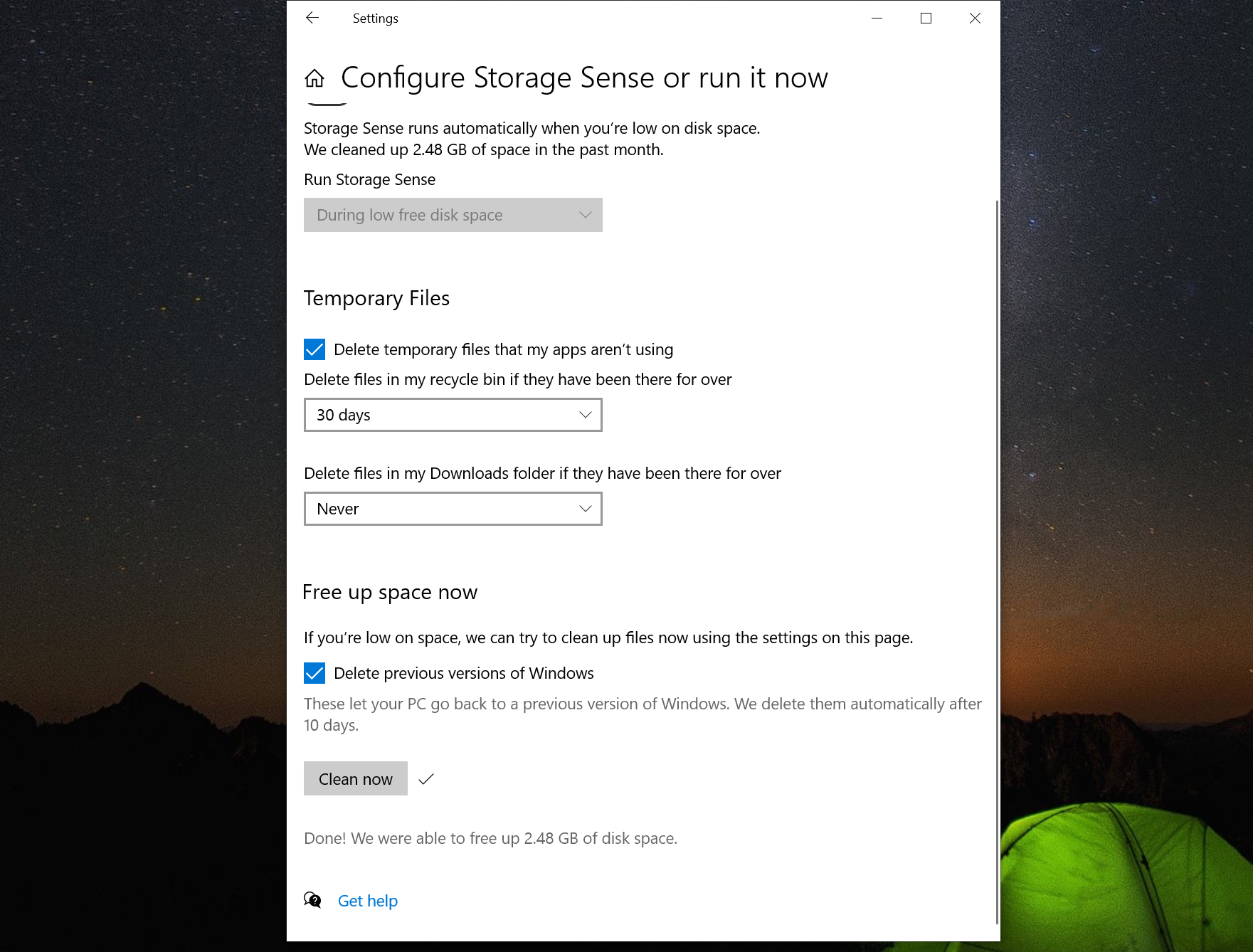
Cum să verificați spațiul de stocare de pe iPhone sau iPad
Accesați Setări > General > Stocare iPhone/iPad. Apoi așteptați un moment pentru ca dispozitivul să calculeze defalcarea utilizării stocării.
Similar cu modul în care macOS vă arată spațiul de stocare, îl vedeți pe un iPhone și iPad ca o bară cu coduri de culori.
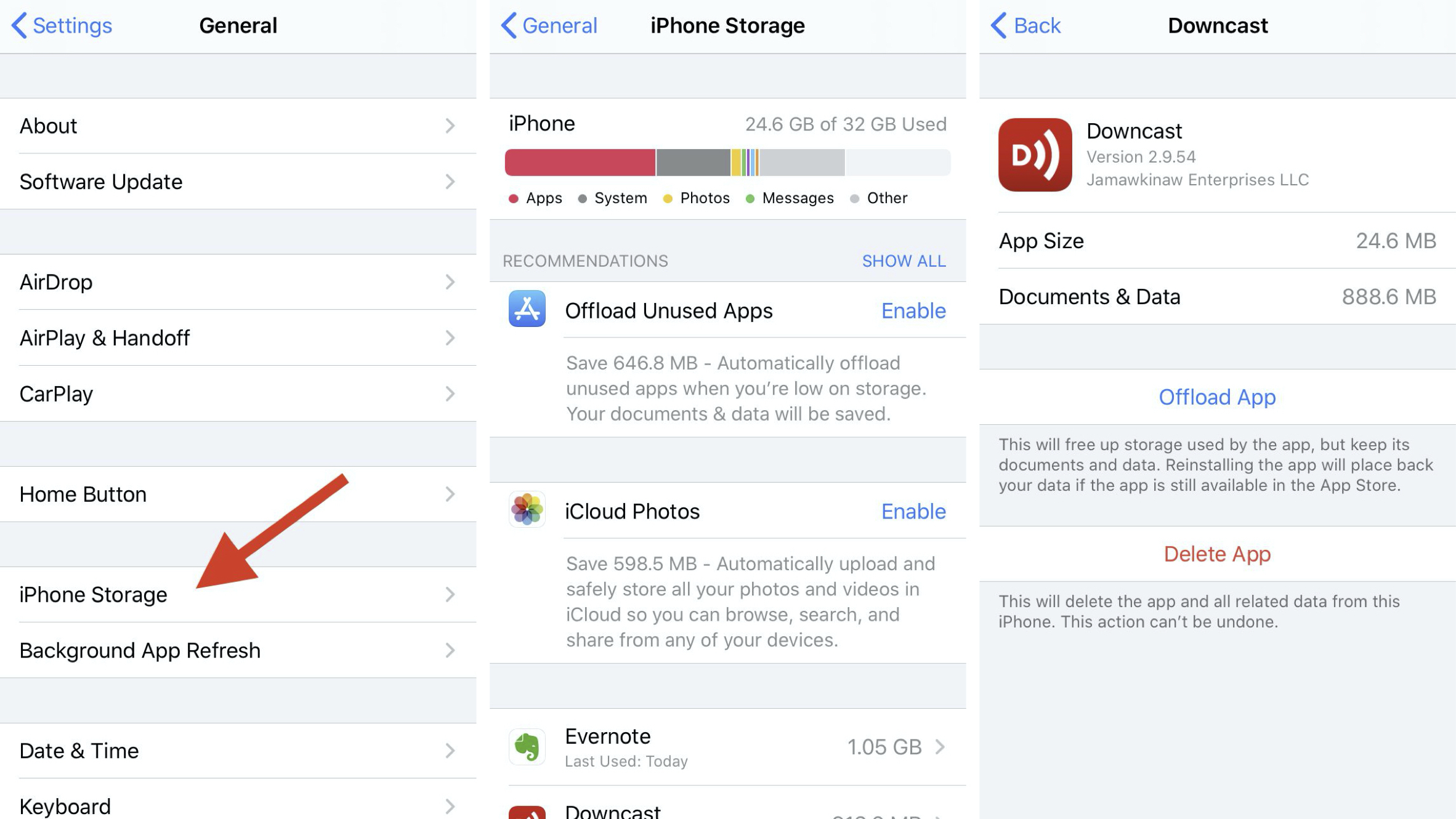
Există o mulțime de moduri de a elibera rapid spațiu pe iPhone sau iPad. Chiar pe acest ecran, de exemplu, Apple vă oferă câteva opțiuni, cum ar fi Descărcați aplicații neutilizate. Dacă doriți să aveți un control mai fin, totuși, derulați pentru a vedea o listă cu aplicațiile dvs. instalate și cât spațiu consumă fiecare. Atingeți unul pentru a obține o defalcare a spațiului necesar aplicației în sine față de datele de pe ea. De exemplu, este posibil să descoperiți că aplicația dvs. de podcast este responsabilă pentru o cantitate mică de spațiu, dar fișierele audio de pe ea ocupă mult mai mult. Asigurați-vă că verificați și aplicațiile de mesagerie. Ele pot stoca adesea videoclipuri și fotografii mari fără să vă dați seama.
Cum să verificați spațiul de stocare pe Apple Watch
Avem un tutorial complet despre cum să verificați spațiul de stocare pe Apple Watch, precum și despre cum să curățați aplicațiile și datele pentru a elibera o parte din acel spațiu. Pentru a rezuma, aveți două opțiuni:
Pe Apple Watch în sine
Accesați Setări > General > Utilizare. Aici vedeți cantitatea de spațiu utilizat față de spațiul disponibil.
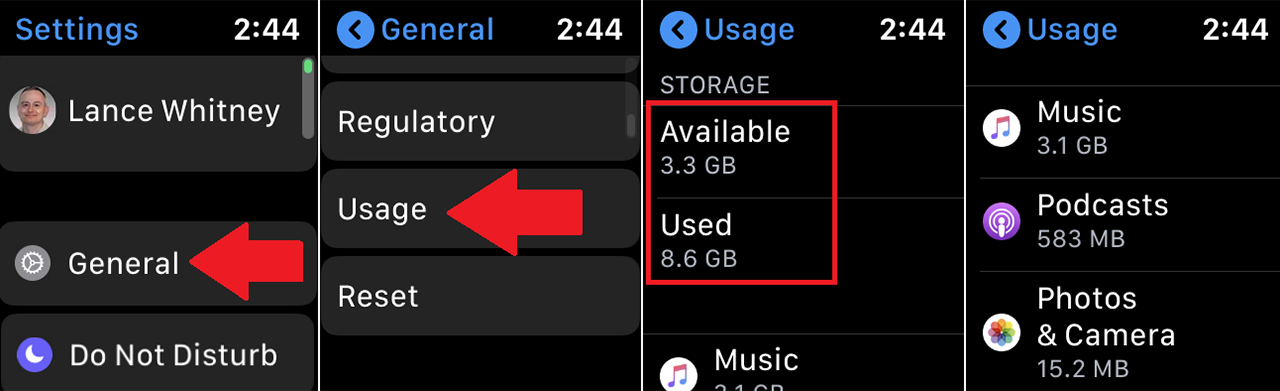
Glisați în jos pe ecran pentru a vedea cât spațiu ocupă fiecare aplicație și tip de conținut, inclusiv muzică, podcasturi și fotografii.
În aplicația Watch de pe iPhone sau iPad
Deschideți aplicația Watch pe iPhone sau iPad. Accesați Ceasul meu.
Accesați General > Despre. Așteptați ca aplicația să afișeze numărul total de melodii, fotografii și aplicații externe de pe dispozitiv. Puteți vedea, de asemenea, spațiul utilizat versus spațiul disponibil.
Cum să verificați stocarea pe dispozitivul dvs. Android
Dispozitivele Android variază, iar instrucțiunile pentru dispozitivul dvs. pot fi ușor diferite. Am folosit un OnePlus 6 la testarea și verificarea acestui articol.
Accesați Setări > Stocare.
Aici vedeți o listă de categorii și spațiul de stocare utilizat pentru fiecare dintre ele. Atingeți orice categorie pentru a vedea toate fișierele și datele care reprezintă stocarea respectivă.
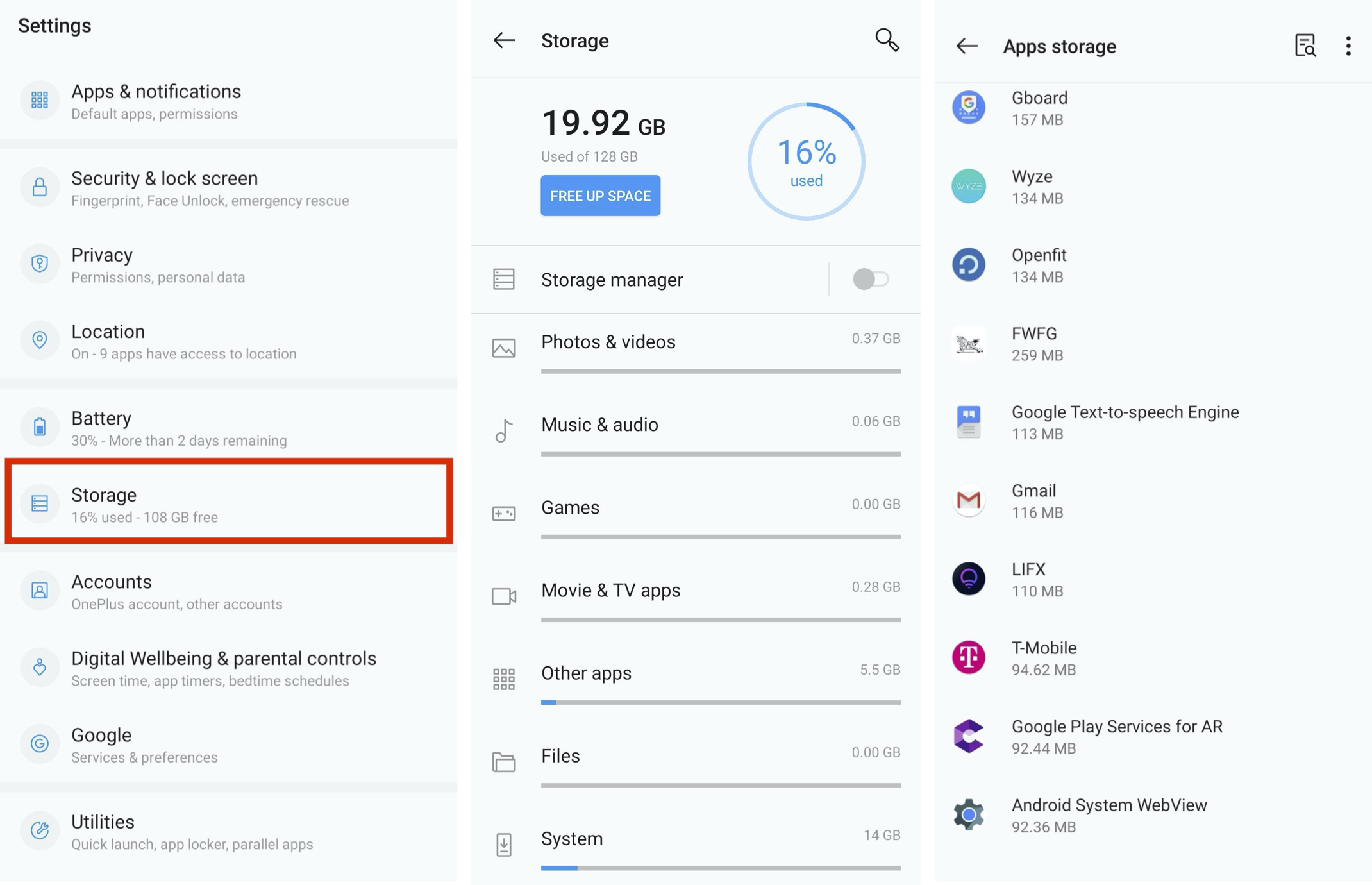
Scufundându-vă cu un nivel mai adânc, puteți atinge orice aplicație sau tip de fișier pentru a vedea mai multe informații, inclusiv spațiul de stocare pe care îl folosește aplicația, spațiul de stocare pentru datele din aplicația respectivă și spațiul de stocare pentru cache. Golirea memoriei cache a unor aplicații poate uneori elibera spațiu rapid și ușor.
Cum să verificați spațiul de stocare din contul dvs. iCloud
Există câteva locuri în care vă puteți verifica spațiul de stocare iCloud: pe un Mac, pe un dispozitiv mobil Apple și pe iCloud.com.

Recomandat de editorii noștri
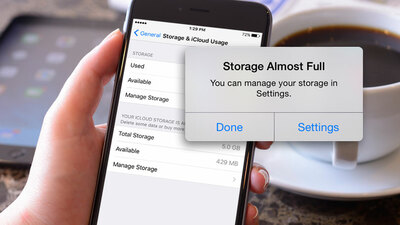
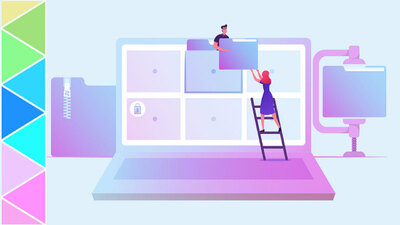
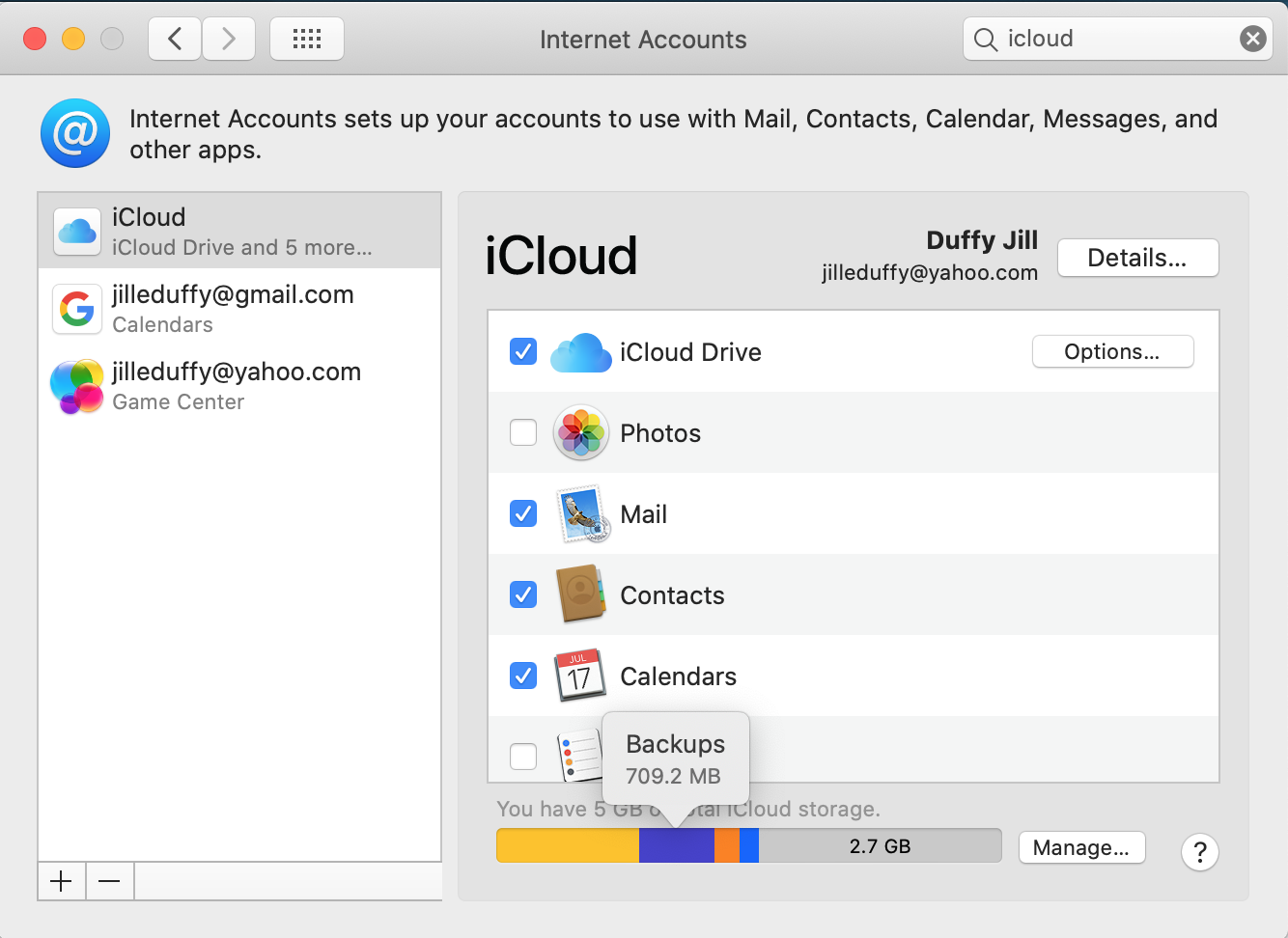
Pe Mac-ul dvs
Accesați Preferințe de sistem > Conturi de internet și selectați iCloud în partea stângă.
În partea dreaptă jos, puteți vedea un grafic cu coduri de culoare al utilizării stocării. Plasați cursorul peste orice bară de culoare pentru a vedea mai multe detalii despre categoria acesteia și cantitatea de stocare pe care o folosește.
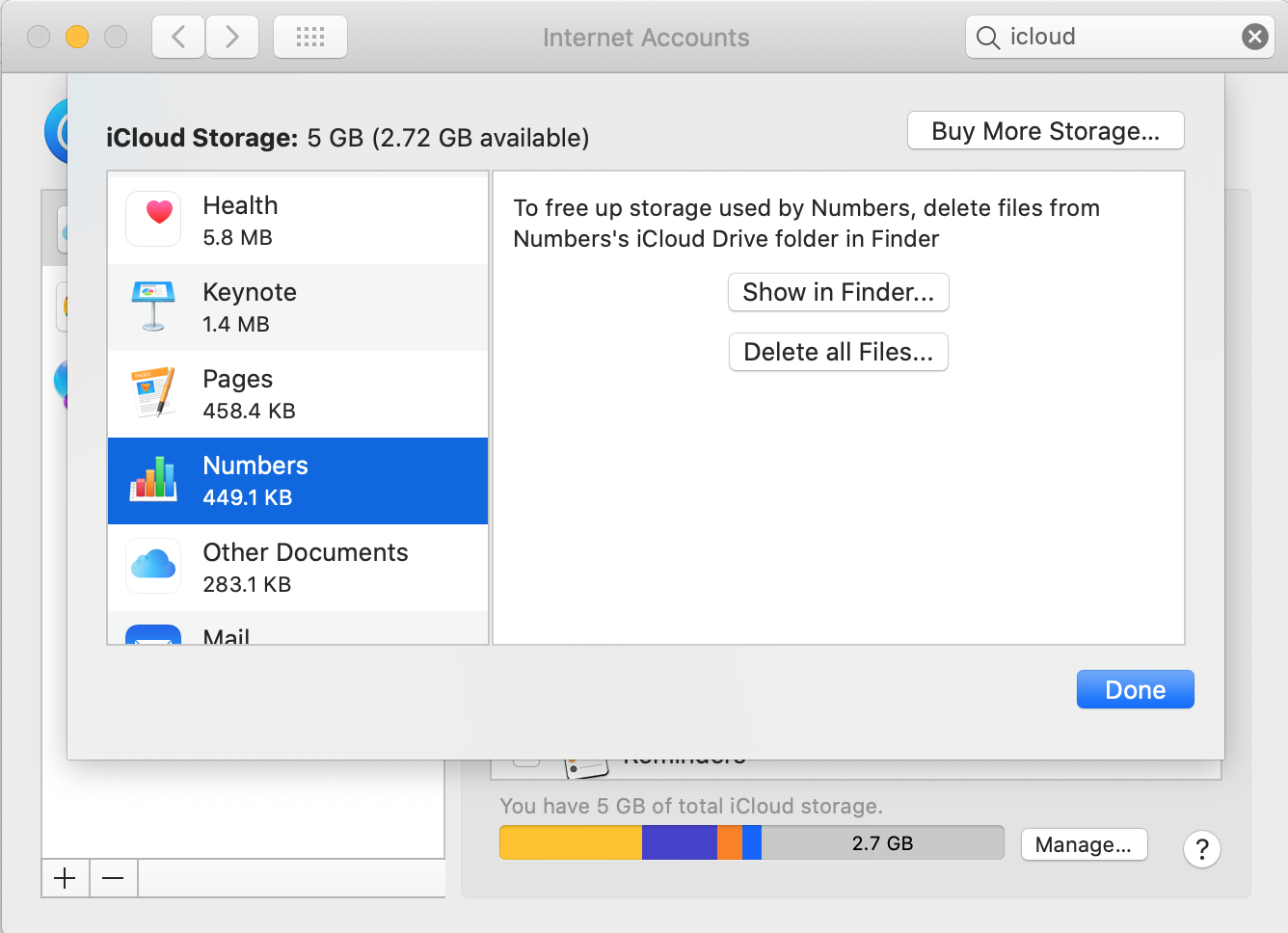
Faceți clic pe Gestionare în dreapta jos pentru a vedea o altă defalcare, ștergeți fișierele și datele din fiecare categorie și, în unele cazuri, deschideți o fereastră nouă pentru a vedea lista fișierelor care reprezintă stocarea.
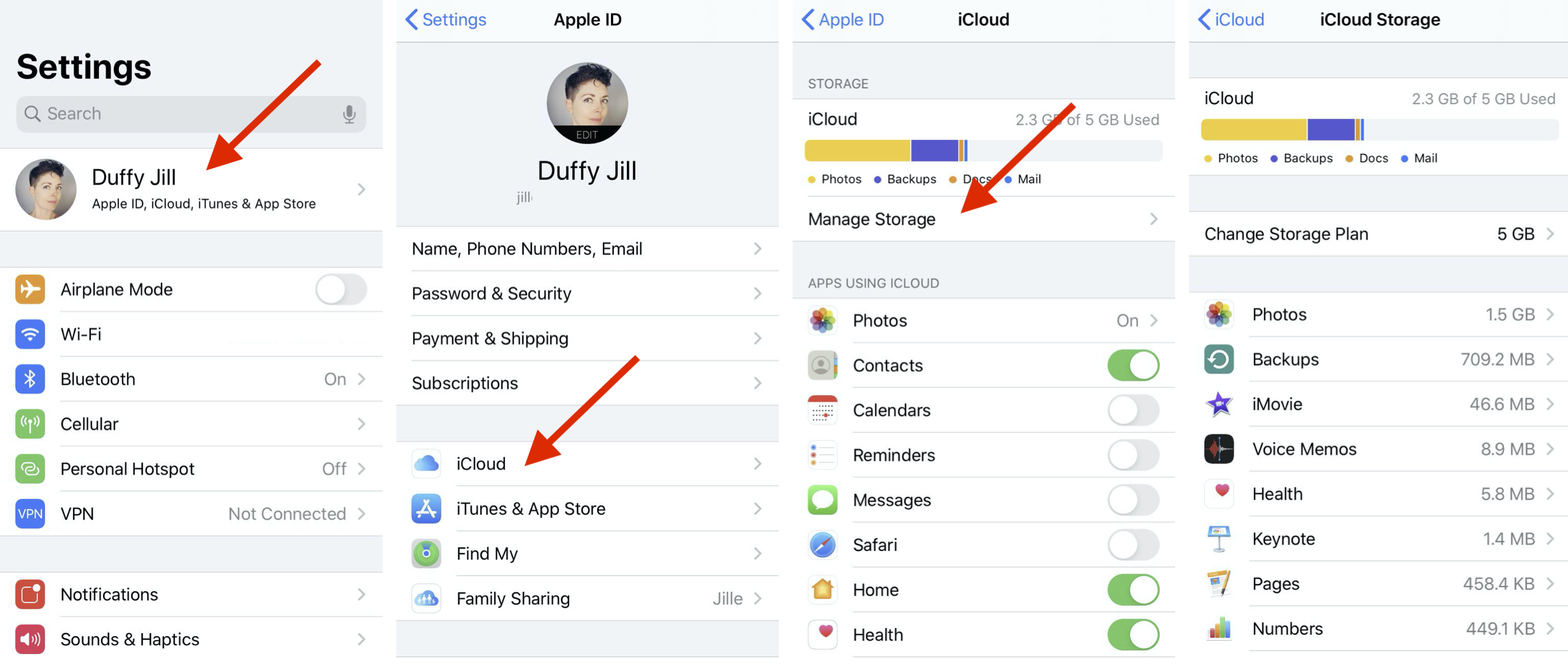
Pe iPhone sau iPad
Accesați Setări și, în partea de sus, atingeți zona cu numele și fotografia de profil.
Alegeți iCloud. Apare un grafic cu coduri de culori cu o opțiune dedesubt numită Gestionați spațiul de stocare.
Noul ecran vă oferă o detaliere a utilizării stocării în funcție de aplicație. Faceți clic pe orice aplicație pentru a vedea ce conține și pentru a vedea opțiunea care vă permite să ștergeți documentele și datele în bloc.
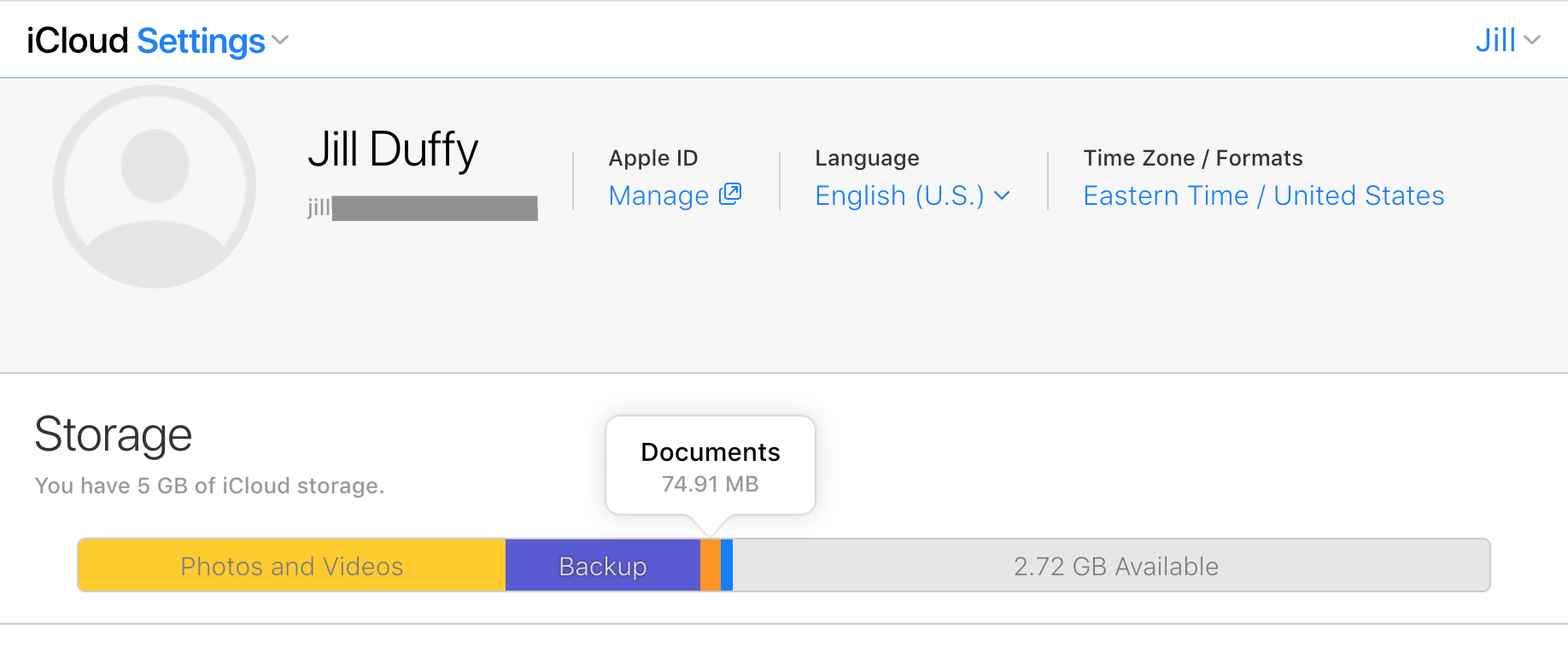
La iCloud.com
Din orice browser web, accesați iCloud.com și conectați-vă.
Faceți clic pe Setări cont. Pe următorul ecran, veți vedea un grafic cu coduri de culori care arată defalcarea utilizării stocării. Nu puteți face nimic pentru a vă gestiona spațiul de stocare aici, ceea ce înseamnă că nu puteți șterge fișiere sau aplicații pentru a elibera spațiu de stocare. Totuși, poate fi util dacă trebuie să vă verificați spațiul de stocare în caz de împotrivire.
Cum să verificați spațiul de stocare de pe Google Drive
Conectați-vă la contul dvs. Google și navigați la pagina Google Drive. Sau conectați-vă la aplicația mobilă Google Drive.
Pe site, uitați-vă în stânga jos pentru a vedea cât de mult spațiu de stocare utilizați din totalul disponibil. În aplicația mobilă, accesați Setări și aceleași informații sunt în partea de sus a ecranului.
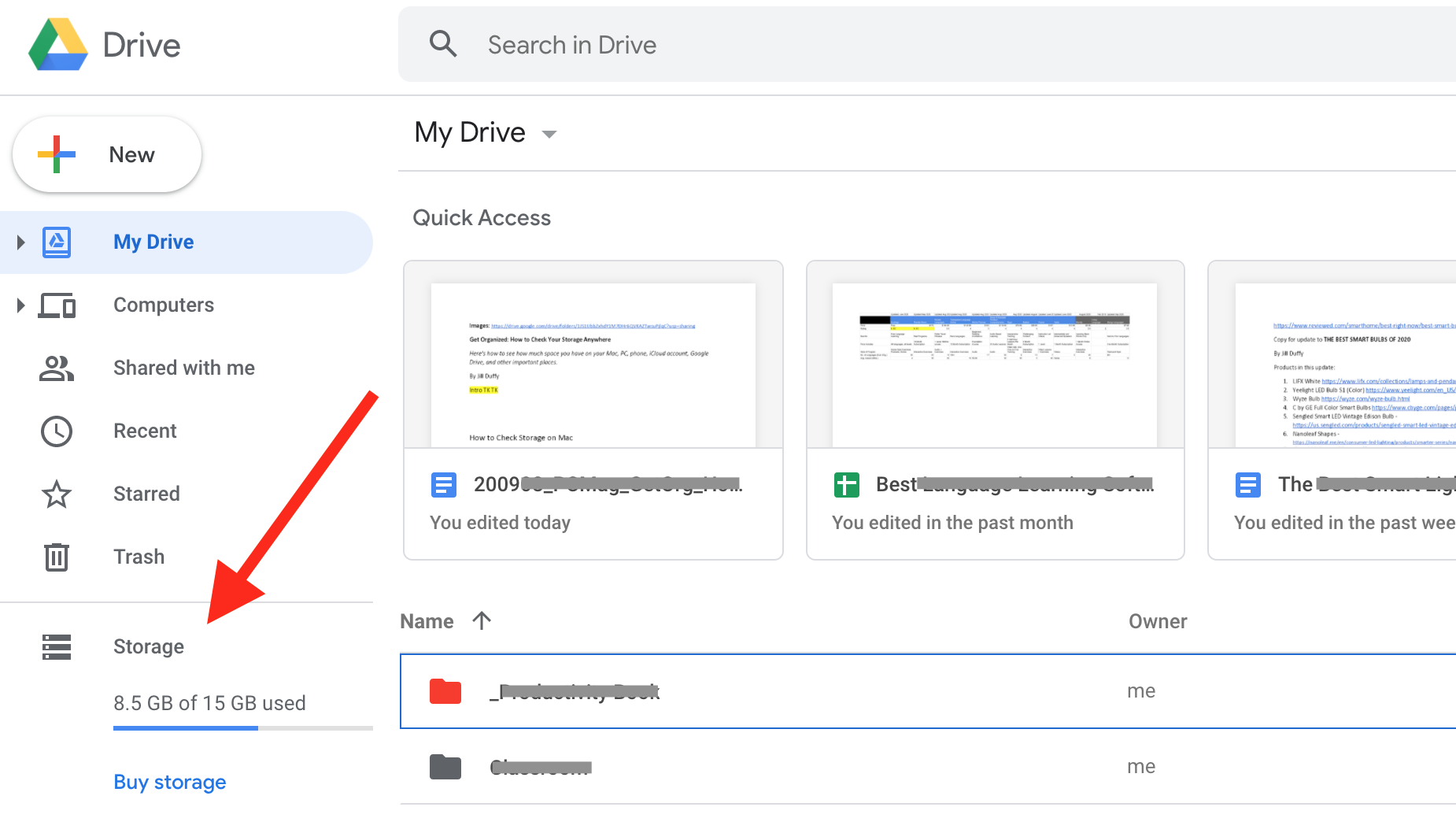
Pentru a vedea o detaliere mai bună a utilizării stocării în browserul web, faceți clic pe Cumpărați spațiu de stocare. Se deschide o nouă pagină care arată cantitatea de stocare pe care o utilizați în diferite aplicații Google, cum ar fi Gmail, Google Foto și Google Drive.
Cum să verificați spațiul de stocare de pe Microsoft OneDrive
Conectați-vă la contul Microsoft într-un browser web și accesați OneDrive (onedrive.live.com). În colțul din stânga jos, există un grafic cu bare care arată stocarea utilizată față de spațiul de stocare total.
Faceți clic pe cantitatea de stocare utilizată pentru a deschide o nouă pagină care arată planul dvs. actual Microsoft și orice spațiu de stocare suplimentar pentru care plătiți. Pentru a obține mai multe detalii despre fișierele și datele din stocarea dvs., faceți clic pe Ce ocupă spațiu? opțiunea .
Următorul ecran vă arată o listă cu cele mai mari fișiere ale dvs., ceea ce vă permite să eliberați puțin spațiu dacă este necesar.
Cum să verificați spațiul de stocare pe Dropbox
Vă puteți verifica spațiul de stocare Dropbox într-un browser web, pe un computer folosind aplicația desktop Dropbox și în aplicația mobilă.
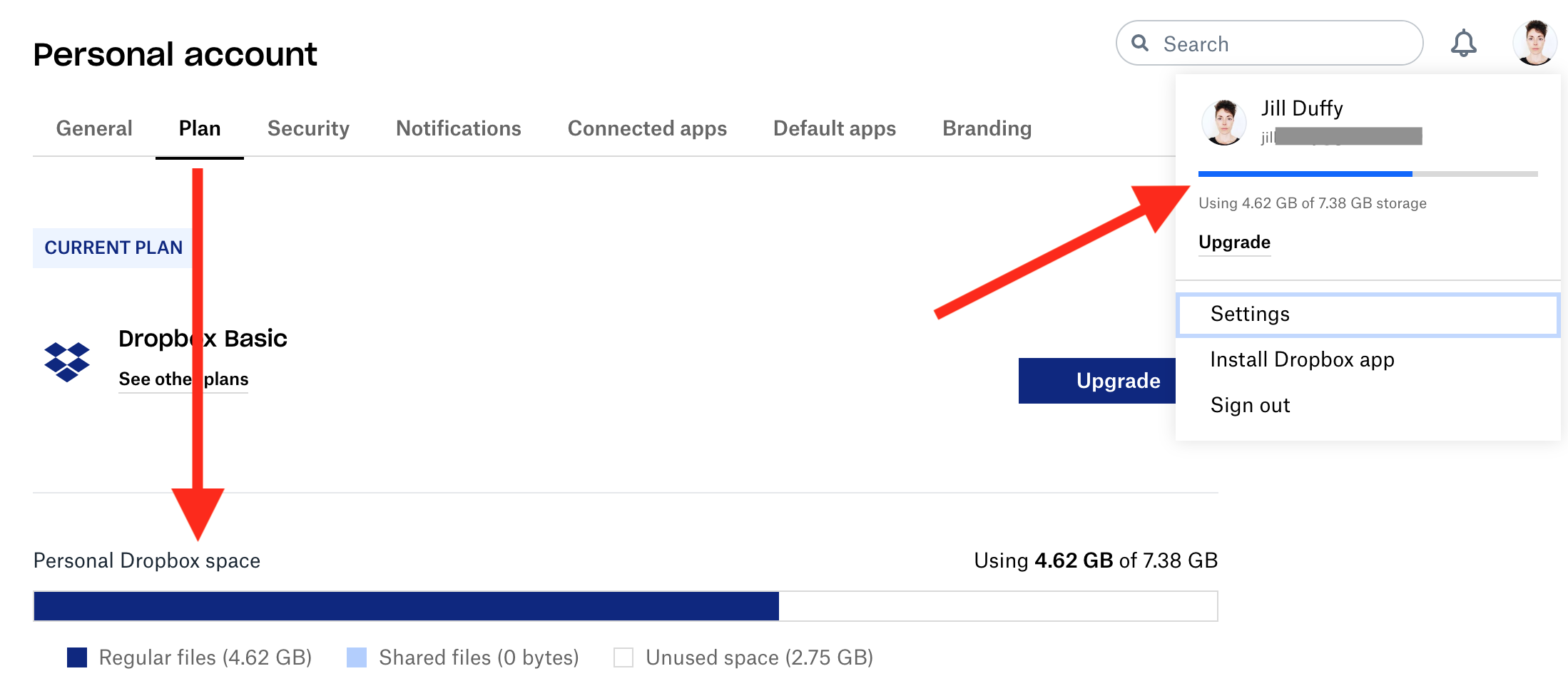
Într-un browser web
Accesați Dropbox.com și conectați-vă la contul dvs.
În dreapta sus, dă clic pe fotografia ta de profil. Apare un mic grafic cu bare cu utilizarea stocării.
Pentru mai multe detalii, alegeți Setări și apoi selectați Plan. Acum puteți vedea spațiul de stocare total, precum și utilizarea fișierelor și fișierelor partajate. Dacă aveți atât un cont de serviciu, cât și un cont personal legat de aceeași autentificare, selectați contul dorit în colțul din stânga jos.
Din aplicația desktop Dropbox
Faceți clic pe aplicația Dropbox pentru a o deschide, apoi faceți clic pe fotografia de profil.
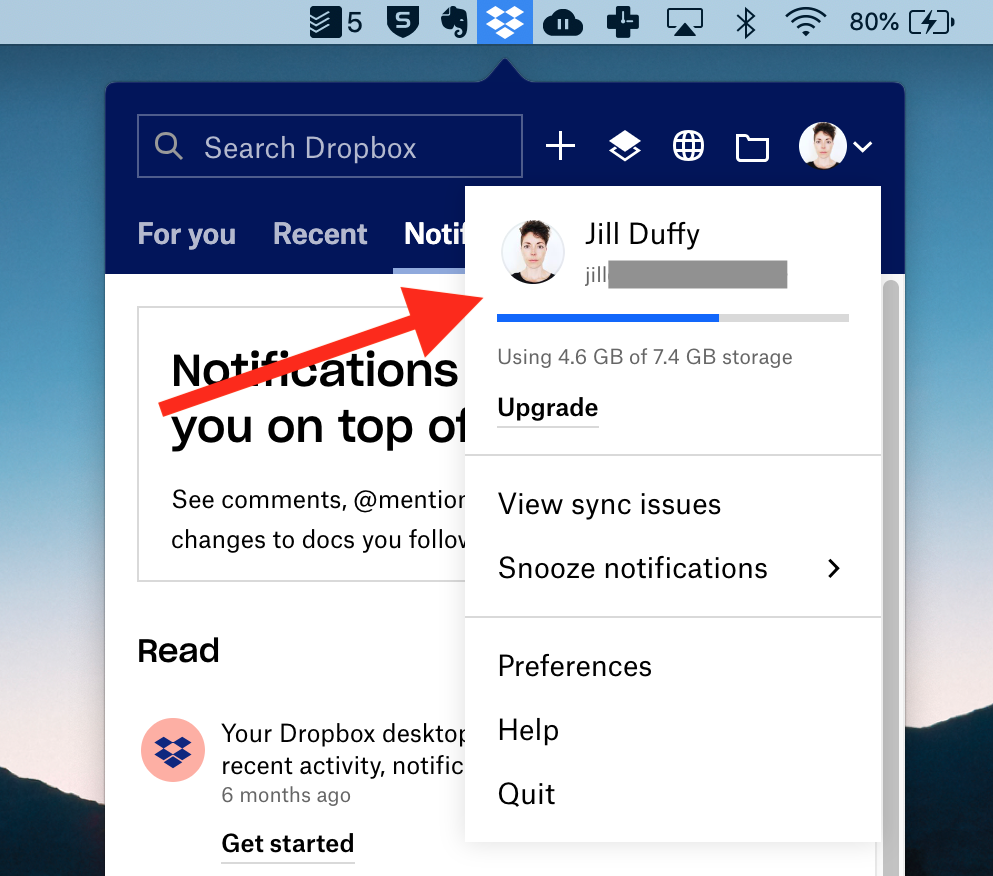
Apare un mic grafic cu bare care arată spațiul total disponibil față de spațiul utilizat.
În aplicația mobilă Dropbox
Deschideți aplicația Dropbox Mobile. Alegeți Cont.
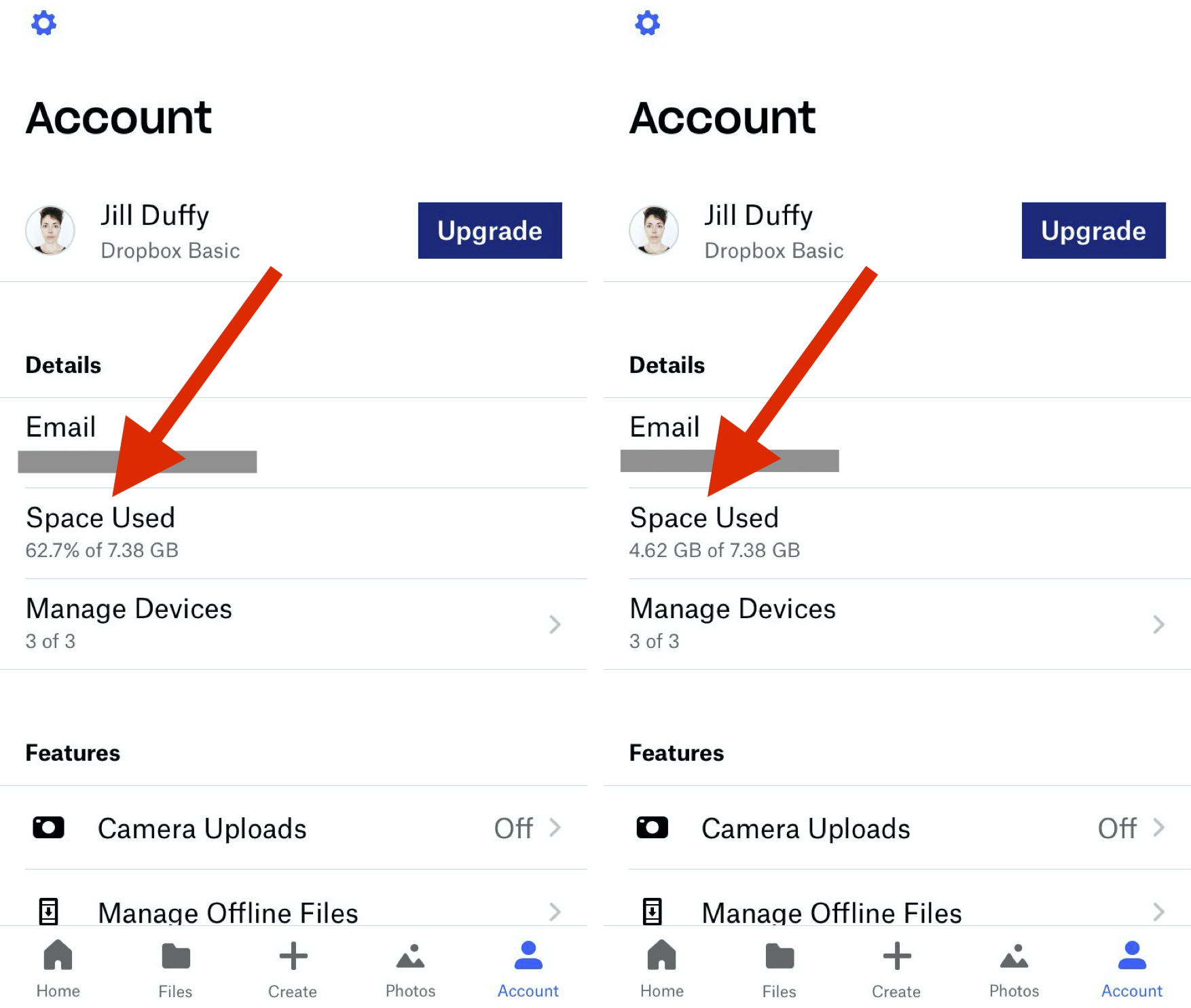
Sub Spațiu utilizat există o citire numerică a procentului de spațiu pe care îl utilizați din alocarea dvs. totală. Atingeți această zonă și numerele se schimbă pentru a afișa aceleași informații în GB.
Atingeți butonul Setări pentru a vedea cât spațiu este utilizat pentru stocarea fișierelor offline pe dispozitivul dvs.
