Cum să descărcați Microsoft Office Picture Manager
Publicat: 2022-06-07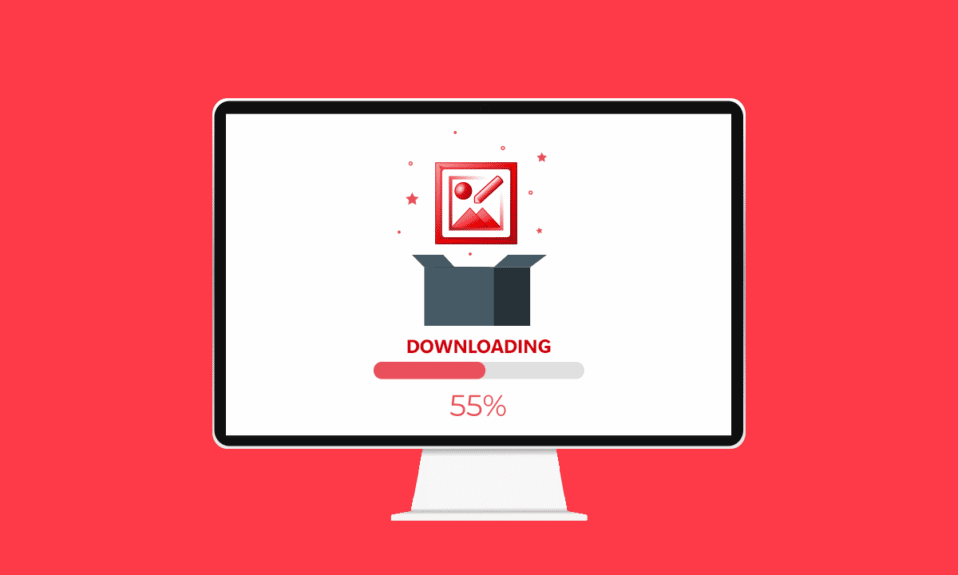
Avem întotdeauna acest sentiment grozav de nostalgie atunci când folosim produsele vintage pe care le admiram cândva. O astfel de aplicație din lumea tehnologiei pentru cel mai recent PC este Microsoft Picture Manager Windows 10, pe care câțiva utilizatori de computere îl foloseau cândva pentru a edita și partaja imagini. De asemenea, vă puteți modifica imaginile în felul dvs. folosind acest software. Dar dacă sunteți nou în acest software și doriți să știți cum să descărcați Microsoft Office Picture Manager, citiți acest articol până la sfârșit. De asemenea, puteți efectua pașii menționați în acest articol pentru a afla cum să instalați Microsoft Office Picture Manager 2013 descărcare gratuită pentru Windows 7. Deci, să începem!
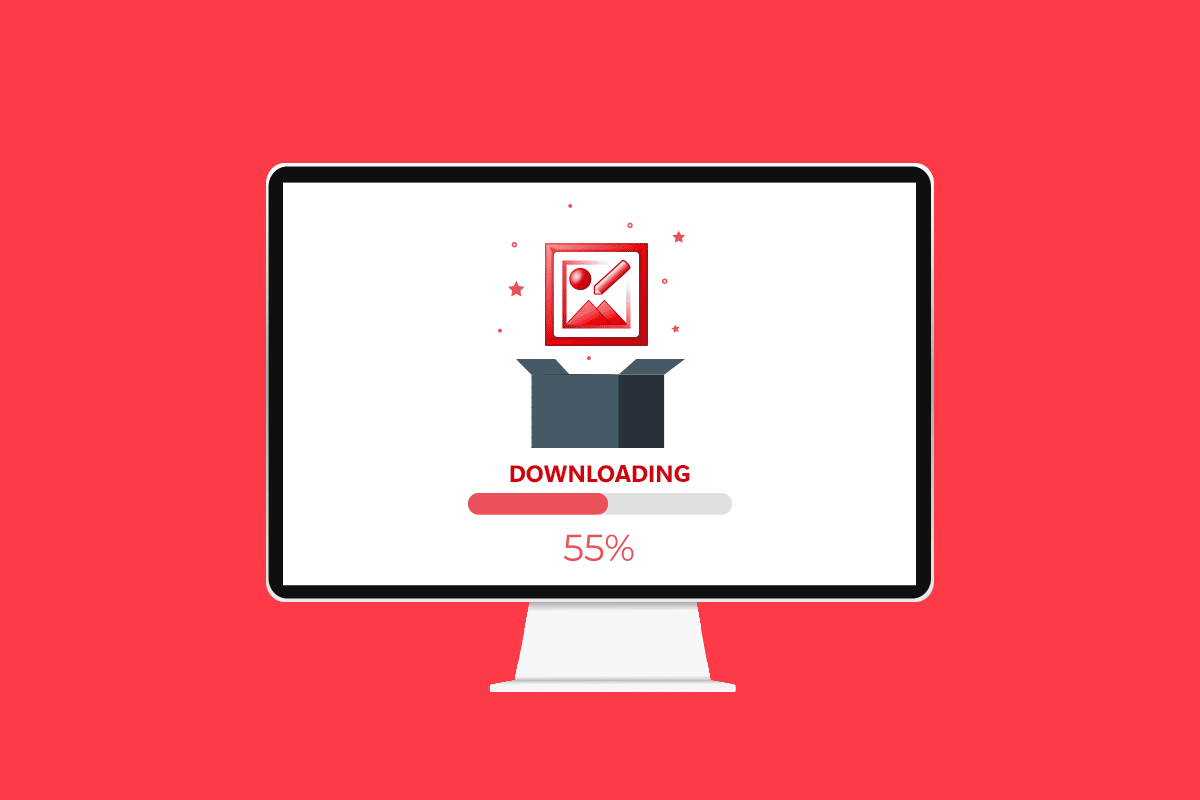
Cuprins
- Cum să descărcați Microsoft Office Picture Manager pe Windows 10
- Ce este Microsoft Office Picture Manager?
- Caracteristici ale Microsoft Office Picture Manager
- Avantajele Microsoft Office Picture Manager
- Cum se instalează Microsoft Office Picture Manager pe Windows 10
- Cum să utilizați Microsoft Office Picture Manager pe Windows 10
Cum să descărcați Microsoft Office Picture Manager pe Windows 10
Înainte de a cunoaște metoda de descărcare a Microsoft Office Picture Manager, este important să știți despre aplicație. În primul rând, să aflăm ce este această aplicație și caracteristicile și avantajele sale utile pentru utilizatori.
Ce este Microsoft Office Picture Manager?
După cum sugerează și numele, această aplicație de gestionare a imaginilor vă va ajuta să gestionați imaginile stocate pe computer și puteți utiliza, de asemenea, aplicația ca editor grafic . Vine ca parte a suitei Microsoft Office din versiunea 2003. Cu toate acestea, aplicația nu era disponibilă din versiunea 2013, dar o puteți instala manual pe computer. Aplicația poartă numele SharePoint Designer 2010 și puteți instala aplicația din Microsoft Store. Aplicația Fotografii , care vine în versiunile ulterioare de Microsoft Office și Windows, este un succesor al Microsoft Office Picture Manager.
Citește și : Ce sunt codurile Google Meet?
Caracteristici ale Microsoft Office Picture Manager
Caracteristicile aplicației Microsoft Office Picture Manager sunt:
- Gestionați fotografiile din folderul Imagini : puteți utiliza aplicația pentru a gestiona și organiza fișierele cu imagini sau fotografiile din folderul Imagini de pe computer. În plus, funcția de căutare rapidă a imaginii din aplicație vă va permite să căutați și să navigați cu ușurință la o anumită imagine din dosar.
- Editați fotografiile : puteți utiliza aplicația pentru a edita fotografiile folosind această aplicație, de exemplu pentru a adăuga o serie la imagine. Instrumentele de corecție automată din aplicație vă vor ajuta să eliminați problemele și vă vor oferi o interfață mai bună pentru a edita imaginea. Mai mult, puteți anula cu ușurință modificările din imagine după editare.
- Modificați setările imaginii : puteți modifica contrastul, claritatea și dimensiunea imaginilor folosind aplicația.
- Modificați numele și alte detalii de bază ale fotografiilor : puteți redenumi fotografia, o puteți salva într-o altă locație sau o puteți converti într-un alt format folosind această aplicație.
- Partajați imaginea : caracteristica suplimentară a acestei aplicații este că vă permite să partajați fotografiile persoanelor de contact prin intermediul bibliotecii de imagini SharePoint către diverse platforme de partajare, cum ar fi e-mailul.
- Filtre disponibile în aplicație : filtrele disponibile pentru editarea imaginilor sunt de bază, dar necesare, cum ar fi reducerea zgomotului și eliminarea ochilor roșii.
- Creați o bibliotecă de imagini centralizată : aplicația poate fi folosită de companiile mari pentru a crea o bibliotecă de imagini centralizată, inclusiv conținutul care poate fi accesat prin protocoale HTTP/FTP, hyperlinking sau alte tehnici de conectare.
Avantajele Microsoft Office Picture Manager
Avantajele utilizării aplicației Microsoft Office Picture Manager sunt enumerate mai jos ca:
- Software gratuit : aplicația se poate descărca gratuit și nu trebuie să creați un cont sau să plătiți pentru aplicație.
- Compatibilitate : aplicația este compatibilă cu toate versiunile de computer Windows care îndeplinesc cerințele de sistem pentru suita Microsoft Office. Nu există niciun risc în utilizarea aplicației, deoarece face parte din suita oficială Microsoft Office.
- Utilitar de gestionare a fotografiilor : aplicația este o aplicație all-in-one și puteți efectua diverse funcții folosind aplicația, cum ar fi gestionarea, editarea, partajarea etc.
- Vizualizarea rapidă a imaginilor : Puteți utiliza Office Picture Manager pentru a vizualiza rapid fișierele cu imagini și puteți utiliza instrumentele simplificate pentru a edita imaginile fie în loturi, fie individual.
- Utilizați imagini din alte aplicații Microsoft : aplicația vă permite să încorporați imagini din alte aplicații ale suitei Microsoft Office și vă oferă opțiunea de descoperire și navigare ușoară.
- Acceptă diferite formate de imagine : Unul dintre avantajele proeminente ale utilizării aplicației este că acceptă imagini în diferite formate, care includ BMP, jpg, pdf, png, tiff și alte formate similare. De asemenea, acceptă fișierele în format gif și vă permite să vizionați primul cadru neanimat ca imagine.
Citește și : 28 de cele mai bune programe gratuite de editare a fotografiilor pentru computer

Cum se instalează Microsoft Office Picture Manager pe Windows 10
Secțiunea va oferi pașii care demonstrează cum să descărcați aplicația Microsoft Office Picture Manager pe computer.
1. Apăsați tasta Windows , tastați Google Chrome și faceți clic pe Deschidere .
Notă: Puteți deschide orice browser web implicit pe computer. Google Chrome este ales aici în scop ilustrativ.
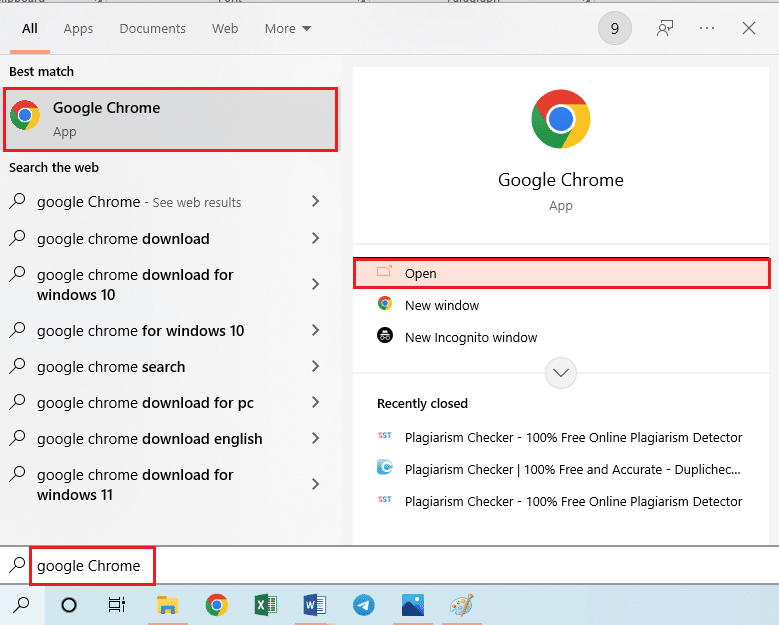
2. Vizitați pagina oficială Microsoft SharePoint Designer 2010. Selectați limba engleză din meniul derulant din câmpul Selectare limbă și faceți clic pe opțiunea Descărcare .
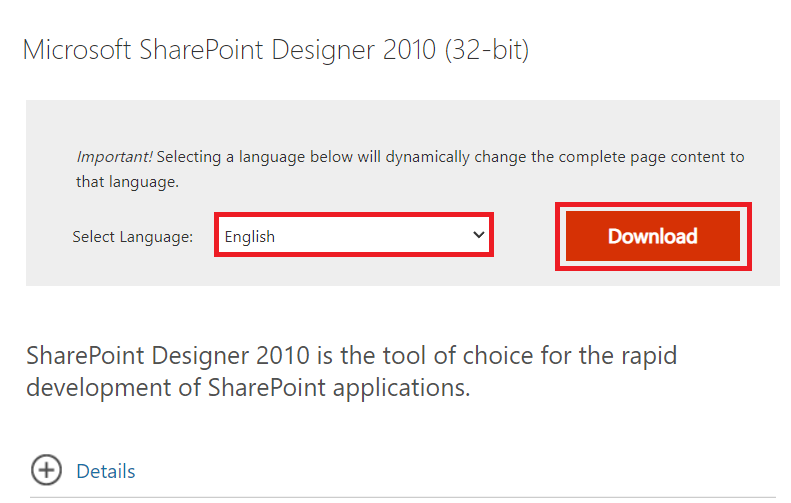
3. Faceți dublu clic pe fișierul SharePointDesigner.exe descărcat pentru a rula fișierul executabil pe computer.
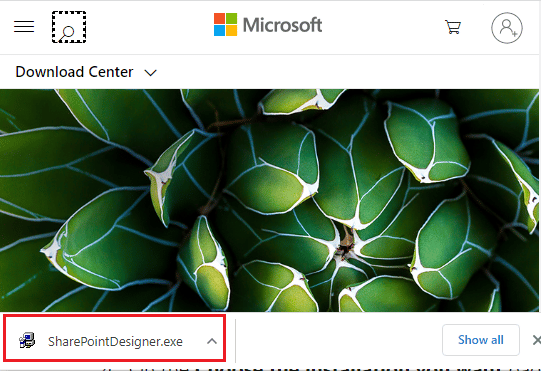
4. Faceți clic pe opțiunea Da din fereastra de prompter Control cont utilizator .
5. Așteptați ca fișierele să fie extrase pe computer. Acum, selectați Accept termenii acestui acord și faceți clic pe opțiunea Continuare .
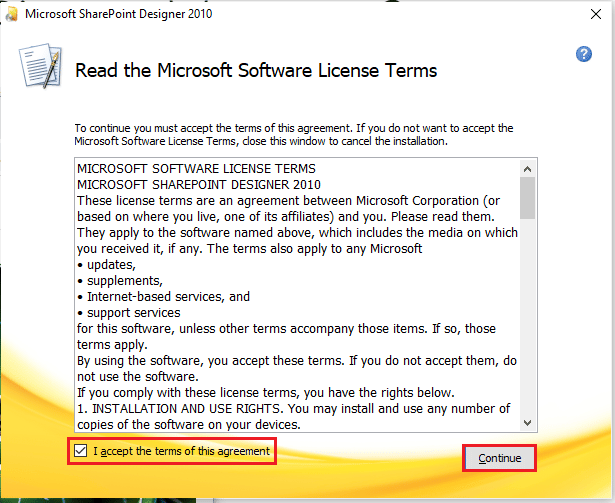
6. În fereastra Alegeți instalarea dorită , faceți clic pe opțiunea Personalizare pentru a modifica setările.
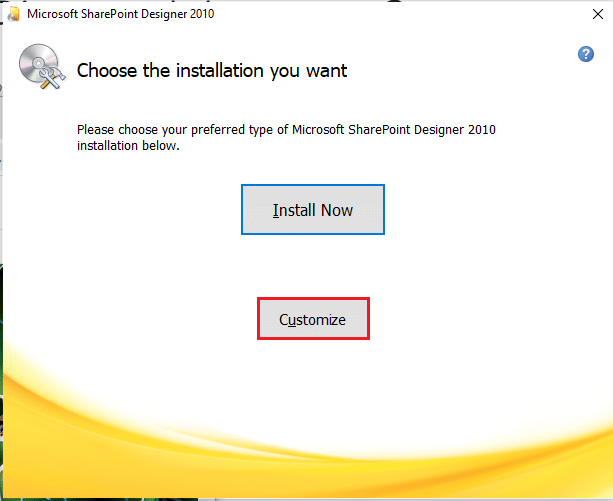
7. În fereastra următoare, navigați la fila Opțiuni de instalare , extindeți opțiunea Office Tools și selectați opțiunea Run all from my Computer din meniu.
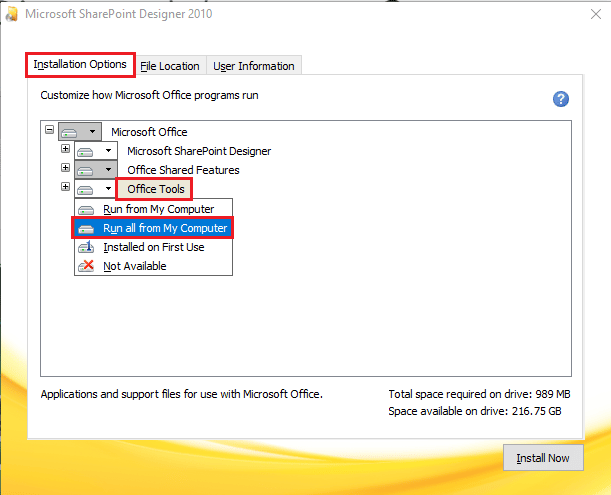
8. Faceți clic pe opțiunea Instalați acum pentru a descărca Microsoft Office Picture Manager.
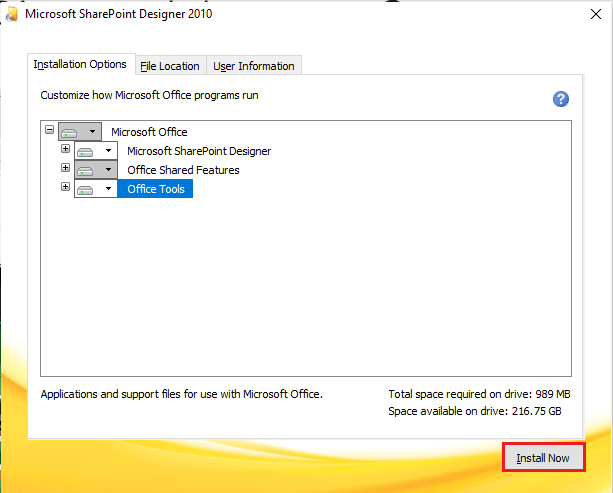
9. Așteptați ca fereastra Progresul instalării să se finalizeze.
10. Faceți clic pe opțiunea Închidere din fereastra Finalizați experiența Office pentru a finaliza procesul de instalare.
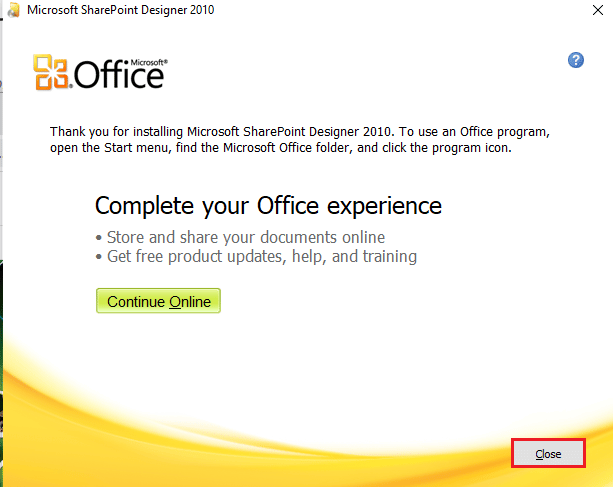
Citiți și : Cum să setați imaginea de fundal pentru Microsoft Word
Cum să utilizați Microsoft Office Picture Manager pe Windows 10
Dacă ați descărcat aplicația Microsoft Picture Manager Windows 10, urmați pașii de mai jos pentru a afla cum să vizualizați și să modificați imaginile de pe computer cu această aplicație.
1. Apăsați tasta Windows , tastați Microsoft Office Picture Manager și faceți clic pe Deschidere .
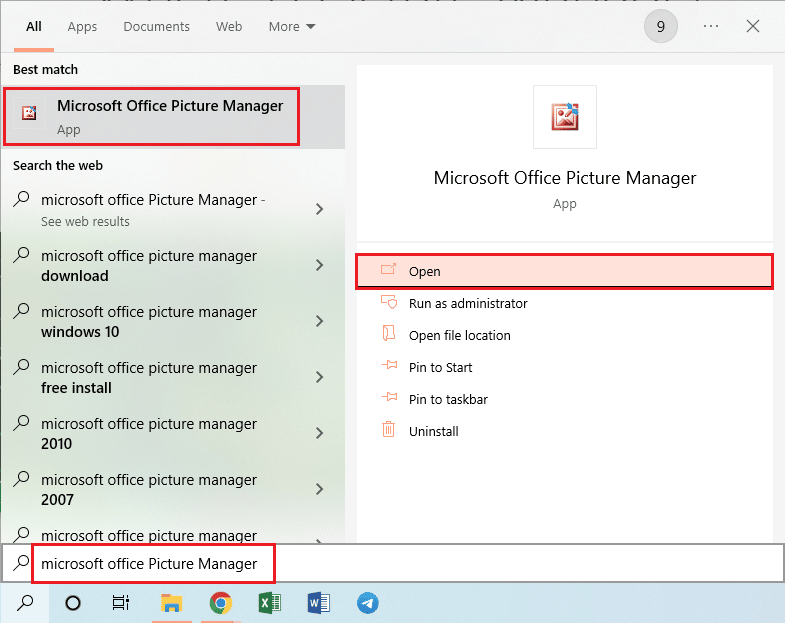
2. În fereastra Bine ați venit la Microsoft Office 2010 , selectați opțiunea Utilizare setări recomandate și faceți clic pe opțiunea OK pentru a continua.
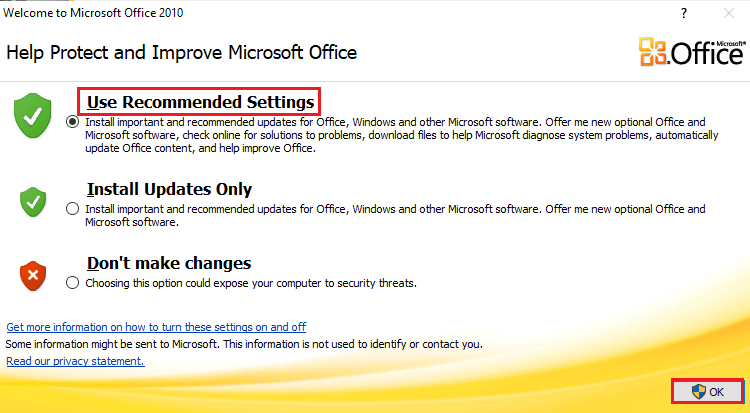
3. Acum, puteți vizualiza și edita imaginile din folderul Imagini de pe computer.
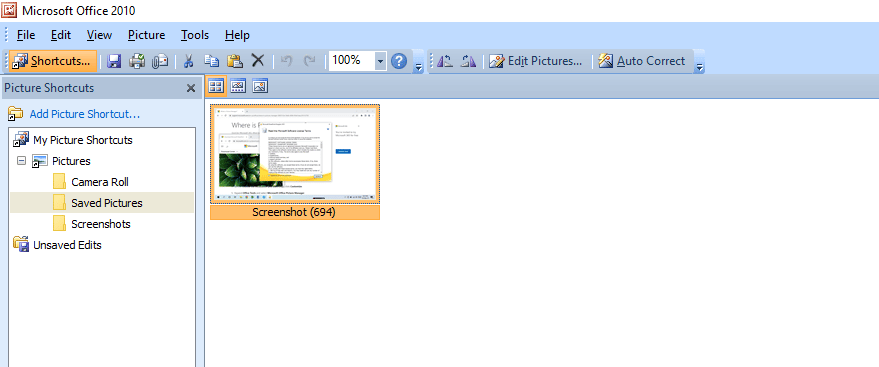
Recomandat:
- Fix System UI a oprit ecranul negru pe Android
- Remediați Outlook se deschide numai în modul sigur pe Windows 10
- Remedierea Photoshop nu a putut finaliza eroarea de solicitare
- 19 Cel mai bun manager de fișiere gratuit pentru Windows
Sperăm că ați înțeles pașii pentru a descărca Microsoft Office Picture Manager pe Windows 10 și ați reușit să-l efectuați cu succes. Aruncă întrebările despre acest articol și sugestiile de subiecte pentru articolele viitoare în caseta de comentarii de mai jos.
