Gata cu Facebook? Cum să vă transferați postările către un alt serviciu
Publicat: 2022-01-29De-a lungul anilor, este posibil să fi postat o mulțime de actualizări, fotografii și videoclipuri pe Facebook. Dacă doriți să colectați toate aceste postări, astfel încât să le puteți găsi cu ușurință sau chiar să le reutilizați pe alte site-uri și servicii, puteți.
Facebook vă permite acum să transferați o copie a postărilor dvs. în Google Docs, Blogger și WordPress. Puteți folosi Google Docs dacă trebuie doar să stocați postările pentru a le păstra în siguranță sau dacă doriți să utilizați oricare dintre ele într-un document. Puteți apela la Blogger sau WordPress dacă intenționați să utilizați o parte din conținutul postărilor dvs. pentru un blog sau un site web.
Pentru o înțelegere mai aprofundată a acestei funcții, consultați pagina de ajutor a Facebook. Acum, să vedem cum se joacă.
Transferați în Google Docs
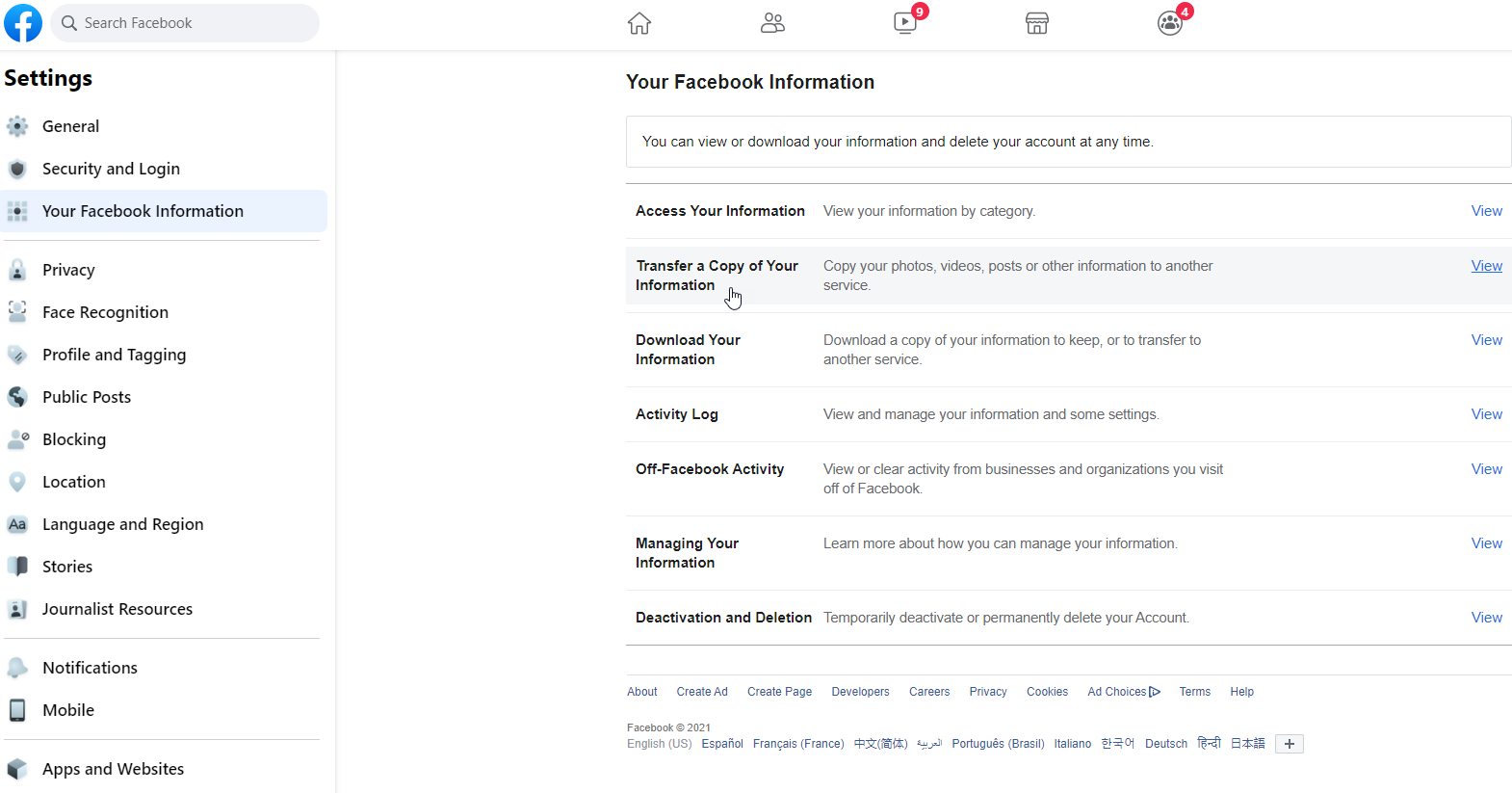
Pentru a vă transfera postările în Google Docs, aveți nevoie de un Cont Google. Deschideți Facebook și faceți clic pe săgeata în jos din colțul din dreapta sus. Accesați Setări și confidențialitate > Setări > Informațiile dvs. Facebook și faceți clic pe Transferați o copie a informațiilor dvs.
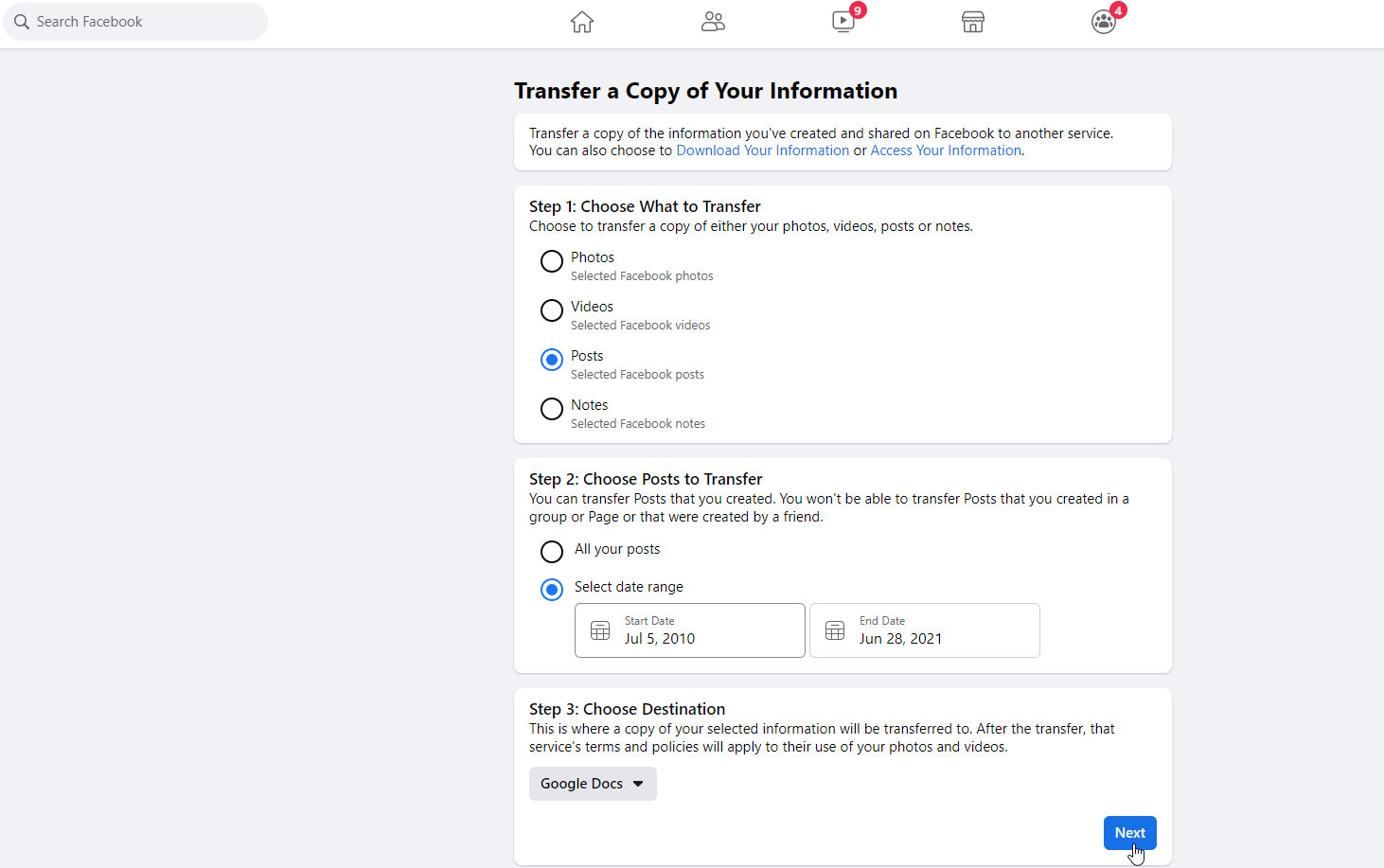
Dintre diferitele tipuri de conținut, alegeți opțiunea de a transfera postări. De asemenea, puteți alege dacă doriți să transferați toate postările sau numai pe cele în anumite date. Dacă ați ales Postări , alegeți Google Docs ca destinație, apoi faceți clic pe Următorul .
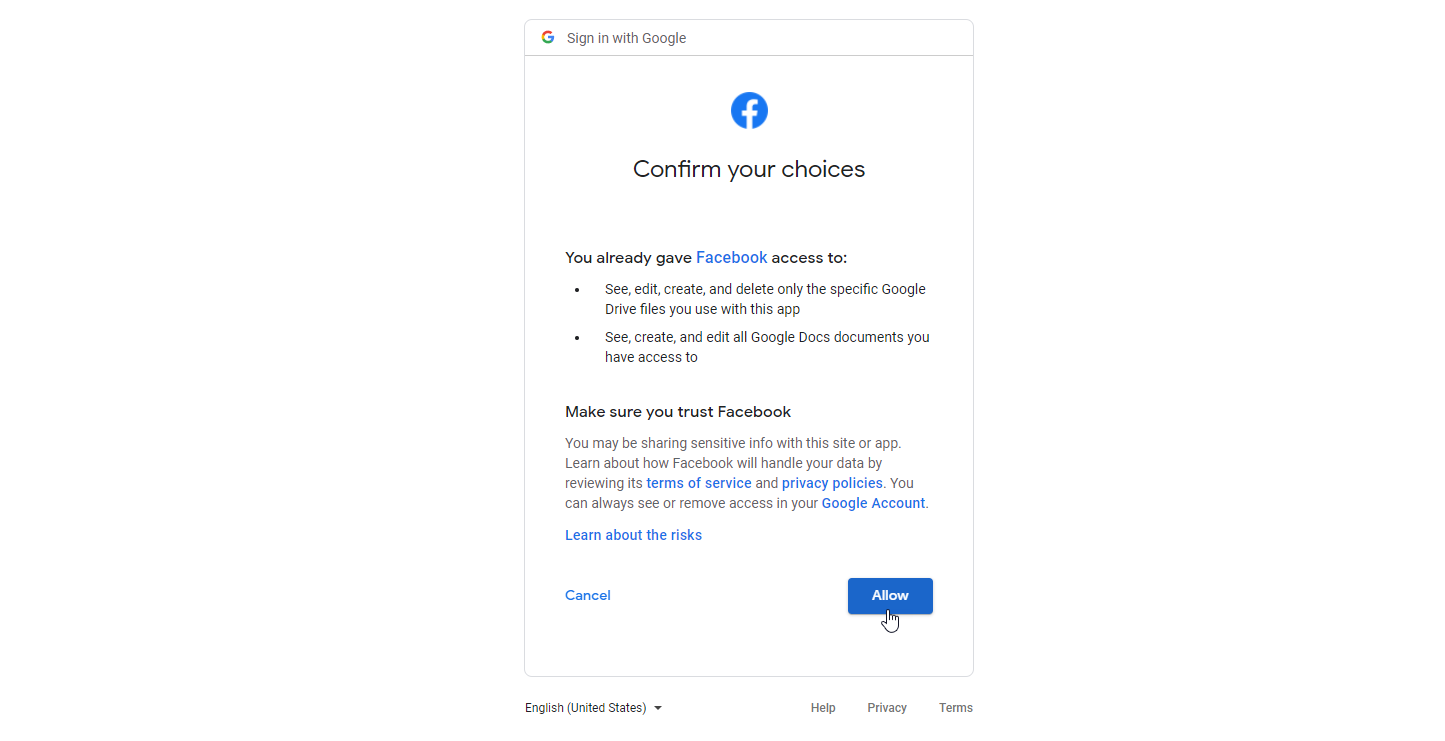
Apoi vi se solicită să vă conectați la contul dvs. Google. Faceți clic pe Permite atunci când vi se cere să acordați permisiunea Facebook de a vedea, edita, crea și șterge fișierele Google Drive specifice utilizate cu această aplicație. Faceți același lucru pentru următoarea solicitare. Confirmați alegerile și selectați Permite pentru a acorda toate permisiunile necesare.
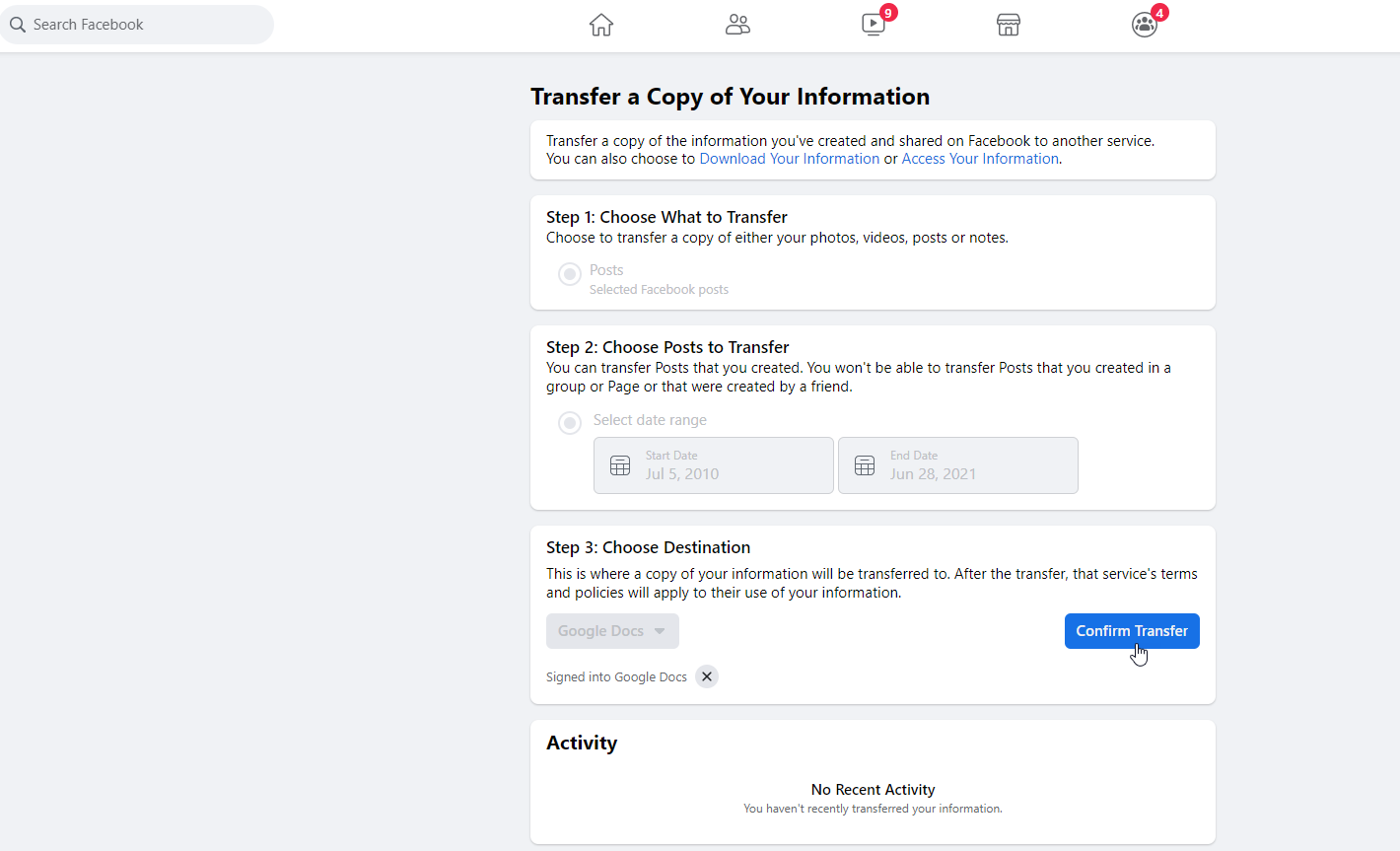
Înapoi la Facebook, faceți clic pe butonul Confirmare transfer . Facebook vă spune apoi că postările dvs. sunt transferate și poate dura ceva timp. Lăsați pagina de Facebook deschisă în fundal, deoarece va continua să transfere informațiile.
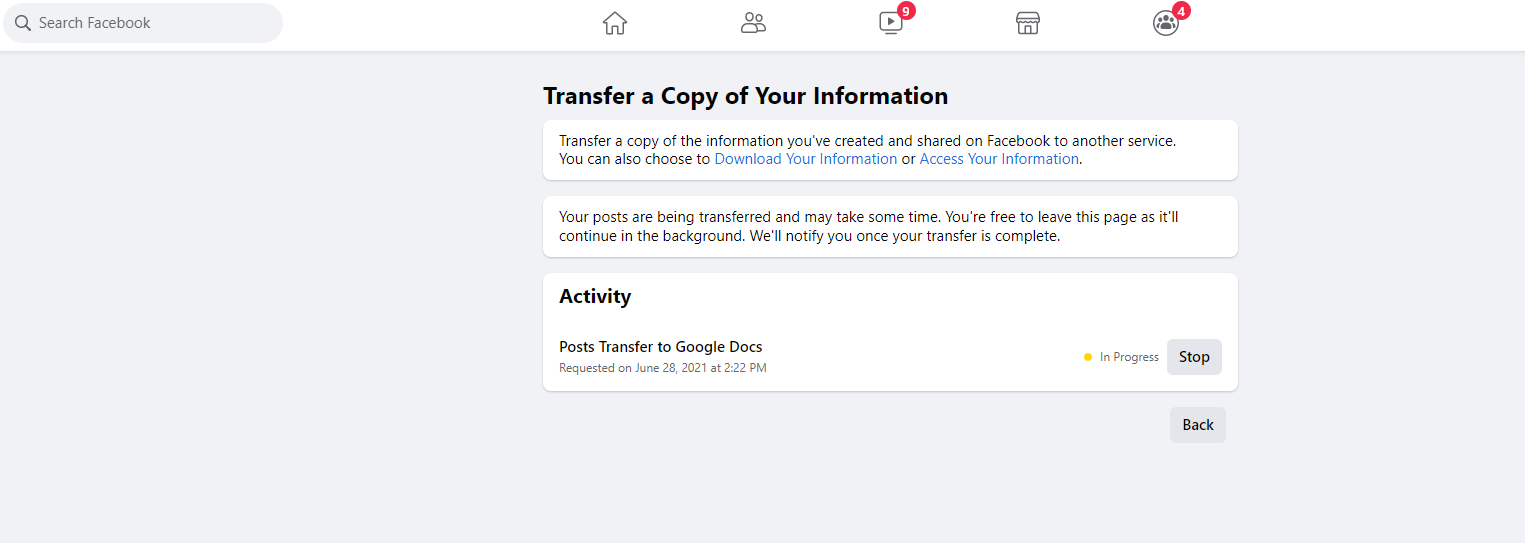
Veți primi un e-mail care vă avertizează cu privire la cererea de transfer și un altul vă anunță când este finalizată. De asemenea, va apărea o notificare pe pagina dvs. de Facebook care vă anunță că transferul de date este finalizat.
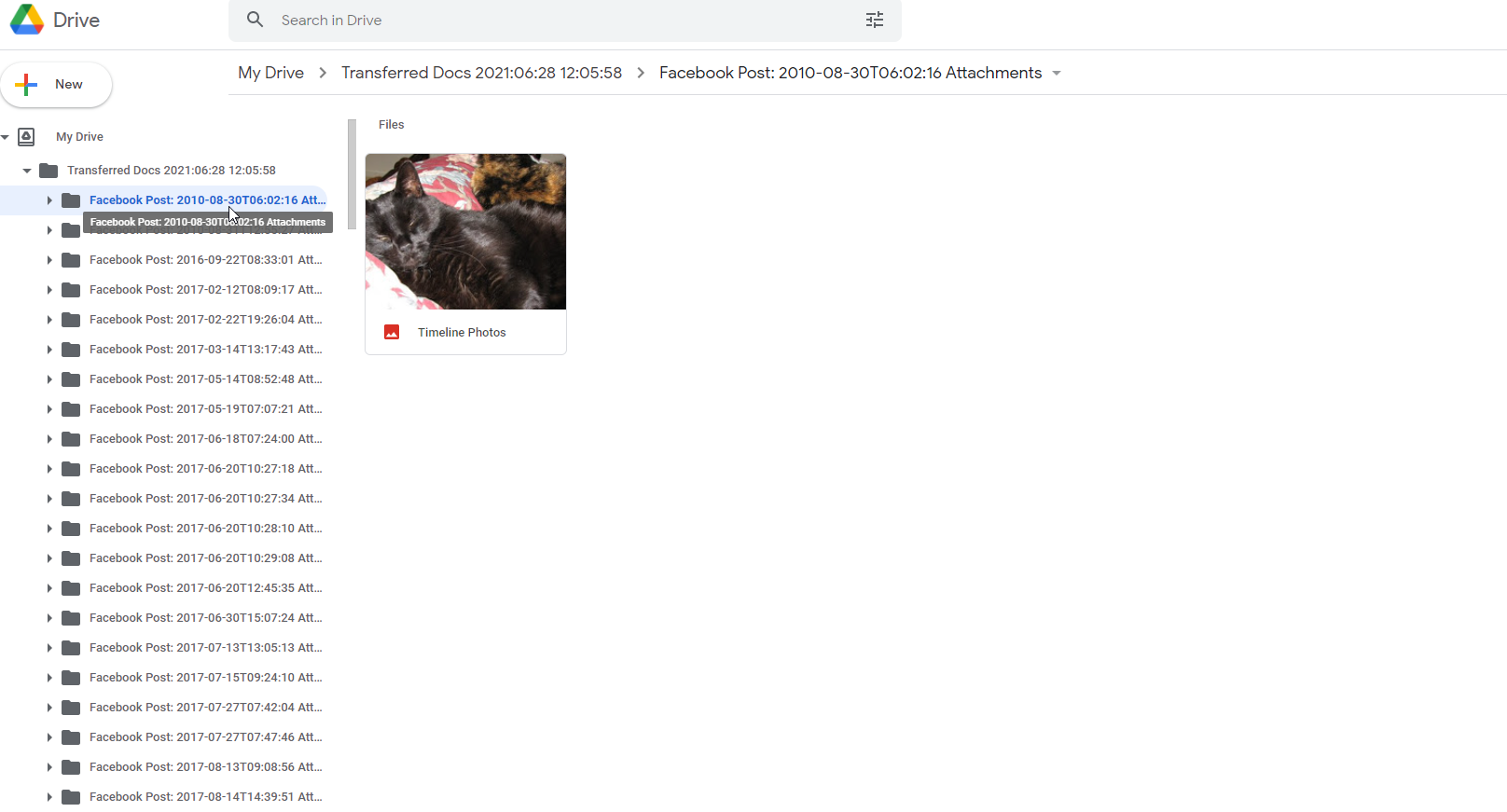
Acum conectați-vă la Google Drive și ar trebui să vedeți un dosar sub Drive-ul meu numit Documente transferate cu anul, data și ora transferului. Faceți clic pe săgeata de lângă Discul meu din bara de instrumente din stânga, faceți clic pe săgeata de lângă dosarul Documente transferate pentru a vedea toate subdosarele cu conținut specific după data postării.
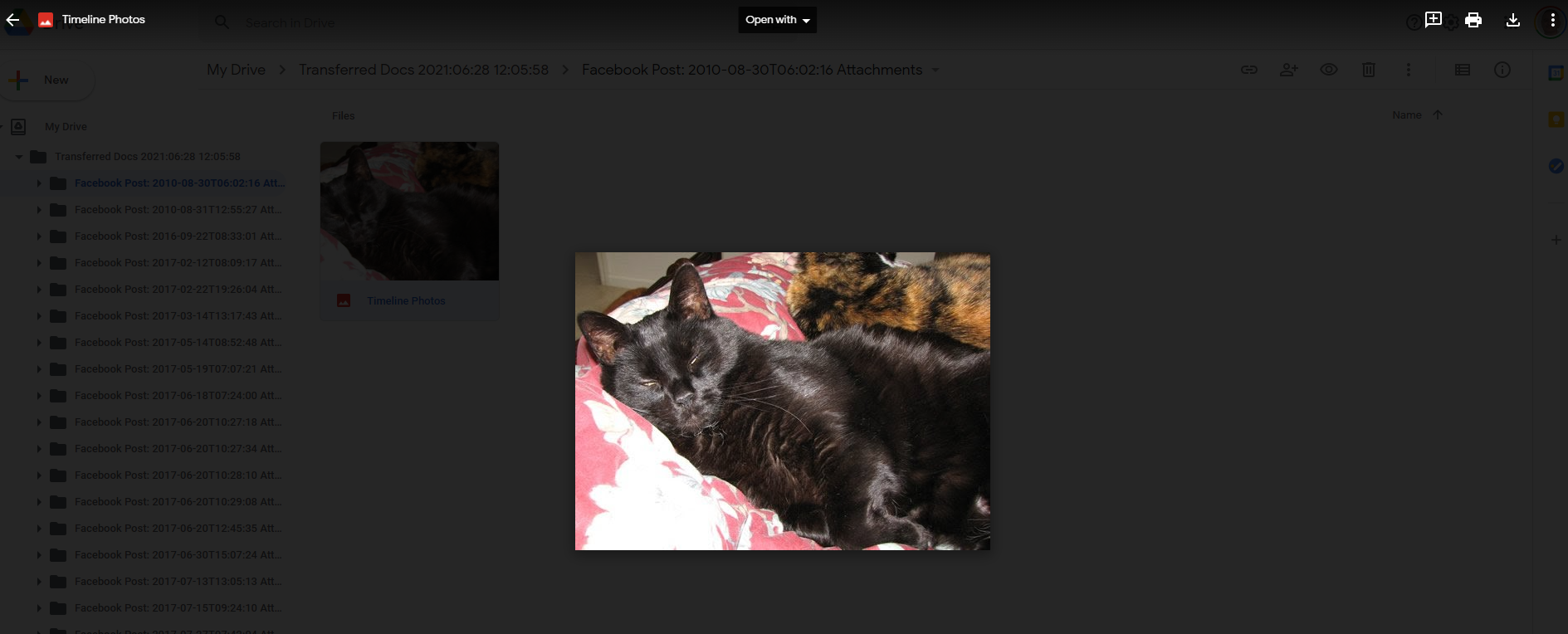
Faceți clic pe un anumit subdosar pentru a vedea fotografia, videoclipul sau alt conținut din interior. Faceți dublu clic pe o fotografie, un videoclip sau un alt element afișat pentru a-l vedea pe ecran complet. Reveniți la ecranul anterior pentru a accesa din nou toate folderele.
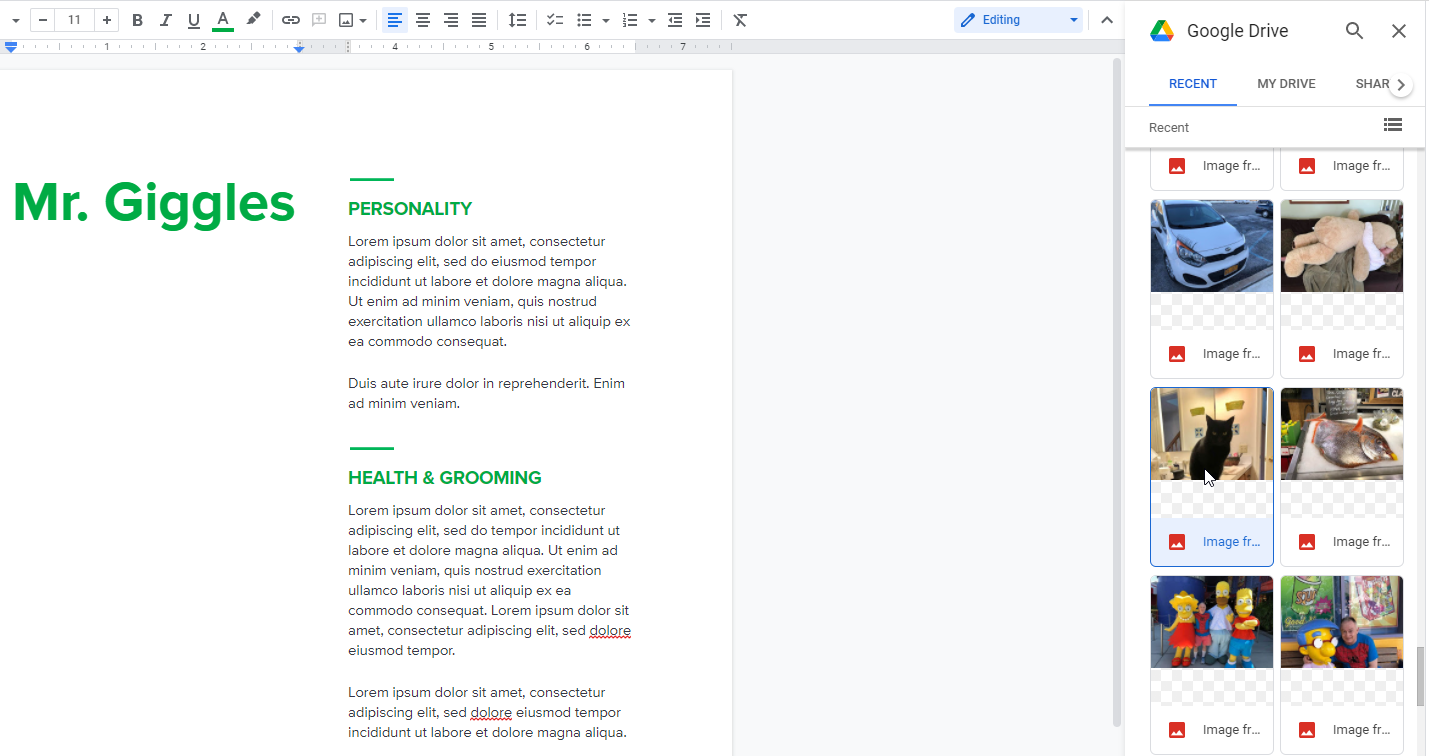
Acum, poate doriți să adăugați anumite fotografii din colecția dvs. Facebook într-un document. Deschideți un document în Google Docs și pregătiți o zonă în care doriți să inserați o fotografie dintr-una dintre postările dvs. de pe Facebook.
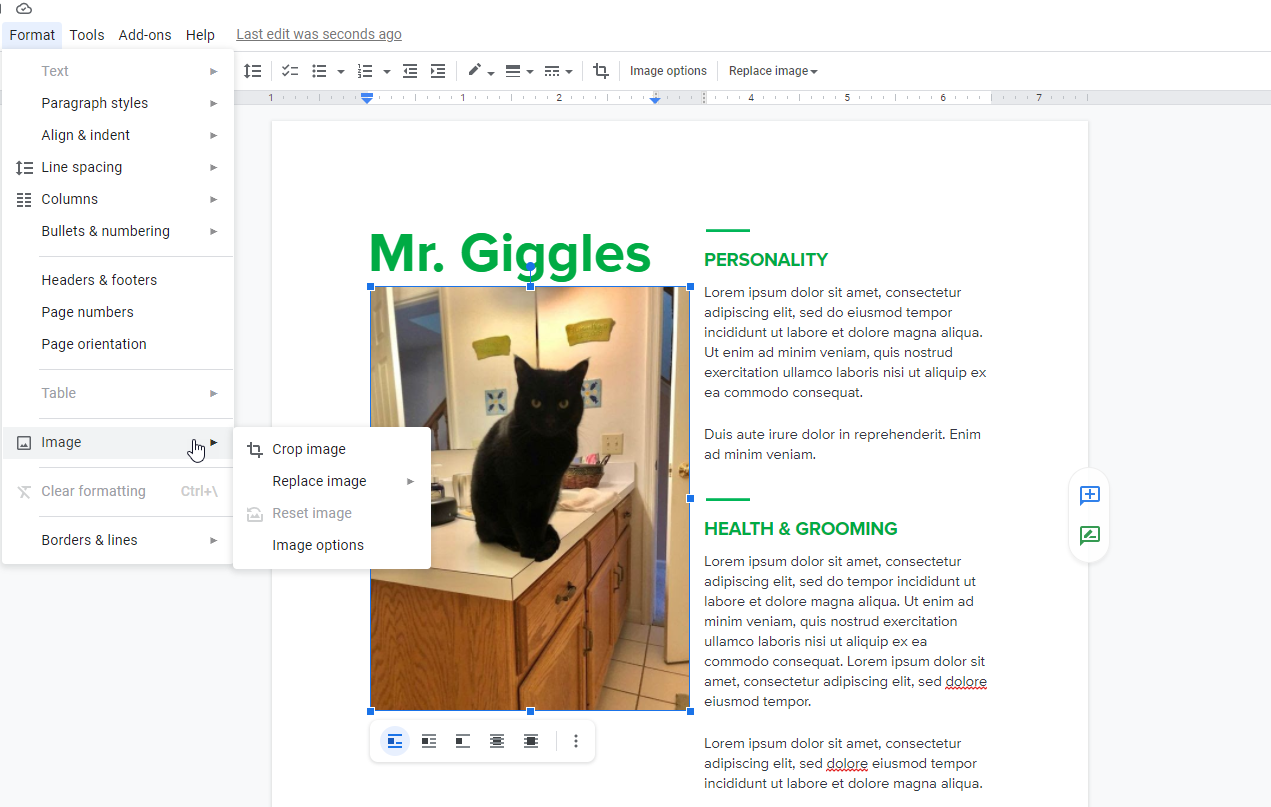
Faceți clic pe Inserare > Imagine > Drive , iar fotografiile pe care le-ați transferat din postările dvs. de pe Facebook ar trebui să fie accesibile din secțiunea Recente din Google Drive. În caz contrar, dați clic pe Discul meu și deschideți folderul Documente transferate. Găsiți fotografia pe care doriți să o inserați și faceți dublu clic pe ea. Apoi puteți decupa, ajusta și modifica imaginea după cum este necesar.
Transferați pe Blogger
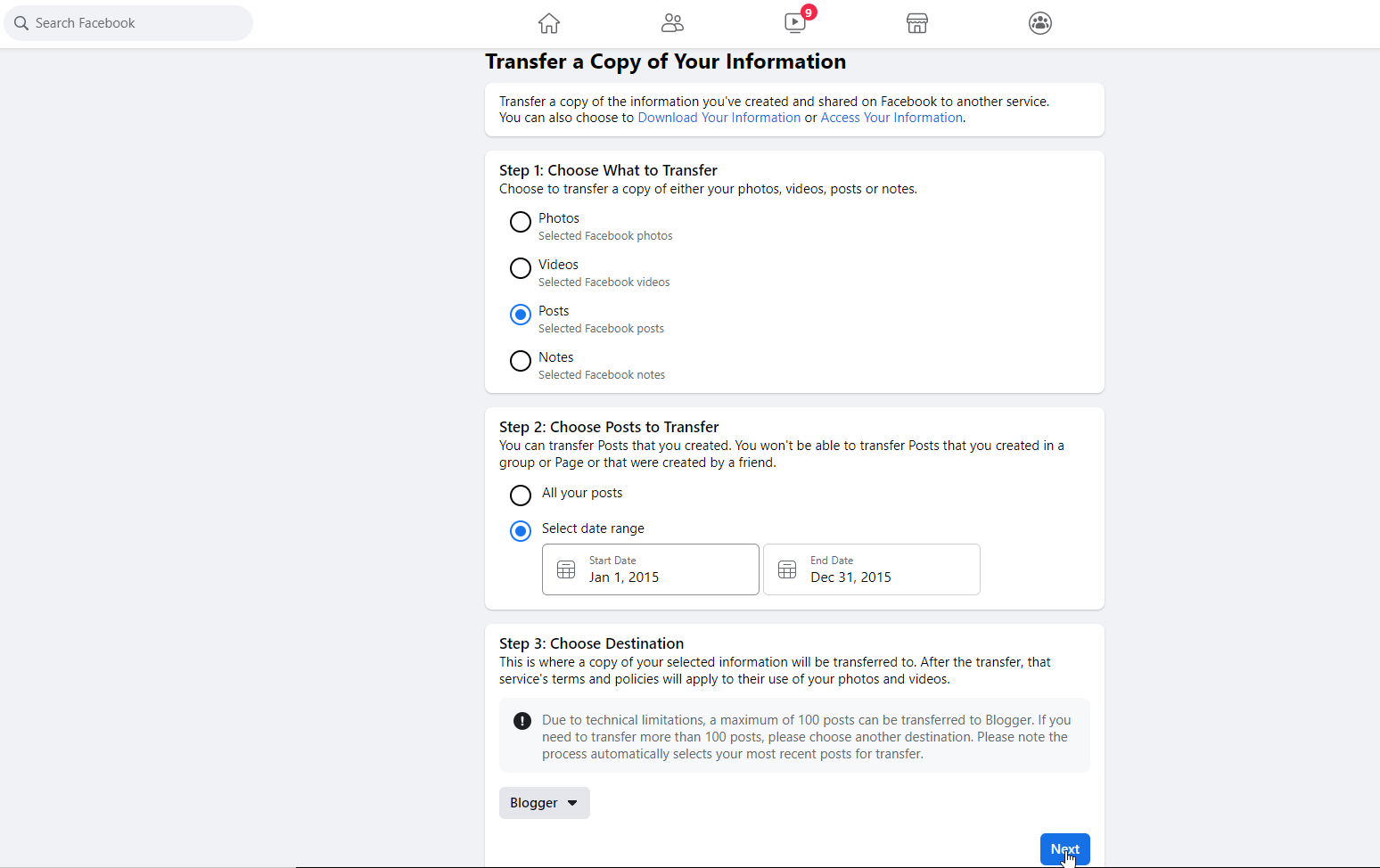
Pentru a vă transfera postările pe Blogger, deschideți Facebook și accesați Setări și confidențialitate > Setări > Informațiile dvs. Facebook , apoi faceți clic pe Transferați o copie a informațiilor dvs. . Alegeți Postări , apoi selectați dacă doriți să transferați toate postările sau numai pe cele din anumite date.

O limitare a transferului către Blogger este că acceptă doar 100 de postări. Dacă nu specificați un interval de date, atunci transferul va alege cele mai recente 100 de postări ale dvs. Pentru a controla acest lucru, alegeți un anumit interval de date despre care credeți că nu conține mai mult de 100 de postări. Faceți din Blogger destinația, apoi faceți clic pe Următorul .
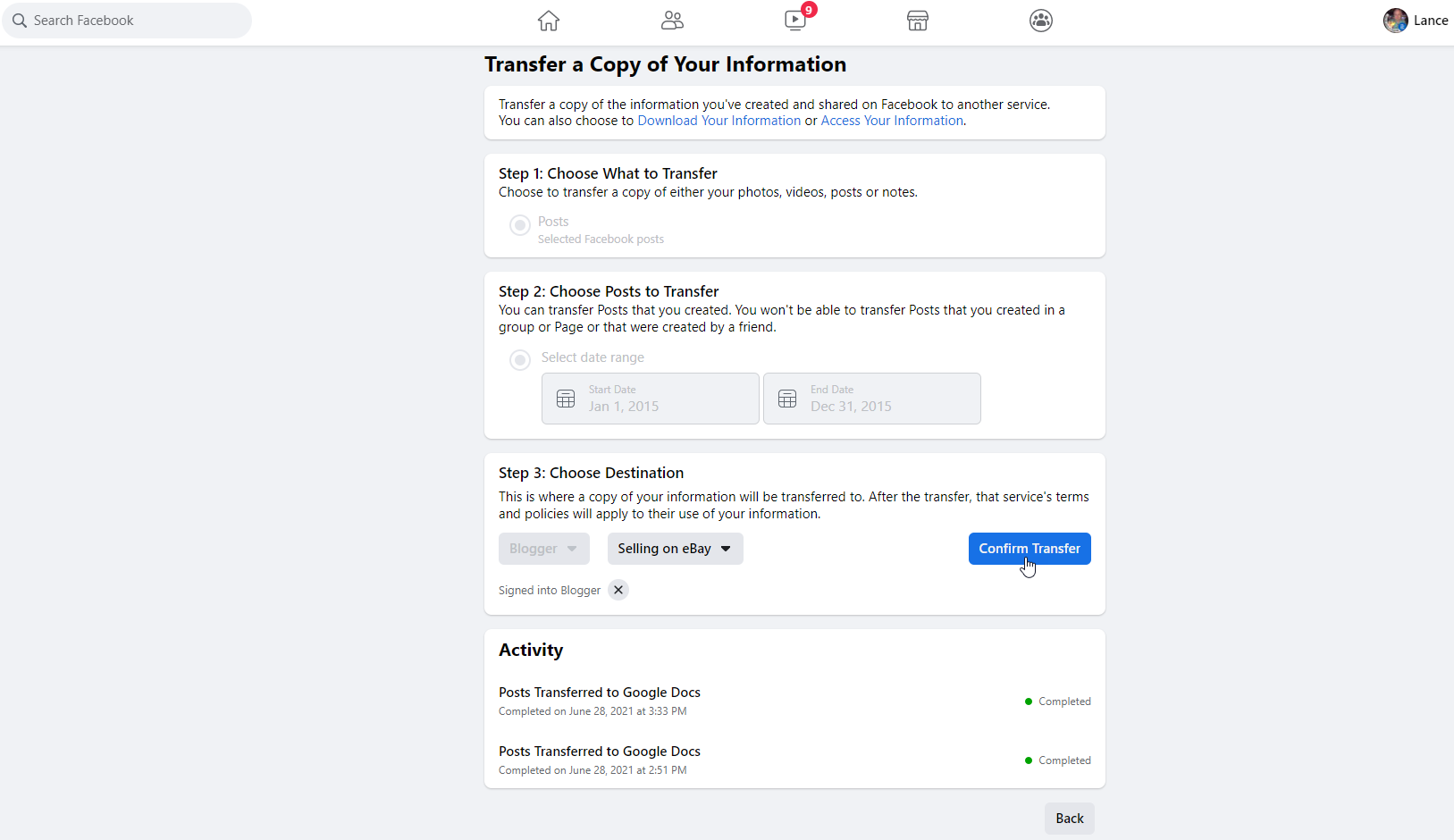
Conectați-vă la contul dvs. Google și faceți clic pe Permite pentru a acorda acces Facebook la contul dvs. Blogger. Înapoi la Facebook, faceți clic pe meniul derulant Alegeți blog și selectați blogul în care doriți să vă transferați postările. Faceți clic pe Confirmare transfer .
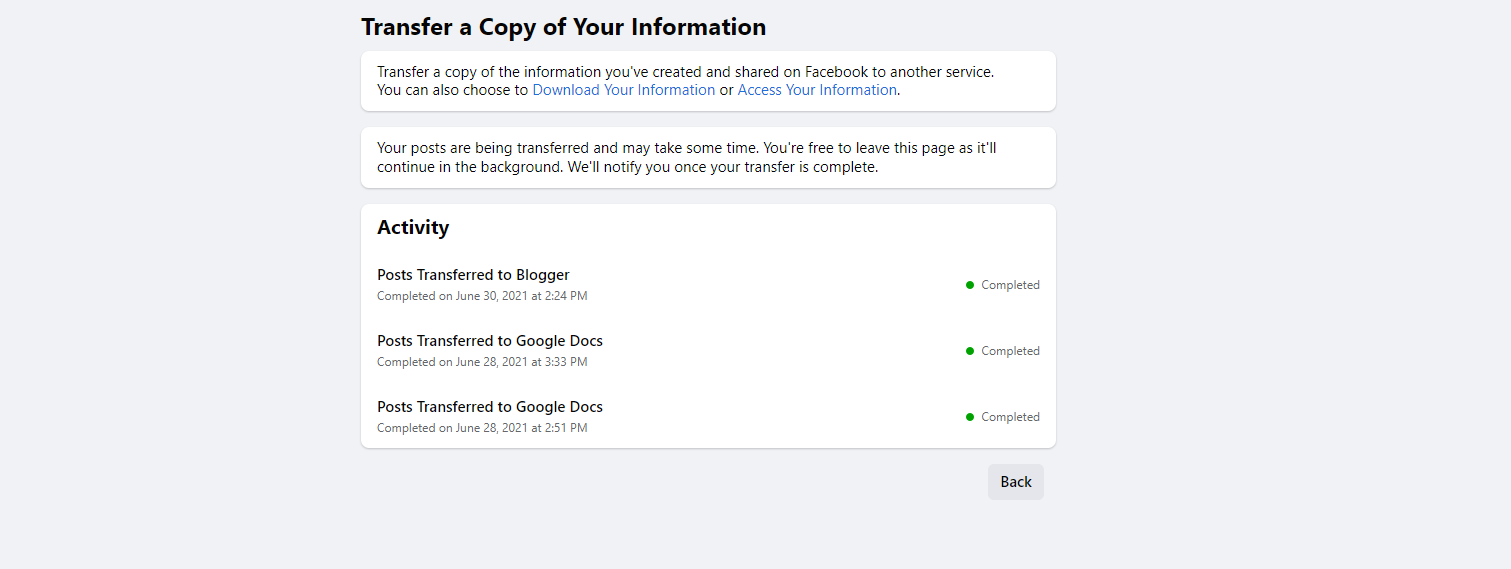
Un e-mail confirmă solicitarea de transfer. Un alt e-mail vă avertizează când transferul este finalizat. Pagina ta de Facebook arată și transferul ca finalizat.
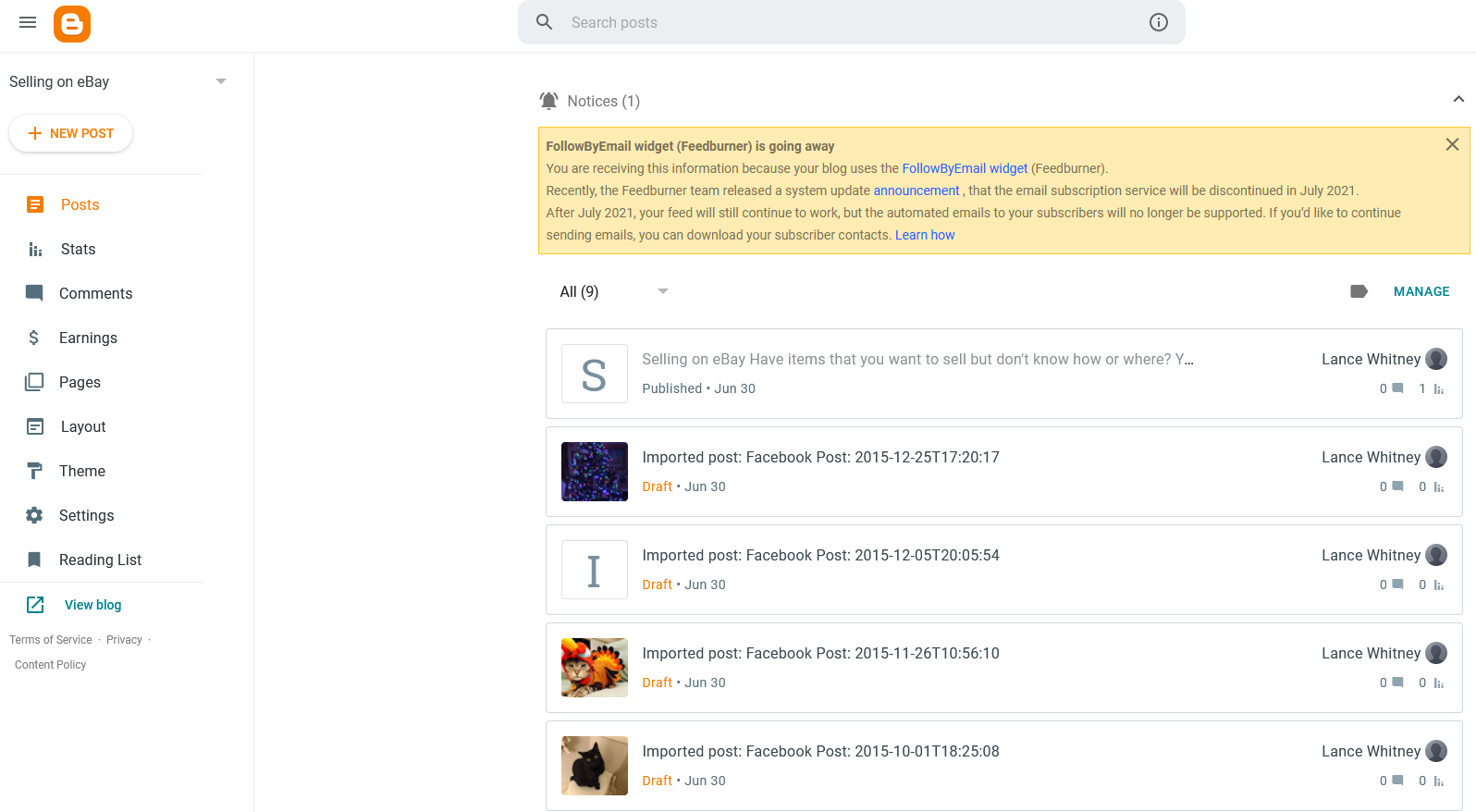
Conectați-vă la contul dvs. Blogger. Pagina dvs. de postări de blog ar trebui să enumere toate postările de pe Facebook care au fost transferate. Poate doriți să publicați o anumită postare după unele modificări.
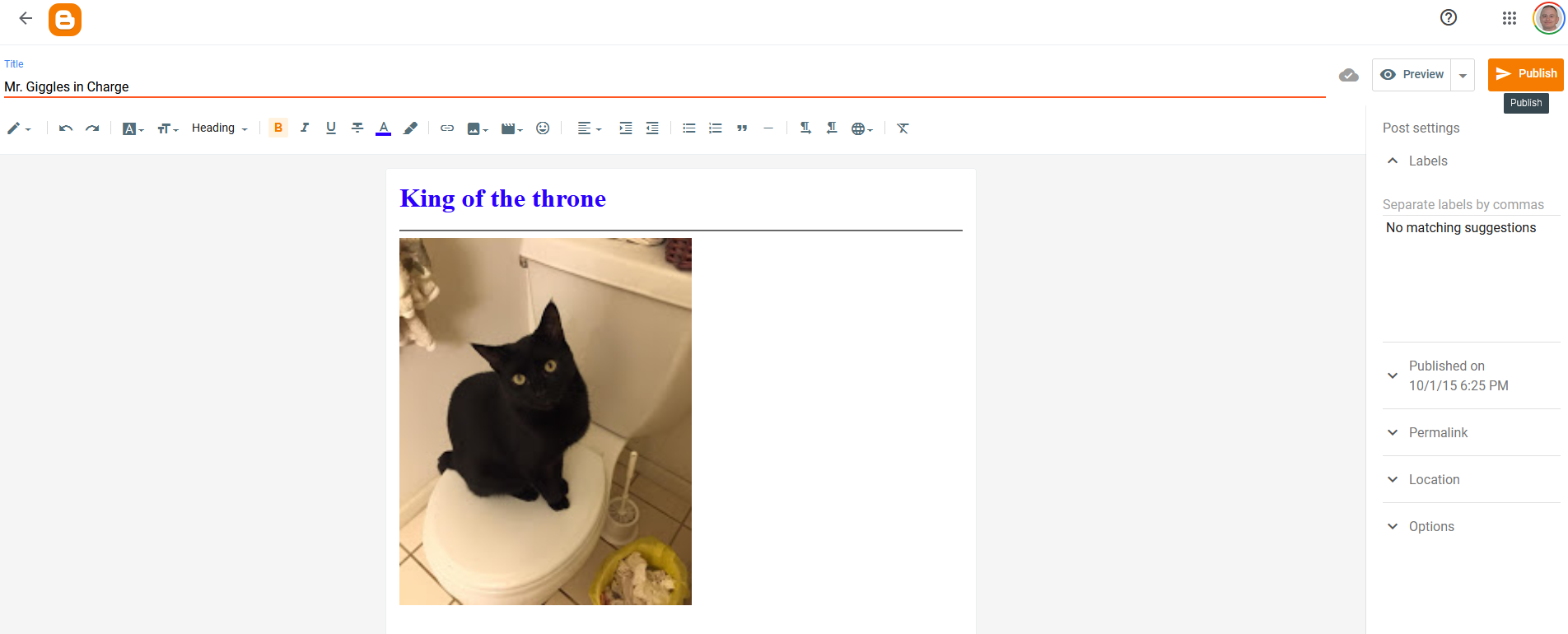
Faceți clic pe o anumită postare pentru a o vizualiza. În mod implicit, postarea apare în vizualizarea HTML. Faceți clic pe pictograma creion din partea stângă a barei de instrumente și selectați Vizualizare Compunere pentru a o privi în modul WYSIWYG. Acum poți edita postarea pentru a face orice modificări.
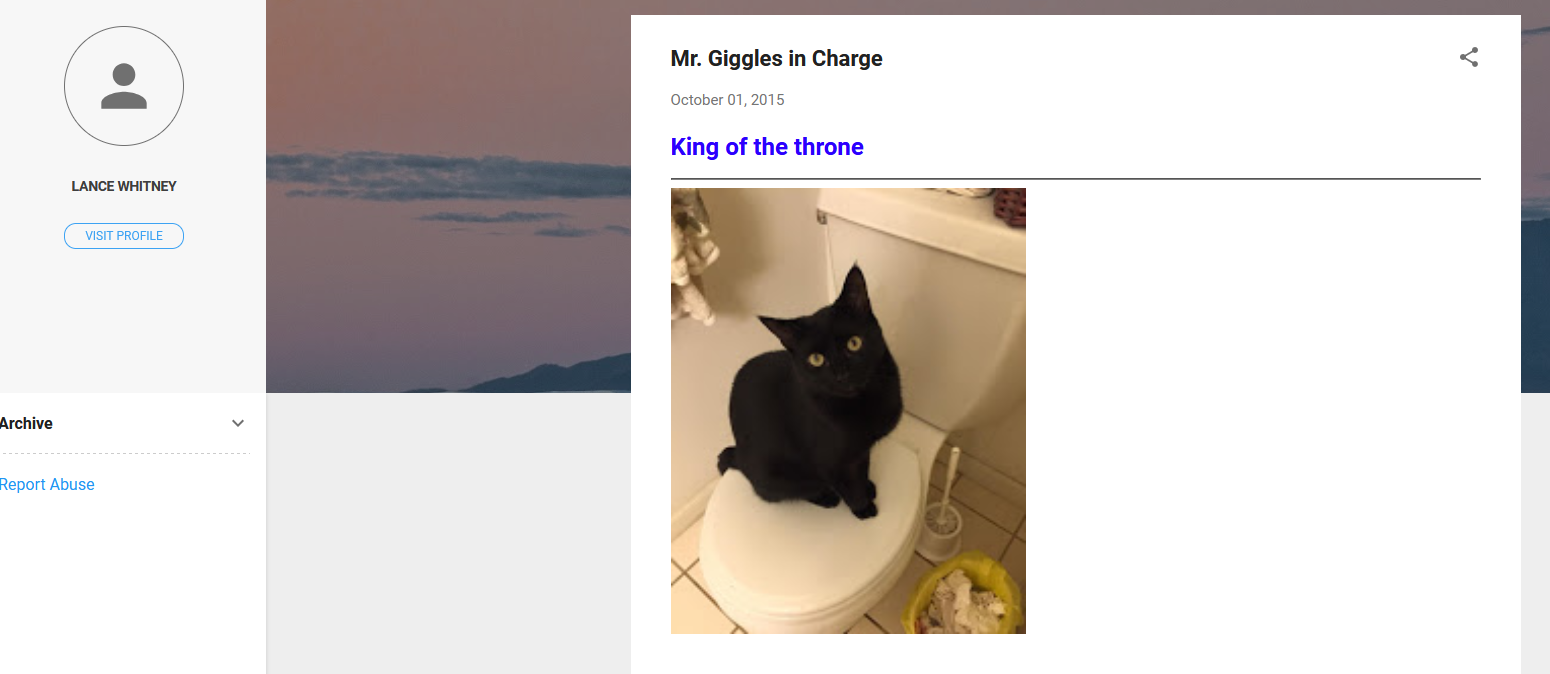
Când ați terminat, faceți clic pe Previzualizare pentru a previzualiza modificările sau faceți clic pe Publicare pentru a le trimite lumii. Înapoi la vizualizarea postării de blog, faceți clic pe butonul Vizualizare pentru a vedea noua postare de blog.
Transferați pe WordPress
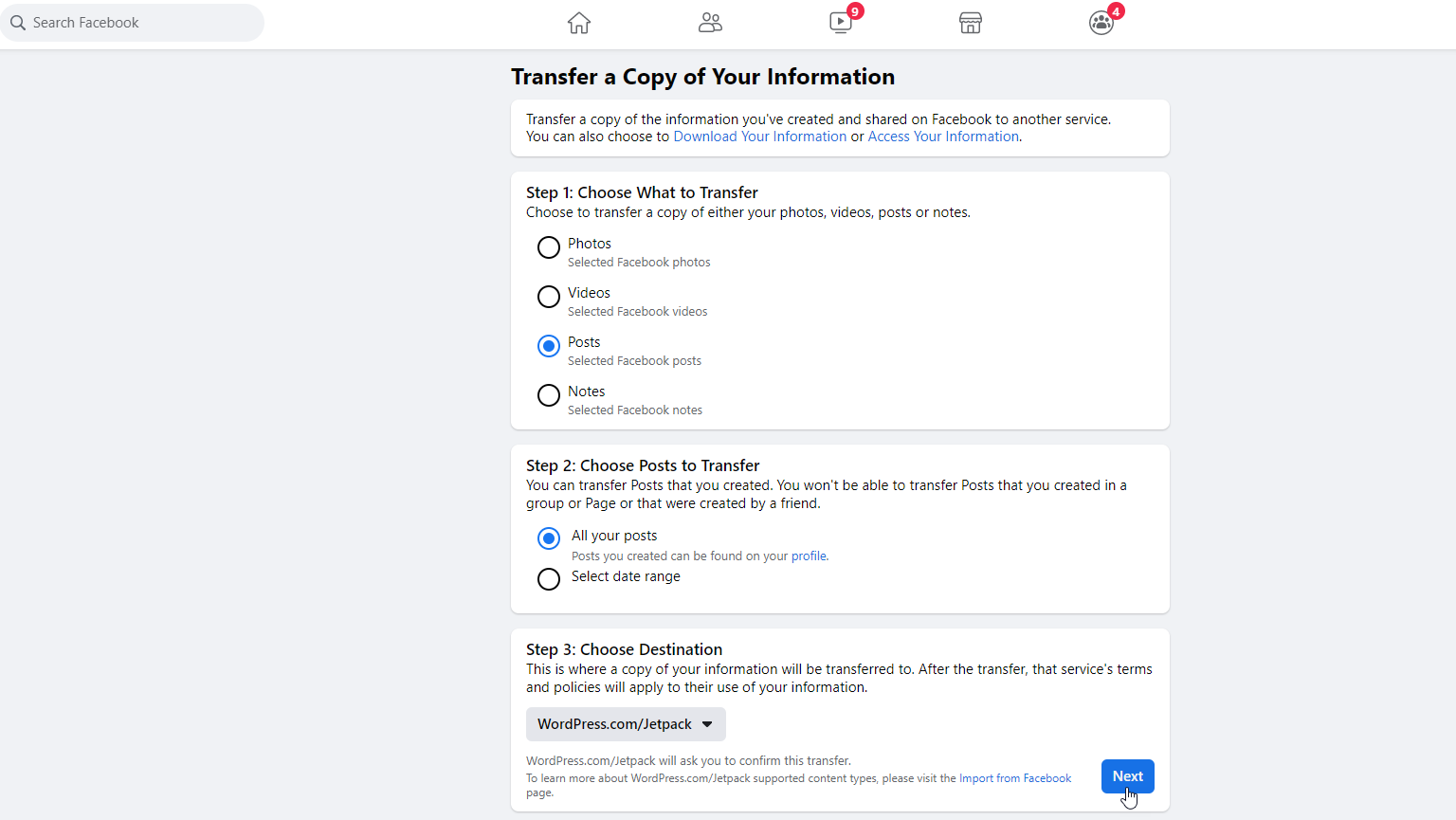
Pentru a vă transfera postările pe WordPress, nu aveți nevoie doar de un cont WordPress, ci și de un domeniu activ și un site web pe care le-ați creat prin WordPress.com. În mod normal, WordPress.com necesită un cont plătit, dar puteți folosi un cont gratuit cu anumite limitări.
Deschideți Facebook și accesați Setări și confidențialitate > Setări > Informațiile dvs. Facebook , apoi faceți clic pe Transferați o copie a informațiilor dvs. Faceți clic pe Postări , apoi alegeți dacă doriți să transferați toate postările sau numai pe cele din anumite date. Alegeți destinația și selectați WordPress/JetPack , apoi faceți clic pe Următorul .
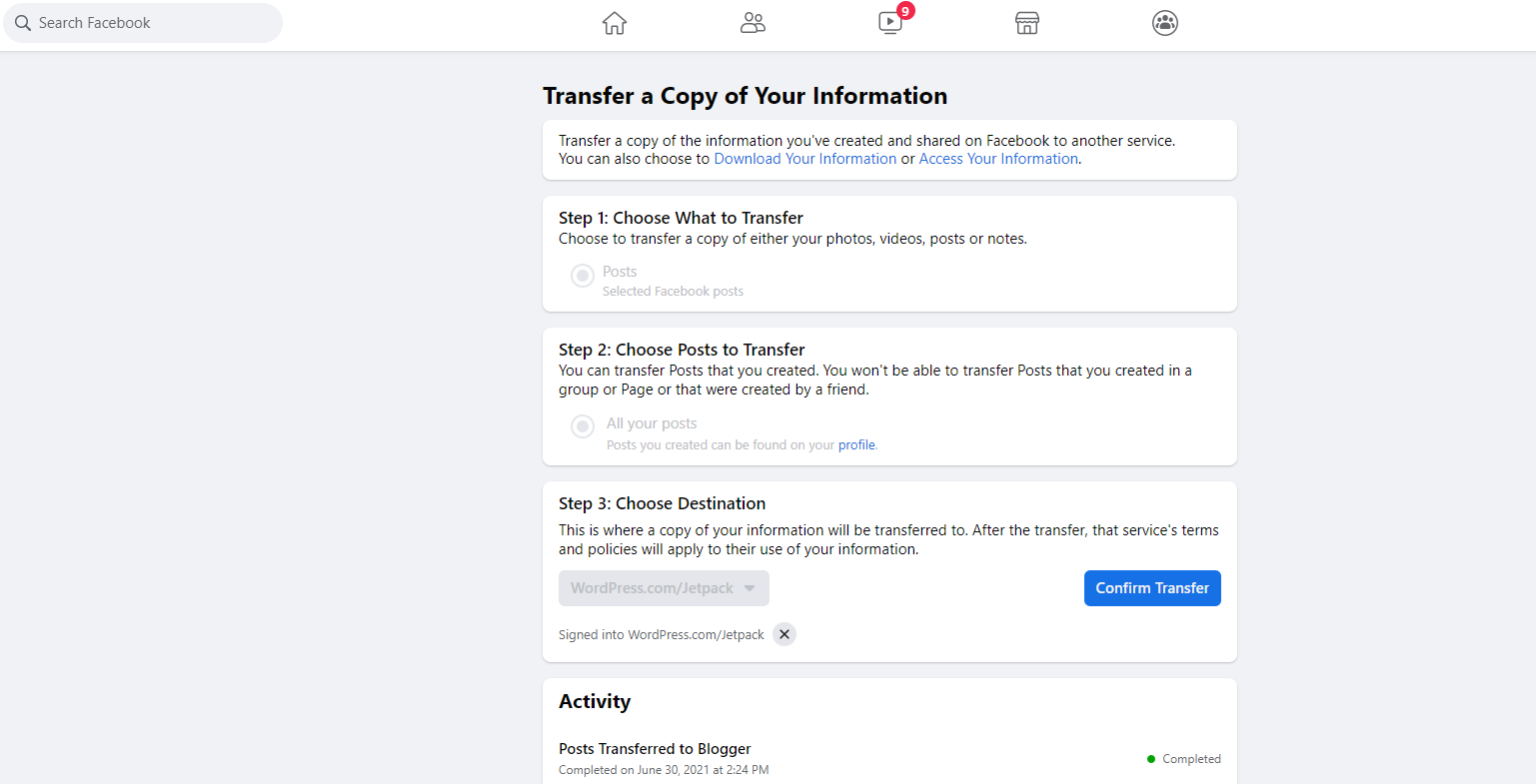
Conectați-vă la contul dvs. WordPress.com, apoi faceți clic pe butonul Confirmare transfer înapoi la Facebook.
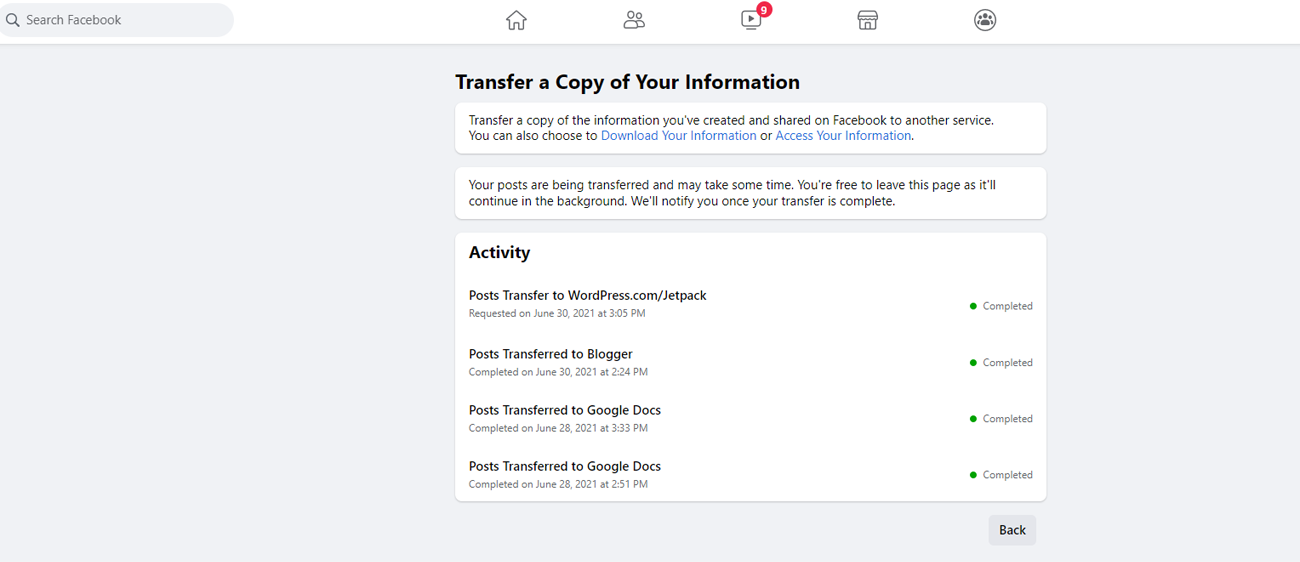
Un e-mail confirmă solicitarea de transfer. Un alt e-mail vă avertizează când transferul este finalizat. Pagina ta de Facebook arată și transferul ca finalizat.

Acum vă puteți conecta la contul dvs. WordPress. În pagina Tabloul de bord, faceți clic pe Media . Ar trebui să vedeți toate fotografiile transferate și alte elemente de pe Facebook.
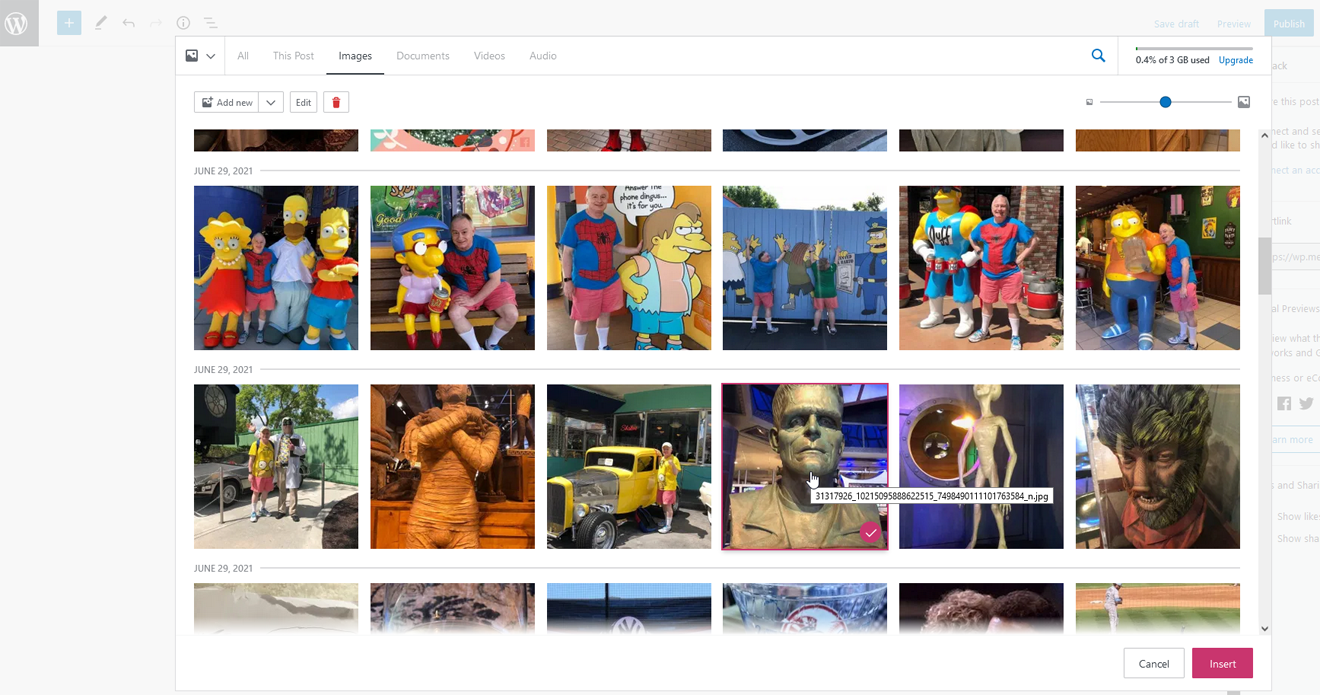
Pentru a adăuga o imagine sau alt element dintr-una dintre postările tale de pe Facebook într-un site WordPress, rulează comanda pentru a insera o imagine. Pentru locație, alegeți Media Library .
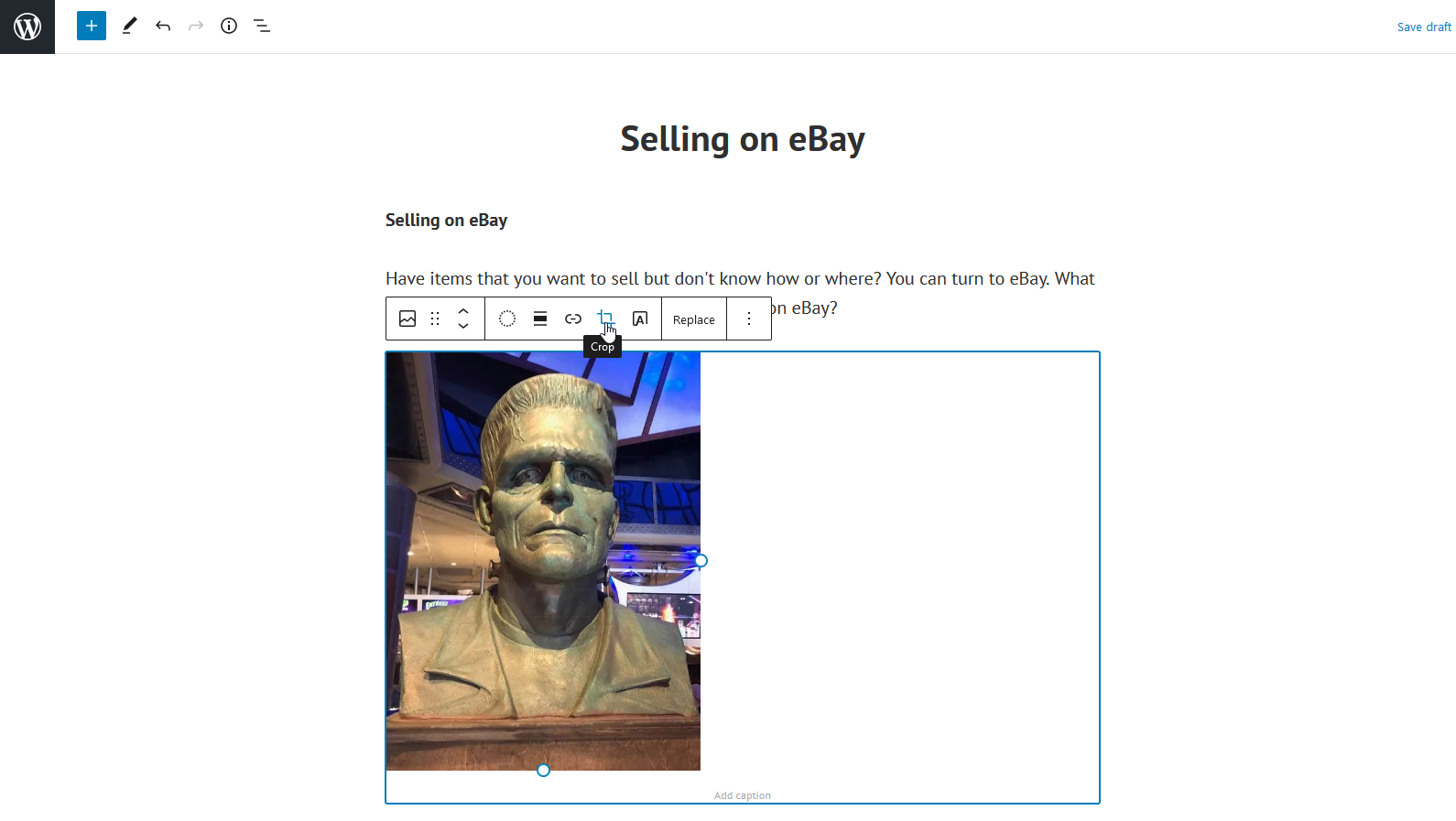
Selectați imaginea pe care doriți să o inserați și apoi faceți clic pe butonul Inserare . Imaginea este inserată în site-ul sau postarea dvs. unde acum o puteți ajusta și modifica.
