DNS PROBE TERMINAT FĂRĂ INTERNET
Publicat: 2022-02-04Dacă continuați să vedeți eroarea DNS_PROBE_FINISHED_NO_INTERNET de fiecare dată când încercați să încărcați o pagină web în browser, soluțiile din articol vă vor ajuta să rezolvați problema.
Ștergeți memoria cache a browserului
Sonda DNS s-a terminat Niciun mesaj de eroare pe Internet ar putea rezulta din cache-ul problematic, cookie-uri și alte fișiere de browser. Ștergerea lor ar putea rezolva problema.
Deschideți Google Chrome și faceți clic pe cele trei puncte din colțul din dreapta sus. Selectați Mai multe instrumente >> Ștergeți datele de navigare.
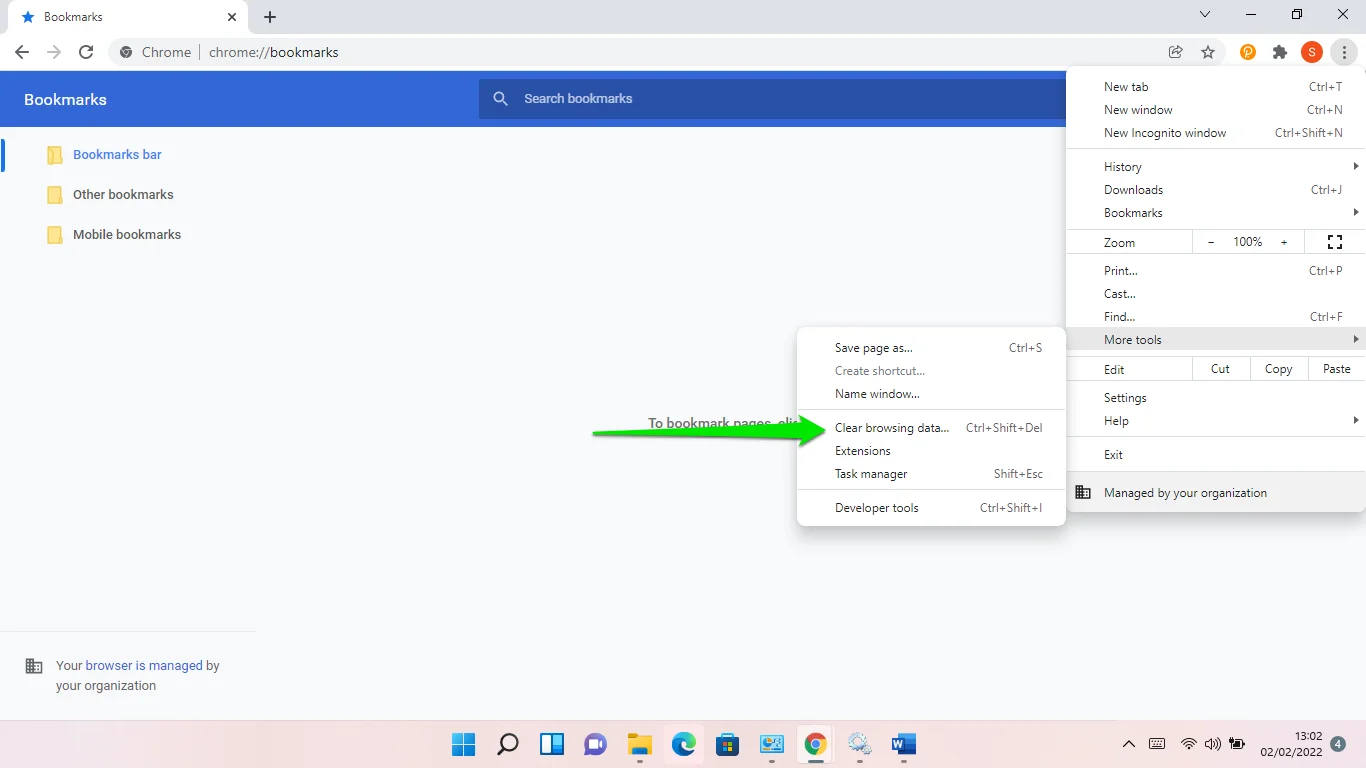
Alegeți un interval de timp când apare caseta de dialog Ștergeți datele de navigare, apoi selectați datele pe care doriți să le ștergeți. Puteți accesa fila Avansat pentru mai multe opțiuni. După ce ați selectat datele de eliminat, faceți clic pe butonul Ștergere date.
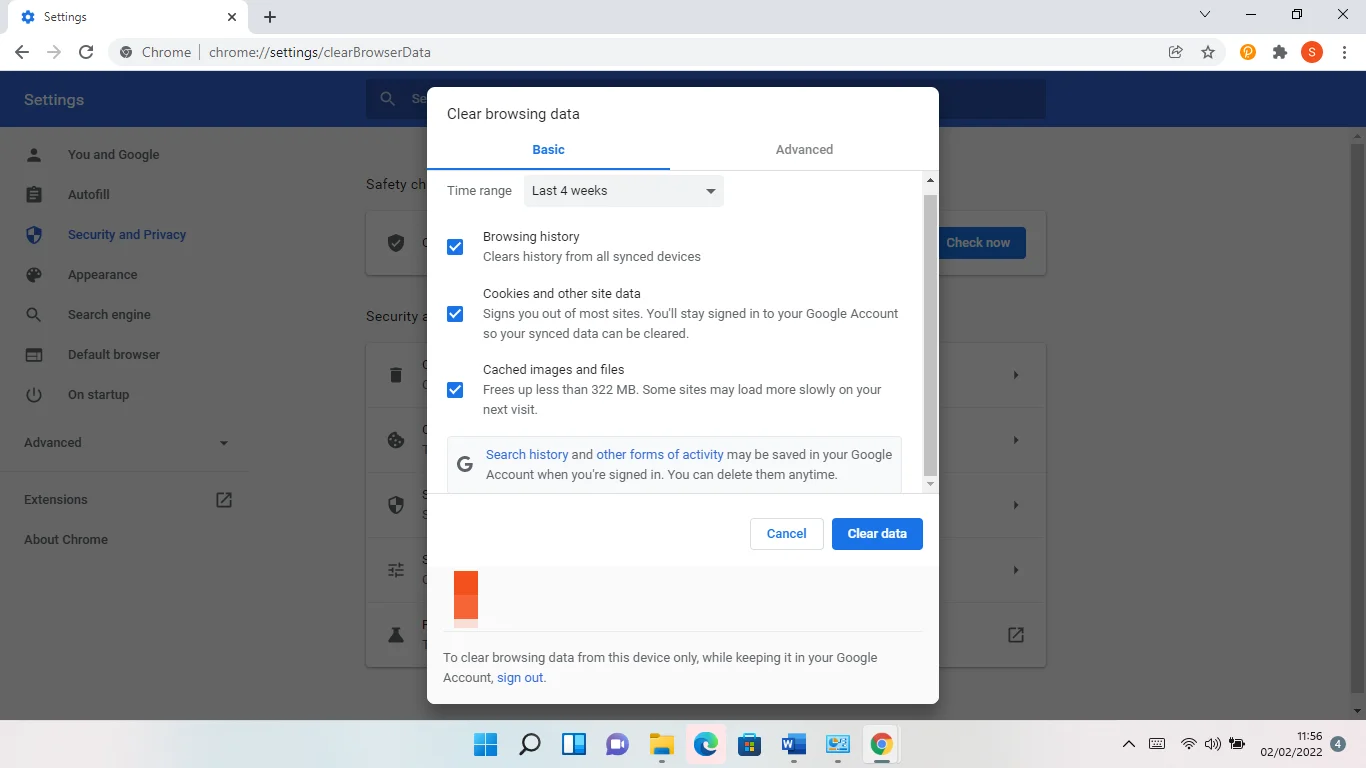
Eliberați și reînnoiți adresa IP
Computerului dumneavoastră i se atribuie o adresă IP unică ori de câte ori vă conectați la un furnizor de servicii de internet sau la un modem. Adresa ajută la identificarea fiecărui dispozitiv dintr-o rețea locală, astfel încât datele să poată fi transferate corect.
Adresele IP sunt atribuite de un server DHCP (Dynamic Host Configuration Protocol). Închiriază adresa IP computerului dvs. pentru o perioadă. Poate alege să reatribuie adresa IP dacă aparatul nu o folosește o perioadă. Adresa IP va fi retrasă ori de câte ori expiră perioada de închiriere. Cu toate acestea, acest lucru nu ar trebui să vă oprească conexiunea la internet. Dacă lucrurile sunt configurate corect, computerul dvs. ar trebui să reînnoiască automat contractul de închiriere sau să primească o nouă adresă IP.
Uneori, totuși, contractul de închiriere nu se va reînnoi automat, provocând probleme de conexiune la internet, cum ar fi eroarea DNS_PROBE_FINISHED_NO_INTERNET.
În acest caz, va trebui să eliberați adresa IP actuală și să o reînnoiți.
Va trebui să utilizați câteva comenzi în fereastra Command Prompt pentru a face asta. Urmați acești pași:
- Atingeți butonul siglei Windows de pe tastatură pentru a lansa meniul Start.
- După ce apare meniul Start, tastați CMD și faceți clic pe Run as Administrator sub Command Prompt.
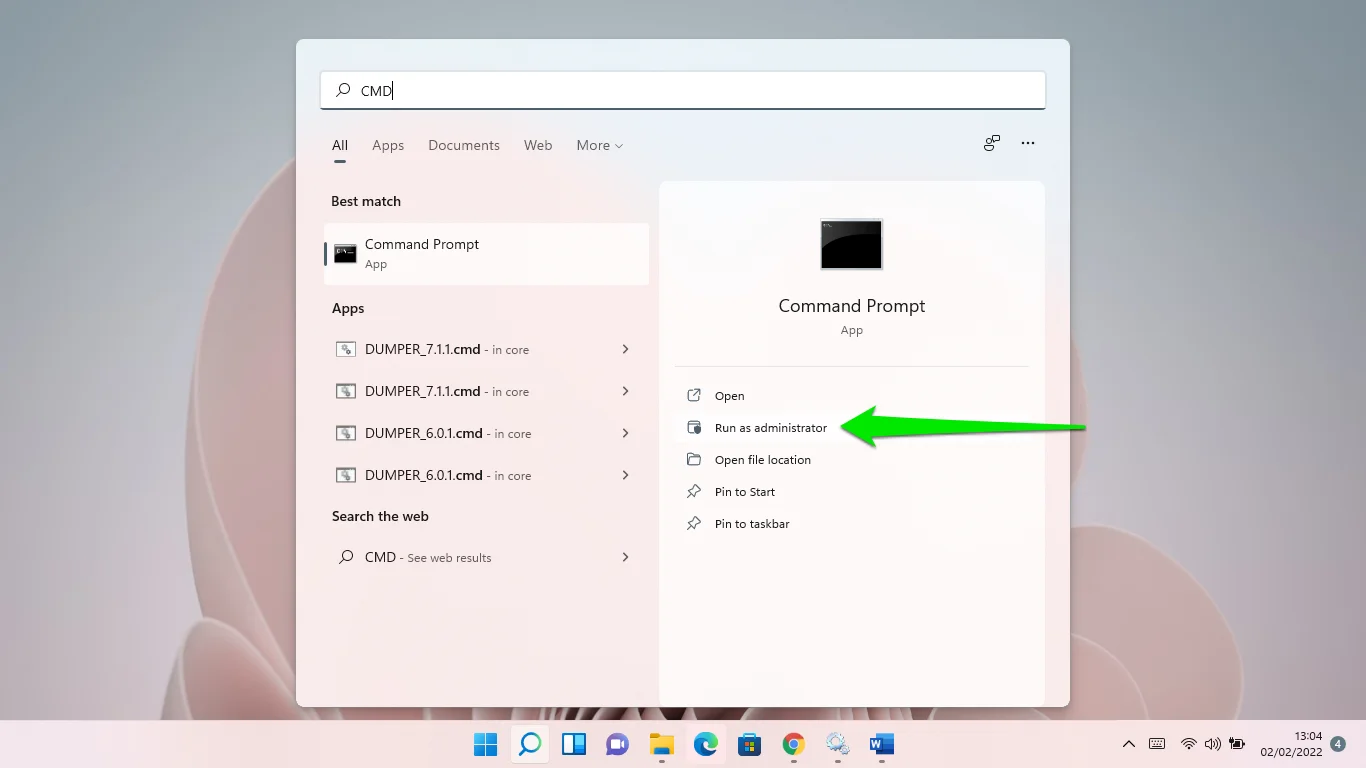
- Faceți clic pe Da în fereastra pop-up de confirmare.
- După ce apare fereastra Administrator: Command Prompt, tastați următoarele linii și apăsați tasta Enter după ce ați introdus fiecare linie:
ipconfig /release
ipconfig /renew
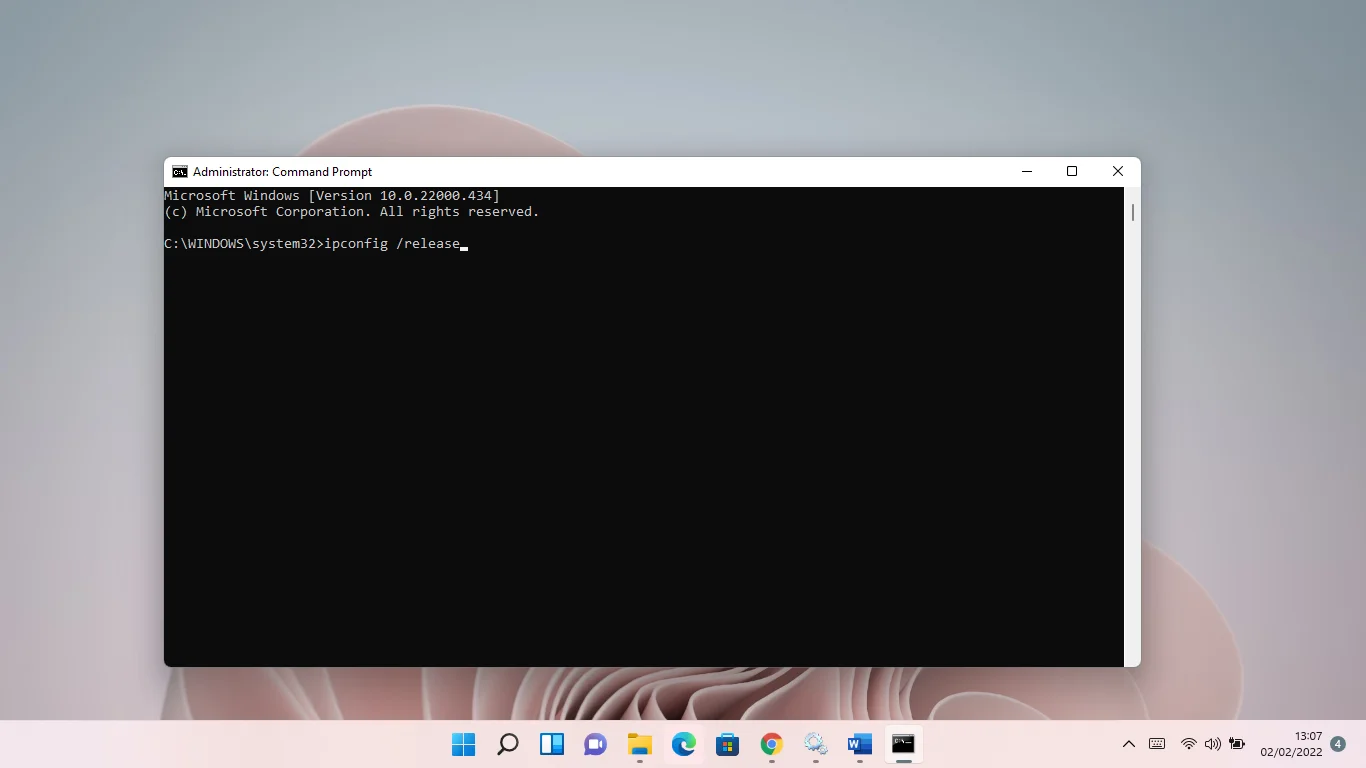
- Reporniți computerul și verificați problema.
Goliți memoria cache DNS
Serverul sistemului de nume de domeniu (DNS) este responsabil pentru potrivirea adreselor IP numerice cu nume de domenii alfanumerice, prietenoase cu oamenii. Înainte ca computerul să facă o conexiune, serverul DNS trebuie să caute adresa URL pe care o introduceți în bara de adrese.
Sistemul dvs. de operare stochează informațiile DNS ale site-urilor pe care le-ați vizitat într-un fișier cache local pentru a îmbunătăți viteza internetului. În acest fel, sistemul dumneavoastră nu va trebui să caute în mod constant date DNS pentru site-urile web pe care le-ați deschis deja.
Acestea fiind spuse, memoria cache poate fi coruptă în timp sau poate conține informații greșite. Acest lucru vă va încetini în cele din urmă rețeaua sau va cauza erori de conectivitate. Ori de câte ori sistemul de operare detectează corupție, va trebui să trimită o nouă solicitare unui server DNS înainte de a vă încărca site-ul web. În unele cazuri, cererea eșuează și produce o eroare.
Puteți scăpa de problemă aici prin golirea memoriei cache. Cu toate acestea, Windows începe să adune noi informații DNS atunci când faceți acest lucru.
Iată cum să ștergeți DNS-ul:
- Atingeți butonul siglei Windows de pe tastatură pentru a lansa meniul Start.
- După ce apare meniul Start, tastați CMD și faceți clic pe Run as Administrator sub Command Prompt.
- Faceți clic pe Da în fereastra pop-up de confirmare.
- După ce apare fereastra Administrator: Command Prompt, tastați ipconfig /flushdns și apăsați tasta Enter.
De asemenea, puteți goli memoria cache folosind Windows PowerShell. Apăsați pe Win + X, faceți clic pe Windows Terminal (Admin) sau Windows PowerShell (Admin) și faceți clic pe Da. Apoi, tastați ipconfig /flushdns în fereastra Administrator: Windows PowerShell și apăsați tasta Enter.
Actualizați driverul adaptorului de rețea
Un driver de plăci de rețea învechit ar putea cauza eroarea de browser în cauză. Driverul permite plăcii de rețea să comunice cu sistemul dvs. de operare pentru a gestiona solicitările de conexiune la internet. Dacă ați făcut recent upgrade la un nou sistem de operare, cum ar fi Windows 11, poate fi necesar să actualizați driverul de rețea.
Există diferite moduri de a actualiza driverul. Pentru început, puteți trece prin utilitarul Windows Update. În al doilea rând, puteți descărca și instala driverul actualizat de pe site-ul web al producătorului cardului sau de pe pagina de asistență OEM a computerului dvs. În cele din urmă, puteți utiliza și un program de descărcare a driverelor terță parte pentru a actualiza automat driverele de dispozitiv învechite.
Folosind Windows Update
Utilizarea Windows Update pentru a instala cel mai recent driver al adaptorului de rețea este un truc care există de ceva vreme. Producătorii de dispozitive trimit drivere actualizate la Microsoft. Driverele sunt apoi lansate prin platforma Windows Update. În unele cazuri, acestea se află în client ca descărcări opționale.
Urmați acești pași:
- Lansați meniul Start și tastați Windows Update.
- Când vedeți pagina Windows Update, permiteți clientului să descarce actualizările disponibile, apoi reporniți computerul dacă solicită permisiunea pentru a face acest lucru.
- Reveniți la pagina Windows Update și faceți clic pe Actualizări opționale. Dacă utilizați Windows 11, selectați Opțiuni avansate sub Windows Update și faceți clic pe Actualizări opționale.
- Când apare pagina Actualizări opționale, extindeți secțiunea Actualizări driver, selectați driverul pe care doriți să îl instalați și faceți clic pe butonul Descărcare și instalare.
Accesarea site-ului web al producătorului
Una dintre cele mai bune modalități de a obține cel mai recent driver este accesând site-ul web al producătorului plăcii de rețea. Asta pentru că Microsoft întârzie implementarea prin Windows Update. La urma urmei, șoferul trimis mai trebuie să treacă prin cercuri de verificare.

Trecerea prin acest proces înseamnă că trebuie să cunoașteți marca și modelul cardului dvs. Asta pentru că aveți nevoie de informații pentru a căuta șoferul. De asemenea, va trebui să alegeți arhitectura sistemului de operare.
Utilizarea unui program terță parte
Actualizarea driverelor învechite poate fi o chestiune obositoare. Trebuie să vă amintiți să verificați din când în când diferite drivere de dispozitiv pentru a vă asigura că nu vă confruntați cu o eroare neașteptată.
Acestea fiind spuse, lucrurile pot fi mai ușoare dacă utilizați un program precum Auslogics Driver Updater. Instrumentul este conceput pentru a găsi și actualiza driverele de dispozitiv învechite. Deci, dacă driverul adaptorului de rețea este defect sau învechit, programul îl va detecta și va instala automat cea mai recentă versiune de driver.
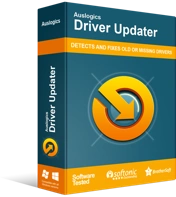
Rezolvați problemele PC-ului cu Driver Updater
Performanța instabilă a computerului este adesea cauzată de drivere învechite sau corupte. Auslogics Driver Updater diagnostichează problemele driverului și vă permite să actualizați driverele vechi dintr-o dată sau pe rând pentru ca computerul să funcționeze mai ușor
Resetați componenta Winsock
Prescurtare pentru Windows Socket, componenta Winsock este o resursă de bibliotecă de linkuri dinamice sau API care determină modul în care aplicațiile web utilizează rețeaua computerului dvs. Dacă devine corupt, sistemul dumneavoastră va pierde accesul la internet.
Resetarea acestuia ar trebui să rezolve orice problemă. Urmați acești pași:
- Atingeți butonul siglei Windows de pe tastatură pentru a lansa meniul Start.
- După ce apare, tastați CMD și faceți clic pe Run as Administrator sub Command Prompt.
- Faceți clic pe Da în fereastra pop-up de confirmare.
- După ce apare fereastra Administrator: Command Prompt, tastați netsh Winsock reset și apăsați tasta Enter.
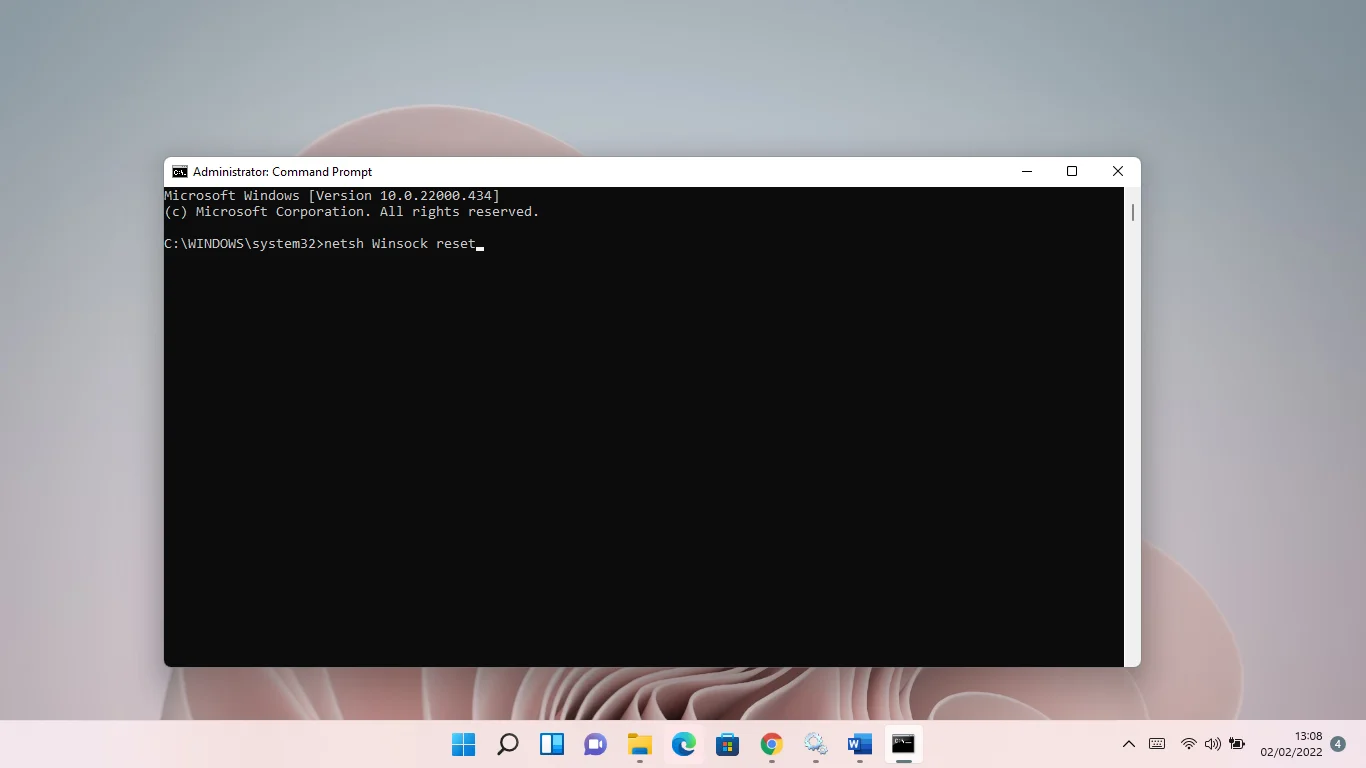
Schimbați-vă serverul DNS
În mod implicit, furnizorul dvs. de servicii de internet furnizează un server DNS pentru a gestiona solicitările de rezoluție DNS. Cu toate acestea, aceste servere nu fac întotdeauna o treabă bună și uneori ajung să provoace erori. Este mai bine cu un server DNS public precum Google.
Iată cum să vă schimbați serverul DNS:
- Lansați meniul Start și tastați „starea rețelei”.
- Faceți clic pe View Network Connections din rezultate.
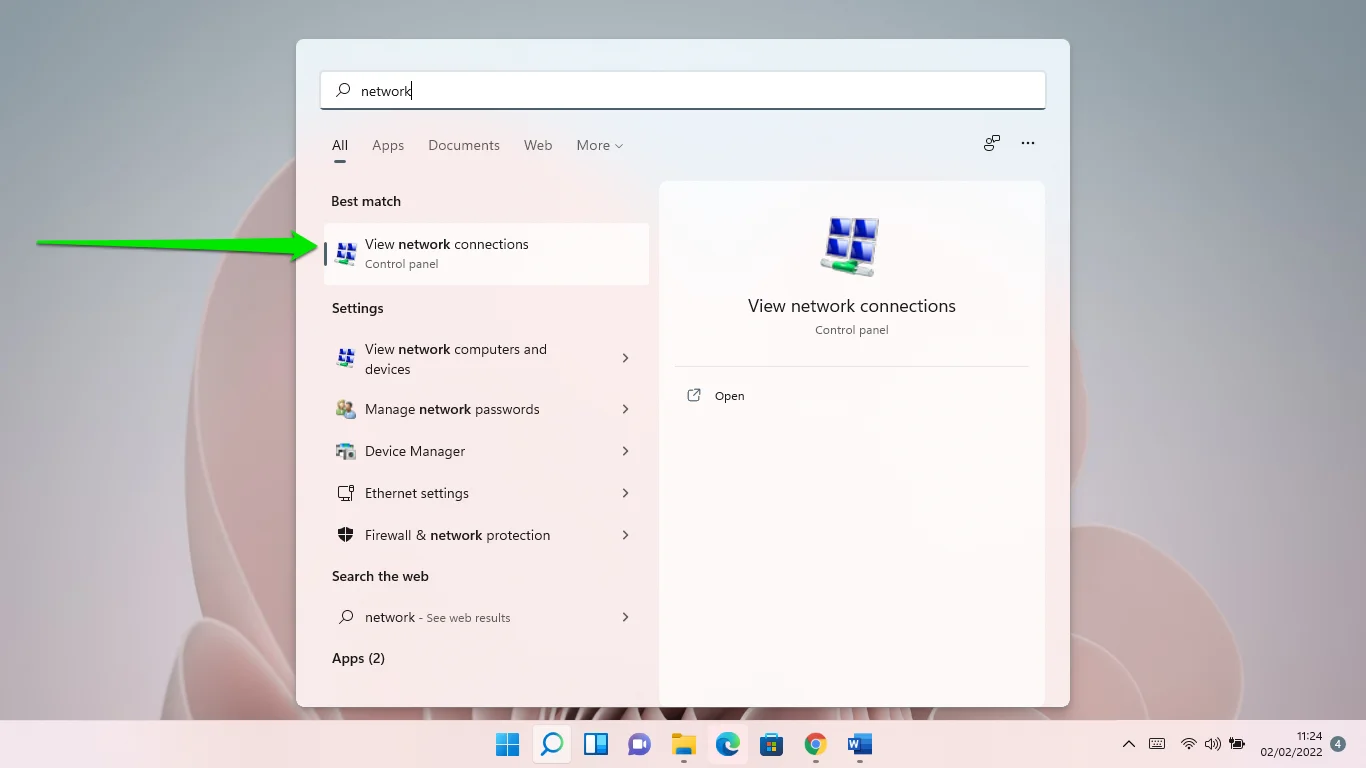
- După ce apare pagina Conexiuni la rețea, faceți clic dreapta pe dispozitivul dvs. de internet și selectați Proprietăți.
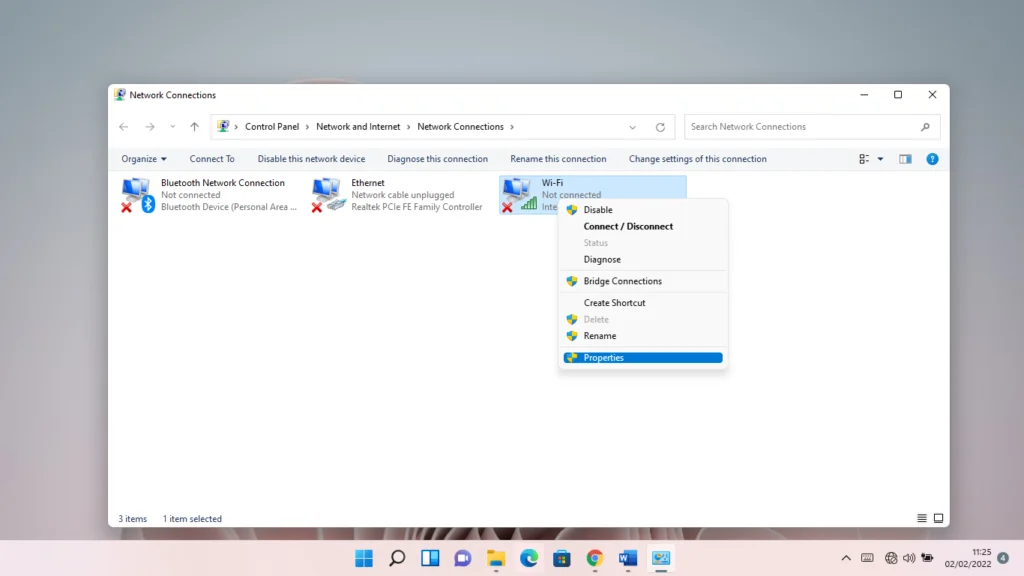
- Apoi, faceți clic pe Internet Protocol Version 4 (TCP/IPv4) și faceți clic pe butonul Proprietăți.
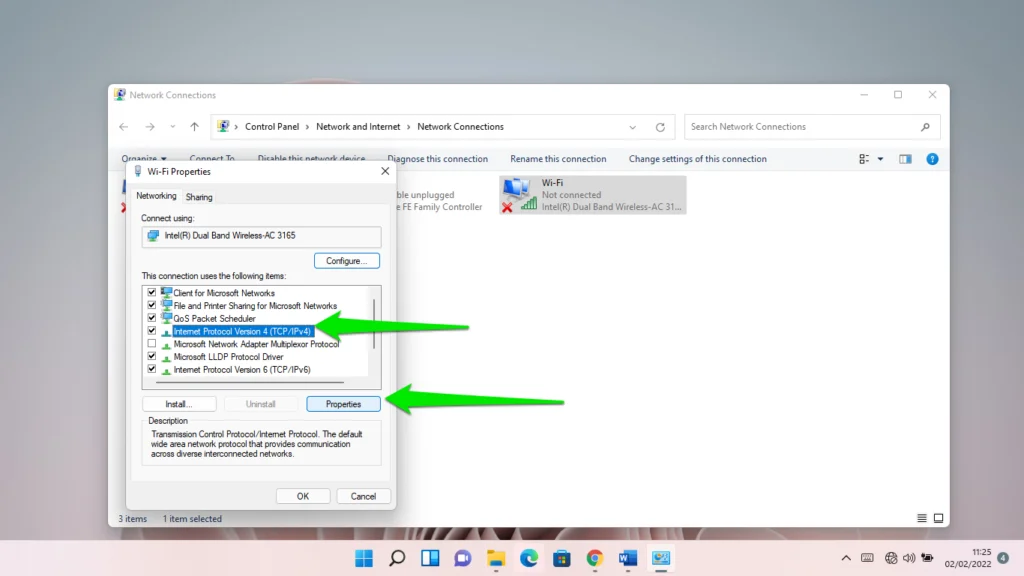
- Acum, selectați „Utilizați următoarele adrese de server DNS” și introduceți următoarele:
Pentru serverul DNS preferat: 8.8.8.8
Pentru server DNS alternativ: 8.8.4.4
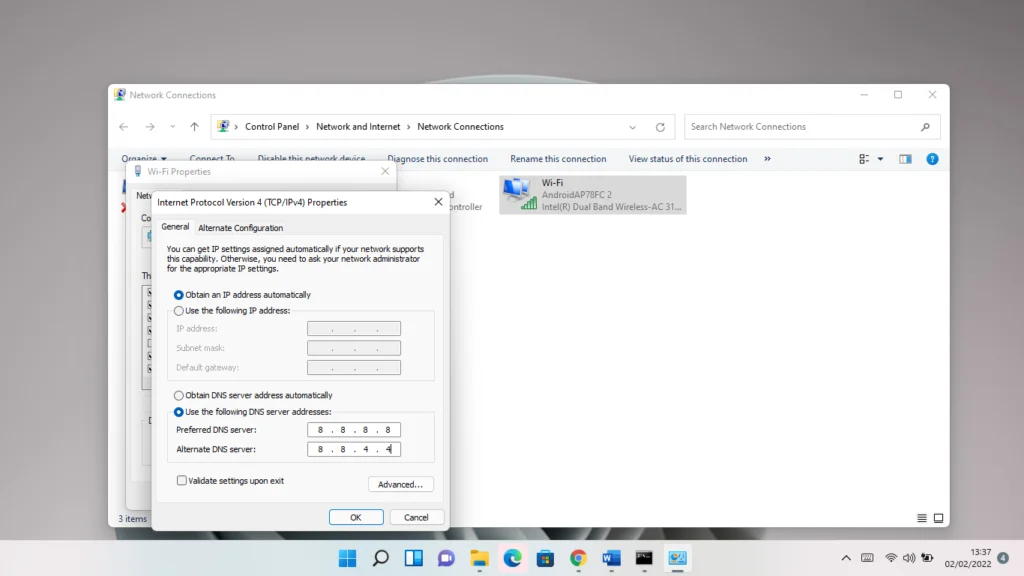
Nu uitați să apăsați butonul spațiu după ce ați tastat fiecare număr.
- Faceți clic pe OK.
Concluzie
Așa se remedia eroarea „Această pagină web nu este disponibilă dns_probe_finished_no_internet”.

Rezolvați problemele PC cu Auslogics BoostSpeed
Pe lângă curățarea și optimizarea computerului, BoostSpeed protejează confidențialitatea, diagnostichează problemele hardware, oferă sfaturi pentru creșterea vitezei și oferă peste 20 de instrumente pentru a acoperi majoritatea nevoilor de întreținere și service ale PC-ului.
Puteți păstra fișierele nedorite și cheile de registry problematice în afara sistemului pentru a vă asigura că acesta continuă să funcționeze fără probleme. Cel mai bun mod de a face acest lucru este folosind Auslogics BoostSpeed. Programul efectuează scanări regulate pentru a găsi aceste componente problematice și a scăpa de ele. De asemenea, vă protejează hard disk-ul împotriva programelor malware și vine cu alte instrumente care vă pot ajuta să vă optimizați și mai mult computerul.
