Cum să dezactivezi tasta Windows pe orice computer Windows?
Publicat: 2020-08-03Dvs., ca mulți utilizatori, s-ar putea să vi se pară enervant când apăsați butonul Windows de pe tastatură și apare ecranul de pornire Windows. În unele scenarii, această acțiune te face să fii dat afară dintr-un joc pe ecran complet. În acest caz, este posibil să căutați să aflați toate modalitățile de dezactivare a tastei Windows în Windows 10 - și din motive întemeiate.
Există vreo modalitate de a dezactiva cheia Windows?
Da, există o cale. De fapt, există mai multe moduri sau proceduri prin care puteți dezactiva tasta Windows de pe computer. Cea mai simplă metodă necesită să utilizați utilitarul gratuit PowerToys de la Microsoft. Această aplicație vă permite să reatribuiți orice tastă unei anumite funcții.
Mai întâi vă vom arăta cum să utilizați aplicația PowerToys pentru a dezactiva tasta Windows de pe computer. De asemenea, intenționăm să descriem și alte proceduri utilizate pentru a opri funcționarea tastei Windows pe orice tastatură pentru o mașină Windows 10.
Cum să dezactivați tasta Windows pe un computer
Vă recomandăm cu tărie prima metodă de dezactivare a butonului Windows - deoarece este cea mai ușoară dintre toate. Dacă eșuează sau dacă nu se aplică în cazul dumneavoastră, sunteți liber să treceți la alte proceduri.
Dezactivați butonul Windows prin PowerToys:
Utilitarul PowerToys vă oferă posibilitatea de a atribui chei unor funcții specifice. Prin urmare, pentru a dezactiva tasta Windows de pe tastatură, tot ce trebuie să faceți este să mapați tasta Windows la Nedefinit. În acest fel, cu noua setare activată, nu se va întâmpla nimic când apăsați tasta Windows.
Aceste instrucțiuni acoperă totul:
- În primul rând, trebuie să obțineți PowerToys de la Microsoft – dacă nu aveți deja utilitarul instalat pe computer.
PowerToys este aplicația rezultată dintr-un proiect gratuit, open-source, care adaugă multe caracteristici puternice și funcționalități utile sistemului de operare Windows. Dacă doriți să profitați la maximum de Windows – în special ca utilizator cu putere – atunci aveți nevoie de PowerToys pe computer. Puteți obține aplicația de pe GitHub.
- Acum, trebuie să deschideți utilitarul PowerToys.
- Din opțiunile din lateral (în stânga ferestrei PowerToys), trebuie să faceți clic pe Keyboard Manager.
- Faceți clic pe comutatorul pentru Activare Manager tastatură pentru a-l seta la Activat – dacă acest parametru este setat în prezent la Dezactivat.
- Faceți clic pe Remapează o tastă (sub secțiunea Remapează tastatura).
Veți fi direcționat către ecranul Remapează tastaturi.
- Acum, trebuie să faceți clic pe pictograma de adăugare (semnul +).
PowerToys vă va solicita acum să adăugați o definiție de cartografiere. În mod normal, pentru a schimba o mapare a tastei, trebuie pur și simplu să selectezi cheia (pentru care vrei să schimbi lucrurile) și apoi să definești ce vrei să facă acum cheia în coloana din dreapta.
- Acum, faceți clic pe meniul derulant sub Cheie (în partea stângă a ferestrei PowerToys).
Lista cheilor disponibile va fi afișată acum.
- Alegeți Win.
Tocmai ați selectat tasta Windows (Win). Acum, trebuie să continuați să definiți o nouă funcție pentru aceasta.
- Aici, faceți clic pe meniul drop-down sub Maped to (în partea dreaptă a ferestrei PowerToys).
Lista funcțiilor disponibile va fi afișată acum.
- Alegeți Nedefinit.
Acum ați specificat Nedefinit ca funcție pentru Win (tasta Windows).
- În cele din urmă, trebuie să faceți clic pe butonul OK.
Este posibil ca computerul să vă afișeze un prompt care vă va avertiza că nu veți mai putea folosi Win (cheia Windows) deoarece acum este nealocată.
- Faceți clic pe butonul Continuare oricum.
Ei bine, dacă ați făcut totul corect, atunci cheia Windows ar trebui să fie acum dezactivată. Nu va trebui să vă faceți griji pentru că modificările pe care le-ați făcut în PowerToys (pentru a defini o nouă configurație) au fost salvate și lucrurile vor rămâne așa.
- Acum sunteți liber să închideți aplicația PowerToys. Puteți folosi computerul așa cum o faceți de obicei.
Dacă mai târziu vă răzgândiți cu privire la decizia de a dezactiva tasta Windows, atunci puteți anula cu ușurință modificările pe care le-ați făcut pentru a o dezactiva. Aceștia sunt pașii relevanți:
- Mai întâi, trebuie să deschideți utilitarul PowerToys.
- Accesați meniul Manager tastatură.
- Faceți clic pe Remapează o cheie.
- Acum, trebuie să găsiți maparea Win a Undefined (pe care ați folosit-o pentru a dezactiva cheia Windows în primul rând).
- Ștergeți maparea (făcând clic pe pictograma coșului de gunoi).
- Dacă apare o fereastră, trebuie să faceți clic pe OK pentru a o închide.
Butonul Windows de pe tastatura PC-ului ar trebui să funcționeze acum normal.
Dezactivați butonul Windows prin registry:
Aici, pentru a dezactiva butonul Windows, vă vom ghida printr-o procedură pentru a face modificări în registry în acest sens. Trebuie să vă avertizăm, totuși, că sarcinile de editare efectuate în registru pot fi riscante.
Dacă faceți greșeli în timp ce lucrați la registry – ceea ce poate duce la deteriorarea registrului computerului dvs. – computerul dumneavoastră poate refuza sau nu pornește – și este posibil să trebuiască să reinstalați Windows 10 și să pierdeți unele date. Din acest motiv, poate doriți să creați o copie de rezervă a registrului mașinii dvs. în starea sa actuală. După ce ați lucrat la registry, dacă vă dați seama că ceva nu a mers prost, veți putea cu ușurință să remediați lucrurile folosind fișierul de backup din registry.
În orice caz, acestea sunt instrucțiunile pe care trebuie să le urmați pentru a lucra la registry pentru a dezactiva cheia Windows:
- Mai întâi, trebuie să ajungeți la ecranul Windows. Apăsați butonul Windows de pe tastatura computerului dvs. sau puteți face clic pe pictograma Windows de pe afișaj.
- Tastați Regedit în caseta de căutare care apare în momentul în care începeți să introduceți ceva.
- Odată ce Editorul de registru (Aplicație) apare ca intrarea principală în lista de rezultate, trebuie să faceți clic pe el pentru a deschide aplicația.
- Dacă sistemul dvs. afișează o solicitare UAC (Control cont utilizator) pentru a obține confirmare, trebuie să faceți clic pe butonul Da pentru a confirma lucrurile.
- Presupunând că acum vă aflați în fereastra Editorului de registru, trebuie să vă uitați în colțul din stânga sus și apoi să faceți clic pe Computer (pentru a-i extinde conținutul).
- Acum, trebuie să navigați prin directoarele de pe această cale: HKEY_CURRENT_USER \ Software \ Microsoft \ Windows \ CurrentVersion \ Policies \ Explorer
- Aici, trebuie să faceți clic pe tasta Explorer pentru a o evidenția. Faceți clic dreapta pe el pentru a vedea meniul de opțiuni.
- Faceți clic pe Nou pentru a vedea o listă. Alegeți valoarea DWORD (32 de biți).
- Completați caseta pentru nume cu NoWinKeys și apoi faceți clic pe butonul OK pentru a salva noua valoare.
- Acum, trebuie să faceți dublu clic pe intrarea NoWinKeys (valoarea pe care tocmai ați creat-o).
Computerul dvs. va afișa fereastra Edit DWORD (32-bit) Value pentru NoWinKeys selectat.

- Aici, trebuie să ștergeți tot ce găsiți în caseta pentru Date Value și apoi să puneți 1
- Acum, trebuie să faceți clic pe butonul OK pentru a salva modificările și a închide fereastra.
- Închideți aplicația Registry Editor.
- Acum, trebuie să închideți alte programe (dacă sunt deschise) și apoi să reporniți computerul.
Repornirea este pasul final care asigură că Windows ia în considerare modificările făcute în registry.
Dacă ați făcut modificările corecte în registry (pe baza instrucțiunilor furnizate de noi), după repornirea recomandată, cheia Windows nu va mai funcționa.
Dacă mai târziu vă răzgândiți cu privire la cheia Windows – dacă doriți ca cheia Windows să înceapă să funcționeze din nou – atunci trebuie pur și simplu să anulați efectul modificărilor pe care le-ați făcut în registry. Pentru a activa din nou cheia Windows, trebuie să faceți acest lucru:
Parcurgeți pașii de mai sus, deschideți Editorul de registry, navigați prin directoarele adecvate pentru a ajunge la destinație, localizați NoWinKeys , faceți dublu clic pe el pentru a vedea fereastra Proprietăți, ștergeți tot ce găsiți în caseta pentru Datele valorii și apoi puneți 0 acolo, sau puteți șterge pur și simplu NoWinkeys (pentru a obține același rezultat). Și aici, trebuie să reporniți computerul pentru a termina lucrurile.
Dezactivați cheia Windows prin politica de grup:
Politica de grup este accesibilă utilizatorilor cu mașini care rulează versiunea Pro, Enterprise sau Education a Windows 10 – iar metoda pe care urmează să o descriem se aplică numai acelor persoane.
Dacă aveți Windows 10 Home instalat pe dispozitiv, atunci nu puteți dezactiva butonul Windows prin procedura de aici - deoarece computerul dvs. nu are Politica de grup în primul rând.
Acestea sunt instrucțiunile pe care trebuie să le urmați pentru a dezactiva cheia Windows prin politica de grup:
- Mai întâi, trebuie să accesați ecranul de pornire Windows. Puteți folosi butonul Windows aici (deocamdată).
- Acum, trebuie să tastați Politica de grup în caseta de text care apare în momentul în care începeți să introduceți ceva.
- Odată ce Editați politica de grup (Panou de control) apare ca intrarea principală în lista de rezultate, trebuie să faceți clic pe ea pentru a lansa aplicația necesară.
- Presupunând că fereastra Local Group Policy Editor este acum pe ecran, trebuie să vă uitați în colțul din stânga sus și apoi să faceți clic pe Local Computer Policy (pentru a vedea conținutul acesteia).
- În acest moment, trebuie să navigați prin directoarele din această listă:
Configurare utilizator \ Șabloane administrative \ Componente Windows \ Explorer
- Aici, presupunând că vă aflați în File Explorer, trebuie să vă uitați în dreapta ferestrei aplicației (pentru a vedea conținutul File Explorer).
- Acum, trebuie să parcurgeți lista de setări de configurare. Deruleaza in jos. Găsiți Dezactivați tastele rapide Windows Key și apoi faceți dublu clic pe el.
Sistemul dvs. va afișa acum fereastra Dezactivați tastele rapide Windows Key .
- Faceți clic pe Activat (butonul său radio) pentru a selecta acest parametru.
- Acum, trebuie să faceți clic pe OK pentru a salva noua configurație pentru Dezactivați tastele rapide Windows Key .
- Închideți aplicația Local Group Policy Editor.
- Acum, trebuie să reporniți computerul.
Windows este garantat să ia notă de modificările aduse politicii de grup numai după o repornire.
Dacă ați făcut totul corect – pentru a defini o nouă configurație pentru politica corectă în Politica de grup – atunci tasta Windows ar trebui să fie dezactivată acum.
Dacă decideți vreodată să readuceți butonul Windows (pentru a-l face din nou utilizabil), atunci trebuie să anulați modificările pe care le-ați făcut în configurația pentru politica Dezactivare taste rapide a tastelor Windows din politica de grup în acest fel:
Parcurgeți aceiași pași de mai sus, deschideți Editorul de politici de grup local, navigați prin directoarele potrivite, găsiți politica de dezactivare a tastelor rapide a tastelor Windows , deschideți fereastra de configurare , selectați Dezactivat sau neconfigurat și apoi faceți clic pe butonul OK pentru a salva munca ta. Apoi, trebuie să închideți aplicația Politica de grup și (în final) să reporniți computerul pentru a permite Windows să ia notă de modificări.
BACSIS:
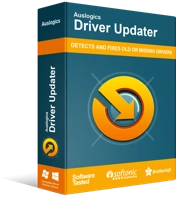
Rezolvați problemele PC-ului cu Driver Updater
Performanța instabilă a computerului este adesea cauzată de drivere învechite sau corupte. Auslogics Driver Updater diagnostichează problemele driverului și vă permite să actualizați driverele vechi dintr-o dată sau pe rând, pentru ca computerul să funcționeze mai ușor
Dacă jucați mult jocuri – ceea ce vă poate explica decizia de a dezactiva tasta Windows – atunci este posibil să fiți interesat de o aplicație precum Auslogics Driver Updater. Ca jucător, aveți nevoie de componentele mașinii dvs. pentru a funcționa la cele mai înalte niveluri, așa că computerul trebuie să folosească drivere excelente pentru ele. Ei bine, utilitarul recomandat vă va ajuta să obțineți cele mai noi drivere stabile pentru toate dispozitivele de pe computer.
