Cum să dezactivezi selectarea automată a mouse-ului în Windows 10?
Publicat: 2020-08-05Douglas Engelbart a inaugurat o revoluție în tehnologie când a inventat mouse-ul la începutul anilor 1950. Acest dispozitiv ingenios este util pentru a da comenzi unui computer. Timp de câteva decenii, mouse-ul a fost o utilitate indispensabilă pentru milioane de oameni. Mulți nici nu pot începe să-și imagineze posibilitatea de a opera un computer fără unul. Utilitatea acestui dispozitiv de intrare în viața noastră este incontestabilă. Cu toate acestea, în ciuda funcțiilor și capabilităților sale uimitoare, poate veni cu probleme neprevăzute care pot face ca utilizarea mouse-ului să fie o experiență deconcernătoare. Un exemplu de astfel de probleme include selectarea automată a mouse-ului sau selectarea cu mouse-ul.
În cazul în care nu știți ce înseamnă selectarea automată, permiteți-ne să vă explicăm. Dacă mouse-ul dvs. selectează automat sau trece cu mouse-ul, aceasta înseamnă că ori de câte ori cursorul mouse-ului trece peste un fișier sau un document, mouse-ul va deschide automat fișierul fără ca dvs. să dați clic pe el sau să doriți să o facă. Acest lucru poate fi extrem de frustrant, cel puțin. Când un mouse deschide elemente dintr-un sistem fără comanda utilizatorului, poate duce la o mulțime de alte probleme dacă nu este corectată imediat. Sigur, s-ar putea să nu fie atât de rău dacă deschideți neintenționat o imagine sau un document Word, dar imaginați-vă că deschideți din greșeală un link rău intenționat pe internet doar prin trecerea mouse-ului peste el. Acest lucru poate duce la consecințe drastice. Puteți să vă blocați dispozitivul fără să doriți să faceți acest lucru.
De ce selectează un mouse automat?
Toate dispozitivele Windows sunt preproiectate cu o funcție de selectare automată. Deși locația sa poate varia în funcție de versiunea de Windows pe care o utilizați, ele fac, practic, același lucru. Această funcție poate fi activată fără acordul dvs. din diverse motive. Oricare ar fi motivul, este important să îl dezactivați, mai ales dacă nu ați activat singur funcționalitatea. Când această funcționalitate de selectare automată este activată, utilizatorii se vor confrunta cu problema selectării hover.
În acest articol, ne vom uita la cum să dezactivați un indicator al mouse-ului în Windows 10 și să-l opriți de la selectarea automată/hover.
Cum să opresc mouse-ul meu de la selectarea automată
Există mai multe metode sau soluții pe care le puteți utiliza pentru a dezactiva funcția de selectare automată pe dispozitivul dvs. Windows. Cu toate acestea, acest lucru poate varia în funcție de versiunea de Windows pe care o utilizați, de setările de configurare ale dispozitivului dvs. și dacă este un laptop sau un desktop. În acest articol, vom discuta despre soluții care vă pot ajuta să remediați problema selectării hover dacă sunteți utilizator Windows 10.
Înainte de a încerca soluțiile de mai jos, vă recomandăm să actualizați driverele. Driverele învechite sau deteriorate pot duce la o mulțime de probleme, dintre care unele includ activarea neintenționată a funcției de selectare automată a mouse-ului. Puteți încerca instrumentul unic Auslogics Driver Updater pentru a actualiza sau a repara automat driverele deteriorate. Dacă această soluție nu ajută, puteți verifica celelalte metode de mai jos despre cum să opriți selectarea unui mouse atunci când treceți cu mouse-ul. Asigurați-vă că urmați cu atenție fiecare metodă.
Soluția 1: Verificați dacă există programe malware în sistemul dvs
Programele malware pot cauza o mulțime de probleme atunci când vă infectează sistemul. Aceste probleme pot include modificarea comportamentului sistemului de operare Windows și reprogramarea funcțiilor computerului. Uneori, programele malware pot chiar să facă clicuri pe care nu le-ați inițiat singur și să execute comenzi fără permisiunea dvs. Când acestea se întâmplă, computerul dumneavoastră va suferi o mulțime de modificări care vă pot lăsa confuz, inclusiv frecvența de trecere cu mouse-ul/selectare automată. Prin urmare, vă recomandăm să efectuați o scanare completă a sistemului utilizând un motor puternic anti-malware.
Deși există o mulțime de software de securitate de la terțe părți, puteți utiliza cu ușurință Windows Defender (cunoscut și sub numele de Microsoft Defender) – un instrument de securitate încorporat care vine cu dispozitivul dvs. Windows. Microsoft a făcut o treabă grozavă de îmbunătățire a acestui instrument de-a lungul anilor. Deși acest instrument nu vă va oferi tot ce aveți nevoie pentru a vă proteja dispozitivul de programe malware, oferă o protecție de bază puternică și vă poate ajuta să detectați rapid malware și să vă protejați computerul. De fapt, Microsoft Defender poate concura cu o mulțime de motoare antivirus de pe piață în ceea ce privește utilizarea, ratele de detectare și stabilitatea.
Pentru a accesa Windows Defender și a scana pentru malware:
- Accesați caseta de căutare Windows și introduceți „Securitate” (fără ghilimele). Selectați Windows Security.
- În meniul din panoul din stânga, faceți clic pe Protecție împotriva virușilor și amenințărilor.
- Deplasați-vă în panoul din dreapta, apoi alegeți Opțiuni de scanare .
- Când se deschide, accesați Scanarea completă , selectați-o, apoi faceți clic pe Scanare acum.
Dacă acest lucru nu funcționează și funcția de selectare automată este încă activată, puteți utiliza Auslogics Anti-Malware. Acest instrument de ultimă generație de detectare a malware-ului vă va elibera sistemul de orice amenințări sau program suspect. Deoarece a fost proiectat de un dezvoltator de aplicații Microsoft Silver certificat, puteți fi sigur că nu va interfera cu motorul antivirus existent pe computer.
Soluția 2: Accesați secțiunea Ușurință de acces pentru a remedia funcția de selectare automată a mouse-ului
De asemenea, puteți remedia această problemă accesând Ușurința de acces. Pentru a face acest lucru:
- Accesați caseta de căutare Windows și introduceți „Panou de control” (fără ghilimele). Apăsați tasta Enter.
- Când se deschide fereastra Panoului de control, accesați Ușurința de acces și faceți clic pe ea.
- De aici, accesați Centrul de acces ușor. Aceasta va afișa o listă de opțiuni.
- Derulați în jos și apoi accesați secțiunea „Faceți mouse-ul mai ușor de utilizat”.
- Căutați „Ușurează gestionarea ferestrelor”
- Debifați caseta de lângă opțiunea „Activați o fereastră trecând cu mouse-ul peste ea”.
- Faceți clic pe butonul Aplicați urmat de butonul OK pentru a confirma selecția.
Soluția 3: dezactivați atingerea unui touchpad (numai pentru laptopuri)
Unul dintre motivele pentru care ați putea întâlni problema de selectare automată a mouse-ului este din cauza touchpad-ului. Dacă touchpad-ul dvs. devine defect, acesta poate face selecții și executa comenzi fără permisiunea dvs. Acest lucru se poate întâmpla ori de câte ori încercați să treceți cu mouse-ul peste un fișier sau un folder. Puteți împiedica touchpad-ul să execute acțiuni pe laptop prin dezactivarea sau dezactivarea atingerii touchpadului. Pentru a realiza acest lucru:

- Accesați Start și faceți clic dreapta pe el. Aceasta va afișa o listă de opțiuni.
- De aici, accesați Setări și faceți clic pe el.
- Din următoarea fereastră care se deschide, alegeți Dispozitive și apoi faceți clic pe
- Derulați prin opțiunile afișate și alegeți Opțiuni suplimentare pentru mouse.
Acest pas următor poate varia în funcție de modelul de laptop:
- Când se deschide fereastra Opțiuni suplimentare pentru mouse, mergeți la Proprietăți mouse și deschideți
- În acest moment, căutați funcția Tapping și dezactivați-o.
Dacă această soluție nu rezolvă problema de selectare cu mouse-ul, treceți la următoarea soluție de mai jos.
Soluția 4: reinstalați driverele pentru mouse și touchpad
Driverele sunt instrumente care vă ajută dispozitivul să funcționeze fără probleme. Atunci când driverele sunt învechite, stricate sau eliminate sau instalate neintenționat, acest lucru poate duce la o serie de probleme. Unele dintre aceste probleme pot face ca mouse-ul sau touchpad-ul să se comporte prost și să funcționeze anormal. Problema de selectare cu mouse-ul cu care vă confruntați poate fi cauzată de driverele de mouse Windows deteriorate sau rupte. Prin urmare, vă recomandăm să reinstalați driverele mouse-ului.
Pentru a reinstala driverele deteriorate sau lipsă în computerul dvs., urmați pașii enumerați mai jos. Dacă utilizați un laptop, trebuie să reinstalați și driverele touchpadului.
- Accesați butonul Start și faceți clic dreapta pe el. Derulați la Manager dispozitive și deschideți-l.
- Faceți clic pe opțiunea „Șoareci și alte dispozitive de indicare” pentru a extinde această secțiune.
- Din opțiunile afișate, mergeți la Mouse Driver și faceți clic dreapta pe el pentru mai multe opțiuni.
- Selectați Dezinstalarea dispozitivului
- Va apărea o fereastră de confirmare. Faceți clic pe Dezinstalare pentru a confirma procesul.
Notă : Urmând pașii de mai sus nu se vor reinstala driverele. Pentru a realiza acest lucru și a permite Windows să reinstaleze automat driverele eliminate, trebuie să reporniți Windows manual. În plus, nu uitați să repetați pașii de mai sus pentru driverele de touchpad dacă sunteți un utilizator de laptop.
Soluția 5: Remediați eroarea automat
De ce să treci prin tot acest stres când poți remedia această eroare automat? Acesta este motivul pentru care echipa Auslogics a venit cu un instrument care vă va ajuta să realizați acest lucru cu doar câteva clicuri. Ușor de utilizat și extrem de eficient, Auslogics Driver Updater poate repara automat driverele defecte sau lipsă. Nu trebuie să efectuați reparații manuale și nu aveți nevoie de stres inutil.
Testat și aprobat de o echipă de profesioniști, Driver Updater este un instrument sigur, intuitiv și de lucru rapid, care vă va scana sistemul pentru orice driver învechit, lipsă sau stricat. Vă va oferi un raport cu privire la orice cauzează defecțiuni în computer și apoi reparați driverele la versiuni actualizate, recomandate de producător. În plus, puteți încerca acest instrument gratuit!
Unul dintre numeroasele avantaje ale utilizării acestui instrument este că se asigură că toate driverele sunt actualizate la versiuni oficiale care vor fi compatibile cu dispozitivul și sistemul dvs. de operare. Creează chiar și o copie de rezervă a driverelor înainte de a efectua reparații sau de a efectua actualizări. În acest fel, puteți reveni oricând la versiunea anterioară a driverului dacă doriți (sau dacă nu vă place actualizarea).
Concluzie
Sperăm că acest articol a fost util și că v-a ajutat să remediați această problemă. Selectarea problemei de trecere cu mouse-ul/automate poate fi foarte frustrantă, deoarece poate face dificilă utilizarea și bucurarea computerului. Dacă ați întâmpinat probleme de selectare automată cu mouse-ul sau touchpad-ul, puteți rezolva cu ușurință acest lucru urmând cu atenție soluțiile din acest articol.
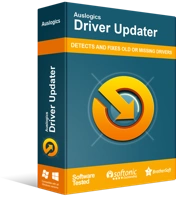
Rezolvați problemele PC-ului cu Driver Updater
Performanța instabilă a computerului este adesea cauzată de drivere învechite sau corupte. Auslogics Driver Updater diagnostichează problemele driverului și vă permite să actualizați driverele vechi dintr-o dată sau pe rând, pentru ca computerul să funcționeze mai ușor
Rețineți că driverele învechite, stricate sau lipsă sunt unele dintre motivele comune pentru care poate apărea această defecțiune. Prin urmare, remediați driverele cu doar un clic pe un buton utilizând Auslogics Driver Updater. Folosind un instrument automat care a fost testat și aprobat în întreaga lume, nu trebuie să vă faceți griji că greșiți sau deteriorați altceva pe computer în timp ce încercați să rezolvați această problemă. Acest instrument va avea grijă de tot și va lăsa computerul să funcționeze ca nou din nou.
Dacă aveți feedback sau sugestii suplimentare despre care doriți să știm, nu ezitați să folosiți secțiunea de comentarii de mai jos. Ne va plăcea să auzim de la tine.
