Cum se remediază „Dispozitivul nu a fost migrat din cauza potrivirii parțiale sau ambigue”?
Publicat: 2021-06-21De la lansarea sa în 2015, Windows 10 a devenit popular, ajungând astăzi la peste un miliard de utilizatori. Microsoft încearcă să facă din acesta cel mai bun sistem de operare actualizându-l des. Cu toate acestea, aceste actualizări au uneori erori care îngreunează realizarea anumitor funcții. Una dintre cele mai recente erori pe care le întâmpină utilizatorii Windows 10 în prezent este eroarea „Dispozitivul nu a fost migrat din cauza potrivirii parțiale sau ambigue”. Dacă ați văzut asta pe dispozitivul dvs., atunci nu vă stresați. Ghidul nostru definitiv va discuta tot ce trebuie să știți despre această eroare, inclusiv cum să o remediați în totalitate. Să ne scufundăm direct.
Ce înseamnă notificarea de eroare „Dispozitivul nu a fost migrat” în Windows 10?
Când sistemul de operare Windows este actualizat, toate driverele migrează sistematic pentru a se asigura că computerul continuă să funcționeze fără probleme. Cu toate acestea, corupția și incompatibilitatea fișierelor fac uneori ca unul sau mai multe drivere să nu migreze corect, provocând eroarea.
Iată câteva motive comune pentru care apare eroarea „Dispozitivul nu a fost migrat din cauza potrivirii parțiale sau ambigue”:
- Ai instalat două sisteme de operare pe același computer.
- Aveți o versiune mai veche de Windows înainte de a face upgrade la Windows 10.
- Fișierele cruciale ale sistemului de operare sunt deteriorate și necesită reparații.
- Ai instalat un driver incompatibil.
- Aveți un dispozitiv periferic neacceptat.
Cum să verificați dacă această eroare există
Spre deosebire de alte erori pe care le-ați mai întâlnit înainte, aceasta nu apare pe ecran. Deci, trebuie să confirmați manual existența acestuia, urmând acești pași:
- Deschideți bara de căutare a meniului Start și tastați „Manager dispozitive”.
- Faceți dublu clic pe secțiunea care conține dispozitivul care are probleme (de exemplu, „Unități de disc”), apoi faceți clic dreapta pe dispozitivul nefuncțional (în acest caz, unitatea de disc) pentru a accesa proprietățile acestuia.
- Faceți clic pe opțiunea Evenimente și veți vedea mesajul de eroare „Dispozitivul nu a fost migrat”.
În acest moment, sunteți sigur că computerul dvs. are această problemă și necesită remediere.
Cum să eliminați mesajul de eroare „Dispozitivul nu a fost migrat” în Windows 10
După ce ați aflat că dispozitivul nu a migrat toate driverele cu succes, aveți nevoie de modalități eficiente de a remedia acest lucru. Mai jos sunt cele mai bune tactici pe care vi le putem recomanda să le încercați:
Conectați dispozitivul la un alt port
Aceasta este o modalitate ușoară de a remedia eroarea „Dispozitivul USB nu a putut fi migrat”, deoarece portul USB poate fi cauza. Prin urmare, încercați să utilizați un alt port USB pentru a vă conecta dispozitivul și vedeți dacă funcționează.
Încercați celelalte metode din acest articol dacă acest lucru nu ajută.
Actualizați driverul chipset-ului
Un driver de chipset este un tip de driver critic care vă ajută sistemul de operare să funcționeze eficient cu placa de bază. Instalarea unui driver neoptimizat poate împiedica sistemul de operare să vă detecteze hardware-ul, provocând astfel probleme. Din fericire, achiziționarea unui dispozitiv cu chipset actualizat vă poate permite să remediați eroarea „Dispozitivul nu a fost migrat”.
De asemenea, puteți actualiza acest driver prin Managerul de dispozitive urmând acești pași simpli:
- Lansați Managerul de dispozitive.
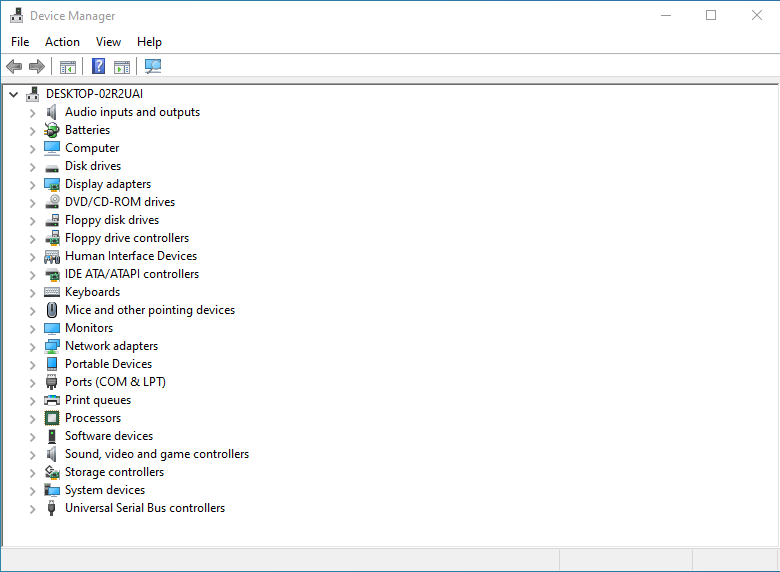
- Derulați în jos la „Dispozitive de sistem”, faceți clic dreapta pe dispozitivul dvs. chipset, apoi alegeți „Actualizați driverul”.
- Vor apărea două opțiuni. Faceți clic pe al doilea pentru a căuta unde ați salvat fișierul de execuție al driverului.
- Acum faceți clic pe butonul „Răsfoiți” și bifați caseta de selectare „Include subfolderele” pentru a putea selecta locația exactă a fișierului .exe. Dispozitivul dvs. va căuta fișierul automat.
- Faceți clic pe „Următorul”, iar driverul chipset-ului va fi actualizat imediat.
- Acum puteți reporni computerul pentru a aplica modificările, iar problema „Dispozitivul nu a fost migrat” probabil va dispărea.
Reinstalați/Actualizați driverul în cauză
După migrarea de la un sistem de operare la altul, este posibil ca unele drivere să nu fie compatibile cu noua casă. Prin urmare, trebuie să le reinstalați pentru a vă asigura că sunt compatibile. Urmați acești pași pentru a reinstala driverul problematic:
- Deschideți Managerul de dispozitive.
- Derulați la dispozitivul al cărui driver are probleme, faceți clic dreapta pe el, apoi selectați „Dezinstalați dispozitivul”.
După dezinstalarea dispozitivului, reporniți computerul pentru a-l reinstala și a driverului său din nou. Eroarea „Dispozitivul nu a fost migrat” ar trebui rezolvată până acum.
De asemenea, puteți actualiza acel driver utilizând Auslogics Driver Updater.
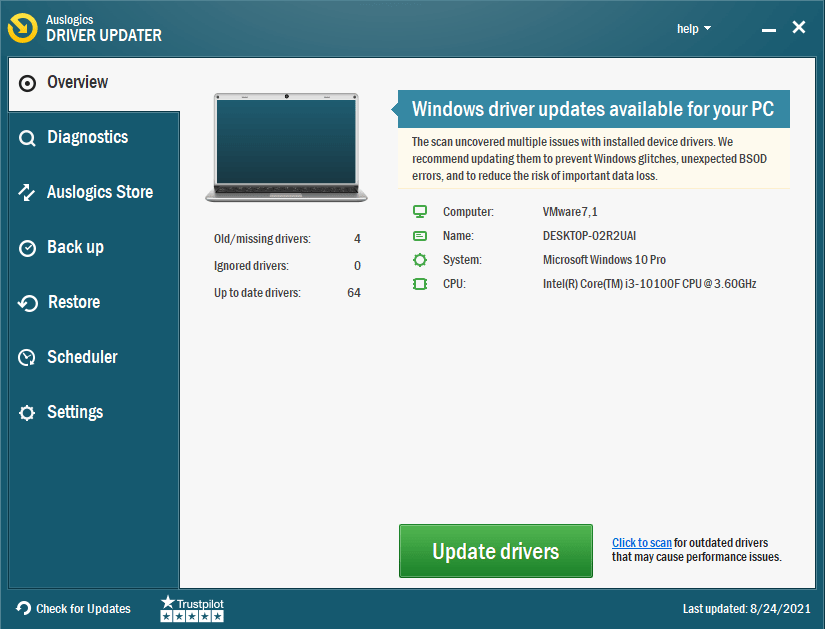
Acest instrument oferă excelență în scanarea computerului, identificarea exactă a problemelor legate de drivere care vă deranjează și actualizarea driverelor la cele mai recente versiuni. Cel mai bun lucru despre acest instrument este că este rapid și instalează versiunile recomandate de driver pentru a asigura compatibilitatea.
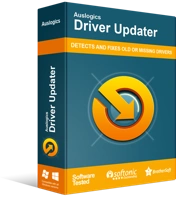
Rezolvați problemele PC-ului cu Driver Updater
Performanța instabilă a computerului este adesea cauzată de drivere învechite sau corupte. Auslogics Driver Updater diagnostichează problemele driverului și vă permite să actualizați driverele vechi dintr-o dată sau pe rând, pentru ca computerul să funcționeze mai ușor
Verificați fișierele de sistem
Fișierele de sistem deteriorate de pe dispozitivul dvs. pot cauza, de asemenea, problema „Dispozitivul nu a fost migrat”. Din fericire, puteți remedia acest lucru cu System File Checker. Acest instrument vine cu sistemul de operare și scanează și restaurează orice fișiere de sistem corupte de pe computer.

SFC colaborează cu caracteristica Windows Resource Protection (WRP) pentru a proteja cheile de registry, folderele și fișierele de sistem vitale.
Puteți utiliza caracteristica Command Prompt (CMD) pentru a identifica și elimina fișierele corupte și pentru a elimina eroarea „Dispozitivul nu a fost migrat din cauza potrivirii parțiale sau ambigue”. Urmați acești pași pentru a verifica dacă există fișiere corupte folosind CMD:
- Căutați Command Prompt în bara de căutare, apoi selectați opțiunea „Run as administrator”.
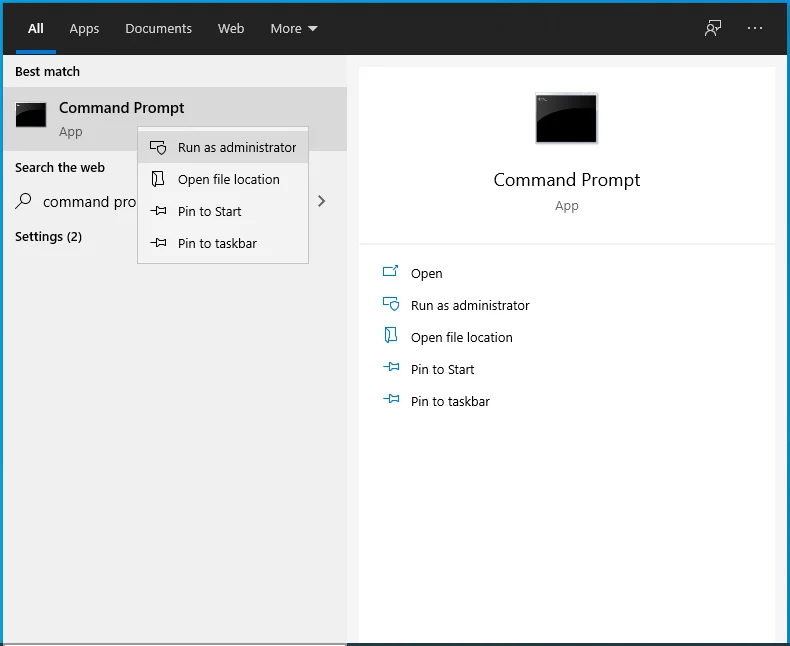
- Tastați următoarea comandă în fereastra deschisă: sfc /scannow. Apoi apăsați „Enter” pentru a începe scanarea. Observați spațiul de după „sfc”.
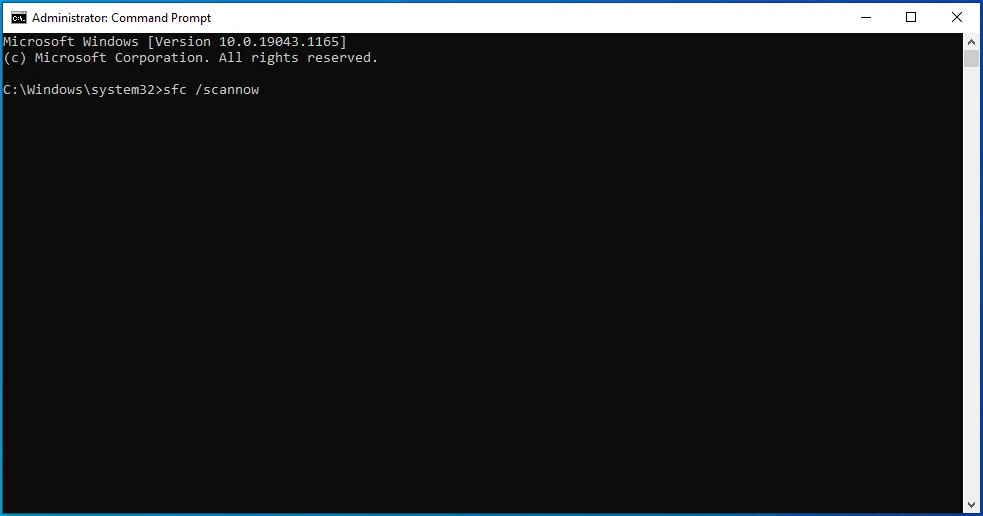
- Așteptați câteva clipe.
Urmând pașii menționați mai sus ar trebui să vă rezolve problema, dar dacă nu, atunci încercați următoarea soluție.
Actualizați Windows
Încă vă întrebați cum să remediați eroarea „Dispozitiv nemigrat”, deoarece toate încercările dvs. par să eșueze? Luați în considerare actualizarea Windows 10. S-ar putea să credeți că ați actualizat fiecare driver, doar pentru a descoperi că computerul nu a finalizat procesul și actualizările au rămas în așteptare.
Actualizarea Windows ajută la rezolvarea acestei erori, deoarece actualizările vin de obicei cu funcții noi care ar putea fi ceea ce are nevoie computerul dvs. Iată cum să verificați actualizările Windows:
- Deschideți „Setări”, apoi faceți clic pe „Actualizare și securitate”.
- Sub „Windows Update”, selectați „Căutați actualizări”.
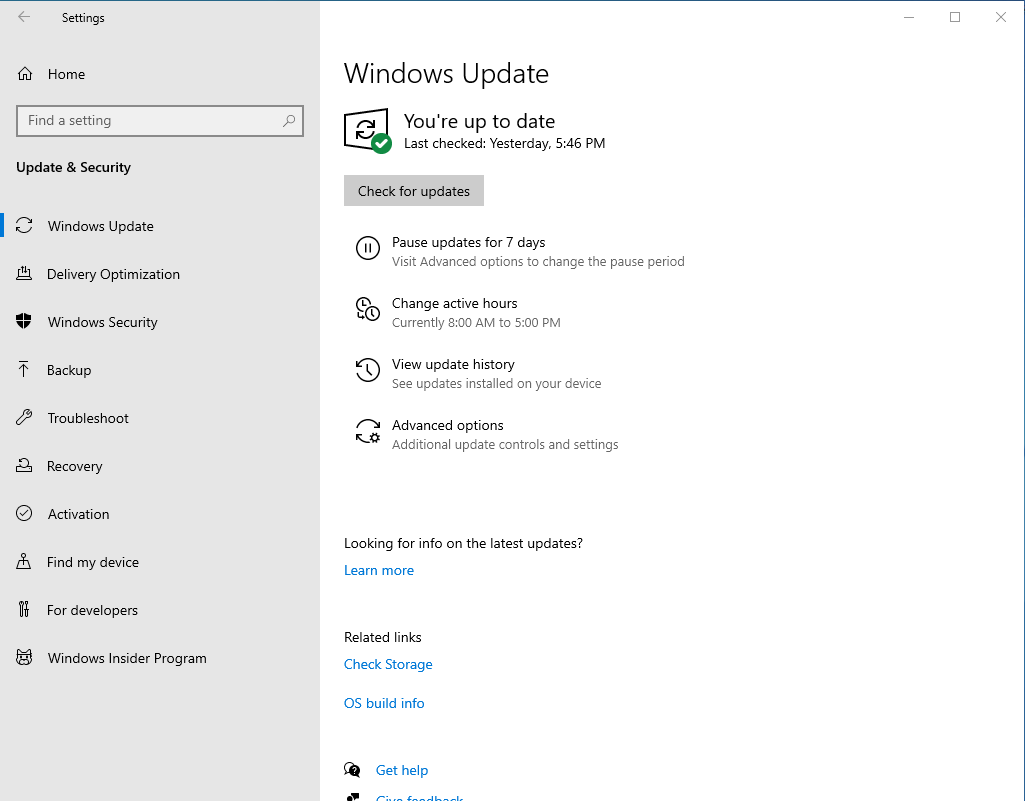
- Windows va verifica dacă există actualizări disponibile pe care le puteți instala.
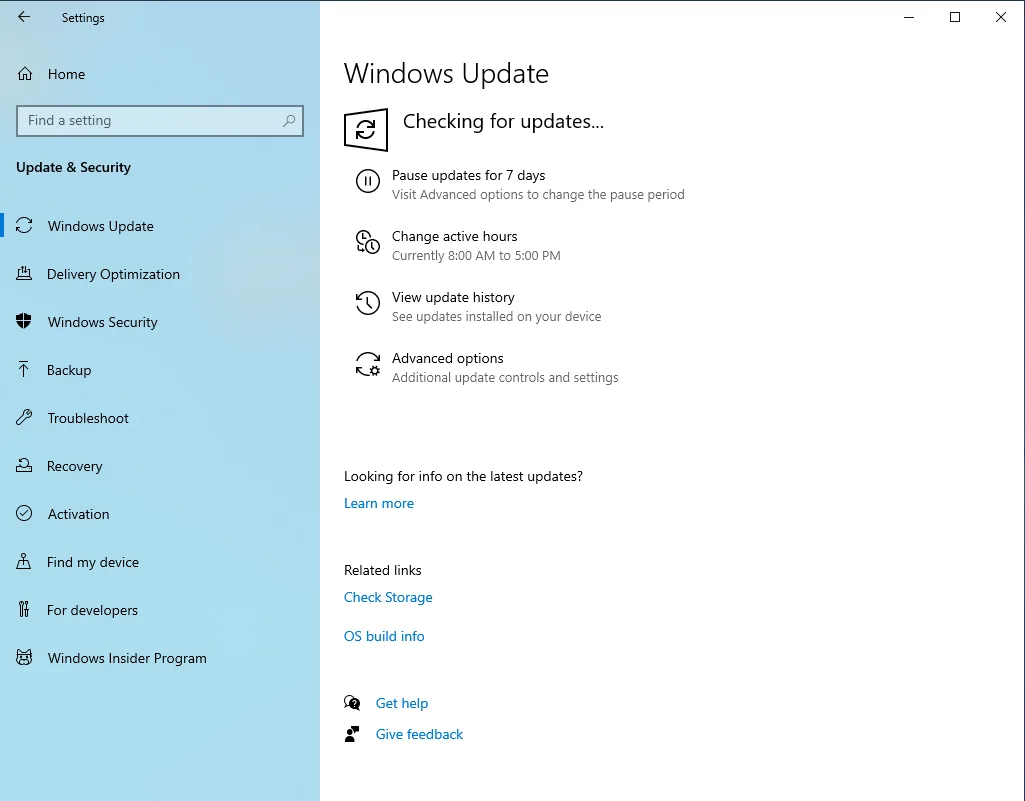
Windows 10 vă permite, de asemenea, să întrerupeți actualizările. Deci, există șansa să fi făcut asta și să fi uitat totul, rămânând blocat cu drivere învechite, provocând astfel eroarea.
Resetați BIOS-ul
Dacă setările dvs. BIOS nu sunt configurate corect, atunci driverul PnP nu va identifica computerul cu acuratețe, provocând eroarea „Dispozitivul nu a fost migrat din cauza potrivirii parțiale sau ambigue”.
Caracteristica PnP (Plug and Play) este crucială, deoarece permite Windows să lucreze fără probleme cu driverele. Prin urmare, trebuie să vă asigurați că conexiunea PnP cu hardware-ul dvs. este perfectă, lucru pe care îl puteți realiza prin resetarea BIOS-ului computerului dvs. la setările din fabrică. Vezi pașii de mai jos:
- Reveniți la fila „Actualizare și securitate” pe care ați vizitat-o mai devreme și faceți clic pe „Recuperare”.
- Sub „Configurare avansată”, faceți clic pe „Reporniți acum”.
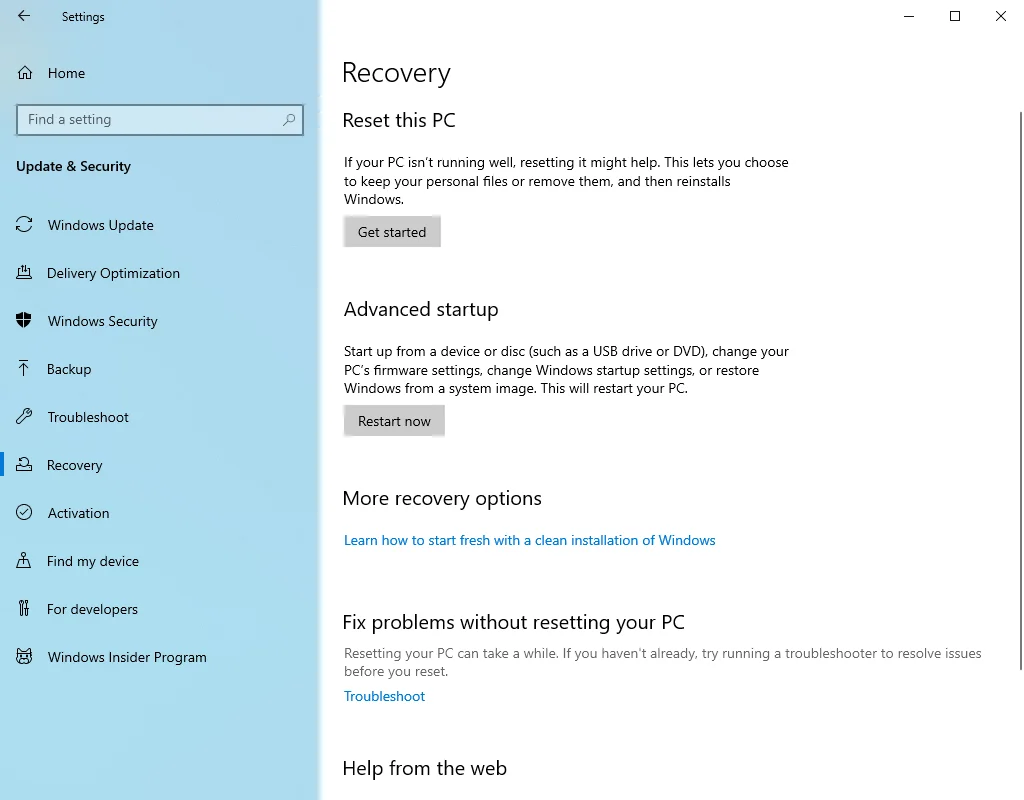
- Computerul dvs. va afișa un ecran albastru care conține opțiuni avansate de depanare.
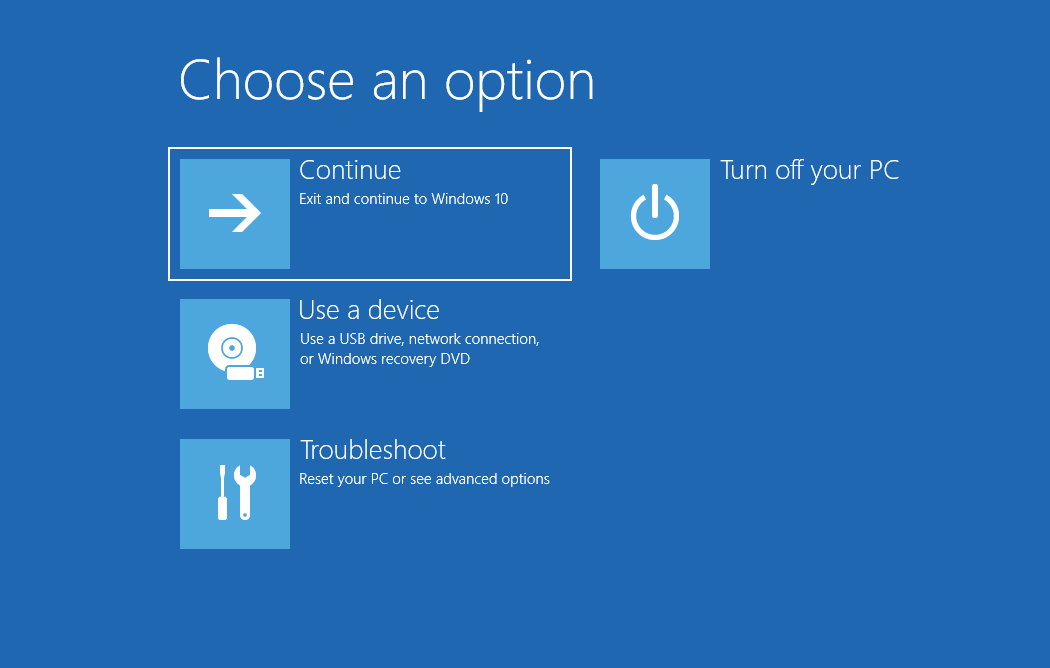
- Faceți clic pe „Depanare” și apoi apăsați pe „Opțiuni avansate”.
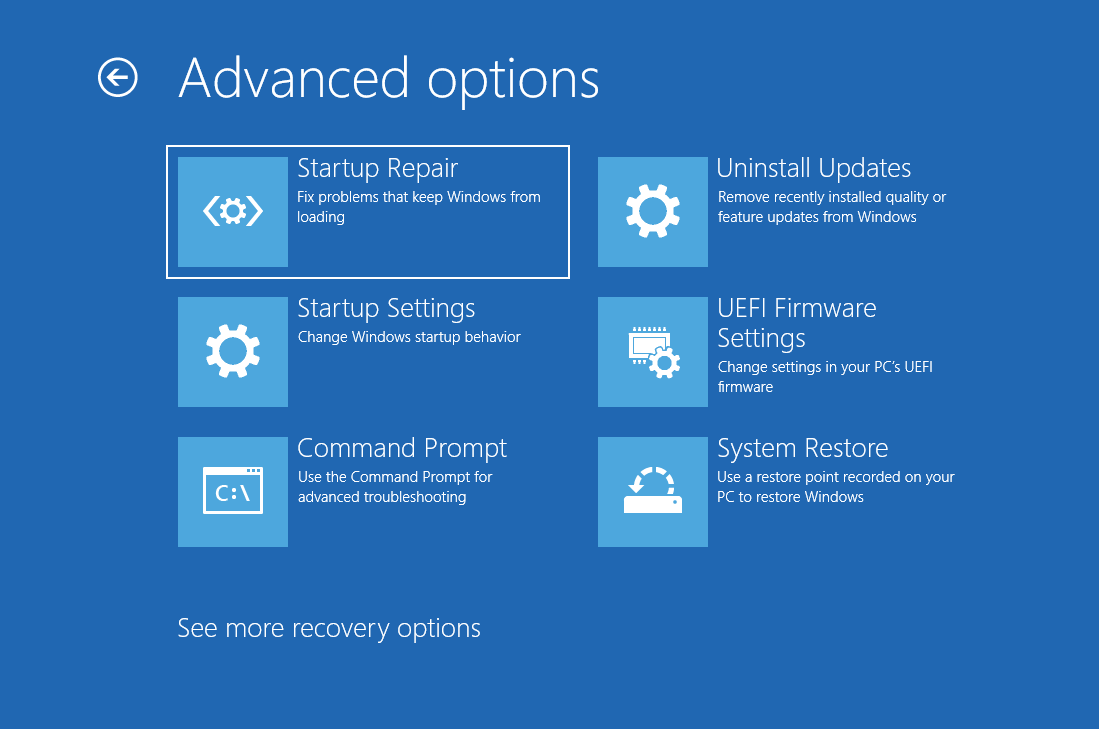 Selectați „Setări firmware UEFI” și faceți clic pe „Reporniți”.
Selectați „Setări firmware UEFI” și faceți clic pe „Reporniți”. 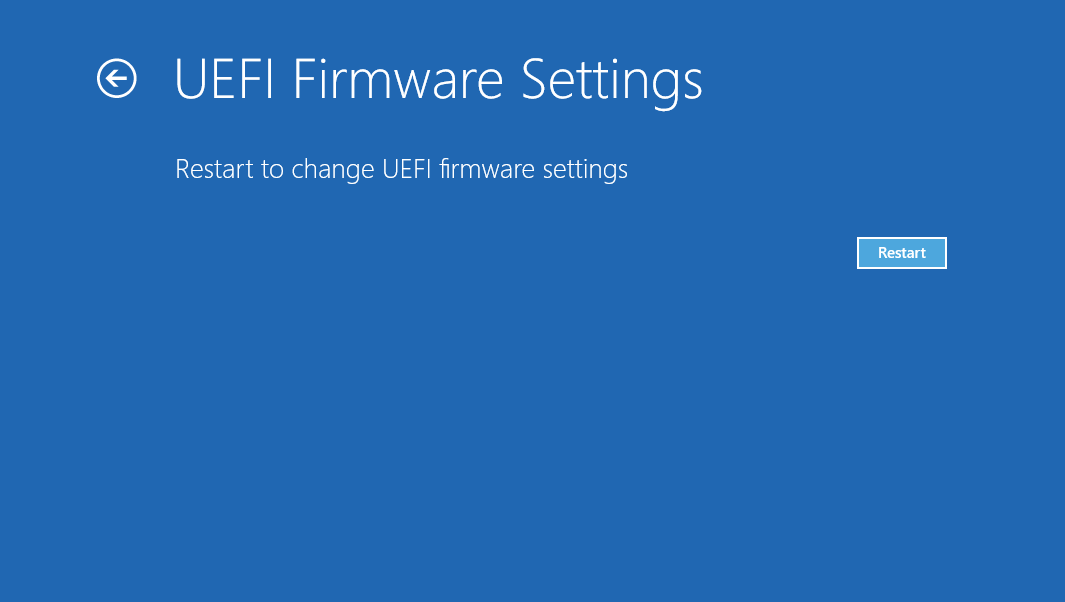
Interfața pe care o vedeți când încercați să resetați BIOS-ul poate diferi de cea a altor computere, dar ar trebui să vedeți în continuare butonul „Resetare”. Prin urmare, verificați întotdeauna diferite file, cum ar fi Securitate, Configurare sau Ieșire, pentru expresii precum Încărcați opțiunile implicite și Încărcați valorile implicite de configurare ori de câte ori nu găsiți opțiunea Resetare. Confirmați resetarea pentru a restabili setările implicite de BIOS. Sperăm că acum vă puteți folosi computerul fără să vă faceți griji cu privire la problema „Dispozitivul nu a fost migrat din cauza potrivirii parțiale sau ambigue”.
Utilizați un punct de restaurare
În cele din urmă, încercați să utilizați System Restore pentru a rezolva eroarea. Urmează următoarele instrucțiuni:
- Deschideți bara de căutare și tastați „Punctul de restaurare”.
- Selectați „Creați un punct de restaurare”.
- Faceți clic pe „Restaurare sistem”.
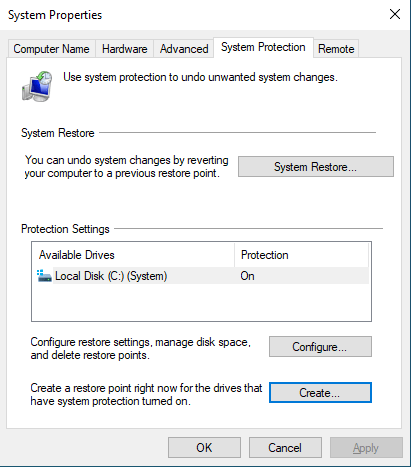
- Faceți clic pe butonul „Următorul”.
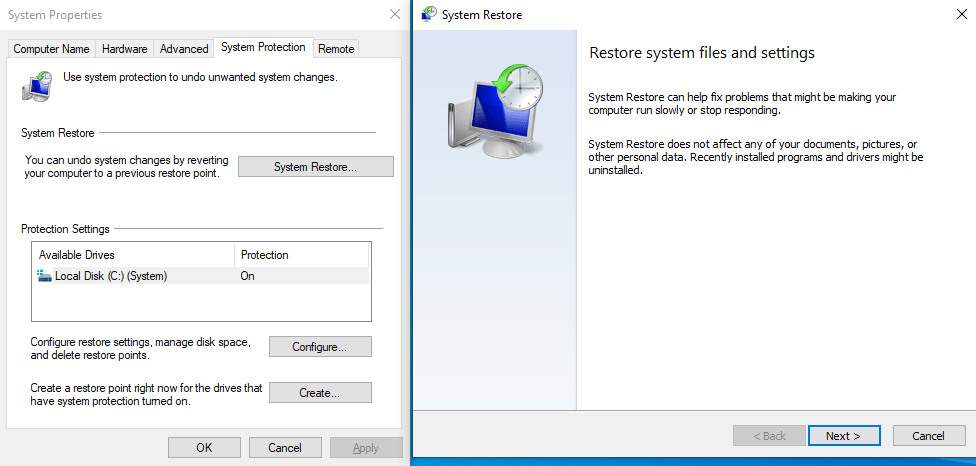
- Alegeți un punct de restaurare de la o dată anterioară ultimei actualizări.
- Faceți clic pe butonul „Terminare”.
- Așteptați finalizarea procesului și problema va fi rezolvată.
Dacă întâmpinați probleme la migrarea driverelor de computer la Windows 10, atunci acest ghid vă va salva viața. Articolul nostru detaliat discută cum să scăpați de eroarea „Dispozitiv nemigrat” în Windows 10, cum să verificați dacă computerul dvs. are această problemă și, de asemenea, cele mai bune modalități de a o remedia. Prin urmare, revizuiți aceste sfaturi și apoi încercați-le și, fără îndoială, veți găsi unul care vă va rezolva problema în întregime.
