Cum să vă personalizați pictogramele în Windows
Publicat: 2022-01-29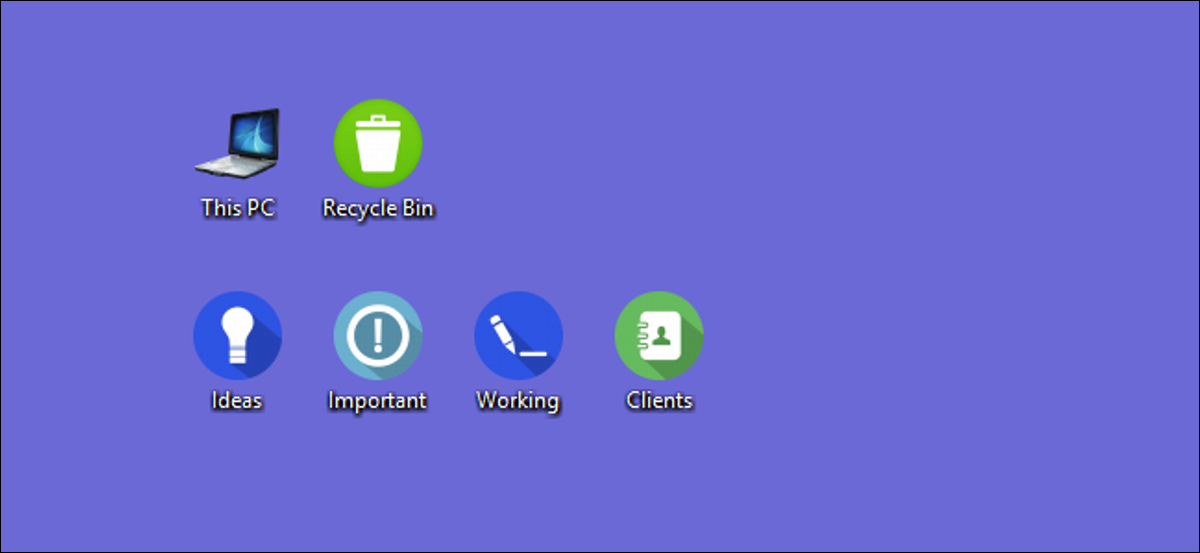
Personalizarea pictogramelor este o modalitate excelentă de a face un computer unic al tău. Să aruncăm o privire la diferitele moduri în care Windows vă permite să vă personalizați pictogramele.
LEGATE: Cum să faci pictograme Windows 7 de înaltă rezoluție din orice imagine
Windows are câteva pictograme încorporate din care puteți alege, dar există, de asemenea, un număr nespus de pictograme pe care le puteți descărca de pe site-uri precum IconArchive, DeviantArt și Iconfinder, toate având o mulțime de pictograme gratuite. Și dacă nu găsiți ceva care vă place, puteți chiar să creați pictograme de înaltă rezoluție din orice imagine.
Odată ce aveți pictogramele visurilor dvs., salvați-le într-un loc sigur - unele dintre aceste procese vor necesita ca acestea să rămână într-o anumită locație de pe computer. În alte cazuri, probabil că le veți dori acolo doar în cazul în care ceva nu merge bine și trebuie să le aplicați din nou.
Schimbați pictogramele de pe desktop (computer, coș de reciclare, rețea și așa mai departe)
Pictogramele precum Acest PC, Rețea, Coșul de reciclare și folderul dvs. de utilizator sunt toate considerate „pictograme pentru desktop”, chiar dacă versiunile moderne de Windows nu le arată pe toate pe desktop. Windows 8 și 10 nu afișează niciuna dintre pictogramele de pe desktop, cu excepția Coșului de reciclare, și nici măcar Windows 7 nu le afișează pe toate. Pentru o descriere completă, consultați ghidul nostru pentru restaurarea pictogramelor lipsă de pe desktop în Windows 7, 8 sau 10.
Dar puteți modifica în continuare modul în care aceste pictograme apar în altă parte a sistemului dvs. Pentru a face acest lucru, va trebui să accesați fereastra „Setări pictograme desktop” pentru a activa și dezactiva aceste pictograme sau pentru a modifica pictogramele asociate. În Windows 10, puteți accesa această fereastră prin Setări > Personalizare > Teme > Setări pictograme desktop. În Windows 8 și 10, este Panou de control > Personalizare > Modificare pictograme desktop.
Utilizați casetele de selectare din secțiunea „pictograme desktop” pentru a selecta ce pictograme doriți pe desktop. Pentru a schimba o pictogramă, selectați pictograma pe care doriți să o modificați și apoi faceți clic pe butonul „Schimbați pictograma”.
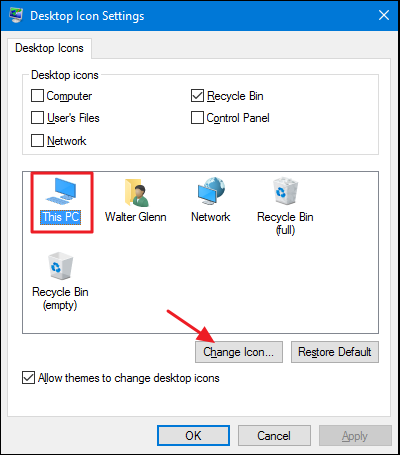
În fereastra „Schimbare pictogramă”, puteți selecta orice pictogramă dorită din pictogramele Windows încorporate sau puteți face clic pe „Răsfoiește” pentru a găsi propriile fișiere cu pictograme.
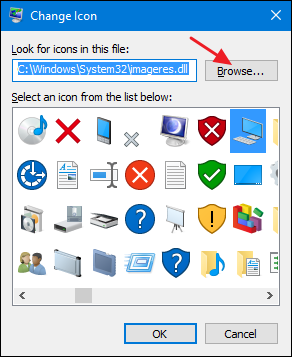
Dacă căutați propriile pictograme, puteți selecta orice fișier EXE, DLL sau ICO. După selectarea fișierului, fereastra „Modificare pictogramă” va afișa pictogramele conținute în fișierul pe care l-ați selectat. Faceți clic pe cel dorit și apoi faceți clic pe „OK”. Aici, schimbăm pictograma „Acest PC” pentru a folosi una care seamănă mai mult cu un laptop decât cu un desktop.
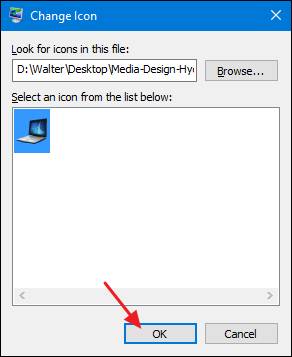
După ce vă schimbați pictograma, ar trebui să vedeți noua pictogramă folosită în File Explorer, pe Desktop și în bara de activități când folderul este deschis.
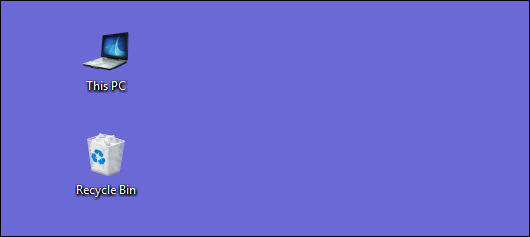
Și dacă doriți să anulați modificarea, puteți oricând să vă întoarceți la fereastra „Setări pictograme desktop”, selectați pictograma pe care doriți să o modificați, apoi faceți clic pe „Restaurare implicită”.
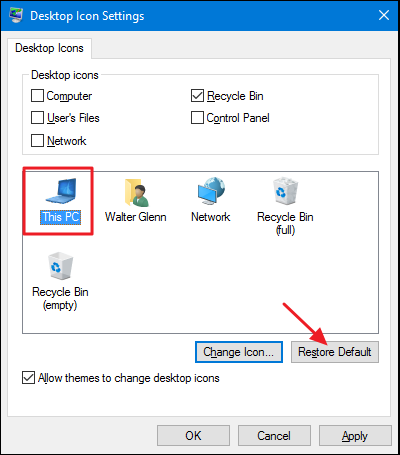
Schimbați pictogramele folderului
Schimbarea pictogramei pentru un folder nu este doar o modalitate bună de a face lucrurile frumoase, ci și de a atrage atenția asupra elementelor importante. Pentru a schimba pictograma unui folder, faceți clic dreapta pe folderul pe care doriți să îl modificați și apoi alegeți „Proprietăți”.
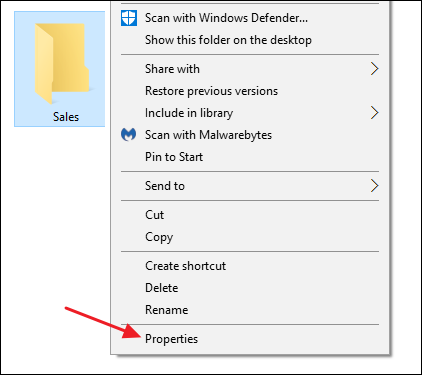
În fereastra de proprietăți a folderului, comutați la fila „Personalizare” și apoi faceți clic pe butonul „Modificați pictograma”.
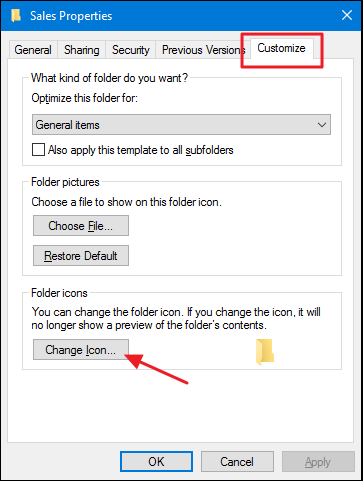
În fereastra „Schimbați pictograma”, puteți selecta orice pictogramă dorită din pictogramele Windows încorporate sau puteți da clic pe „Răsfoiește” pentru a vă localiza propriile pictograme.
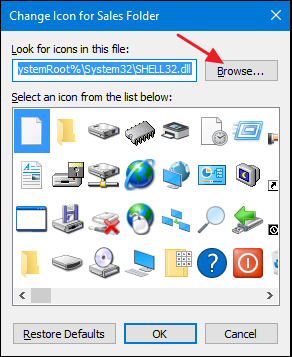
Dacă căutați propriul fișier pictogramă, puteți selecta orice fișier EXE, DLL sau ICO. După selectarea fișierului, fereastra „Modificare pictogramă” va afișa pictogramele conținute în fișierul pe care l-ați selectat. Faceți clic pe cel dorit și apoi faceți clic pe „OK”. Aici, schimbăm pictograma pentru acest dosar cu una roșie pentru a-l scoate mai mult în evidență.
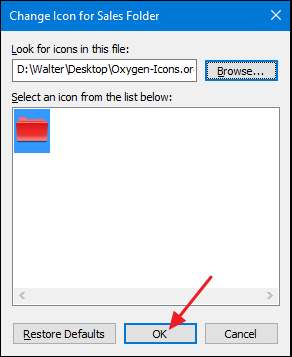
Și înapoi în fereastra de proprietăți, faceți clic pe „OK”.
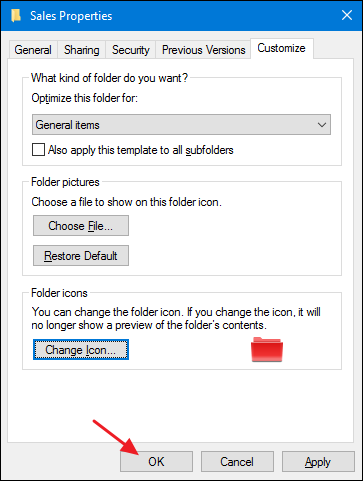
Dosarul ar trebui să apară acum cu noua pictogramă.
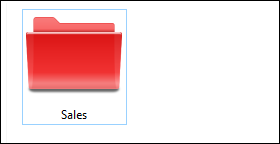

Această caracteristică funcționează prin crearea unui fișier Desktop.ini ascuns în interiorul folderului care conține câteva rânduri de date, așa cum urmează:
[.ShellClassInfo] IconResource=D:\Walter\Documents\Icons\Oxygen-Icons.org-Oxygen-Places-folder-red.ico,0 [ViewState] Mod= Vid= FolderType=Generic
Acesta este unul dintre cazurile în care trebuie neapărat să păstrați fișierul ICO în orice locație l-ați avut când ați aplicat pictograma. Puneți-l undeva unde știți că nu îl veți șterge mai întâi sau faceți fișierul ICO ascuns.
Și dacă doriți să reglați fin și cum arată și funcționează folderele pe computer, ar trebui să explorați și cum să personalizați vizualizările folderelor cu cele cinci șabloane Windows și cum să personalizați setările de vizualizare a folderelor în Windows.
Schimbați pictograma pentru un tip de fișier
De asemenea, puteți schimba pictograma pentru anumite tipuri de fișiere (cele care se termină cu anumite extensii), astfel încât toate fișierele de acest tip să utilizeze noua pictogramă. De ce să te deranjezi să faci asta? Să presupunem, de exemplu, că utilizați un program de editare a imaginilor care utilizează în esență aceeași pictogramă pentru toate tipurile diferite de fișiere de imagine pe care le-a acceptat - PNG, JPG, GIF și așa mai departe. S-ar putea să vă fie mai convenabil dacă fiecare dintre aceste tipuri de fișiere folosește o pictogramă diferită, astfel încât acestea să fie mai ușor de distins, mai ales dacă păstrați mai multe tipuri de fișiere în același folder.
Din păcate, nu există nicio modalitate încorporată de a face acest lucru în Windows. În schimb, va trebui să descărcați un instrument gratuit pentru a face treaba: File Types Manager de la Nirsoft. Avem un ghid complet pentru utilizarea Managerului de tipuri de fișiere pentru a schimba pictograma pentru un anumit tip de fișier, așa că dacă credeți că acest lucru v-ar fi util, citiți-l!
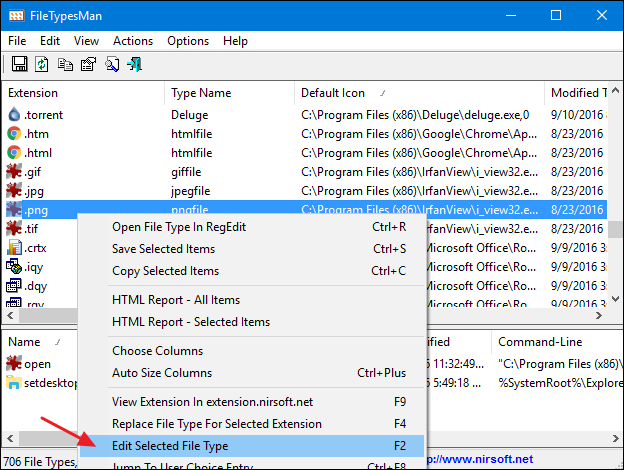
Singurul tip de fișier pe care Managerul de tipuri de fișiere nu se pricepe, totuși, este fișierele executabile (EXE). Pentru asta, avem o altă recomandare de instrumente gratuită: Resource Hacker. Și, desigur, avem și un ghid despre utilizarea acestuia pentru a modifica pictograma pentru un fișier EXE.
Schimbați pictograma oricărei comenzi rapide
Schimbarea pictogramei pentru o comandă rapidă în Windows este, de asemenea, destul de simplă și funcționează la fel, indiferent dacă este o comandă rapidă către o aplicație, un folder sau chiar o comandă din linia de comandă. Faceți clic dreapta pe comandă rapidă și alegeți „Proprietăți”.
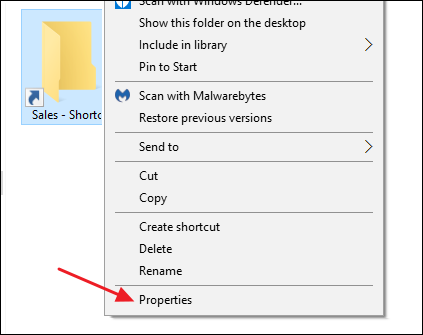
În fila „Comandă rapidă”, faceți clic pe butonul „Schimbați pictograma”.
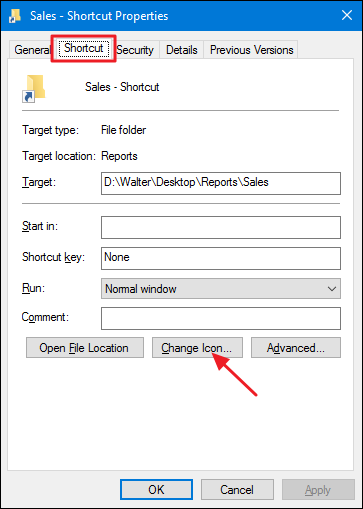
Aceasta deschide fereastra standard „Schimbați pictograma” pe care am văzut-o deja de câteva ori. Alegeți una dintre pictogramele implicite sau navigați la orice fișier EXE, DLL sau ICO care conține pictograme. După ce ați făcut și aplicat selecția, veți vedea noua pictogramă în File Explorer, pe Desktop sau pe bara de activități, dacă aveți comanda rapidă fixată acolo.
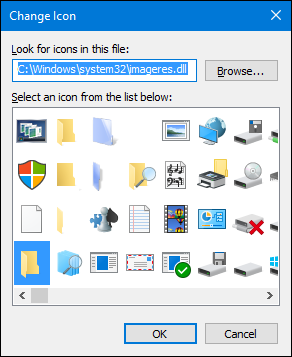
Dacă doriți, puteți chiar personaliza acele pictograme de comandă rapidă în continuare eliminând (sau modificând) suprapunerile săgeților sau împiedicând Windows să adauge textul „- Comandă rapidă”.
Schimbați pictograma aplicațiilor care sunt fixate în bara de activități
Pictogramele care sunt fixate pe bara de activități sunt într-adevăr comenzi rapide - pur și simplu nu au suprapunerea săgeții și textul „- Comandă rapidă” asociată în mod normal cu comenzile rapide. Ca atare, le puteți personaliza pictogramele aproape în același mod în care personalizați orice pictogramă de comandă rapidă. Trebuie doar să ții cont de câteva lucruri:
- Puteți personaliza doar pictogramele aplicațiilor care sunt de fapt fixate în bara de activități. Dacă pictograma este doar pe bara de activități, deoarece aplicația rulează în prezent și nu este fixată acolo, nu o puteți personaliza. Deci, fixați-l mai întâi.
- Dacă o aplicație este fixată, dar rulează în prezent, va trebui să închideți aplicația înainte de a putea schimba pictograma comenzii rapide.
- Făcând clic dreapta pe o aplicație fixată, se afișează lista de acces a aplicației. Pentru a accesa meniul contextual obișnuit, țineți apăsată tasta Shift în timp ce faceți clic dreapta pe pictogramă. Alegeți „Proprietăți” din meniul respectiv, iar restul procesului vă va fi familiar din secțiunea anterioară.
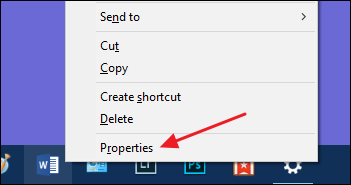
Schimbați pictograma oricărei unități în File Explorer
Nu există o modalitate simplă încorporată de a schimba pictogramele pentru unități în Windows. Asta nu înseamnă că nu poți face asta. Modul simplu este să utilizați o aplicație gratuită numită Drive Icon Changer. Există, de asemenea, o modalitate care funcționează puțin diferit și implică puțină editare a Registrului. Puteți citi totul despre ambele metode în ghidul nostru pentru schimbarea pictogramelor unității în Windows.
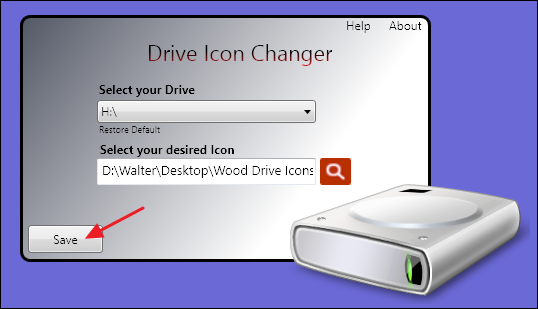
Drive Icon Changer este cea mai simplă modalitate, deși o puteți face din registru dacă preferați să nu utilizați software suplimentar.
Sperăm că acest lucru vă oferă suficiente informații despre schimbarea pictogramelor încât să puteți face lucrurile să arate așa cum doriți.
