Cum să personalizezi Windows 10? — Ghidul suprem pentru 2019
Publicat: 2019-09-24Intrarea în lumea personalizării Windows 10 vă va prezenta o multitudine de posibilități pe care le puteți încerca. De-a lungul anilor, sistemul de operare Microsoft a devenit mai eficient decât înainte.
Totuși, există întotdeauna loc pentru unele ajustări pe care le puteți face. Deci, cum poți personaliza Windows 10 și să-ți faci PC-ul mai personal?
Ei bine, vorbind despre lucrurile native, Microsoft preîncărcă mai multe instrumente pe care le puteți folosi pentru a personaliza desktopul Windows 10, meniul Start, bara de activități și alte locuri.
În această postare, voi încerca să evidențiez toate astfel de instrumente încorporate pentru ajustarea Windows și, de asemenea, unele software-uri bune de personalizare desktop de la terți.
Cum să personalizezi Windows 10?
- Creați teme personalizate Windows 10; activați modul întunecat
- Schimbați ecranul de pornire Windows 10
- Setați comenzi rapide personalizate de la tastatură
- Personalizați gesturile tastaturii în Windows 10
- Personalizați meniul Start Windows 10
- Personalizați bara de activități Windows 10
- Personalizarea Centrului de acțiune
- Software de personalizare desktop de la terți
1. Creați teme personalizate Windows 10; activați modul întunecat personalizat
Dacă încep cu cele mai elementare opțiuni de personalizare, aplicația Setări vă permite să creați teme personalizate pentru Windows 10 (un fel de) pentru a adăuga o notă personală computerului dvs.
Accesați Setări > Personalizare > Teme.
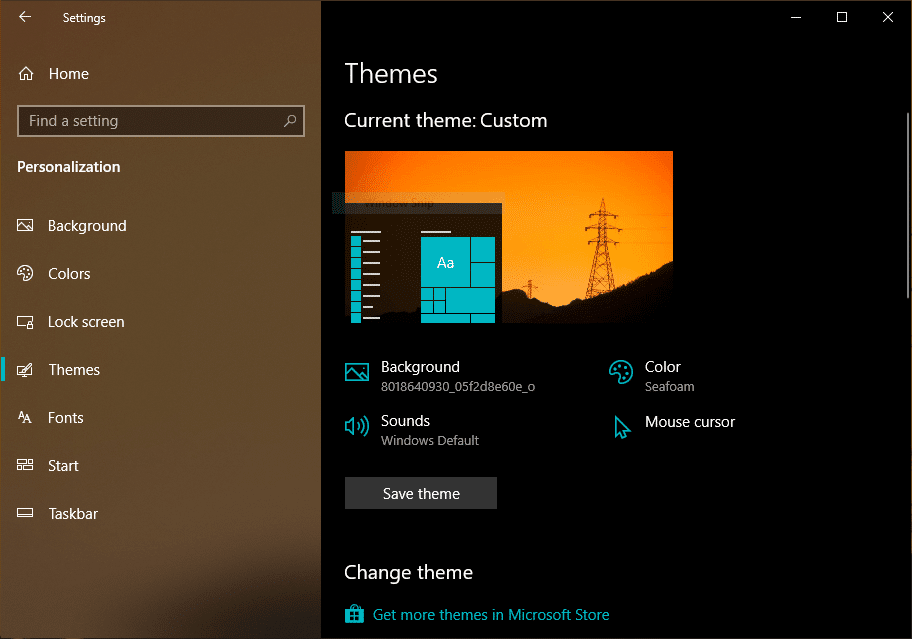
Aici puteți crea o nouă temă personalizată pentru Windows 10 prin modificarea diferitelor aspecte, cum ar fi fundalul, culoarea accentului, tipul cursorului mouse-ului și opțiunile de sunet.
După ce ați terminat, puteți salva o temă Windows 10 care conține toate setările dvs. Dacă aveți același cont Microsoft conectat pe alte computere, acesta va fi sincronizat și cu acestea.
Pentru a descărca mai multe teme și fundaluri cool Windows 10 la rezoluție 4K, puteți face clic pe opțiunea „Obțineți mai multe teme în Microsoft Store”.
Setați modul întunecat personalizat
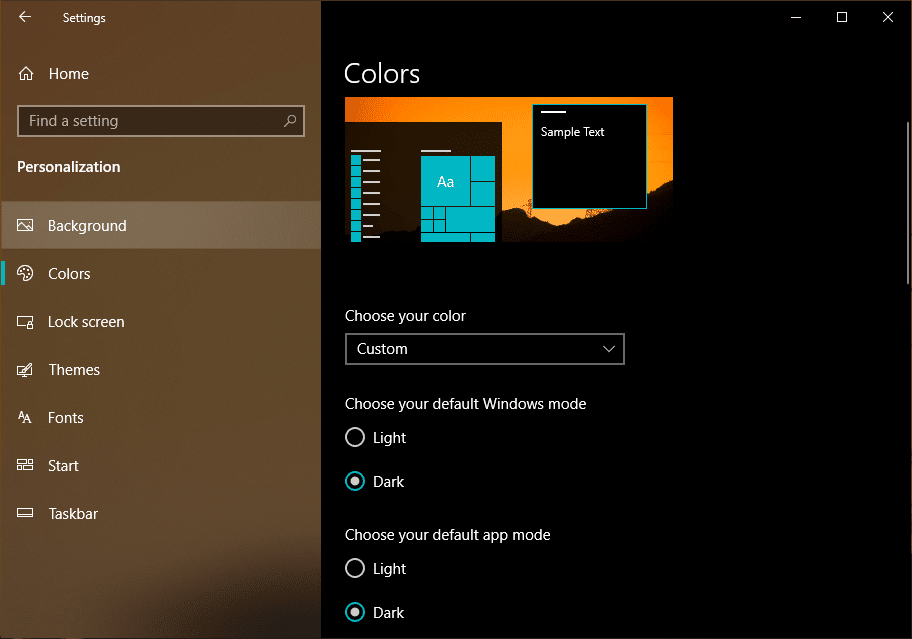
Aici, ce altceva puteți face este să activați modul întunecat personalizat în Windows 10. Asta înseamnă, așa cum se menționează în postarea noastră detaliată, puteți alege să activați modul întunecat pentru interfața de utilizare Windows și să păstrați tema Light pentru restul aplicațiilor. sau vice versa.
2. Cum se schimbă ecranul de pornire Windows 10
Un alt aspect important al întregii inițiative de personalizare desktop este configurarea unui ecran de boot personalizat pe Windows. În trecut, Microsoft nu a recunoscut-o oficial. Dar acum, puteți modifica sigla de pornire Windows după cum doriți, dacă utilizați Windows 10 Pro sau Enterprise - caracteristica este cunoscută sub numele de Pornire fără marcă.
Pentru restul utilizatorilor care rulează Windows 10 Home, pot recurge la aplicații terțe. Și o astfel de aplicație se numește HackBGRT, pe care mulți oameni o folosesc pentru a schimba ecranul de pornire.
Iată cum se schimbă sigla de pornire Windows folosind HackBGRT?
- Descărcați HackBGRT folosind acest link.
- Dezactivați Secure Boot pe computer.
- Extrageți fișierele într-un folder > Rulați fișierul „Setup.exe”
- Când se deschide fereastra promptului de comandă > tastați „I” pentru a schimba sigla de pornire > Va apărea un fișier text care afișează câteva detalii despre setările EFI.
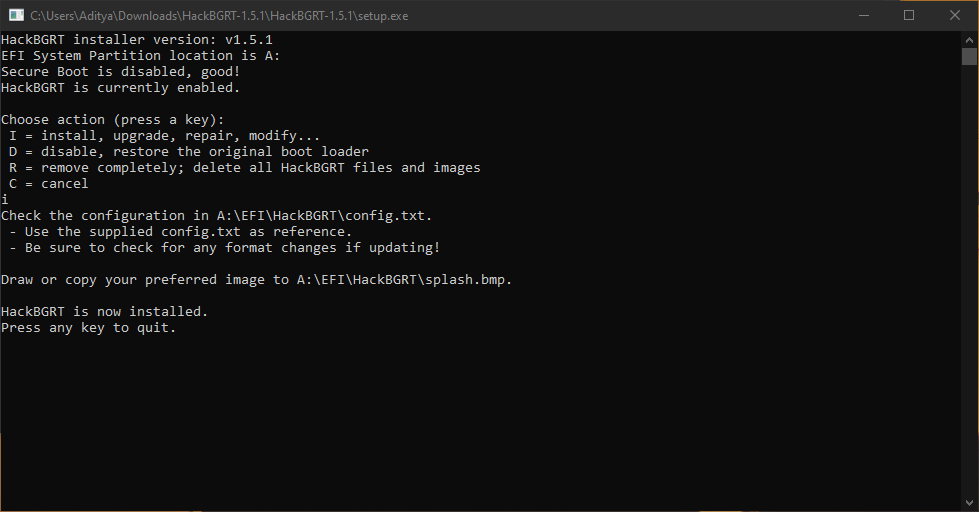
- Închideți acel fișier text > Se va deschide o fereastră Paint care conține ecranul de introducere HackBGRT.
- Puteți face orice modificări asupra imaginii. Pentru a adăuga propria imagine, faceți clic pe opțiunea „Lipiți din” din colțul din stânga sus și alegeți-o pe cea dorită.
- După ce ați terminat, faceți clic pe pictograma Salvare din colțul din stânga sus.
- Închideți fereastra Paint și noua dvs. siglă de pornire Windows va fi aplicată automat.
Pentru a reseta modificările pe care le-ați făcut, deschideți HackBGRT din nou și apăsați tasta R.
3. Cum să setați comenzi rapide personalizate de la tastatură în Windows 10
Personalizarea Windows 10 nu se referă doar la schimbarea aspectului. Există mai multe moduri de a profita la maximum de PC-ul dvs. De exemplu, puteți seta comenzi rapide personalizate de la tastatură pe Windows 10 (și versiuni mai vechi), astfel încât să puteți deschide o anumită aplicație prin apăsarea unui buton.
Puteți citi postarea noastră dedicată pentru a seta comenzi rapide personalizate de la tastatură pe Windows 10.
4. Cum să personalizați gesturile touchpad-ului în Windows 10?
De-a lungul anilor, mi-am dat seama că utilizarea unui mouse face munca mult mai rapidă decât utilizarea unui touchpad. Dar această convingere a mea s-a schimbat mult când am încercat touchpad-ul pe MacBook.
Gesturile touchpad-ului pe Windows 10 au fost naibii în trecut. Dar dacă laptopul dvs. are un touchpad Precision montat în interior, atunci vă puteți configura gesturile touchpad-ului în moduri dincolo de imaginația dvs. și vă puteți îmbunătăți capacitățile de multitasking pe Windows 10.
Accesați Setări > Dispozitive > Touchpad.
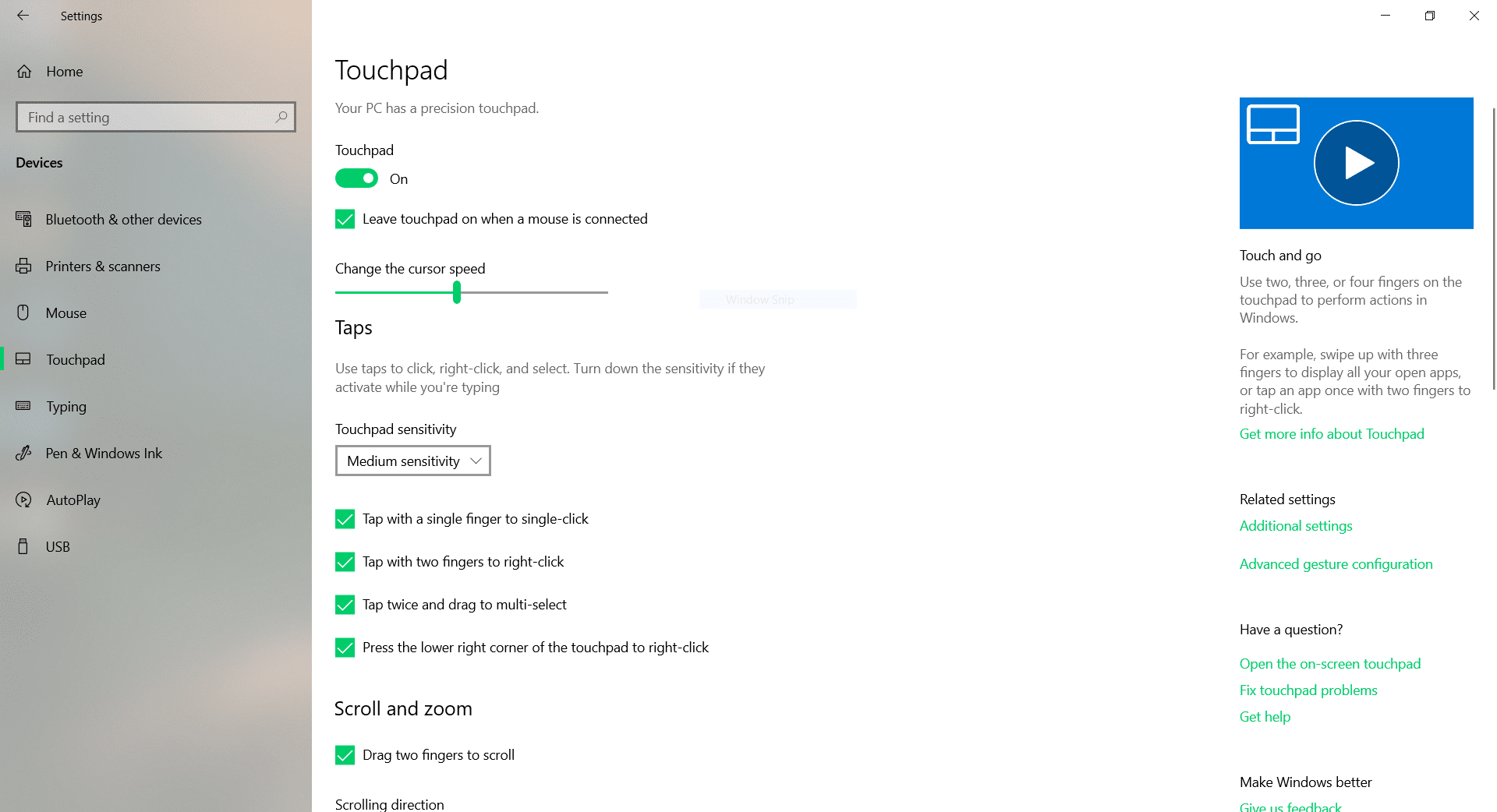
Aici veți găsi toate gesturile și personalizările pe care le puteți aplica touchpad-ului de pe computerul dvs. cu Windows 10.
De exemplu, puteți modifica sensibilitatea touchpad-ului. Puteți să dezactivați gesturile individuale sau să dezactivați complet touchpad-ul atunci când un mouse este conectat pentru a economisi puțin bateria.
În plus, puteți configura gestul cu trei sau patru degete pentru a acționa ca o rotiță de defilare a mouse-ului sau un buton de redare/pauză. Cât de util este asta!
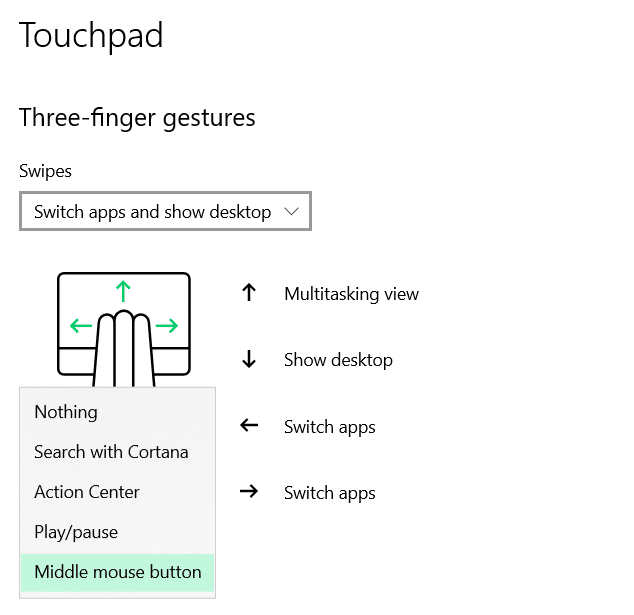
5. Cum să personalizați meniul Start în Windows 10
Pentru a personaliza vechiul meniu Start în Windows 10, iată câteva lucruri pe care le puteți face.
În aplicația Setări
Accesați Setări > Personalizare > Start.
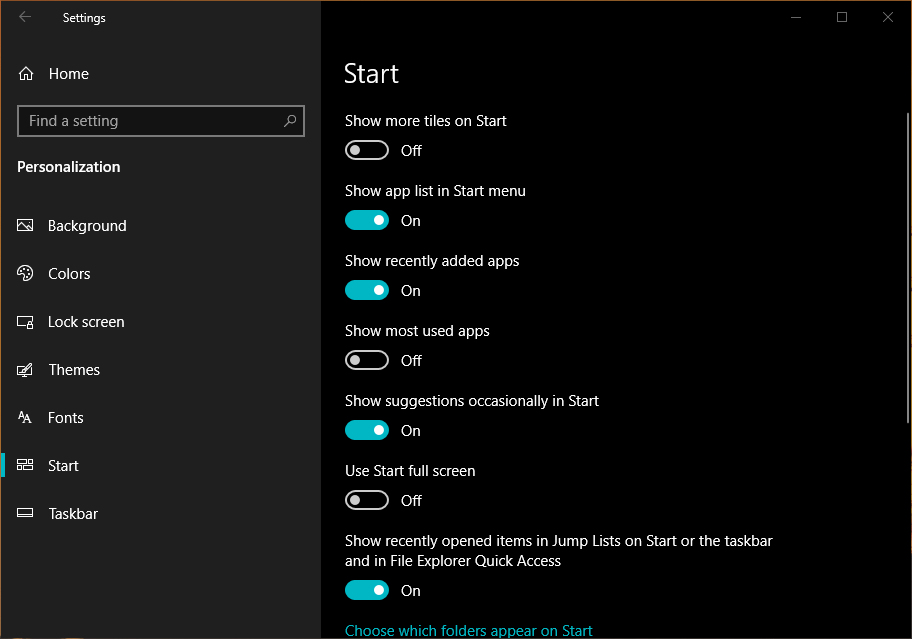
În primul rând, o modalitate importantă de a-și schimba aspectul general este activarea butonului de comutare care spune „Folosește Start ecran complet”.
După cum spune și numele, meniul Start ocupă întregul ecran la fel cum a făcut-o pe infamul Windows 8.
În plus, puteți găsi butoane de comutare pentru a afișa mai multe plăci, a ascunde lista de aplicații, a afișa aplicațiile recente și cele mai utilizate etc.
Puteți modifica ce foldere/opțiuni apar în partea din stânga a meniului Start. De exemplu, puteți adăuga File Explorer, Setări, Descărcări, Muzică, Videoclipuri etc. pentru acces ușor prin meniul Start.
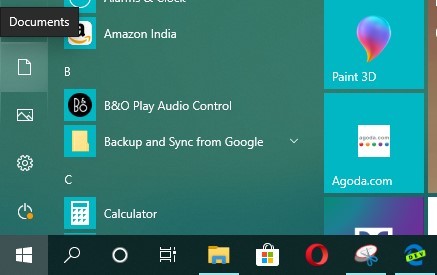
Schimbați elementele meniului Start din Windows 10
De asemenea, puteți modifica dimensiunea plăcilor din meniul Start și le puteți aranja în funcție de nevoile dvs. Doar faceți clic dreapta pe oricare dintre plăci > Resisize > Alegeți dimensiunea dorită.
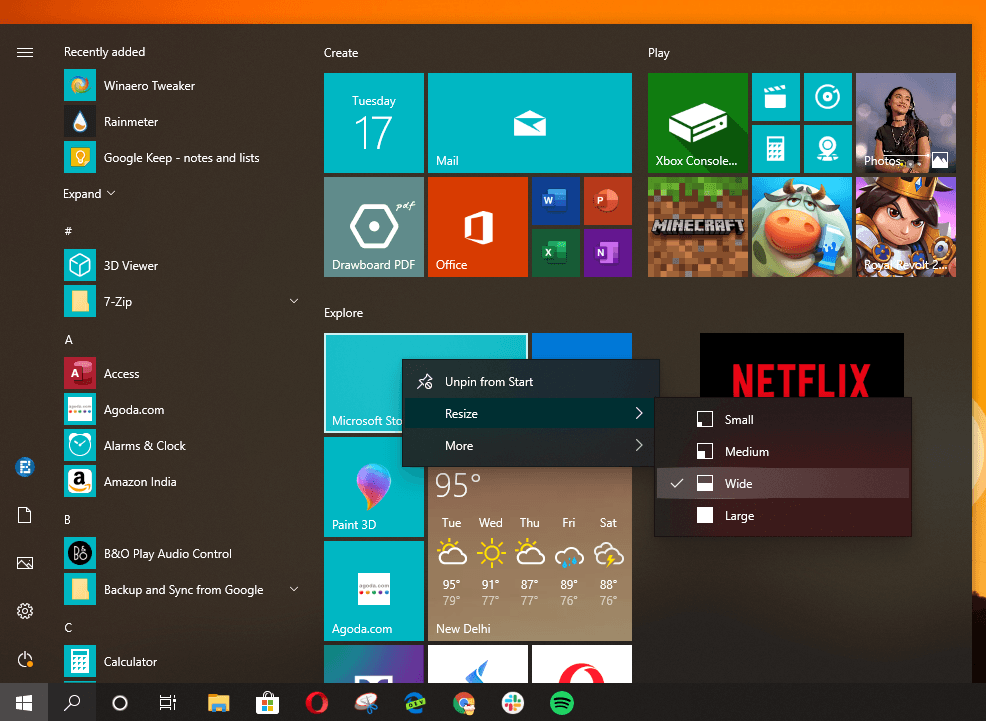
Făcând acest lucru, meniul Start va apărea îngrijit și curat și veți putea găsi mai rapid aplicațiile fixate.

Creați grupuri Tile
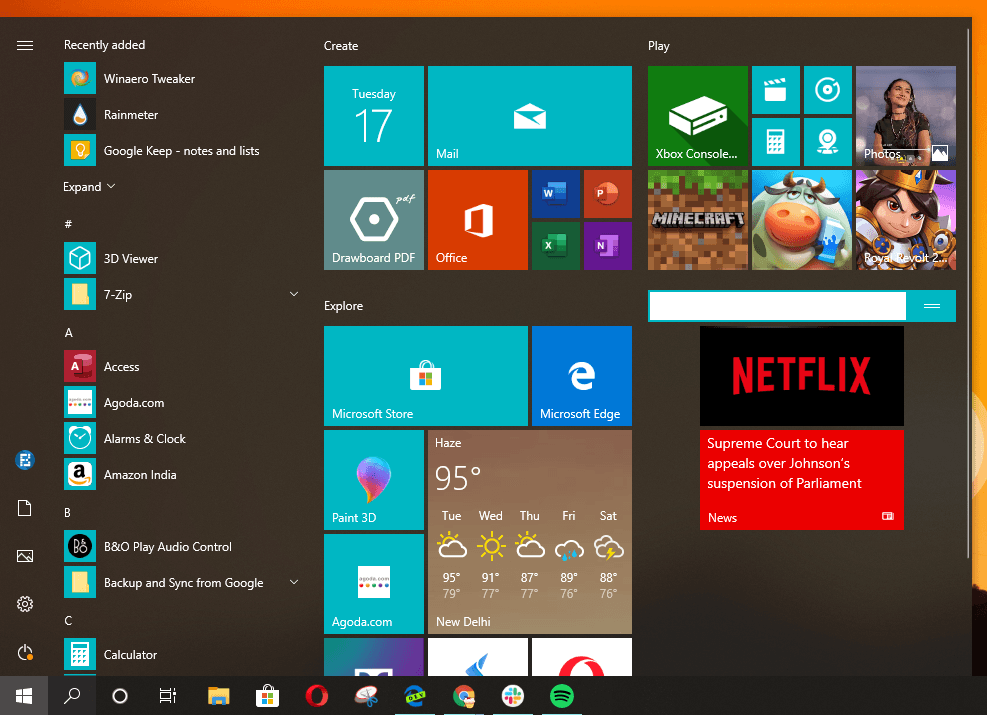
O altă modalitate de a profita la maximum de meniul Start Windows 10 este să creați grupuri de plăci. Puneți o grămadă de plăci împreună într-o zonă goală și plasați mouse-ul în spațiul de deasupra lor. Veți vedea o opțiune pentru a seta un nume pentru acel grup anume.
De asemenea, puteți să faceți clic și să țineți apăsat pe cele două linii laterale și să mutați întregul grup de plăci dintr-o dată.
6. Cum să personalizați bara de activități în Windows 10
Bara de activități este o bandă familiară pe sistemul de operare Windows 10, care vă permite să comutați între aplicații și să accesați alte funcții importante, inclusiv Centrul de acțiuni și zona de notificare. Deci, atunci când încercați să vă personalizați computerul Windows, nu puteți ignora bara de activități.
Schimbați culoarea barei de activități
Nu doar alb sau negru, puteți seta culoarea barei de activități la alegerea dvs. preferată. Accesați Setări > Personalizare > Culori > Alegeți o culoare din paletă.
Apoi, sub „Afișați culoarea de accent pe următoarele suprafețe”, bifați caseta de selectare care spune „Start, bara de activități și centrul de acțiuni”.

Schimbați dimensiunea barei de activități
Puteți modifica înălțimea barei de activități. Pentru aceasta, faceți clic dreapta pe bara de activități și faceți clic pe Blocare toate barele de activități (Eliminați bifa). Apoi, treceți mouse-ul peste marginea de sus până când apare o săgeată cu două capete și modificați înălțimea.
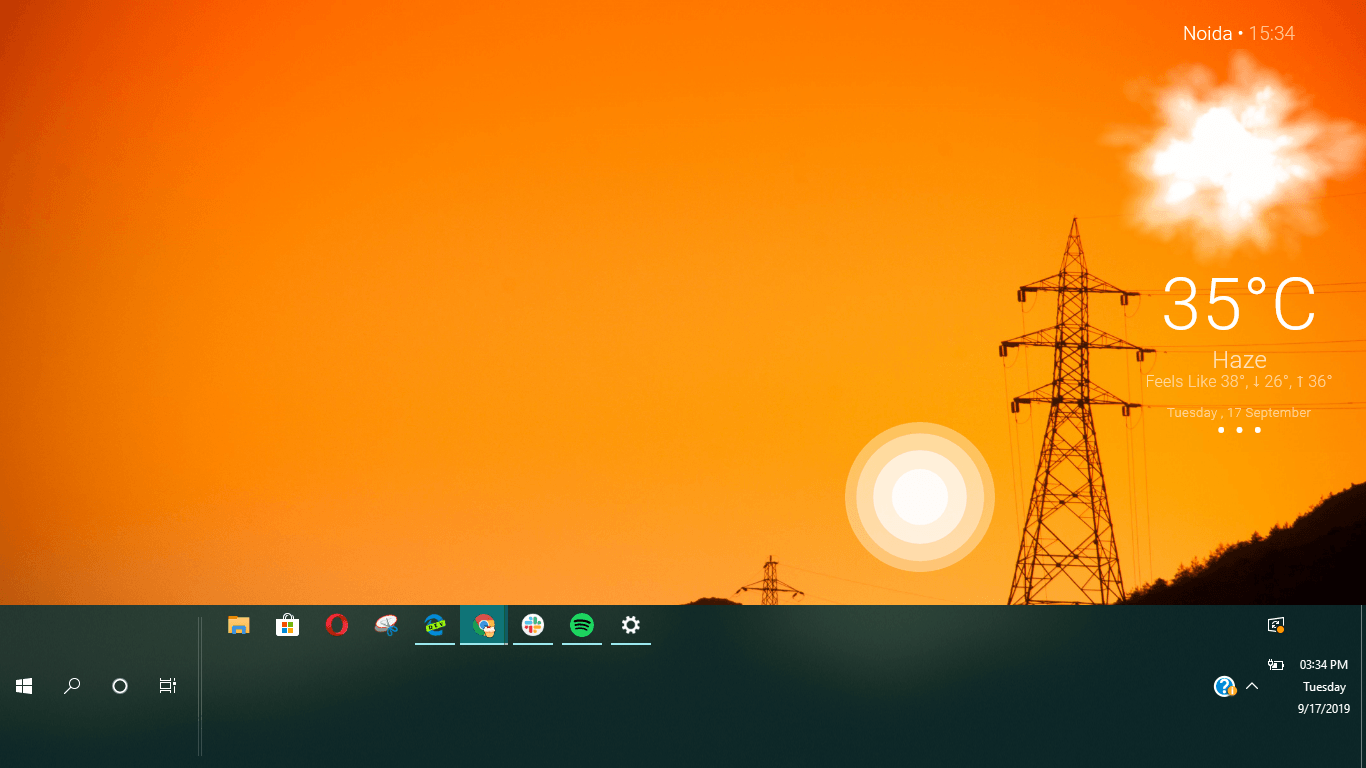
Reduceți pictogramele din bara de activități
Acum, dacă computerul dvs. are un ecran mai mic, de exemplu, utilizați Windows pe un laptop de 13 inchi. În acest caz, s-ar putea să vă gândiți să reduceți dimensiunea pictogramelor din bara de activități pentru a face spațiu suplimentar pentru aplicațiile de pe ecran. Dacă nu mult, dacă faceți acest lucru, ecranul dvs. va părea mai mare decât este de fapt.
Accesați Setări > Personalizare > Bara de activități > Activați butonul de comutare „Utilizați pictograme mici din bara de activități”.
Aici, puteți, de asemenea, să ascundeți complet bara de activități pentru a câștiga mai multe proprietăți imobiliare.
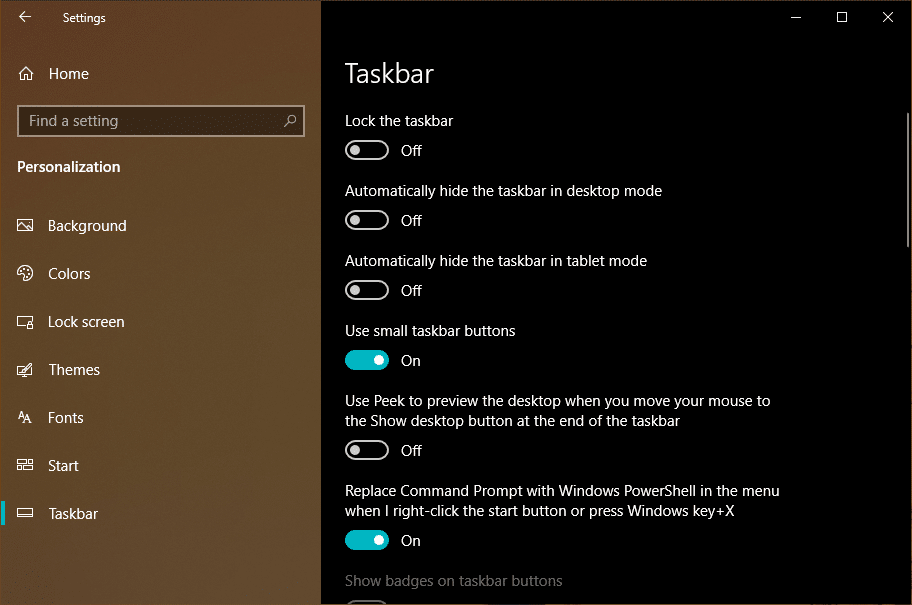
Ascundeți pictogramele Volum, WiFi, Baterie, Centrul de acțiune din bara de activități
De asemenea, puteți alege să ascundeți pictogramele de volum, WiFi și baterie din bara de activități. Pe aceeași pagină de setări a barei de activități, faceți clic pe „Activați sau dezactivați pictogramele de sistem” și deselectați pictogramele pe care nu doriți să le vedeți.
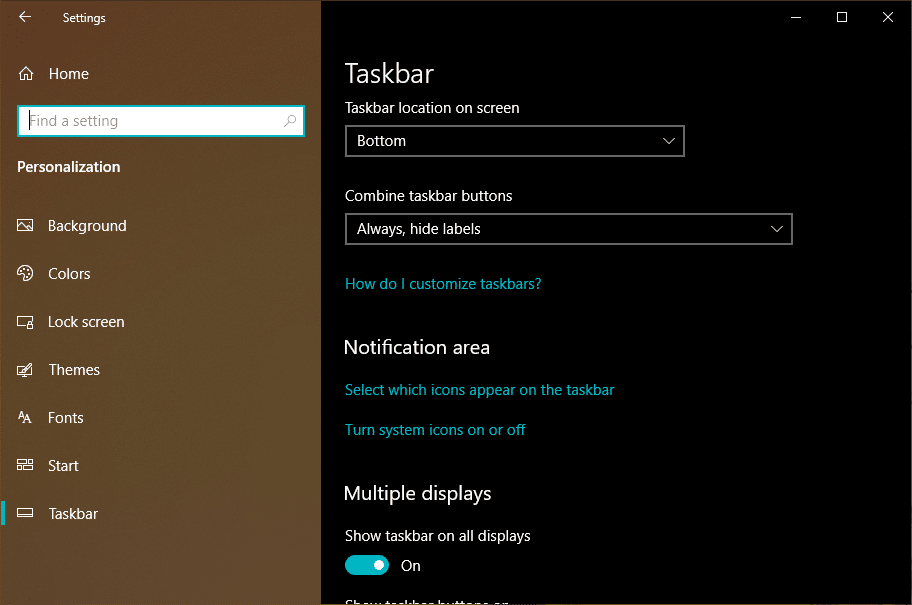
Puteți face acest lucru pentru a vă asigura că bara de activități arată mult mai curată, deoarece majoritatea acestor opțiuni sunt disponibile în Centrul de acțiuni.


Personalizați desktopul pentru configurarea cu mai multe monitoare
Dacă utilizați un afișaj extern pe computer, puteți modifica modul în care arată bara de activități Windows 10 pe ambele ecrane.
Accesați Setări > Personalizare > Bara de activități. Aici, sub Afișări multiple, puteți activa sau dezactiva bara de activități pe toate afișajele.
Aici puteți, de asemenea, dezordinea puțin bara de activități. Dacă selectați opțiunea „Bara de activități în care fereastra este deschisă”, pictograma barei de activități pentru o anumită aplicație va apărea numai pe afișajul unde este deschisă.
7. Cum să personalizați Centrul de acțiuni în Windows 10
Centrul de acțiuni pe Windows 10 este zona în care puteți găsi diverse butoane de acțiune rapidă și noul glisor de luminozitate. Centrul de acțiune listează toate notificările din aplicațiile Windows 10, dar vă poate afișa și notificări de pe smartphone-ul Android.
Puteți citi mai multe despre Centrul de acțiune Windows 10 în postarea noastră detaliată.
Aranjați butoanele de acțiune rapidă
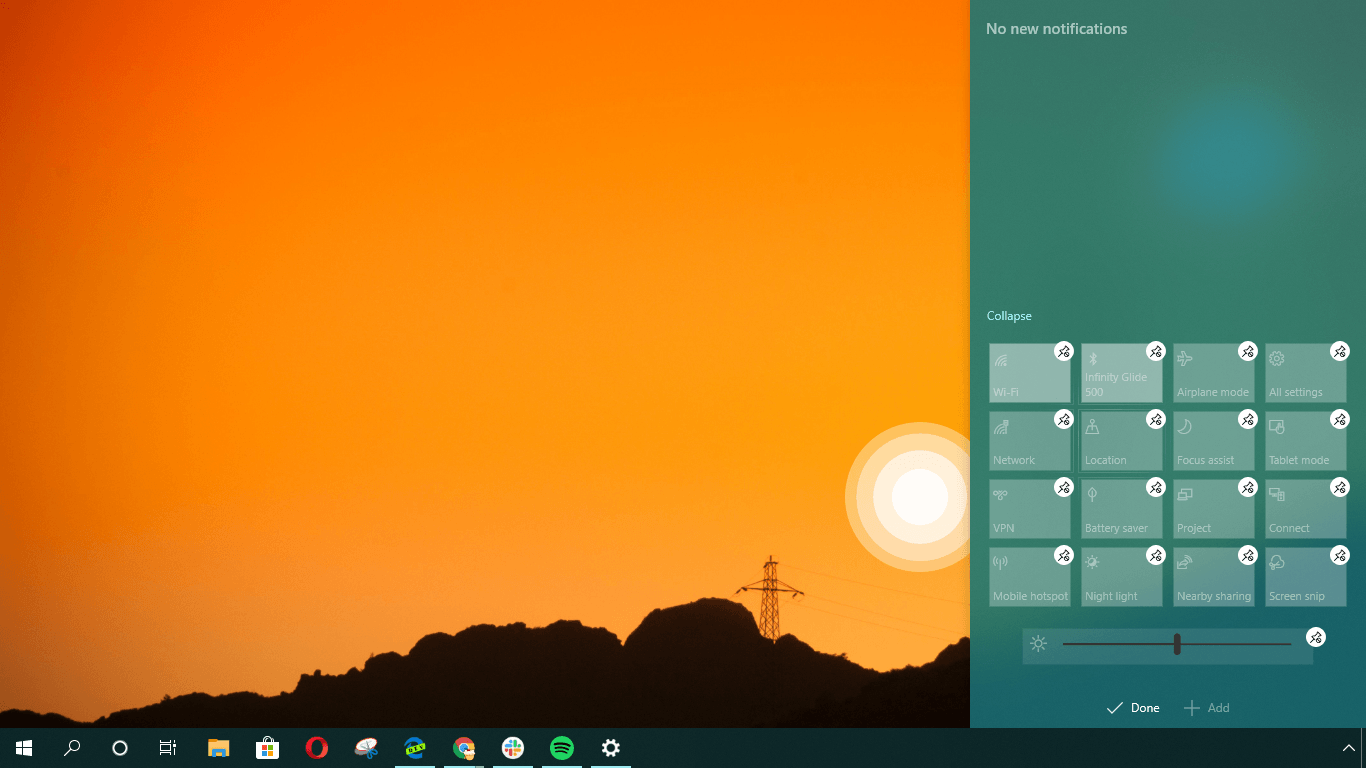
Puteți adăuga, elimina sau rearanja diferitele butoane de acțiune rapidă în funcție de preferințele dvs. Faceți clic dreapta pe orice acțiune rapidă și faceți clic pe „Editați acțiuni”.
După aceea, puteți pur și simplu să trageți butoanele de acțiune rapidă pentru a le schimba poziția. Faceți clic pe butonul mic pentru a elimina o anumită acțiune rapidă din Centrul de acțiuni.
Puteți face clic pe butonul Adăugați și va apărea o listă de butoane de acțiune rapidă disponibile.
Schimbați culoarea Centrului de acțiuni
După cum am menționat mai sus, procesul folosit pentru a schimba culoarea barei de activități va schimba și culoarea Centrului de acțiune.
Cel mai bun software de personalizare desktop de la terți pentru Windows 10
Ploimetru
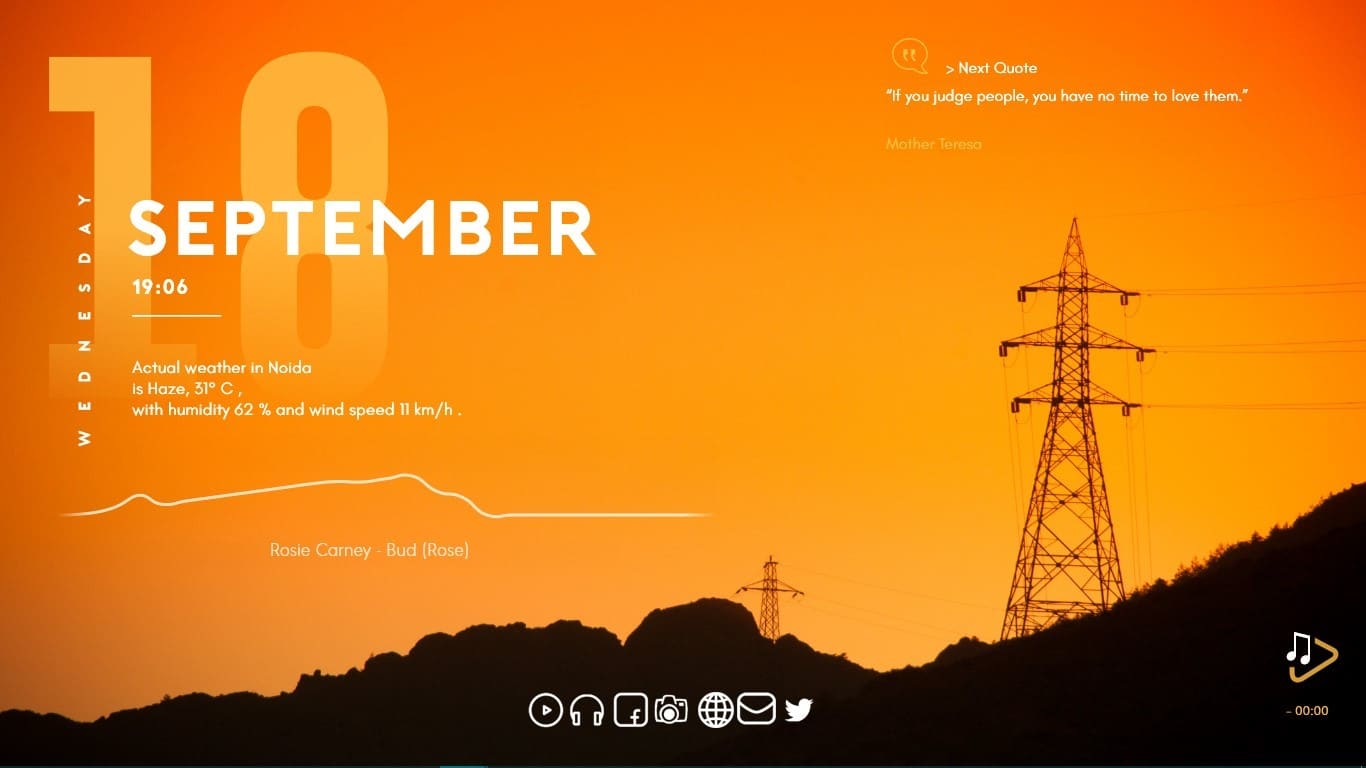
Pentru majoritatea utilizatorilor de Windows, ideea unui desktop personalizat este în mare parte limitată la ceea ce le oferă Microsoft. Așa că ajung să trăiască cu aceeași interfață de utilizare ani de zile, până când Redmond însuși face unele schimbări. Este total diferit de ceea ce obținem pe Linux, unde puteți personaliza aproape fiecare aspect al desktopului.
Dar asta nu înseamnă că nu există nimic disponibil pentru utilizatorii Windows 10. Rainmeter este un tweaker Windows terță parte, open-source, care vă poate duce visele de personalizare Windows 10 la un alt nivel.
În mod implicit, vine încărcat cu câteva skinuri de bază Rainmeter pe care le puteți aplica pe desktop. De asemenea, puteți merge la diferite comunități online pe Reddit, Discord și DevianArt, unde puteți găsi mii de skin-uri Rainmeter pentru a vă decora mașina.
Acestea includ diferite tipuri de widget-uri desktop, vizualizări și imagini de fundal. Cu toate acestea, încă nu există nicio modalitate de a modifica aspectul barei de activități sau al meniului Start.
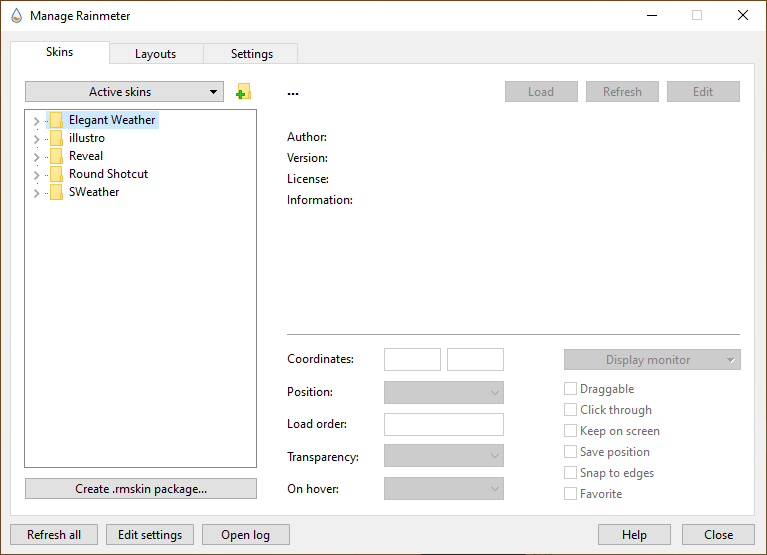
Pentru a utiliza Rainmeter pe computer, descărcați software-ul folosind acest link. După ce l-ați instalat pe mașina dvs., puteți descărca skin-urile gratuite de pe diverse portaluri și le puteți adăuga la Rainmeter. Pur și simplu, faceți dublu clic pe skinul descărcat și faceți clic pe Instalare.
Winaero Tweaker
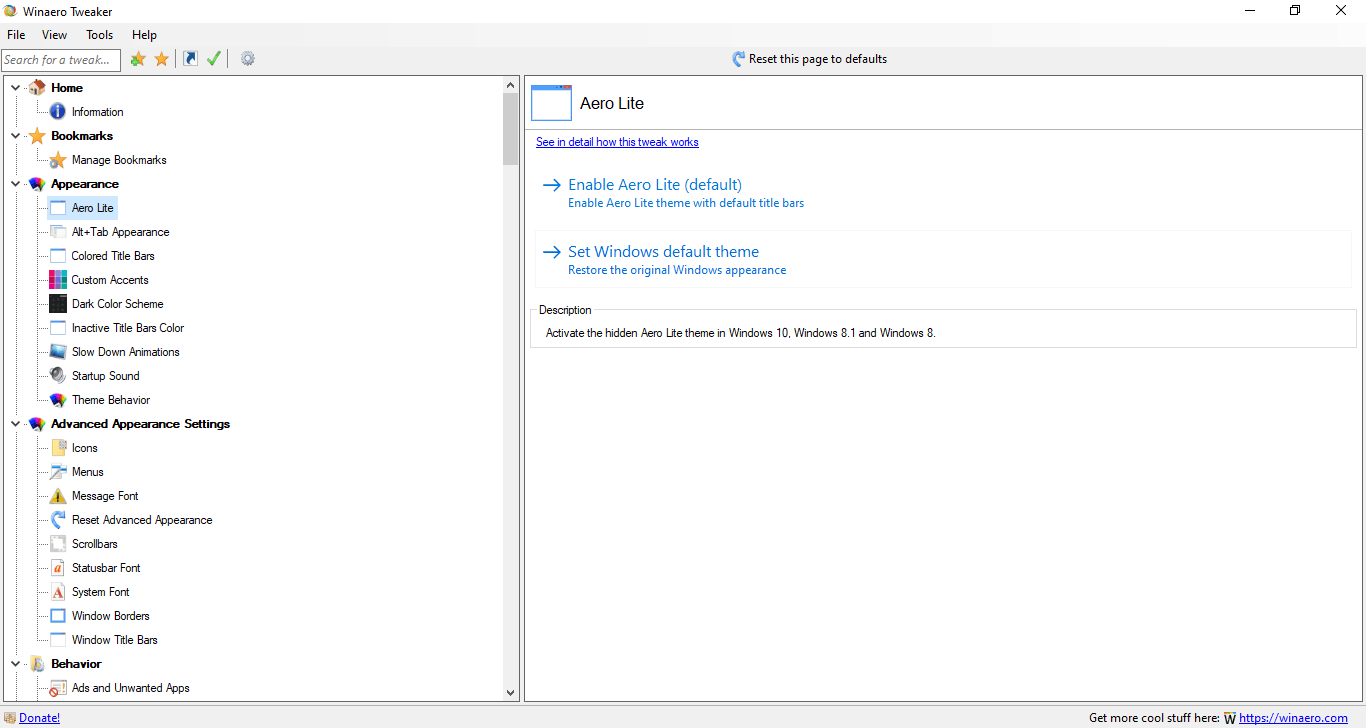
Chiar și după toți acești ani, Winaero Tweaker este încă un lucru care poate fi de mare ajutor utilizatorilor Windows 10. Pentru cei care nu știu, este o colecție de diverse instrumente care vă permit să modificați setările ici și colo în sistemul de operare Windows. În total, acest tweaker Windows 10 cuprinde peste 50 de opțiuni pe care le puteți avea la dispoziție. De exemplu, puteți schimba aspectul ecranului albastru al morții din Windows, care acum afișează un zâmbet trist.
Puteți descărca Winaero Tweaker de pe site-ul său, folosind acest link.
Așadar, băieți, așa puteți personaliza Windows 10 în 2019 folosind diferitele instrumente încorporate și terțe pe care le-am menționat în articol. Voi încerca să găsesc mai multe astfel de instrumente care vă vor ajuta să personalizați și mai mult Windows 10. Deci, nu uitați să reveniți în viitor.
Citește și: Sfaturi și trucuri pentru a accelera Windows 10 și a-l face mai rapid
