Cum se controlează+Alt+Șterge pe un Mac
Publicat: 2023-03-03
Dacă treci la un Mac după ce te-ai familiarizat cu Windows, vei descoperi rapid că comanda rapidă standard Ctrl+Alt+Delete nu face nimic. MacOS Apple are propria sa versiune a Managerului de activități, dar nu face totul.
Cum este managerul de activități diferit în macOS?
În timp ce Windows Task Manager conține o mulțime de informații și caracteristici, macOS împarte aceste funcții în aplicații separate. Caseta de dialog Force Quit, pe care o accesați cu Command+Option+Esc, vă permite să închideți aplicațiile care se comportă greșit la fel ca Ctrl+Alt+Delete Task Manager din Windows. Cu toate acestea, dacă doriți informații mai detaliate despre aplicațiile care rulează și despre utilizarea generală a resurselor sistemului, veți dori să utilizați aplicația separată Monitor de activitate.
Managerul de activități din Windows vă permite, de asemenea, să vă gestionați programele de pornire. În macOS, aceste controale sunt în „Elementele de conectare” din Setări.
Cum să ieșiți forțat dintr-o aplicație pe Mac
Dacă o aplicație este înghețată pe Mac-ul dvs., puteți utiliza caseta de dialog Forțare renunțare pentru a o închide. Acest lucru este util în special atunci când utilizați o aplicație pe ecran complet, cum ar fi un joc, iar Mac-ul dvs. nu pare să răspundă.
Pentru a deschide caseta de dialog Force Quit, apăsați Command+Option+Esc. Acest lucru ar trebui să funcționeze chiar dacă o aplicație care se comportă greșit a preluat ecranul și Mac-ul tău nu răspunde la alte acțiuni de la tastatură sau mouse.
Derulați în jos în listă și selectați aplicația care se comportă greșit pe care doriți să o închideți. Faceți clic pe butonul „Forțați renunțarea” și Mac-ul dvs. va închide forțat acea aplicație.
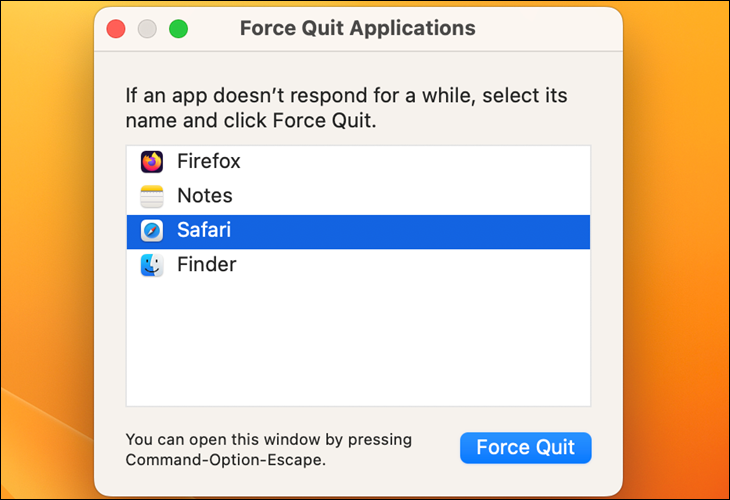
Dacă această comandă rapidă nu funcționează, probabil că va trebui să închideți forțat și să reporniți Mac-ul. Pentru a forța Mac-ul să se închidă, apăsați butonul de pornire și țineți-l apăsat timp de câteva secunde. Ar trebui să faceți acest lucru numai dacă Mac-ul dvs. nu se poate închide în mod normal.
Sfat: Comandă+Opțiune+Esc este diferită de binecunoscuta comandă rapidă Ctrl+Alt+Delete din Windows, dar este de fapt similară cu comanda rapidă Ctrl+Shift+Escape din Windows, care deschide Managerul de activități direct, fără clicul suplimentar pe care îl ia de la Ecranul Windows Ctrl+Alt+Delete.
De asemenea, puteți deschide caseta de dialog Force Quit făcând clic pe meniul Apple din bara de meniu și selectând „Force Quit”.
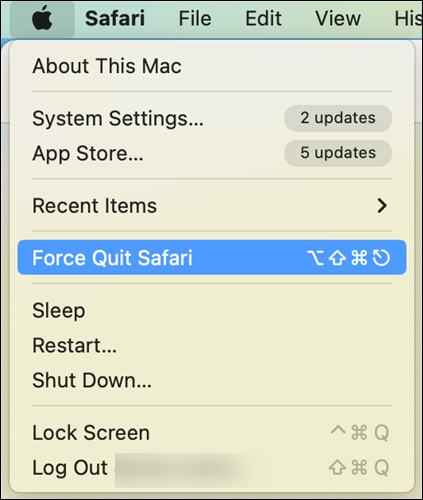
Există, de asemenea, alte modalități de a forța închiderea unei aplicații care se comportă greșit. De exemplu, puteți apăsa lung tastele Opțiune și Ctrl și puteți face clic pe pictograma unei aplicații de pe dock. (De asemenea, puteți apăsa și menține apăsată tasta Opțiune și apoi faceți clic dreapta pe pictograma unei aplicații de pe dock.) Selectați opțiunea „Force Quit” care pare să părăsiți forțat o aplicație.
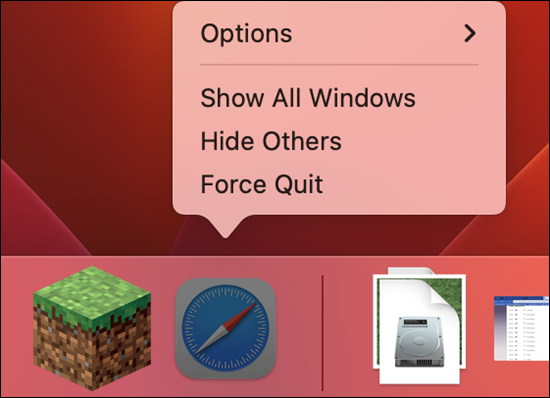
Dacă o aplicație nu răspunde și faceți clic pe butonul roșu „Închidere” de pe bara de titlu de mai multe ori, este posibil să vedeți, de asemenea, o fereastră care vă întreabă dacă doriți să închideți forțat aplicația.

Cum să utilizați Monitorul de activitate pe Mac
Caseta de dialog Force Quit are grijă de închiderea aplicațiilor care se comportă prost sau înghețate. Cu toate acestea, nu vă permite să vedeți cât de mult CPU sau memorie folosesc diferite aplicații, să obțineți o imagine de ansamblu asupra utilizării generale a resurselor sistemului dvs. sau alte statistici precum Managerul de activități pe Windows 10 și Windows 11.
LEGATE: Cum să depanați Mac-ul dvs. cu monitorul de activitate
Pentru a utiliza aceste alte funcții, veți avea nevoie de Monitorul de activitate. Pentru a-l accesa, apăsați Command+Space pentru a deschide căutarea Spotlight, tastați „Monitor de activitate” și apăsați Enter. Alternativ, deschideți folderul Aplicații în Finder, faceți dublu clic pe folderul „Utilități” și faceți dublu clic pe „Monitor de activitate”.
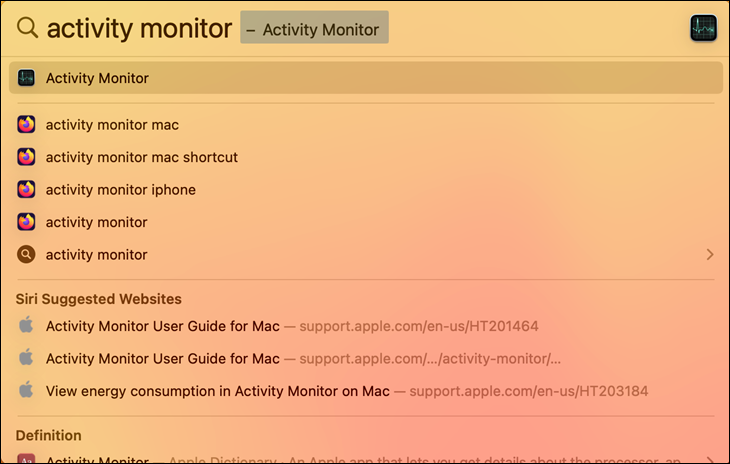
Această fereastră afișează o listă a aplicațiilor care rulează și a altor procese. Puteți vizualiza informații despre utilizarea procesorului, memoriei, energiei, discului sau rețelei lor - faceți clic pe o filă din partea de sus a ferestrei pentru a alege care. Din meniul „Vizualizare”, puteți selecta ce procese doriți să vedeți – doar procesele contului dvs. de utilizator sau fiecare proces care rulează pe sistem.
Aici apar și statisticile generale despre resursele sistemului. Filele CPU, Memorie, Energie, Disc și Rețea arată câte resurse folosesc în total toate procesele de pe computer.
De asemenea, puteți închide aplicațiile de aici: selectați o aplicație din listă, faceți clic pe butonul „X” din partea de sus a barei de instrumente și selectați „Ieșire” pentru a închide aplicația în mod normal sau „Forțați închiderea” dacă nu răspunde .
Puteți face tot felul de depanare cu monitorul de activitate. Merită să vă familiarizați cu el dacă aveți de gând să utilizați un Mac în mod regulat.
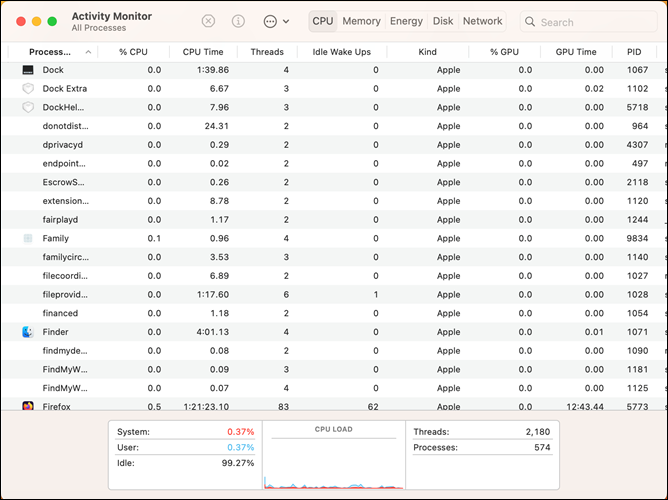
Cum să gestionați programele de pornire pe Mac
Dacă ați folosit Managerul de activități pe Windows 10 sau Windows 11, veți ști că, de asemenea, vă permite să controlați ce programe de pornire se lansează atunci când vă conectați la computer. MacOS are, de asemenea, un instrument similar, dar nu este inclus în instrumentele Force Quit sau Activity Monitor.
Pentru a gestiona programele de pornire pe Mac, faceți clic pe meniul Apple și selectați „Setări de sistem”. Derulați în jos și navigați la General > Elemente de conectare.
Aplicațiile care sunt afișate în această listă se vor lansa atunci când vă conectați. Pentru a elimina un element, faceți clic pe el, apoi faceți clic pe semnul minus din partea stângă jos a listei de aplicații. Dacă doriți să adăugați un program, faceți clic pe butonul plus. De asemenea, puteți trage și plasa aplicațiile din dock sau din dosarul Aplicații în această fereastră - dacă o faceți, acestea vor fi adăugate la această listă și se vor deschide automat când vă conectați.
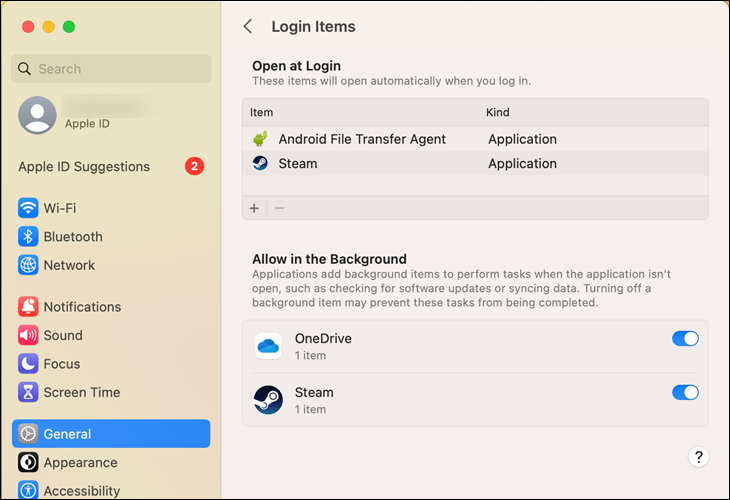
RELATE: Mac OS X: Schimbați ce aplicații pornesc automat la conectare
Este posibil să aveți Ctrl+Alt+Delete inscripționat în creier pentru a prinde toate când ceva nu merge bine. Dacă aveți vreodată probleme pe Mac, Command+Option+Escape va deschide caseta de dialog Force Quit și va avea un scop similar. Pentru orice altceva, aveți Monitor de activitate și Setări de sistem pentru a vă ajuta.
