3 statistici critice pe care fiecare jucător pe computer ar trebui să le monitorizeze
Publicat: 2022-01-29
Construirea unui computer desktop pentru jocuri este o distracție fantastică, dar jocurile cer mult de la computerul tău. Din acest motiv, există trei statistici critice pe care ar trebui să le urmăriți, inclusiv temperaturile componentelor, ratele cadrelor și sănătatea discului.
Spre deosebire de console și unele PC-uri prefabricate care sunt testate și re-testate, nu veți ști cu adevărat cât de bine funcționează computerul până nu începeți să îl utilizați. Din acest motiv, este o idee bună să înțelegeți dacă computerul dvs. se încălzește prea mult, ceea ce poate deteriora toate acele piese noi. În plus, pe măsură ce trece timpul, componentele se pot degrada și pot funcționa mai rău în timp. Urmărirea acestor trei factori critici vă va menține PC-ul să funcționeze și vă va avertiza când este timpul să remediați ceva care a mers prost sau să înlocuiți o piesă.
Iată câteva instrumente care vă ajută să fiți cu ochii pe computer și să știți când lucrurile nu funcționează așa cum ar trebui.
RELATE: Cum să vă întrețineți propriul computer: 7 lucruri ușoare pe care le fac locurile de reparație a computerelor
Temperaturile componentelor
Dacă există un factor critic pentru computerul tău de jocuri, acesta trebuie să fie temperaturile. Când lucrurile devin prea calde, urmează doar rău. PC-ul dvs. poate începe să se lupte sub sarcină cu bâlbâială, blocări ale jocului sau blocări ale întregului sistem. Dacă piesele dumneavoastră rămân prea fierbinți prea mult timp, acestea pot suferi, de asemenea, daune. De cele mai multe ori acest lucru nu se va întâmpla, deoarece un sistem se va opri adesea înainte ca căldura să ajungă prea departe.
Totuși, sunt surprize din când în când. Problemele cu unele plăci Nvidia GeForce RTX timpurii, cum ar fi îmbinările de lipire defecte, precum și problemele legate de consumul de energie, au fost expuse în timpul jocului MMO-ului solicitant al Amazon, New World . Dacă supravegherea mai atentă a temperaturilor ar fi putut împiedica moartea unora dintre acele cărți nu este clar, dar este posibil.
Când vine vorba de jocuri, există două componente cheie de monitorizat pentru temperaturi ridicate: CPU și GPU. Aceste două părți sunt principalele generatoare de căldură într-o carcasă de PC și sunt de departe cele mai importante pentru a menține rece. În general, procesoarele ar trebui să rămână în siguranță sub 80 de grade Celsius, în timp ce GPU-urile ar trebui să fie sub 85 Celsius, deși acest lucru poate varia foarte mult în funcție de modelul de GPU specific. Cel mai bun lucru de făcut este să verificați toleranțele producătorului pentru piesele dumneavoastră specifice și apoi să creați o marjă de siguranță sub acest număr (să zicem 10 grade) ca temperatură ideală de funcționare. Dacă nu puteți atinge acele temperaturi, atunci fie trebuie să vă regândiți răcirea sistemului, fie marja de siguranță a fost puțin prea entuziastă.
Există multe modalități de a fi cu ochii pe aceste temperaturi. Dacă doriți cât mai puțin software suplimentar pe computer, atunci Managerul de activități din Windows 11 și versiunile ulterioare de Windows 10 vă poate ajuta.
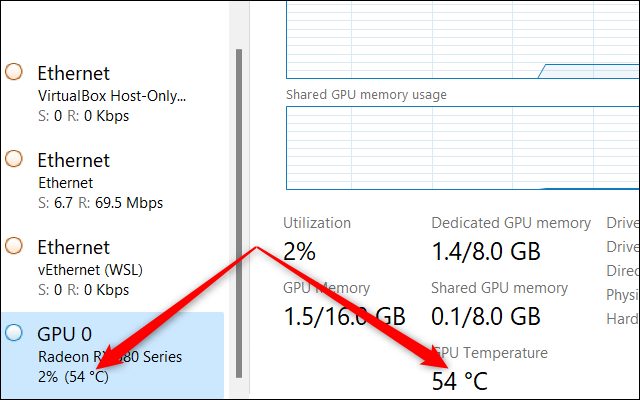
Deschideți Task Manager, faceți clic pe fila Performanță, apoi derulați în jos în coloana de navigare din stânga la secțiunea GPU. Acolo puteți vedea temperatura plăcii grafice (sau a GPU-ului pe un laptop). Făcând clic pe el, vor afișa și grafice de utilizare a resurselor active, precum și alte statistici cheie în partea de jos, inclusiv temperatura.
Problema cu monitorizarea temperaturilor GPU în Task Manager este că nu este foarte practic fără un al doilea monitor, deoarece nu poți vedea ce se întâmplă în timpul jocului. Totuși, ca modalitate rapidă de a arunca o privire asupra a ceea ce se întâmplă, aceasta poate fi utilă.
Pentru un monitor mai ușor în joc, software-ul AMD Radeon poate afișa o suprapunere care include tot felul de statistici, inclusiv utilizarea CPU, consumul de energie GPU și temperatura GPU. Fanii Nvidia pot obține informații similare folosind GeForce Experience a companiei, care are, de asemenea, o funcție Performance Overlay. Dacă aveți o placă grafică AMD cu software-ul Radeon instalat și configurat, puteți activa suprapunerea cu Ctrl+Shift+O, în timp ce utilizatorii Nvidia pot apăsa Alt+R după instalarea și configurarea GeForce Experience.
Mulți jucători declară, de asemenea, suprapunerea MSI Afterburner, care funcționează în concordanță cu RivaTuner Statistics Server pentru a oferi o suprapunere cu aspect foarte cool, care poate afișa statistici cum ar fi utilizarea pe nucleu pentru CPU, CPU și GPU și chiar utilizarea RAM. . Fiți avertizat că există o mulțime de opțiuni pentru această suprapunere și cu siguranță puteți exagera cu statisticile în timp real.


Pentru a monitoriza temperatura procesorului, puteți apela la Afterburner, dar este posibil să doriți să urmăriți și căldura procesorului în afara jocurilor. Când este cazul, încercați ceva de genul Core Temp, un program gratuit care arată temperaturile pe nucleu în tava de sistem sau alte opțiuni, cum ar fi HWMonitor și HWiNFO.
O altă modalitate ușoară de a monitoriza temperaturile procesorului este să obțineți un răcitor de lichid pentru procesor cu iluminare RGB. Aceste coolere pot fi adesea configurate pentru a afișa culori specifice care reflectă temperatura procesorului, cum ar fi albastru când lucrurile sunt reci și roșu când devine prea cald.
Ratele de cadre
Odată ce ți-ai monitorizat temperaturile, următorul lucru pe care trebuie să-l urmărești sunt ratele de cadre. Verificarea ratelor de cadre vă va spune dacă ar trebui să reduceți grafica acelui titlu AAA ucigaș de la Ultra la High. De asemenea, vă poate avertiza cu privire la probleme dacă sistemul dumneavoastră se luptă să atingă standardul de aur de 60 de cadre pe secundă într-un joc în care v-ați aștepta.
Monitorizarea ratelor de cadre este ușoară. Ca și înainte, suprapunerile de la AMD Radeon Software și Nvidia GeForce Experience pot afișa ratele de cadre. O altă alegere populară este Fraps, care este un program gratuit.
O ultimă opțiune pe care o vom menționa este Xbox Game Bar încorporat, care a încetat să mai fie o simplă bară cu mult timp în urmă. Acum este o suprapunere cu funcții complete, la fel ca cele de la AMD și Nvidia, cu un monitor de frecvență a cadrelor. Pentru a activa Bara de joc, apăsați Windows+G de pe tastatură. apoi apăsați pictograma PIN din fereastra de statistici pentru a o afișa în timp ce jucați.
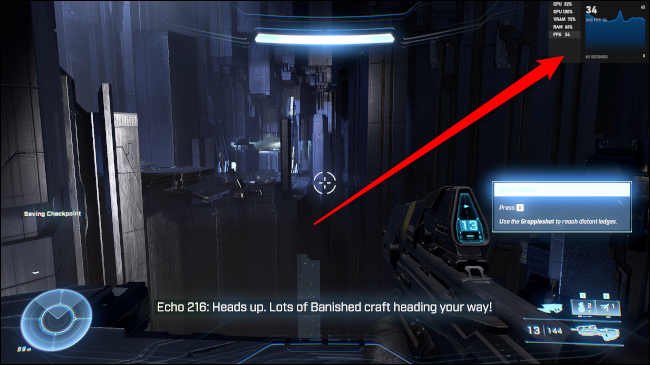
RELATE: Cum afectează ratele de cadre experiența de joc?
Conduceți sănătatea
Ultima statistică cheie de monitorizat este sănătatea unității. Acesta este mai mult un obiectiv pe termen lung, odată ce unitățile tale interne devin puțin lungi în dinte. Unitățile mai noi nu ar trebui să necesite monitorizare, deoarece nu au suferit încă nicio uzură. Totuși, nu poate strica să le monitorizezi și s-ar putea să descoperi un defect la o unitate mai nouă și să-i valorifici garanția.
Monitorizarea sănătății discului va necesita software terță parte, deoarece Windows nu oferă o modalitate ușoară de a urmări unitățile dvs. cu un program grafic. O modalitate rapidă și ușoară de a vă monitoriza unitatea este CrystalDiskInfo, care vă poate afișa informații despre starea de sănătate pe care o raportează unitatea dvs. Majoritatea producătorilor de unități oferă, de asemenea, propriul software de sănătate, cum ar fi Samsung Magician sau Crucial Storage Executive.
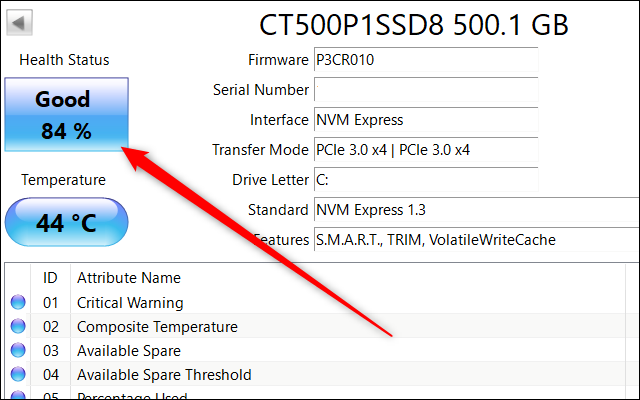
Odată ce aveți software-ul în funcțiune, cel mai ușor lucru de făcut este să verificați dacă raportează o unitate sănătoasă sau nu. Odată ce începe să raporteze că unitatea nu este sănătoasă, atunci este timpul să începeți să căutați o unitate mai nouă.
LEGE: Cum să actualizați și să instalați un nou hard disk sau SSD pe computerul dvs
De asemenea, puteți obține mai multe detalii prin scufundări în diferitele atribute pe care CrystalDiskInfo le raportează, dar dacă nu doriți să obțineți atât detaliat, nu este nevoie. Urmăriți discul din când în când pentru a vedea starea generală a unității.
Există o mulțime de alte statistici și setări pe care să le urmăriți cu un computer, dar acestea trei sunt unele dintre cele mai importante și vă vor ajuta să profitați la maximum de platforma dvs. de jocuri.



