Cum se creează un desktop minimalist pe Windows 10
Publicat: 2022-02-11
Oamenii preferă să aibă un desktop clar sau doar pictogramele sau meniurile necesare pe desktop. Dacă desktopul are prea multe pictograme sau comenzi rapide, atunci nu este ușor să găsiți niciun document sau comandă rapidă dorită. Dacă vi se pare dificil să căutați un document sau o comandă rapidă pe un desktop aglomerat, puteți crea desktop Windows 10 minimalist. Vă oferim un ghid perfect care vă va învăța cum să creați un desktop minimalist. Deci, continuă să citești!

Cuprins
- Cum se creează un desktop minimalist pe Windows 10
- Metoda 1: Ascundeți pictogramele de pe desktop
- Metoda 2: Ștergeți comenzile rapide de pe desktop
- Metoda 3: Utilizați butoanele mici din bara de activități
- Metoda 4: Dezactivați pictogramele de sistem
- Metoda 5: Anulați fixarea plăcilor aplicației din meniul Start
- Metoda 6: Anulați fixarea din bara de activități
- Metoda 7: Ascundeți pictogramele sistemului din bara de activități
- Metoda 8: Ascundeți funcția de căutare
- Metoda 9: Dezactivați culoarea
- Metoda 10: Ascundere automată a barei de activități
- Metoda 11: Setați imaginea de fundal minimalistă pentru desktop
Cum se creează un desktop minimalist pe Windows 10
Desktop este primul ecran pe care îl vedeți când porniți ecranul. Dacă desktopul este aglomerat cu zeci de pictograme, atunci ar fi frustrant și urât. Următoarele sunt motivele pentru a crea desktop Windows 10 minimalist.
- Un desktop dezordonat și aglomerat va consuma mult timp și va distrage atenția .
- Desktopul aglomerat va dura, de asemenea, să caute și să încarce aplicația sau programul .
Windows 10 minimalist va evita distragerile și, de asemenea, vă va ajuta să găsiți rapid documentele necesare. Urmați oricare dintre metodele de mai jos pentru a vă crea desktopul minimalist.
Metoda 1: Ascundeți pictogramele de pe desktop
Windows vă permite să ascundeți sau să afișați pictogramele de pe desktop în funcție de nevoile dvs. Urmați pașii de mai jos.
Opțiunea 1: prin desktop
1. Apăsați simultan tastele Windows + D pentru a accesa Desktop .
2. Faceți clic dreapta într-un spațiu gol de pe Desktop.
3. Treceți cu mouse-ul la opțiunea Vizualizare din meniul contextual.
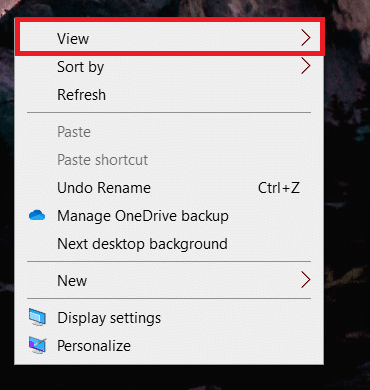
4. Debifați opțiunea Afișare pictograme desktop .
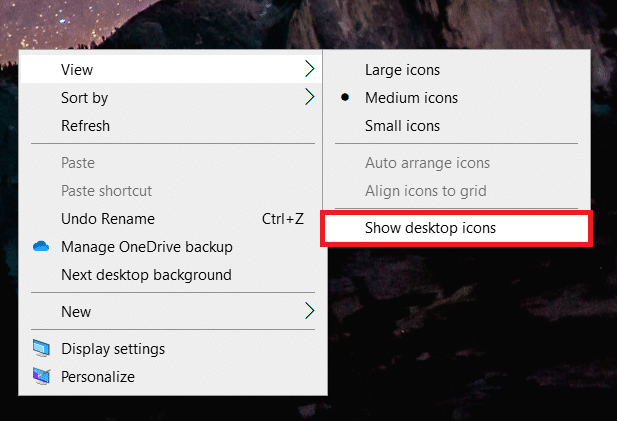
Opțiunea 2: Prin Setările pictogramelor de pe desktop
1. Apăsați simultan tastele Windows + I pentru a deschide Setări .
2. Selectați setarea Personalizare .
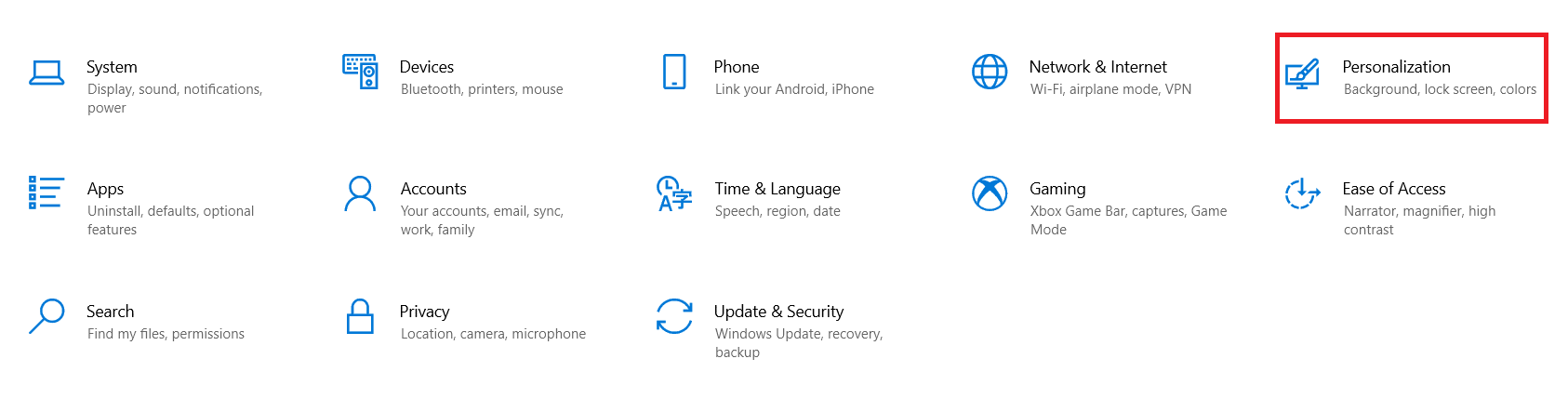
3. Faceți clic pe meniul Teme din panoul din stânga.
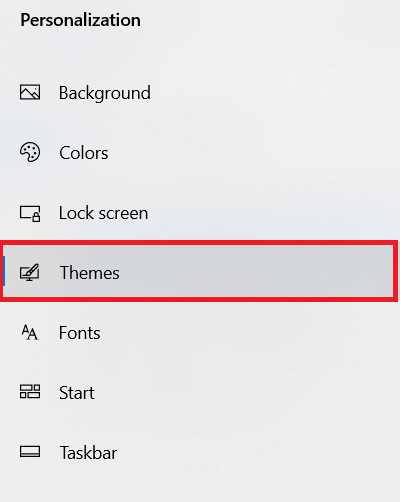
4. Apoi, faceți clic pe setările pictogramei Desktop sub Setări asociate .
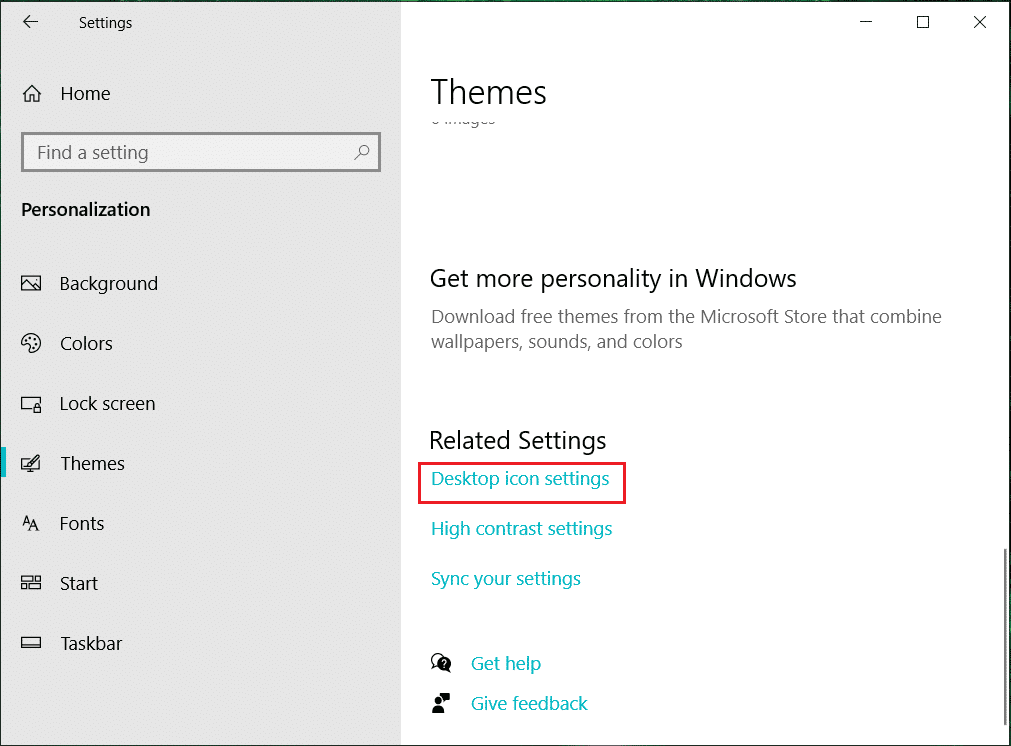
5. Debifați pictogramele Desktop pe care doriți să le ascundeți.
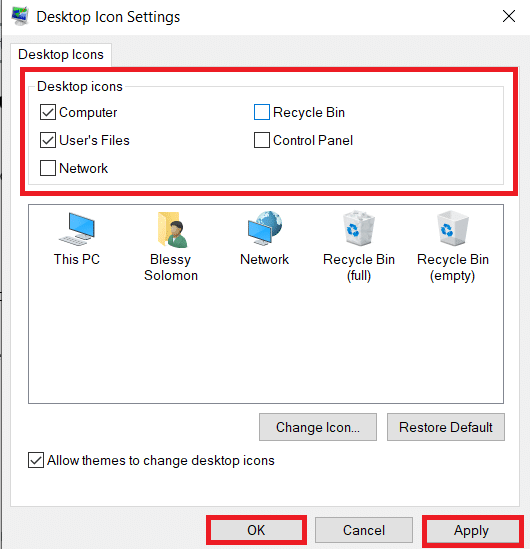
6. Faceți clic pe Aplicare și apoi pe OK pentru a salva modificările.
Metoda 2: Ștergeți comenzile rapide de pe desktop
Puteți șterge rapid programele sau aplicațiile neutilizate și utilizate mai rar de pe desktop. Urmați pașii de mai jos.
1. Navigați la Desktop apăsând împreună tastele Windows + D.
2. Faceți clic dreapta pe aplicațiile neutilizate de pe desktop și selectați Ștergere .
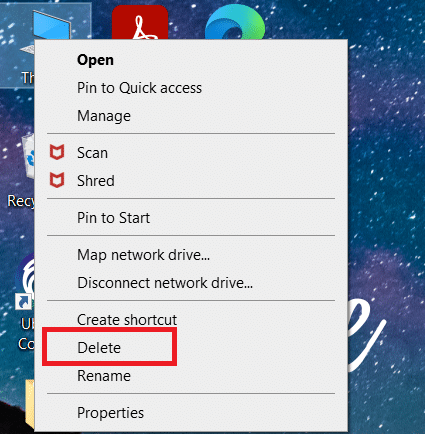
Citiți și: Cum să remediați pictogramele de pe desktop
Metoda 3: Utilizați butoanele mici din bara de activități
De asemenea, puteți personaliza dimensiunea pictogramelor din bara de activități. Acest lucru vă va ajuta să creați un desktop Windows 10 minimalist. Urmați pașii de mai jos.
1. Apăsați tasta Windows , introduceți setările barei de activități și faceți clic pe Deschidere .

2. Activați comutatorul pentru Utilizare butoane mici din bara de activități .
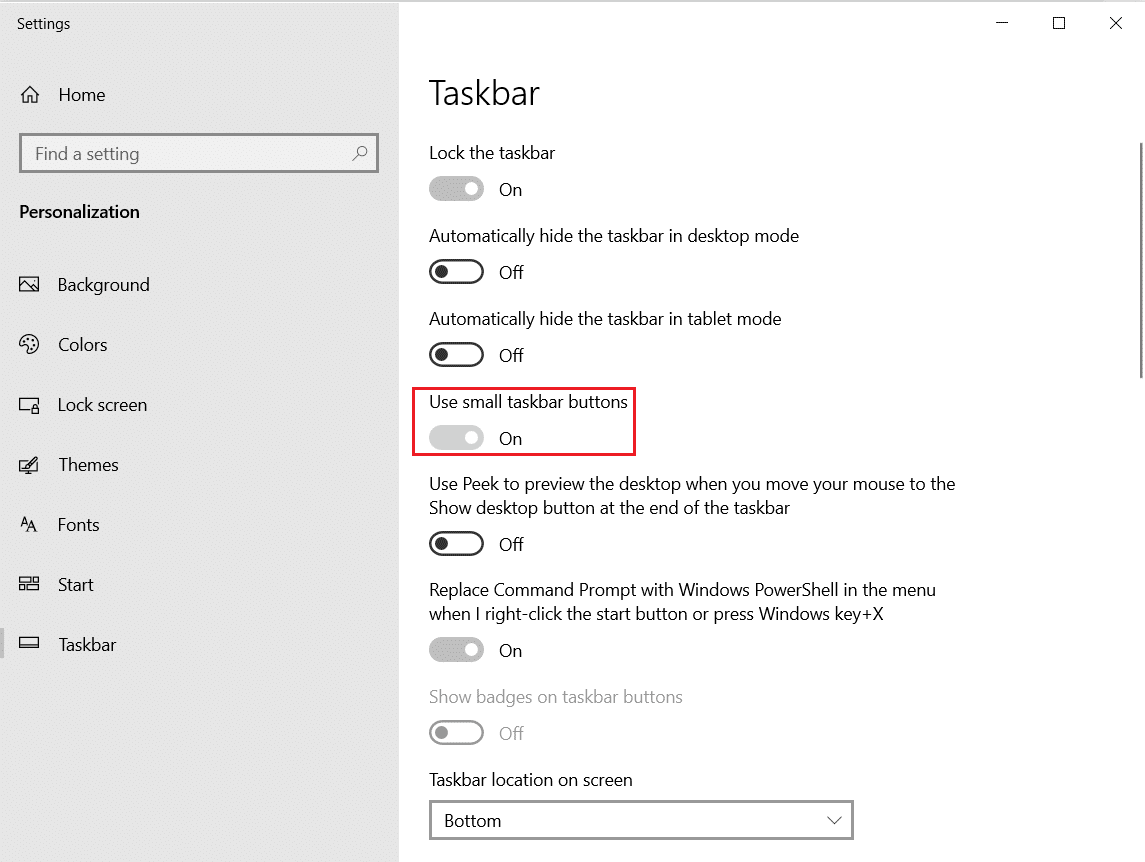
Metoda 4: Dezactivați pictogramele de sistem
De asemenea, puteți elimina pictogramele din bara de sistem din bara de activități. Aceste pictograme din bara de sistem sunt situate în colțul din stânga jos al ecranului și lângă dată și oră. Urmați pașii de mai jos.
1. Navigați la Setările barei de activități din meniul Căutare Windows.
2. Derulați în jos și faceți clic pe Activare sau dezactivare pictograme de sistem din zona de notificare .
Notă: De asemenea, puteți selecta Selectați ce pictograme apar pe opțiunea barei de activități pentru a efectua modificări similare.
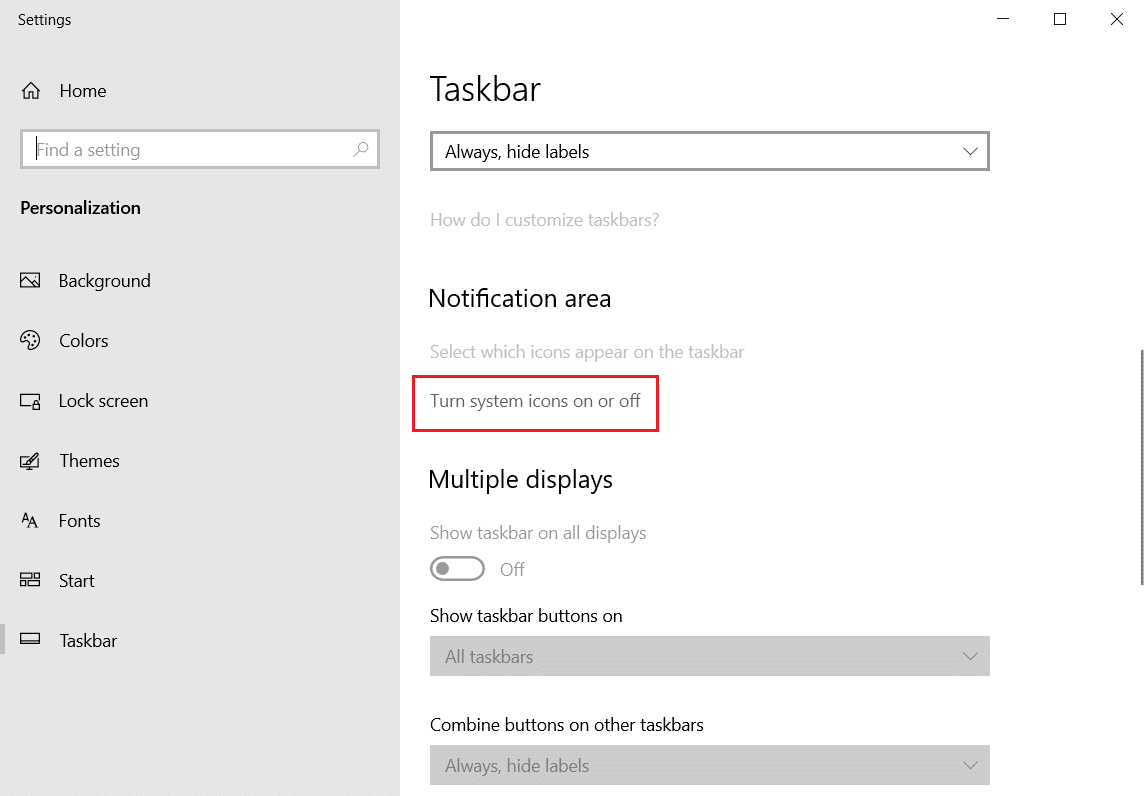
3. Dezactivați comutatorul pentru toate pictogramele inutile .
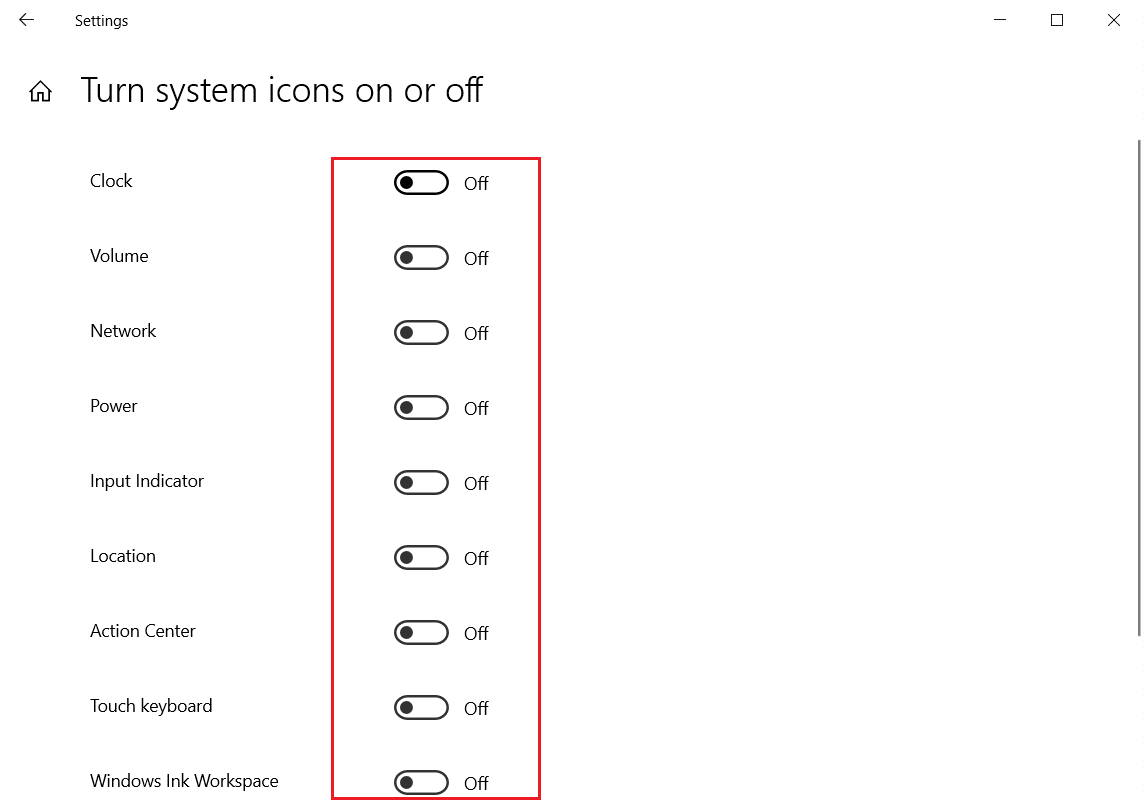

Citiți și: Remediați pictogramele din bara de activități Windows 10 lipsă
Metoda 5: Anulați fixarea plăcilor aplicației din meniul Start
De asemenea, puteți elimina plăci din meniul Start dacă este aglomerat cu prea multe aplicații. Va trebui să repetați pașii de mai jos pentru a elimina fiecare aplicație din meniul Start.
1. Apăsați tasta Windows .
2. Faceți clic dreapta pe țigla care nu este necesară .
3. Selectați opțiunea Unpin from Start .
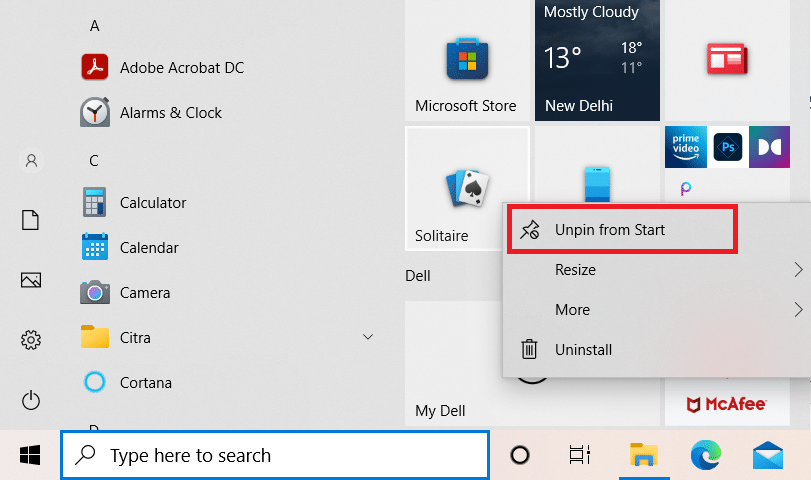
Metoda 6: Anulați fixarea din bara de activități
De asemenea, puteți anula fixarea aplicației din bara de activități așa cum se face în meniul Start. Urmați pașii de mai jos.
1. Faceți clic dreapta pe aplicația inutilă din bara de activități.
2. Selectați opțiunea Anulare fixare din bara de activități .
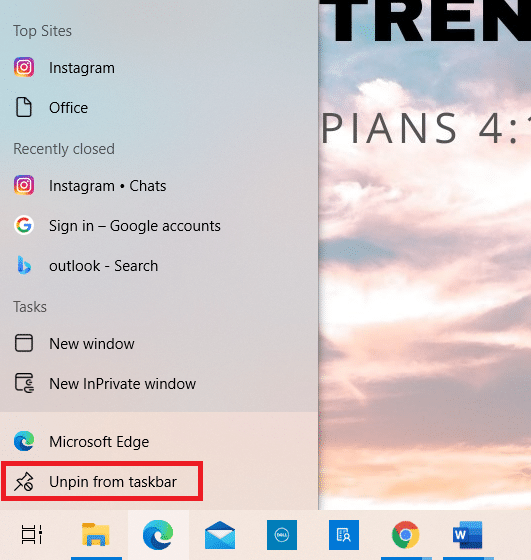
Citiți și: Cum să utilizați spațiul gol Windows 11 pe bara de activități
Metoda 7: Ascundeți pictogramele sistemului din bara de activități
De asemenea, puteți ascunde pictogramele din bara de sistem din bara de activități. Acest lucru va face mai mult spațiu liber și va evita aglomerația într-o oarecare măsură. Puteți muta rapid aceste pictograme în tava de preaplin pentru a crea un desktop minimalist.
1. Faceți clic și trageți aplicația inutilă către săgeata în sus .
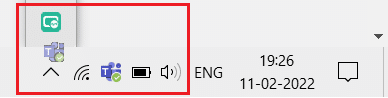
Metoda 8: Ascundeți funcția de căutare
De asemenea, puteți ascunde bara de funcții de căutare din bara de activități. Urmați pașii de mai jos.
1. Faceți clic dreapta pe bara de activități .
2. Treceți cu mouse-ul la opțiunea Căutare .
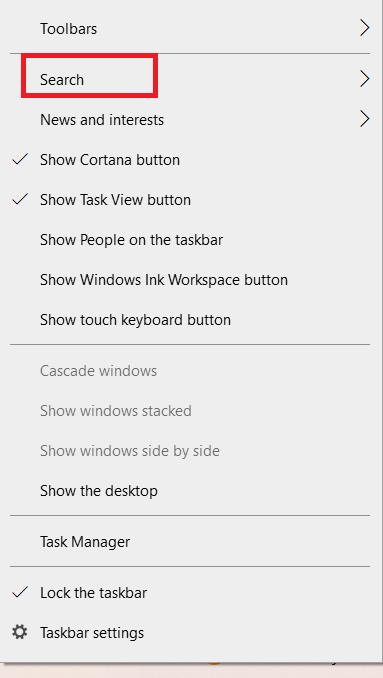
3. Acum, selectați opțiunea Ascuns .
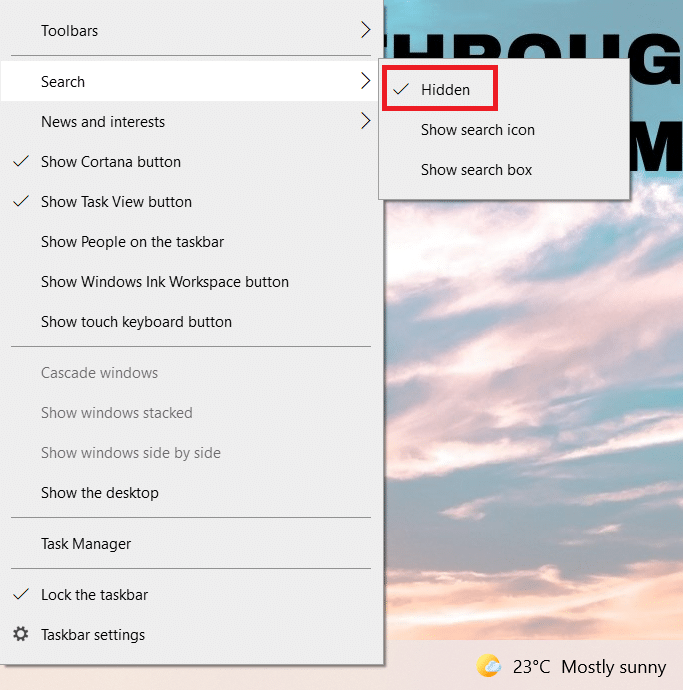
Citiți și: Cum să activați modul de reprezentare grafică a calculatorului în Windows 10
Metoda 9: Dezactivați culoarea
Puteți crea un minimalist prin dezactivarea culorilor barei de titlu, a meniului Start și a barei de activități după organizarea desktopului. Urmați pașii de mai jos.
1. Accesați setarea Personalizare .
2. Faceți clic pe meniul Culori din panoul din stânga.
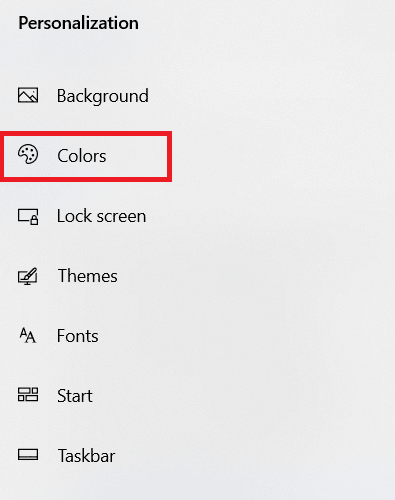
3. Derulați în jos și debifați următoarele opțiuni .
- Start, Bara de activități și Centrul de acțiuni
- Bare de titlu și chenaruri ferestre
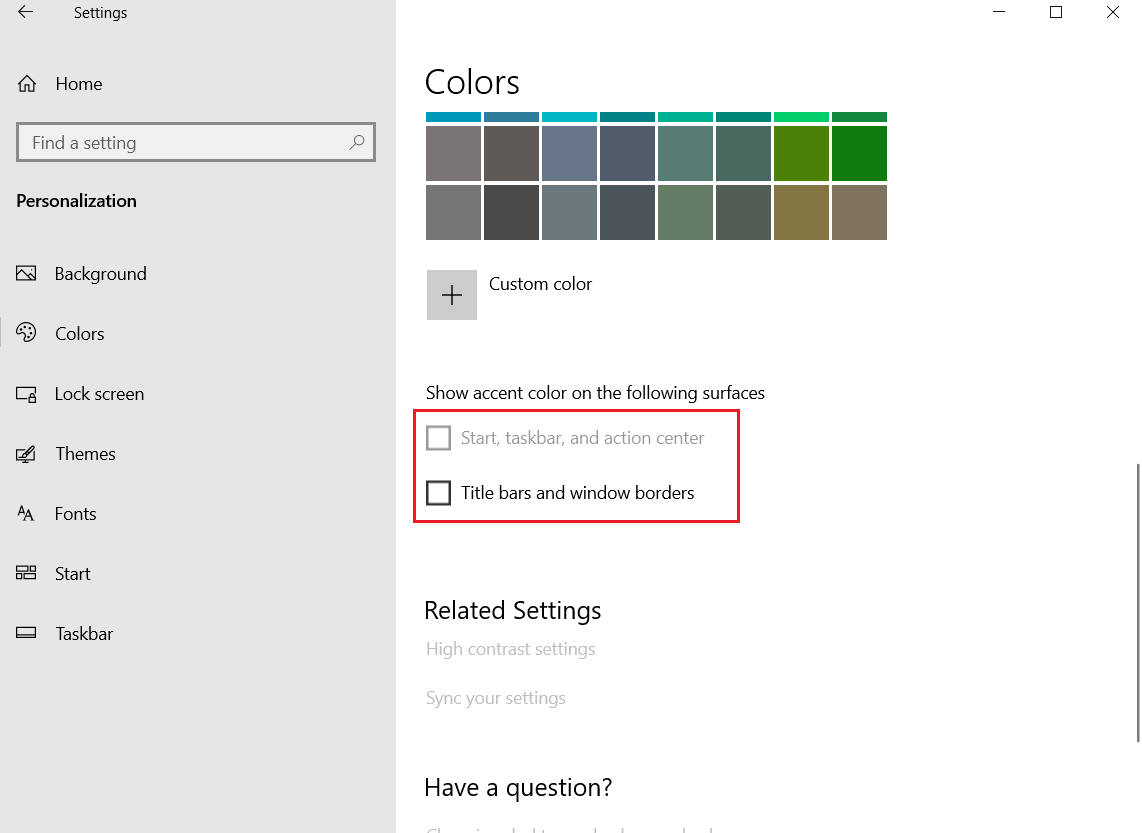
Metoda 10: Ascundere automată a barei de activități
Pe lângă ascunderea pictogramelor de pe desktop, puteți ascunde și bara de activități. Bara de activități, care poate fi găsită de obicei în partea de jos a ecranului, vă oferă acces rapid la
- Meniul Start
- aplicații utilizate frecvent
- aplicații care rulează în prezent
Urmați instrucțiunile date pentru a ascunde bara de activități pentru a crea desktop minimalist:
1. Apăsați tasta Windows . Introduceți setările barei de activități și faceți clic pe Deschidere .

2. Activați comutatorul pentru Ascundeți automat bara de activități în modul desktop .
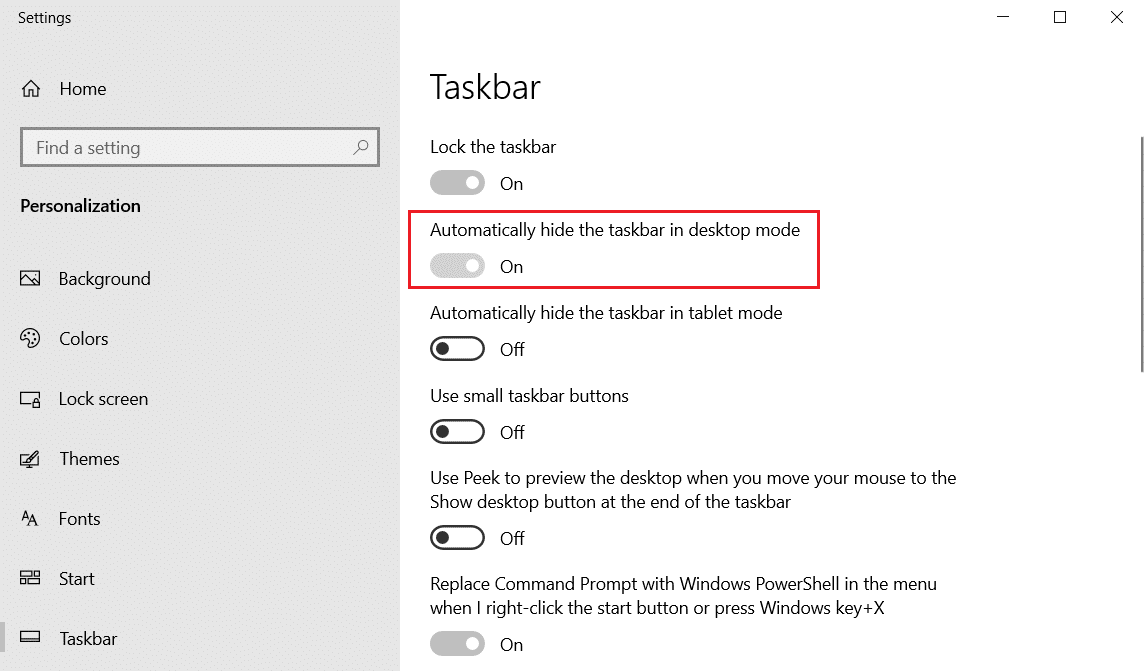
Citiți și: Cum să fixați aplicațiile în bara de activități pe Windows 11
Metoda 11: Setați imaginea de fundal minimalistă pentru desktop
Odată ce desktopul dvs. este curat și perfect organizat, setați imaginea de fundal minimalistă perfectă. Asigurați-vă că alegeți un tapet care nu vă distrage atenția. Urmați pașii de mai jos.
1. Faceți clic dreapta într-o zonă goală de pe Desktop.
2. Faceți clic pe opțiunea Personalizare .
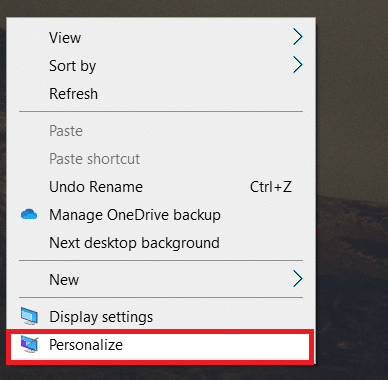
3. Faceți clic pe Răsfoire și selectați imaginea de fundal dorită .
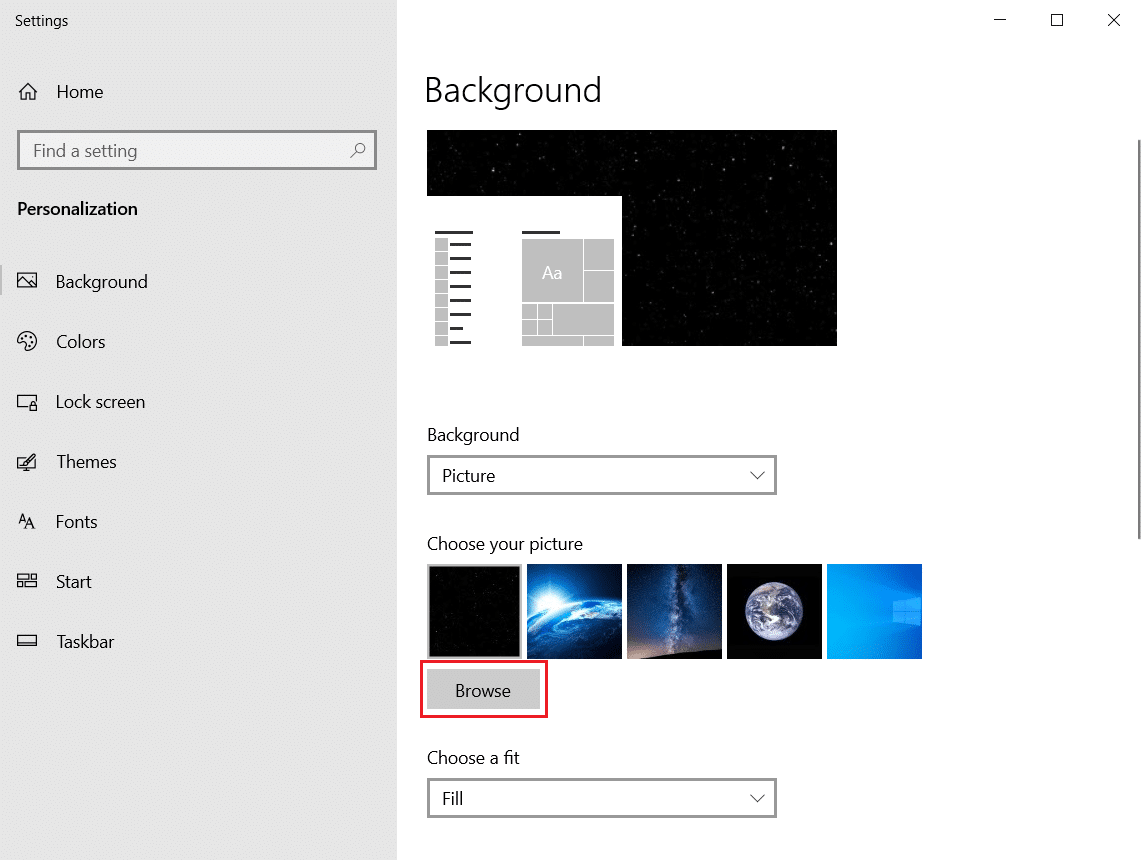
4. Selectați tapetul minimalist din stocare și faceți clic pe butonul Alege imaginea .
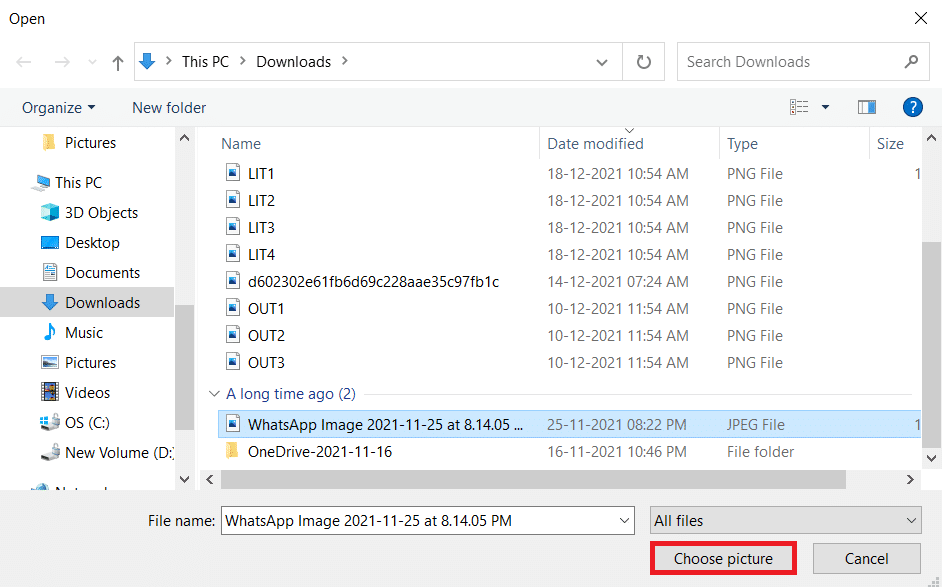
Întrebări frecvente (FAQs)
Î1. Care sunt cele mai bune instrumente pentru a crea desktop minimalist Windows 10?
Ans. TranslucentTB, Rainmeter, TaskBar Hider sunt unele dintre cele mai bune aplicații terță parte pentru a crea desktop minimalist Windows 10.
Q2. Cum să ștergeți browserul aglomerat?
Ans. Pentru a dezordinea browserul, trebuie să ștergeți cookie-urile și memoria cache, să dezactivați extensiile sau suplimentele inutile, să ștergeți marcajele nedorite și să închideți filele deschise inutil.
Recomandat:
- Cum să accesați panoul de control al sunetului pe Windows 10
- Cum să trimiți codul Skype cu formatul adecvat
- Cum să redați fișiere OGG pe Windows 10
- Cum se creează comenzi rapide pe desktop pe Windows 11
Există multe sfaturi și trucuri pentru a vă aduce desktopul cu un pas mai aproape de adevărata experiență minimalistă Windows 10. Sperăm că acest articol vă va ajuta să creați desktopul minimalist perfect. Trimite-ne sugestiile și feedback-ul tău cu privire la acest articol în secțiunea de comentarii de mai jos.
