Cum se creează un suport USB bootabil folosind Rufus pentru instalarea Linux/Windows
Publicat: 2018-07-22Unitățile U SB sunt cele mai convenabile dispozitive de acces în zilele noastre când apare nevoia de a pregăti un suport de pornire. Dintr-un motiv fiind ușor disponibile și configurabil, unitățile USB au depășit încet CD-urile/DVD-urile din vremurile de demult. Dar chiar și atunci când mediile USB bootabile dețin un avantaj semnificativ față de unitățile CD/DVD în majoritatea cazurilor, are și unele avertismente. Cel mai important este configurarea unui mediu de instalare USB pentru Windows sau Linux necesită software suplimentar. (Aruncați o privire la ghidul nostru pentru a crea USB bootabil fără niciun software Windows 10 dacă doriți să utilizați doar vechea linie de comandă de încredere).
Am vorbit deja despre cele mai bune cinci instrumente gratuite de bootable media pentru Windows 10. Îl poți alege pe cel care ți se potrivește cel mai bine. Dintre toate acestea, RUFUS este cel mai popular software de alegere pentru instrumentul USB bootabil Windows 10. În acest articol, ne propunem să vă ghidăm prin pașii pentru crearea unui suport USB bootabil pentru sistemul de operare Windows sau Linux folosind Rufus. Deci să trecem direct la asta.
Cum se creează un USB bootabil folosind RUFUS?
Cerințe
- Aplicația RUFUS.
- Fișier ISO pentru crearea suportului de instalare.
- Dispozitiv USB cu capacitate adecvată (minimum 4 GB pentru Linux și minim 8 GB pentru Windows).
Descărcați cea mai recentă versiune RUFUS
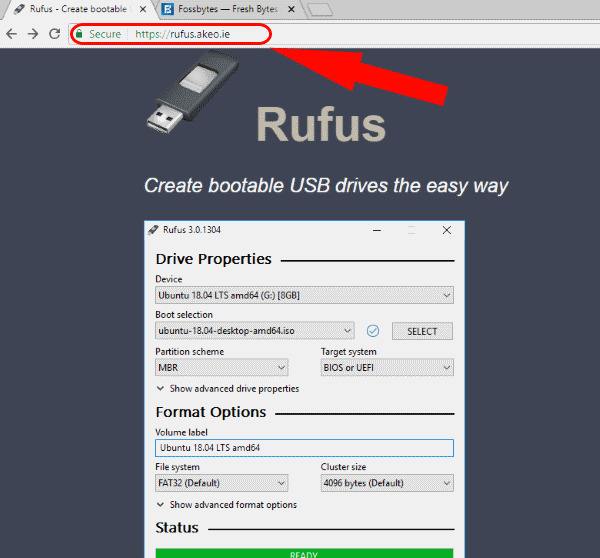
RUFUS este un program gratuit pentru Windows 10 ISO la un utilitar de creare media USB. Descărcați-l de pe site-ul oficial – https://rufus.akeo.ie/.
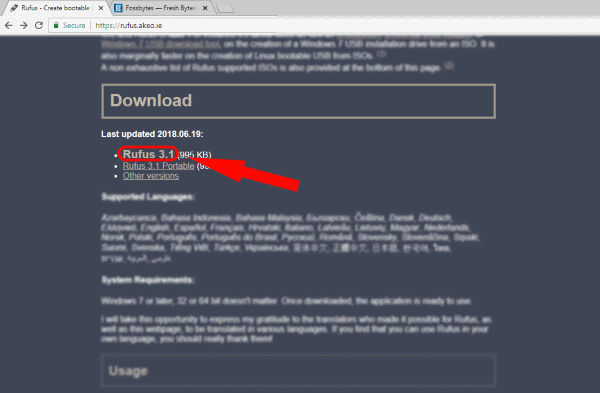
Derulați în jos la secțiunea Descărcare, unde veți găsi atât cel mai recent fișier executabil, cât și cel portabil. În plus, puteți obține versiuni anterioare accesând secțiunea cu alte versiuni.
Creați suport de pornire
Această aplicație de creare USB bootabilă Windows 10 nu necesită instalare pentru a rula. Doar rulați fișierul executabil și sunteți gata.
În primul rând, introduceți dispozitivul USB și porniți aplicația ca administrator.
Dacă USB-ul este montat, RUFUS va detecta automat unitatea și va afișa același lucru. Dacă sunt montate mai multe dispozitive USB, alegeți-l pe cel pe care îl preferați din meniul derulant sub Dispozitive .
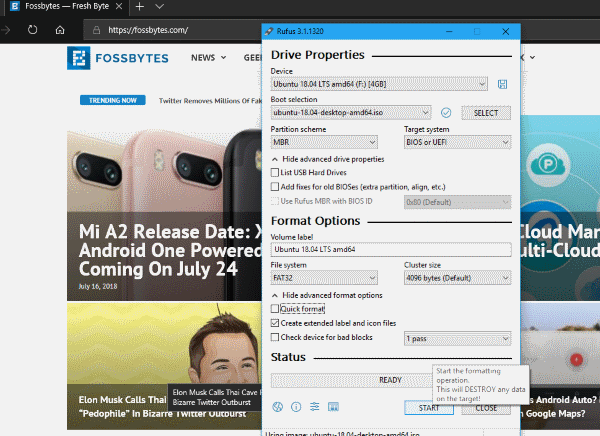
Acest instrument gratuit de creare media USB pentru Windows 10 și Mac poate crea medii USB Bootable de pe dispozitive cu fișiere ISO cu diferite setări, cum ar fi scheme de partiții, dimensiunea clusterului și sistemul de fișiere. După cum probabil știți, diferite fișiere ISO hardware și sisteme de operare necesită setări diferite, așa că asigurați-vă că le specificați în consecință.
Apoi, navigați la Windows 10 ISO sau orice alte fișiere ISO pentru care doriți să creați un suport USB Bootable Windows 10. Acest lucru se poate face sub Selectarea pornirii . Cea mai recentă versiune a acestei aplicații media ISO la USB (Rufus-3.1 și mai sus) oferă opțiuni pentru imagini non-bootable, FreeDOS și Disk sau ISO. Alegeți Disk sau ISO Image și faceți clic pe Select pentru a naviga la fișierul ISO Linux.
Apoi, faceți clic pe Start și, în fereastra pop-up ulterioară, faceți clic pe OK pentru a confirma ștergerea conținutului și a formata unitatea. Probabil că procesul nu ar dura mai mult de câteva minute. Bara de stare afișează progresul. În cele din urmă, când totul este complet, veți avea dispozitivul de pornire pregătit.
Setări recomandate pentru RUFUS
De obicei, setările implicite ar fi suficiente și puteți începe procesul de creare a suportului de pornire USB Windows 10 sau Linux USB. Pentru cei dintre voi care ar dori să vă cunoască mai bine hardware-ul, vom arunca o scurtă privire.
Practic, cele două tipuri de software de nivel scăzut care rulează primele când pornește un computer sunt UEFI și BIOS. Cu excepția hardware-ului vechi, majoritatea mașinilor mai noi vin cu UEFI (Unified Extensible Firmware Interface). UEFI este mult mai capabil decât Legacy BIOS. Din fericire, am scris un articol întreg care explică doar acestea. Deci, verificați UEFI, BIOS, GPT, MBR - Care este diferența? pentru a ști tot ce trebuie să știi despre acel subiect.
În plus, dacă doriți să cunoașteți setările recomandate pentru fiecare dintre schemele de partiție, vom enumera aceleași mai jos.

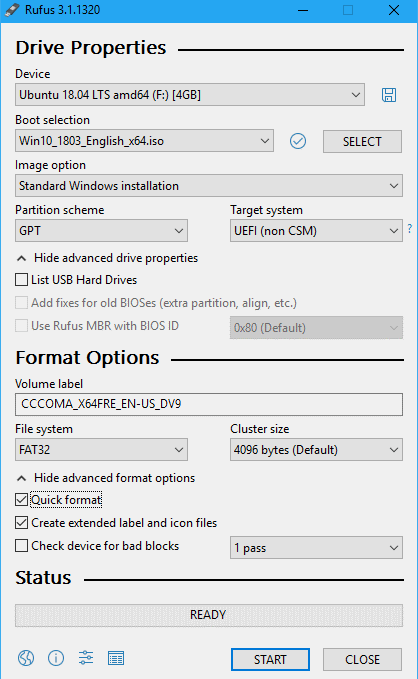
Creați Windows 10 USB bootabil cu UEFI
- Schema de partiții: GPT .
- Tip de sistem țintă: UEFI .
- Sistem de fișiere: FAT32 .
- Dimensiune cluster: selectați cei 4096 de octeți (implicit).
În Opțiuni de format , bifați ambele:
- Formatare rapidă.
- Creați fișiere extinse de etichete și pictograme .
Creați Windows 10 USB bootabil utilizând BIOS moștenit
- Schema de partiții: MBR .
- Tip de sistem țintă: BIOS sau UEFI-CSM.
- Sistem de fișiere: NTFS .
- Dimensiune cluster: selectați cei 4096 de octeți (implicit).
În Opțiuni de format , bifați ambele:
- Formatare rapidă.
- Creați fișiere extinse de etichete și pictograme .
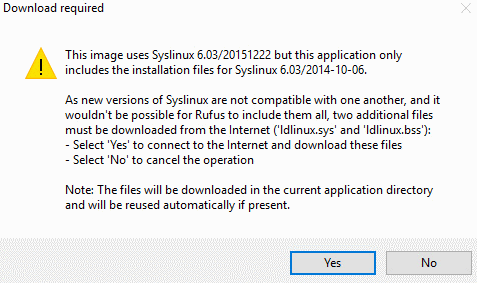
Un alt lucru de căutat în cazul creării suportului de pornire Linux este că RUFUS va verifica dacă există fișiere Syslinux/GRUB actualizate . În consecință, va apărea o fereastră pop-up care vă va cere să alegeți dacă să descărcați fișierele mai noi de pe server sau să continuați să le utilizați pe cele din aplicație.
Depanarea problemelor și erorilor RUFUS
S-ar putea să întâmpinați unele probleme când faceți USB bootabil din ISO folosind Rufus
Eroare: [0x00000015] Dispozitivul nu este pregătit.
În principal, această eroare indică o problemă hardware în care USB-ul nu este conectat corect. Acest tip de eroare se poate întâmpla dacă montarea automată este dezactivată pentru dispozitivul USB. În plus, această eroare este probabil să apară în timpul procesului de formatare USB. Pentru a remedia această problemă RUFUS,
- Deschideți promptul de comandă ca administrator.
- Tastați
mountvol /emountvol /eși apăsați Enter.
În plus, dacă eroarea apare în timpul procesului de extragere ISO, aceasta se poate datora unei conexiuni USB proaste . Prin urmare, nu este recomandată utilizarea unui cablu/conector extern pentru a conecta un USB 3.0 de mare viteză.
Dispozitivul a fost eliminat deoarece pare să nu conțină conținut media
Dacă se întâmplă să întâmpinați această eroare, încercați să utilizați un alt dispozitiv USB. Pentru că asta înseamnă că dispozitivul nu mai este capabil să rescrie memoria.
Eroare [0x00000005] Accesul este refuzat
Cu siguranță, aceste tipuri de erori sunt în cea mai mare parte software terță parte care intră în conflict cu acest instrument gratuit Windows 10 USB. Ar trebui să verificați software-ul extern, cum ar fi software-ul Anti Virus sau Anti-malware, care ar putea bloca accesul acestei aplicații de creare a suportului de pornire pe unitatea USB.
În plus, dacă utilizați Windows 10 pentru a crea un dispozitiv USB de pornire, funcția numită Acces controlat la folder va cauza probleme dacă este activată. Accesul controlat la foldere împiedică aplicațiile să scrie pe unități în afara locației software-ului executat. Așa că asigurați-vă că dezactivați funcția. Pentru a face acest lucru,
- Selectați Start > Setări > Actualizare și securitate > Windows Defender .
- Deschideți Centrul de securitate Windows Defender .
- Accesați Protecția împotriva virușilor și amenințărilor > Setări de protecție împotriva virușilor și amenințărilor .
- Sub Acces controlat la folder, dezactivați comutatorul de comutare pentru a-l dezactiva.
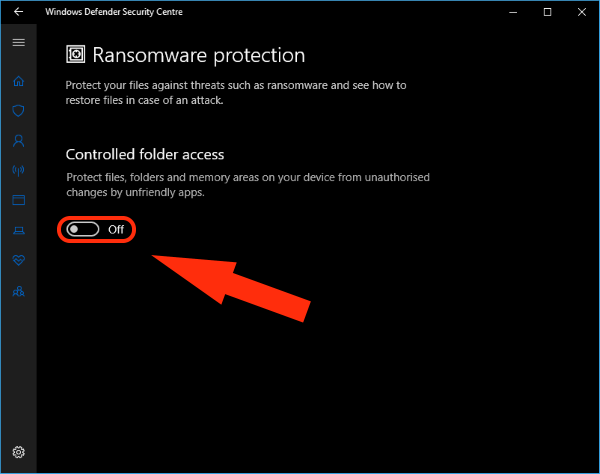
USB bootabil folosind RUFUS
Deci, acesta este aproape tot ceea ce trebuie să știți când creați un mediu USB bootabil folosind Rufus pentru instalarea distribuțiilor Windows 10 sau Linux. În cele din urmă, dacă vă confruntați cu alte probleme în timpul oricăruia dintre aceste procese, consultați secțiunea oficială de întrebări frecvente GitHub. De asemenea, dacă doriți să vorbim despre mai multe programe de creare a suporturilor USB bootabile, anunțați-ne în comentariile de mai jos. Noroc!
Citește și: RAM Atari VCS dublată la 8 GB; Se va livra cu distribuția bazată pe Linux „AtariOS”
