5 moduri ușoare de a crea medii USB bootabile din ISO în Ubuntu Linux
Publicat: 2021-03-16Am creat deja ghidul complet pentru utilizarea Rufus pentru a crea medii USB bootabile. Interesant este că RUFUS acceptă doar Windows și Mac. Deci, dacă utilizați distribuții Linux, RUFUS nu este calea de urmat. Dar nu te teme. Ca aproape orice altă sarcină, distribuțiile Linux populare, cum ar fi Ubuntu, nu au eșuat niciodată să îndeplinească cerințele utilizatorilor; Același lucru este atunci când trebuie să convertiți ISO în suport USB bootabil în Ubuntu sau Linux Mint.
Ubuntu și multe distribuții majore de Linux sunt preîncărcate cu un set de instrumente utilitare esențiale. Aceasta include Startup Disk Creator, care ajută la crearea unui suport USB Linux bootabil . În Ubuntu pot fi instalate diferite aplicații de pornire Live USB creator. În acest articol, să ne uităm la realizarea unei unități USB bootabile în Ubuntu folosind diferite aplicații. Asadar, haideti sa începem.
- 1. Creați suport USB bootabil în Ubuntu utilizând Startup Disk Creator
- 2. Creați suport USB bootabil utilizând Unetbootin
- Instalați UNetbootin
- Folosind UNetbootin pentru Ubuntu Linux
- 3. Convertiți ISO în USB în Ubuntu folosind ddrescue
- Instalați ddrescue
- 4. Creați USB bootabil folosind Etcher pe Ubuntu
- 5. Creați un USB bootabil folosind Popsicle (numai Linux)
- Media USB bootabilă din ISO în Ubuntu Linux
1. Creați suport USB bootabil în Ubuntu utilizând Startup Disk Creator
Startup Disk Creator este o aplicație încorporată în multe distribuții Linux, cum ar fi Ubuntu. Pentru a-l folosi,
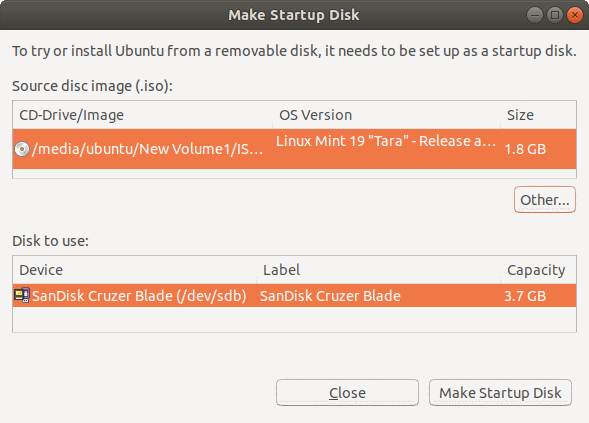
- Deschideți meniul liniuță . Dacă utilizați cea mai recentă versiune, utilizați panoul din stânga pentru a deschide aplicațiile de afișare .
- Deschideți aplicația Startup Disk Creator tastând sau căutând în caseta de căutare.
- Acum, va trebui să selectați fișierul ISO sursă și dispozitivul specific pentru mediul de pornire. Dacă ați ales dispozitivul sau ISO greșit, faceți clic pe alt pentru a modifica selecția.
- După verificarea fișierului ISO și, faceți clic pe Creare disc de pornire pentru a crea un nou disc de pornire USB bootabil în UBUNTU Linux.
- În cele din urmă, va apărea o solicitare care vă va cere să confirmați selecția. Confirmați solicitarea pentru a începe procesul.
2. Creați suport USB bootabil utilizând Unetbootin
Spre deosebire de Startup Disk Creator, UNetbootin nu este preinstalat în distribuția Ubuntu Linux. Pentru a-l instala, mai întâi, adăugați PPA-ul oficial, actualizați baza repo și apoi procesați cu instalarea Unetbootin
Instalați UNetbootin
sudo add-apt-repository ppa:gezakovacs/ppa sudo apt-get update sudo apt-get install unetbootin
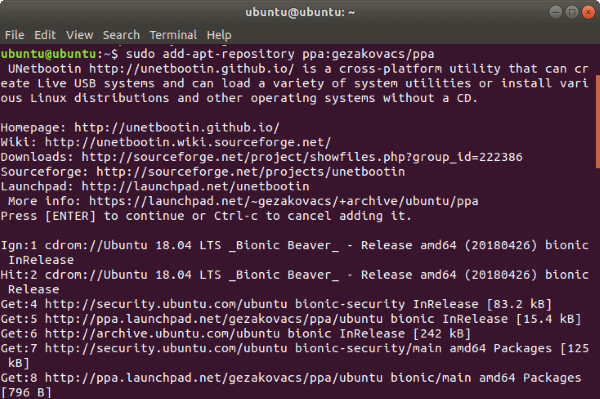
Acum, UNetbootin va fi instalat și aplicația de pornire USB creator va apărea în lista de aplicații.
Folosind UNetbootin pentru Ubuntu Linux
- Conectați unitatea USB și Unetbootin o va recunoaște automat
- Există două opțiuni pentru a crea un USB bootabil - folosind meniul derulant Distribuție sau selectând o imagine de disc .
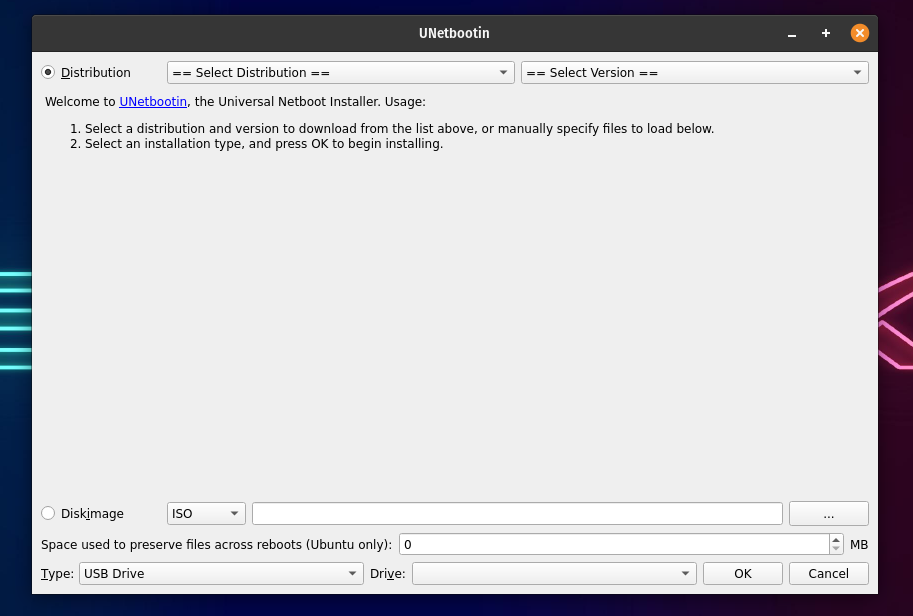
Selectarea distribuției va descărca automat fișierele necesare pentru distribuția specifică de pe internet. Pentru a instala o distribuție folosind aceeași metodă.
- Selectați atât distribuția , cât și versiunea .
- Acum, alegeți tipul ca USB și selectați unitatea USB de mai jos și faceți clic pe OK .
- După ce faceți clic pe ok, UNetbootin va descărca fișierele necesare și le va instala pe USB.
Dacă doriți să creați un mediu de instalare USB Windows 10 utilizând UNetbootin, veți alege opțiunea de imagine de disc. Pentru a face asta,
- Selectați imaginea de disc și alegeți ISO .
- Acum, răsfoiți ISO pe care doriți să-l faceți ca mediu de instalare.
- Din nou, alegeți tipul ca USB și selectați unitatea USB. După ce faceți clic pe ok, UNetbootin va instala mediul de pornire pe USB.
3. Convertiți ISO în USB în Ubuntu folosind ddrescue
Ei bine, stai. Acesta este Ubuntu despre care vorbim. Aparent, terminalul este instrumentul de top pentru un utilizator tipic Linux. Așa că să spunem că păstram ce e mai bun pentru ultimul. Acesta este cel mai simplu mod de a converti fișierele ISO pe un disc USB dacă îți place să folosești comenzile terminalului.
Pentru început, ddrescue este un instrument de recuperare a datelor care poate clona orice dispozitiv de stocare. Putem folosi ddrescue pentru a converti fișierele ISO în stick-uri USB.

Instalați ddrescue
Să începem cu începutul. Veți avea nevoie de o conexiune la internet funcțională pentru a descărca și instala ddrescue. (În cazul în care îl aveți deja instalat, puteți sări peste acest pas).
sudo apt update sudo apt install gddrescueVa trebui să știți exact numele dispozitivului blocat (ceva de genul dev/sd..). Pentru a face acest lucru, utilizați comanda fdisk . Introdu următoarea comandă,
sudo fdisk -l 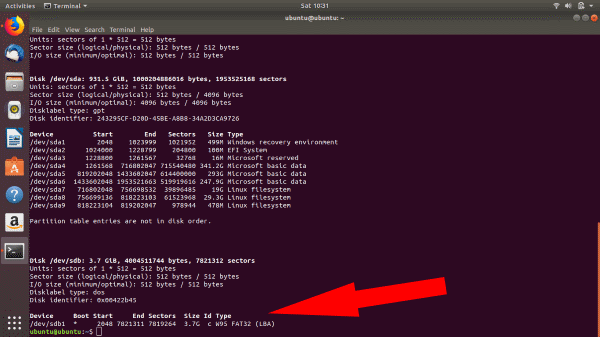
Odată ce ați introdus comanda fdisk, puteți vedea toate dispozitivele conectate. Aici, puteți vedea că numele dispozitivului bloc pentru USB este /dev/sdb1 .
Este important să verificați dacă numele dispozitivului blocat pe care l-ați ales este cel corect sau s-ar putea să ajungeți cu date corupte/distruse.
După ce ați terminat, introduceți comanda după cum urmează:
ddrescue path/to/.iso /dev/sdx --force -D
Înlocuiți x și calea/la/.iso cu numele blocului dispozitivului dvs. specific și calea pentru fișierul iso.
Când procesul s-a terminat, puteți porni în stick-ul USB Ubuntu bootabil.
4. Creați USB bootabil folosind Etcher pe Ubuntu
Balena Etcher este un alt instrument excelent pentru realizarea de USB-uri bootabile. Ceea ce îl face special este viteza sa și interfața de utilizare uimitoare. De asemenea, este foarte ușor de instalat și utilizat.
- Accesați site-ul web oficial Etcher și descărcați fișierul zip pentru sistemul de operare.
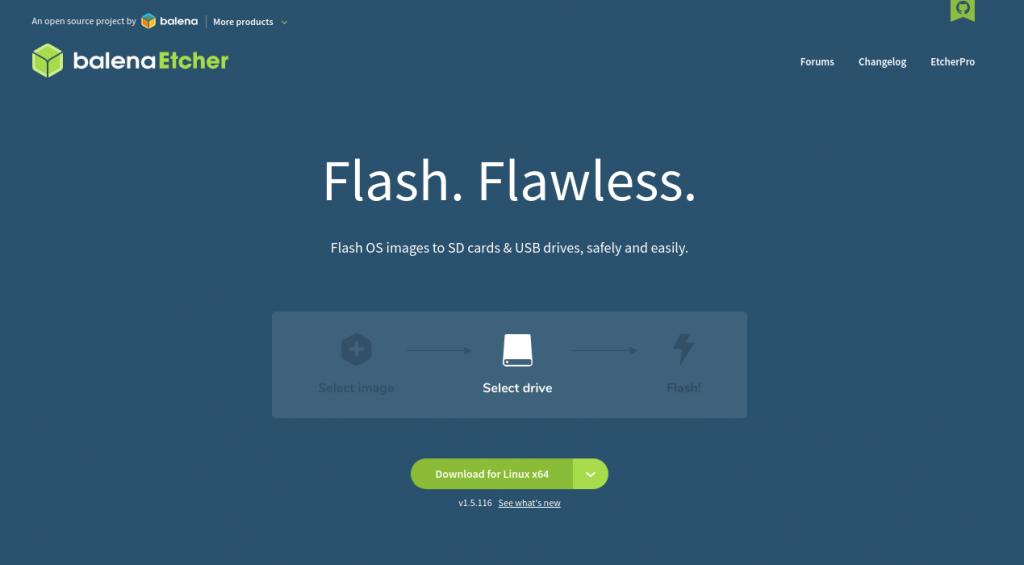
- Acum, extrageți zip-ul folosind managerul de arhive implicit pe Linux. Dacă sunteți pe Windows, tot ce trebuie să faceți este să descărcați fișierul .exe și să faceți dublu clic pentru a-l executa.
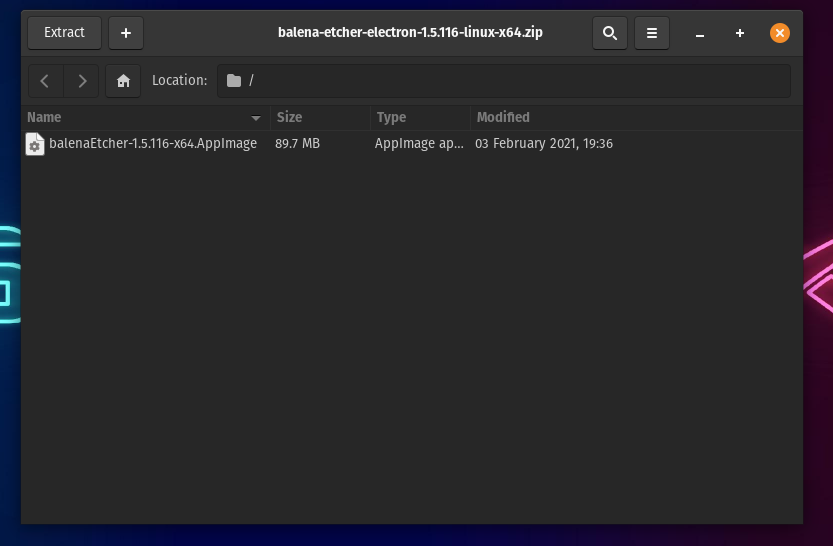
- După ce ați terminat de extras pe Linux, faceți clic dreapta pe imaginea aplicației extrase și faceți clic pe proprietăți .
- În fila de permisiuni, găsiți și bifați opțiunea „Permiteți executarea ca program de fișier”.
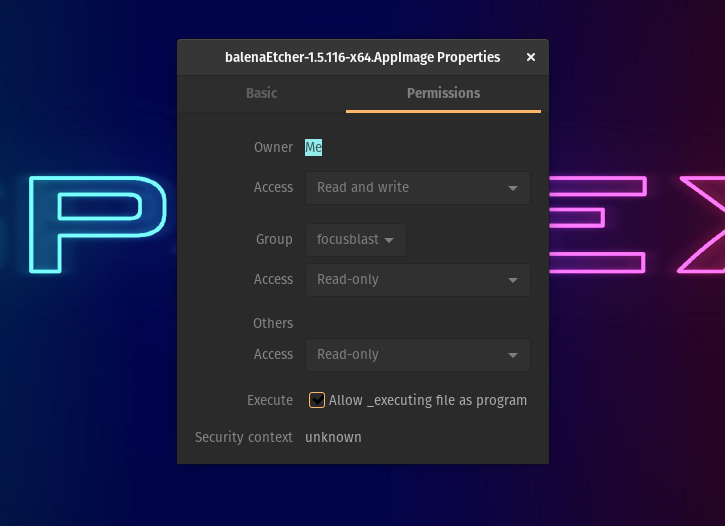
- Faceți dublu clic pe imaginea aplicației pentru a deschide Etcher. Dacă nu se întâmplă nimic, porniți terminalul, mergeți la directorul în care se află imaginea aplicației și rulați următoarea comandă.
./balenaEtcher-xxxxx-x64.AppImageÎnlocuiți xxxxx cu versiunea pe care ați descărcat-o. De exemplu, balenaEtcher-1.5.116-x64.AppImage . Așteptați câteva secunde până se lansează Etcher și când se va face, iată ce veți vedea.
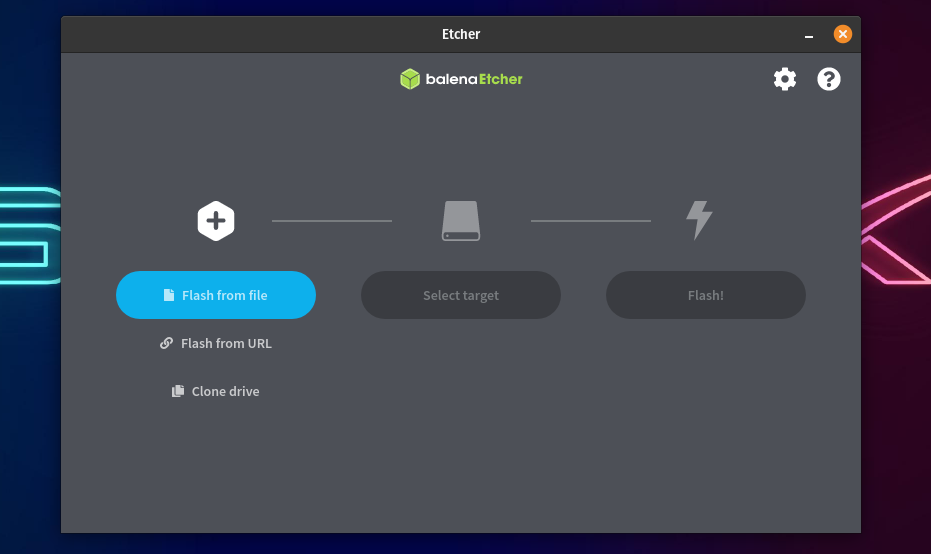
- Pentru a flash-o unitate USB, selectați ISO pe care l-ați descărcat.
- Selectați dispozitivul USB țintă din lista de dispozitive și, în final.
- Faceți clic pe Flash! Buton.
5. Creați un USB bootabil folosind Popsicle (numai Linux)
Popsicle este un instrument de creare a suporturilor de pornire USB care vine preinstalat în Pop!_OS. Este un flasher USB ușor și rapid, care vă permite, de asemenea, să flashați ISO-uri pe mai multe unități USB simultan. Deoarece Pop!_OS se bazează pe Ubuntu, puteți instala Popsicle pe Ubuntu. Să o facă.
- Deschideți terminalul și adăugați System76 PPA unde se află Popsicle, folosind următoarea comandă.
$ sudo add-apt-repository ppa:system76/pop- Acum, instalează Popsicle.
sudo apt-get install popsicle- Pentru a deschide un ISO, deschideți aplicația Popsicle.
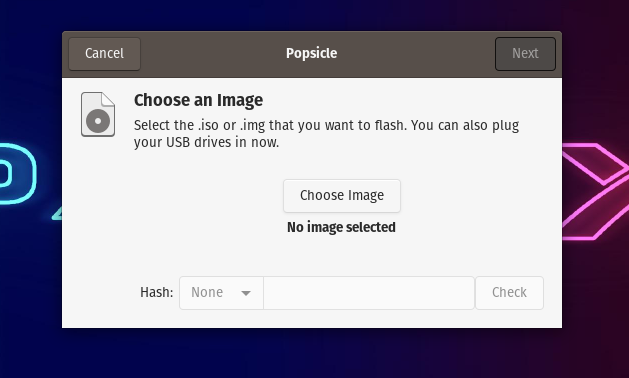
- Acum, faceți clic pe Alegeți imaginea și căutați ISO pe care doriți să-l afișați.
- După selectarea ISO, faceți clic pe Următorul .
- Conectați unitatea USB și selectați dispozitivul țintă pe Popsicle.
- În cele din urmă, faceți clic pe butonul Scrie și așteptați 5-15 minute până când clipirea este terminată.
- Voila! Acum aveți un USB bootabil. A fost destul de ușor, nu?
Între timp, puteți consulta și ghidul nostru detaliat despre cum să reparați un card SD sau un pen drive corupt aici!
Media USB bootabilă din ISO în Ubuntu Linux
Acum, asta rezumă destul de mult pașii necesari pe care ar trebui să-i faceți pentru a crea un stick USB bootabil folosind Ubuntu Linux. În plus, dacă încă întâmpinați probleme la pornirea pe stick-ul USB, mergeți la BIOS/UEFI din mașina dvs. pentru a configura setările de pornire. În cele din urmă, ca întotdeauna, folosiți secțiunea de comentarii pentru a ne aminti orice ne-am ratat. Noroc!
