Cum să copiați instalația Windows pe un SSD
Publicat: 2022-01-29Dacă încă folosiți un hard disk tradițional, care se învârte pe computer, pierdeți. Schimbarea acesteia cu o unitate SSD este una dintre cele mai bune upgrade-uri pe care le puteți face în ceea ce privește accelerarea computerului. Va porni mai repede, programele se vor lansa instantaneu și jocurile nu vor mai dura atât de mult să se încarce.
Puteți reinstala Windows de la zero și, în unele situații, acest lucru poate fi de preferat, dar cu instrumentele potrivite, puteți începe și rula mult mai repede prin copierea întregii unități pe noul SSD.
De ce vei avea nevoie

Evident, pentru a face upgrade la un SSD, va trebui să cumpărați un SSD. Avem câteva recomandări, dar dacă aveți un buget redus, avem și o listă separată de SSD-uri ieftine. Asigurați-vă că cumpărați factorul de formă potrivit pentru computerul dvs. (unele laptop-uri vor folosi unități de 2,5 inchi, în timp ce altele pot folosi unități M.2 sau mSATA) și obțineți unul suficient de mare pentru a se potrivi tuturor datelor. Dacă aveți acum un hard disk de 500 GB, probabil că ar trebui să căutați un SSD de dimensiuni similare (sau mai mare, pentru a găzdui date viitoare).
Singura excepție este dacă sunteți pe un computer desktop și aveți loc pentru mai multe hard disk-uri. În acest caz, puteți stoca Windows și programele dvs. pe SSD în timp ce vă puneți muzica, filmele și alte medii pe un al doilea hard disk mai mare - deși acest lucru poate fi puțin mai complicat, așa cum vom discuta mai jos.

În timpul acestui proces, veți avea nevoie atât de SSD-ul dvs., cât și de vechiul hard disk conectat la computer în același timp. Dacă utilizați un laptop cu un singur slot pentru hard disk, înseamnă că veți avea nevoie de un adaptor extern, de andocare sau de o carcasă care vă poate conecta SSD-ul complet la computer prin USB. (Din nou, este posibil ca utilizatorii de desktop să nu aibă nevoie de acest lucru dacă au loc pentru două unități în interiorul computerului lor - îl puteți instala intern, alături de vechiul dvs. hard disk.)
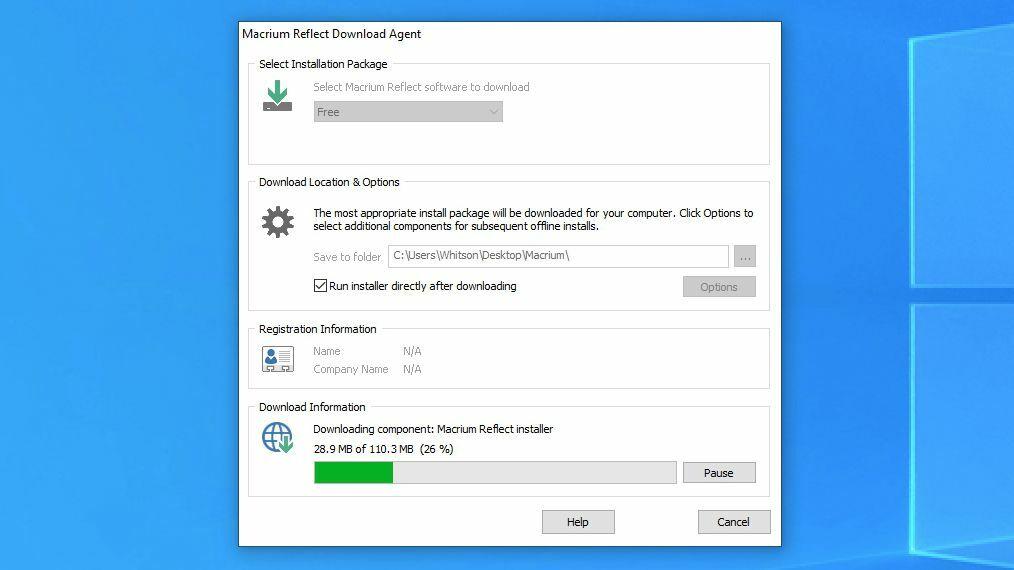
Există multe instrumente diferite de clonare a unităților pe piață și, din păcate, nu există o opțiune gratuită, unică. Dacă producătorul unității dvs. oferă un program de migrare, acesta ar putea fi cel mai bun pariu. De exemplu, dacă ați cumpărat un SSD Samsung, vă recomandăm să descărcați Samsung Data Migration și să urmați instrucțiunile din ghidul utilizatorului. Utilizatorii Western Digital și SanDisk pot folosi versiunea WD a Acronis True Image pentru a-și copia datele utilizând aceste instrucțiuni.
Pentru acest ghid, vom folosi Macrium Reflect - este un instrument gratuit de clonare a unităților care funcționează cu orice marcă de hard disk și SSD. Doar descărcați programul de instalare pentru versiunea de acasă gratuită și rulați expertul pentru a-l pune în funcțiune pe computer. Este disponibil pentru oricine, indiferent de marcă de unitate pe care o aveți, așa că, dacă producătorul de unități nu vă oferă un instrument de migrare, Macrium Reflect este următorul cel mai bun pariu.
Odată ce ți-ai adunat necesitățile, este timpul să începi.
Faceți backup pentru datele dvs. (și eliberați spațiu)
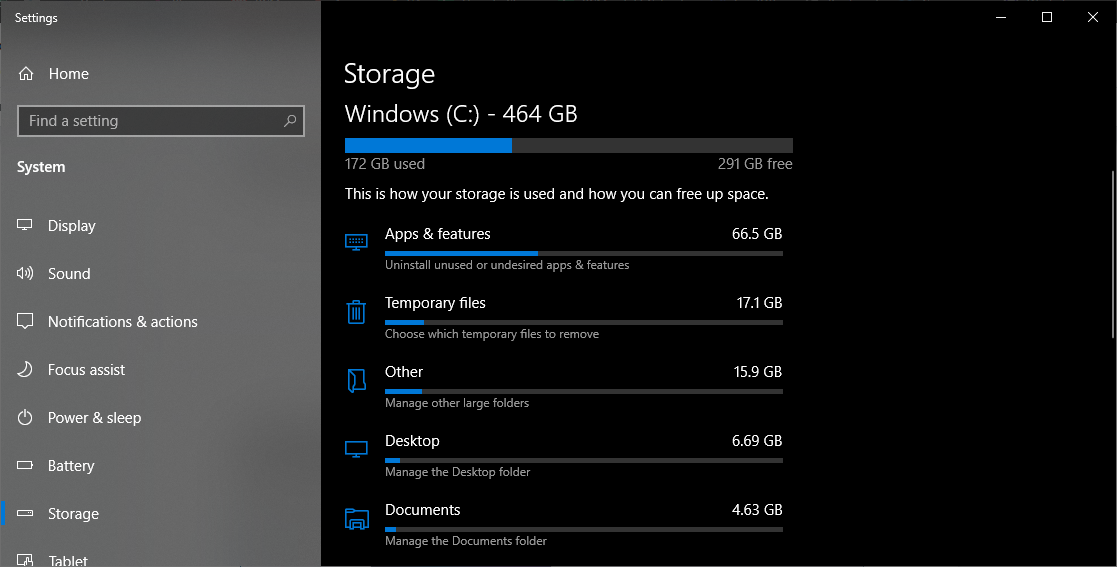
Înainte de a începe să vă amestecați cu unitățile și să formatați partițiile, este absolut necesar să faceți mai întâi o copie de rezervă a datelor. Un clic accidental poate duce la ștergerea tuturor, așa că nu continuați până când nu ați făcut o copie de rezervă.
Dacă nu aveți încă o copie de rezervă, consultați software-ul nostru preferat pentru job. Windows are, de asemenea, Istoricul fișierelor pentru a face copii de rezervă ale documentelor importante, iar un fișier imagine vă poate salva întregul sistem. Copierea datelor importante pe un hard disk extern va fi, de asemenea, utilă.
Dacă faceți upgrade la un SSD care este mai mic decât unitatea dvs. hard disk actuală, veți dori să aveți mai multă grijă aici. Acest lucru nu este la fel de comun ca odinioară, datorită SSD-urilor mai mari și mai puțin costisitoare, dar dacă acesta este cazul pentru dvs., va trebui să ștergeți unele fișiere și să eliberați spațiu pe hard disk înainte de a-l clona. În caz contrar, datele dvs. nu vor încadra pe noua unitate. Odată ce datele dvs. sunt sigure și securizate, continuați cu pasul următor.
Conectați-vă și inițializați-vă SSD-ul
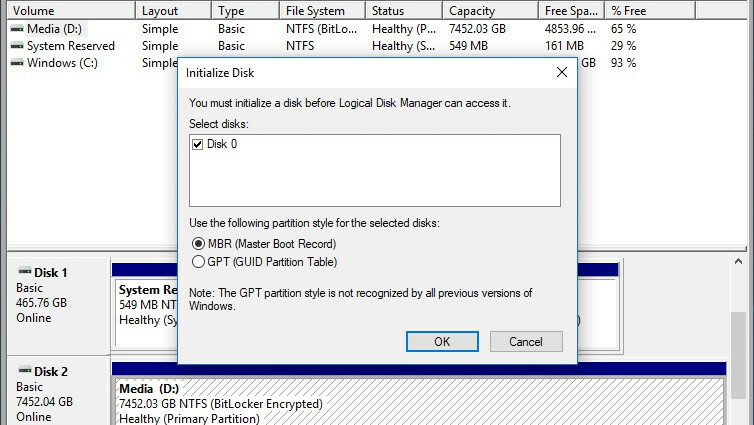
Conectați SSD-ul la adaptorul SATA-la-USB, apoi conectați-l la computer. Dacă este o unitate nou-nouță, probabil că nu veți vedea unitatea pop-up în File Explorer, dar nu vă faceți griji; trebuie doar inițializat mai întâi. Deschideți meniul Start și introduceți „partiții” în caseta de căutare. Faceți clic pe opțiunea Creare și formatare partiții de hard disk și se va deschide Gestionarea discurilor. Vă va solicita să inițializați unitatea folosind fie tabelul de partiții GPT, fie MBR.

Voi folosi GPT pentru SSD-ul meu, deoarece am un computer modern cu firmware UEFI. Dacă aveți un computer mai vechi cu un BIOS tradițional, poate fi necesar să utilizați un tabel de partiții MBR. Dacă nu sunteți sigur, căutați modelul dvs. specific de PC sau placă de bază pentru a vedea ce tip de firmware folosește.
Dacă nu vi se solicită să inițializați unitatea și nu o vedeți în Gestionarea discurilor, verificați din nou dacă este conectată corect la computer și dacă carcasa sau stația de andocare sunt pornite (dacă este necesar). Consultați ghidul nostru pentru depanarea unui hard disk care nu va apărea mai mult.
Odată ce unitatea a fost inițializată, ar trebui să vedeți ca unitatea să apară în panoul de jos al Gestionării discurilor ca spațiu nealocat. De acolo, ar trebui să fii bine să pleci.
Clonează-ți unitatea
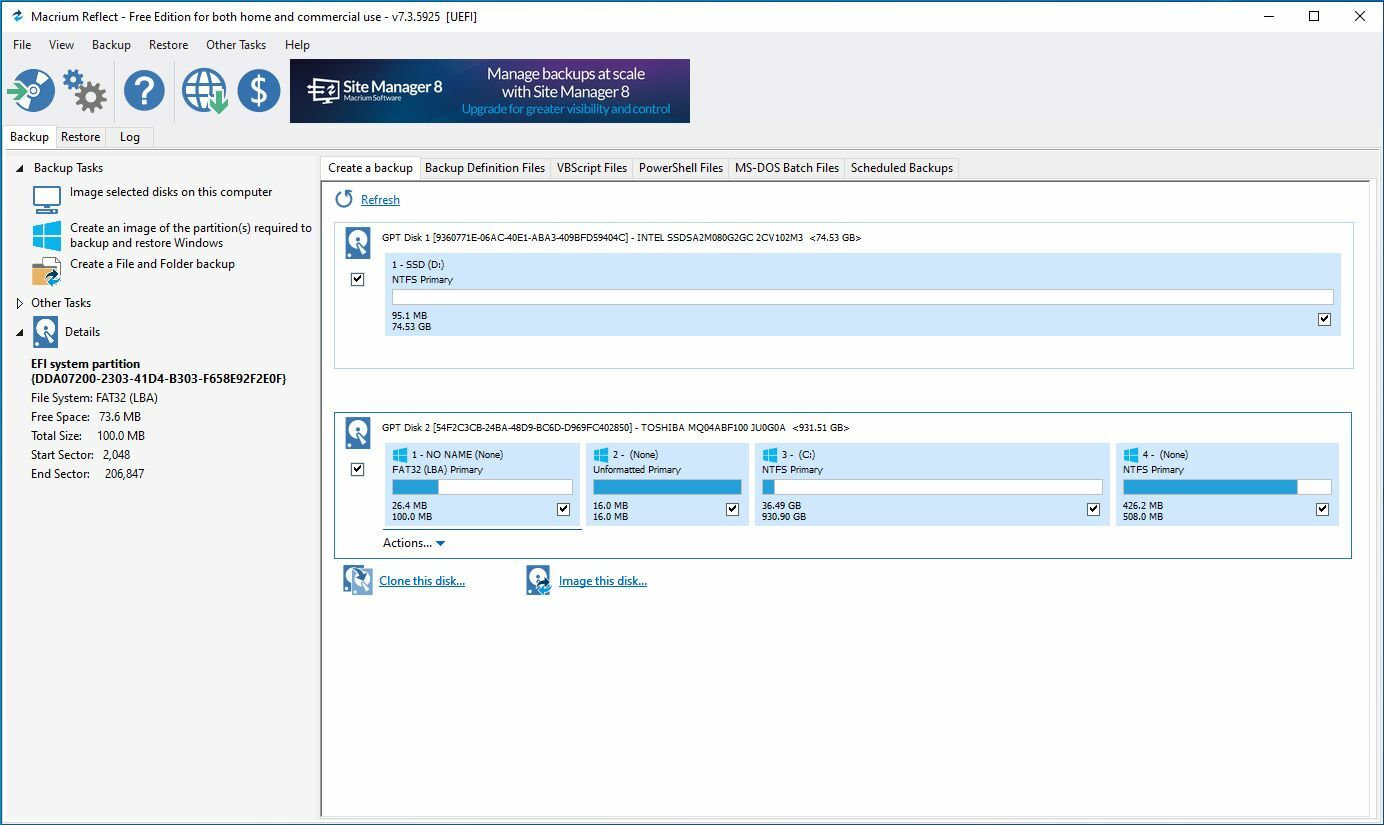
Deschideți Macrium Reflect și ar trebui să vedeți o listă de unități în fereastra principală. Găsiți unitatea dvs. actuală - va afișa partiția dvs. C: cu o siglă Windows - și selectați-o. Faceți clic pe butonul Clonează acest disc care apare sub acea unitate pentru a porni vrăjitorul de clonare.
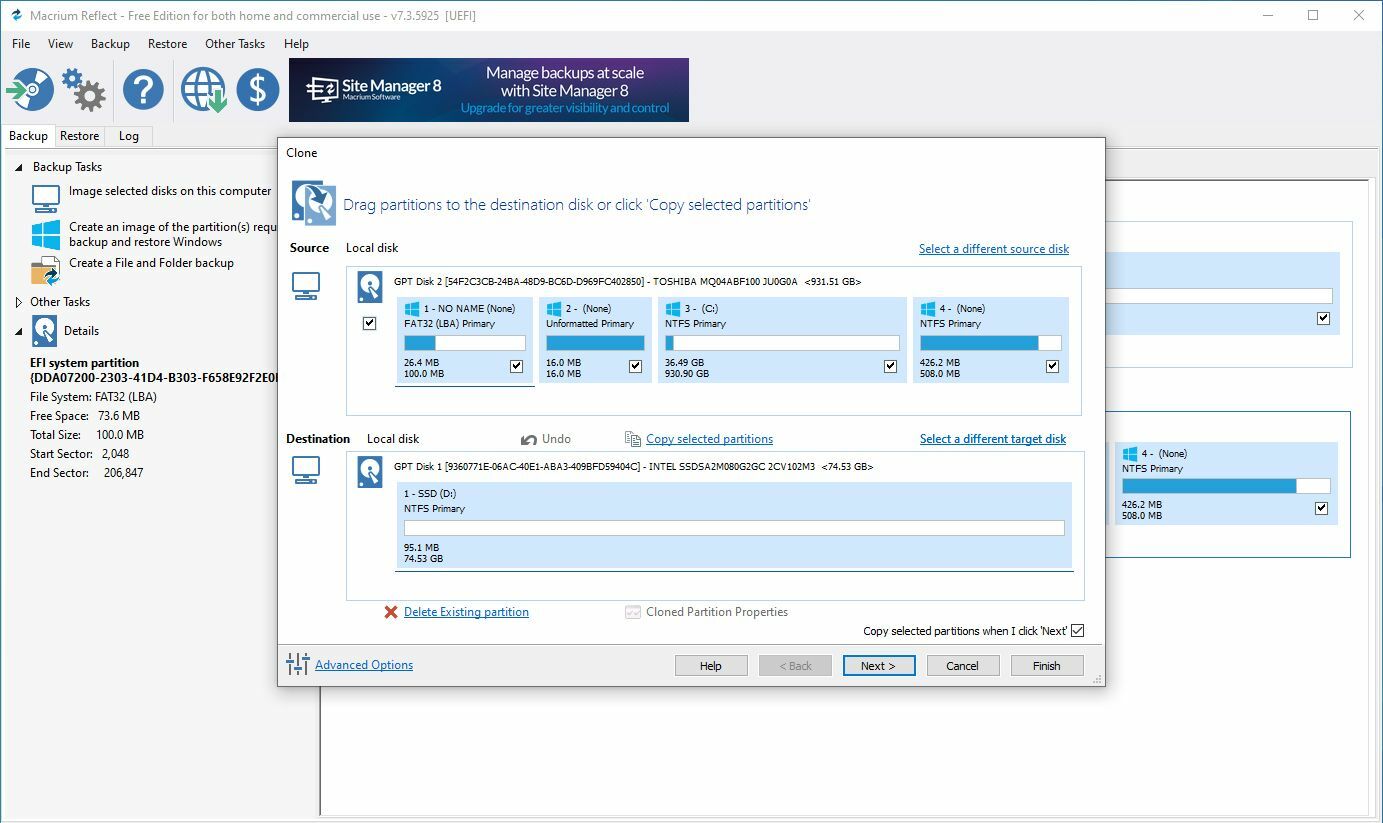
Aceasta va afișa o nouă fereastră în care veți alege unitatea de destinație - în acest caz, SSD-ul gol. Dacă SSD-ul dvs. are aceeași dimensiune cu vechea dvs. unitate, asigurați-vă că caseta din stânga discului sursă este bifată, așa cum se arată mai sus, apoi faceți clic pe Selectați un disc de clonat . Alegeți SSD-ul dvs. din lista verticală și faceți clic pe Următorul .
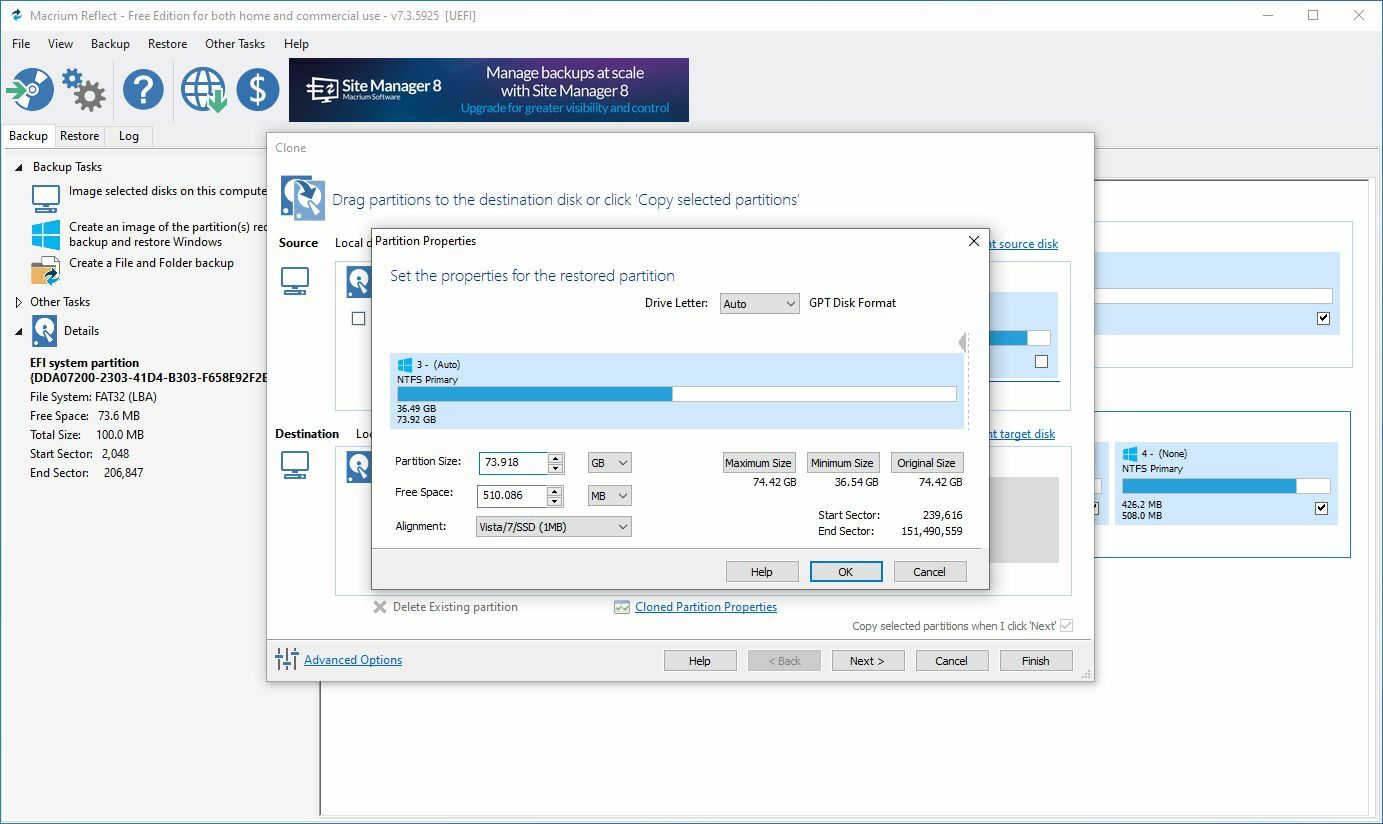
Dacă SSD-ul dvs. este semnificativ mai mic decât vechea unitate, aceasta poate necesita un pas suplimentar. Reflect va încerca să micșoreze automat partițiile cu spațiu liber pentru a le încadra pe toate pe unitate, dar din experiența mea, nu face întotdeauna acest lucru în mod inteligent și poate omite una dintre partițiile de recuperare ale Windows. Dacă întâmpinați această problemă, puteți trage manual fiecare partiție în jos pe SSD și faceți clic pe Proprietăți partiție clonată pe unitatea C: principală pentru a o redimensiona manual.
Dacă SSD-ul dvs. este mai mare decât vechea unitate, poate lăsa un spațiu nefolosit pe unitate - caz în care veți dori să selectați partiția principală, faceți clic pe Proprietăți partiție clonată și extindeți unitatea pentru a umple acel spațiu gol.
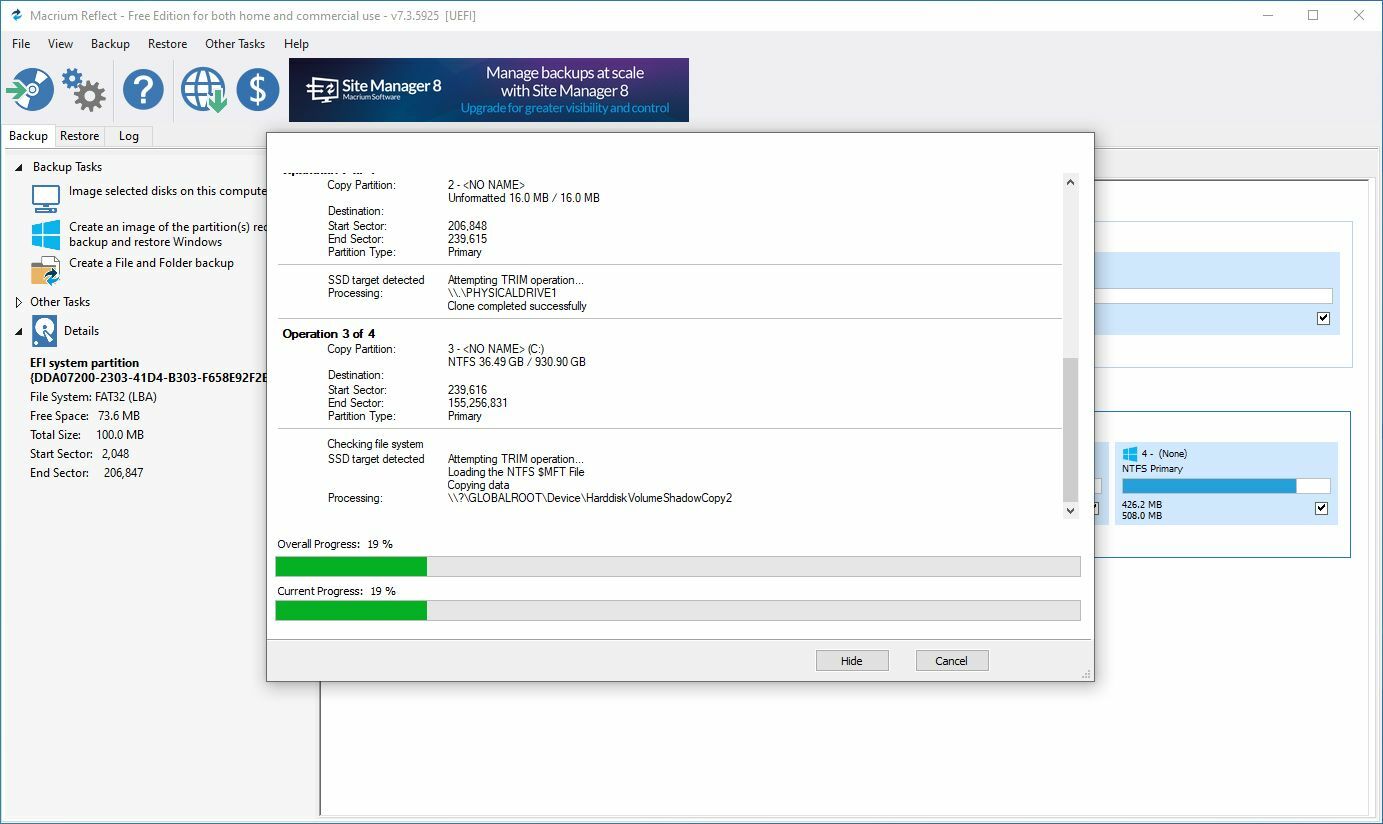
Faceți clic pe Următorul și veți fi întrebat dacă doriți să salvați această programare de rezervă. Puteți debifa acea casetă și faceți clic pe OK pentru a rula acum backupul, o singură dată. Acest lucru poate dura de la câteva minute la câteva ore, în funcție de cât de mari sunt discurile, așa că urmăriți Netflix și reveniți mai târziu.
Când este gata, puteți ieși din Macrium Reflect. Ar trebui să vedeți noul dvs. SSD în File Explorer, complet cu toate datele dvs.
Instalați-vă SSD-ul
Apoi, închideți computerul. Este timpul să instalați permanent acel SSD în mașina dvs. Dacă aveți un laptop cu un singur slot pentru hard disk, va trebui să scoateți vechiul hard disk și să îl înlocuiți cu un SSD. Acest lucru este puțin diferit pe fiecare laptop.
Dacă aveți un computer desktop cu mai mult de un slot pentru hard disk, puteți lăsa vechiul hard disk ca spațiu de stocare suplimentar și doar instalați SSD-ul alături de acesta.
Reporniți de pe noul drive
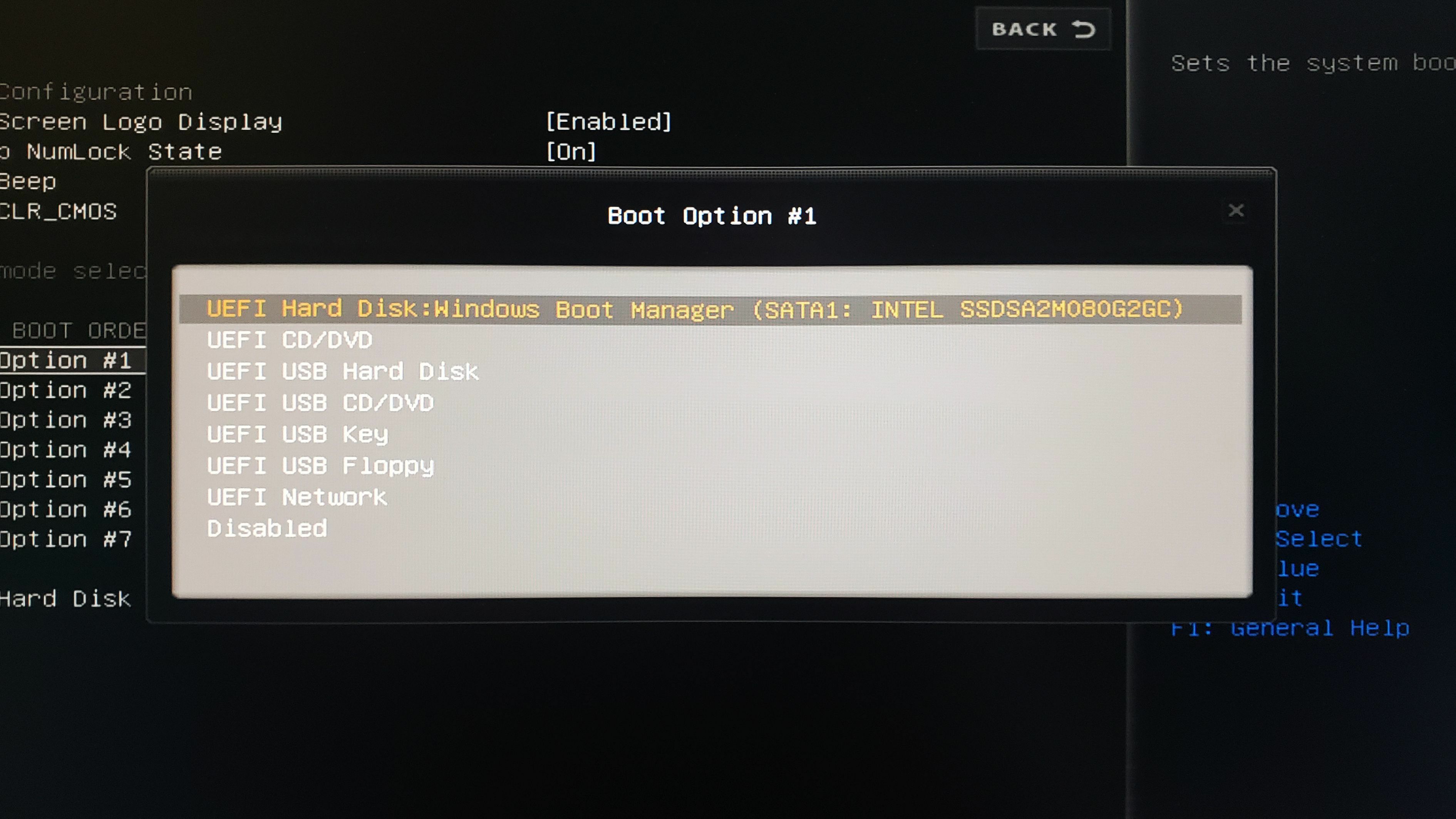
După ce ați terminat de instalat SSD-ul, va trebui să spuneți computerului să pornească de pe acesta. (Acest lucru poate să nu fie necesar pe laptop-urile cu o singură unitate, dar dacă întâmpinați probleme la pornire, poate fi de ajutor pe unele computere.) Porniți computerul și introduceți configurarea BIOS/UEFI - aceasta este puțin diferită pe fiecare computer, dar de obicei, va spune ceva de genul „Apăsați DEL pentru a intra în configurare” pe ecranul de pornire, așa că veți dori să apăsați tasta corespunzătoare pe măsură ce pornește.
De acolo, căutați opțiunile de pornire ale BIOS-ului. Acestea vor fi într-un loc diferit în funcție de computerul dvs., dar odată ce le găsiți, selectați opțiunea de a schimba secvența de pornire. Alegeți SSD-ul din listă ca primă unitate de pornire, apoi întoarceți-vă la meniul principal al BIOS-ului pentru a ieși, salvând setările.
Computerul se va reporni și, dacă totul a mers bine, ar trebui să te introducă înapoi în Windows mai repede decât oricând. Deschideți File Explorer și verificați pentru a confirma că SSD-ul dvs. este, de fapt, unitatea C:. Dacă totul arată bine, ești gata de rock.
Dacă vechea unitate este încă instalată, o puteți șterge și o puteți folosi pentru a stoca fișiere suplimentare sau o puteți deconecta complet. Cel mai bine, computerul ar trebui să se simtă mult mai rapid, fără a fi nevoie să pornești de la zero.
