Cum să vă conectați dispozitivul Android sau iOS la Windows 10? | Conectați telefonul la Windows 10
Publicat: 2018-04-04O caracteristică Windows 10 destul de utilă este opțiunea pentru utilizatori de a conecta dispozitivele Android și iOS la computerele lor Windows 10 și de a utiliza funcția „Continuați pe PC”. Vă permite să împingeți pagini web de pe telefon pe computer fără a fi nevoie să vă conectați la aceeași rețea sau să utilizați un cablu USB.
Funcția Continuare pe PC este disponibilă în prezent pentru utilizatorii care rulează Windows 10 Fall Creators Update. Puteți folosi pașii menționați în această postare pentru a conecta telefonul la PC-ul cu Windows 10 cu ușurință.
Ar trebui să-mi conectez telefonul la Windows 10?
Raspunsul este da. Nu pare să existe niciun rău în conectarea telefonului la computer. Și când vorbim despre avantaje, sunt multe. Pe lângă partajarea paginilor web, puteți primi notificări de la aplicațiile Android în Centrul de acțiuni Windows 10.
Există o caracteristică ca multe. Puteți răspunde la mesaje SMS direct de pe computerul cu Windows 10. Deși, nu cred că există mulți oameni cărora le-ar găsi foarte util. Cu toate acestea, utilizatorii se pot încânta știind că opțiunea de răspuns funcționează și pentru WhatsApp și, eventual, pentru alte aplicații de mesagerie.
Citește și: 17 sfaturi și trucuri pentru a accelera Windows 10 și a-l face mai rapid
Conectați telefonul Android sau iOS la Windows 10
Ar trebui să aveți un număr de telefon funcțional dacă doriți să vă conectați telefonul la computerul cu Windows 10. În această postare, am folosit un dispozitiv Android, dar pașii pentru iOS sunt similari dacă doriți să conectați iPhone la Windows 10. Urmați pașii scriși mai jos:
- Pe computerul cu Windows 10, deschideți aplicația Setări .
- Faceți clic pe opțiunea Telefon .
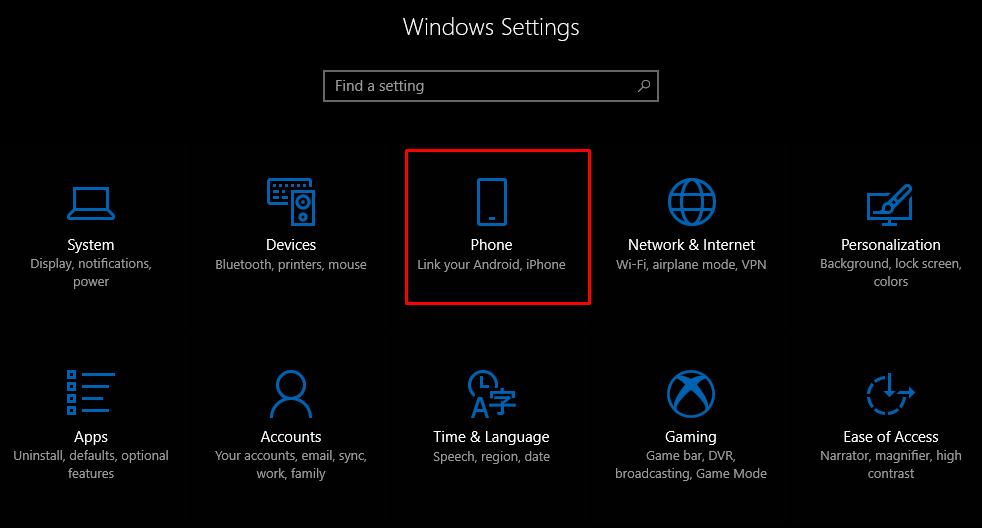
- Acum, pentru a vă conecta dispozitivul Android sau iOS la Windows 10, puteți începe făcând clic pe Adăugați un telefon . Asigurați-vă că atât computerul, cât și telefonul au o conexiune activă la internet.
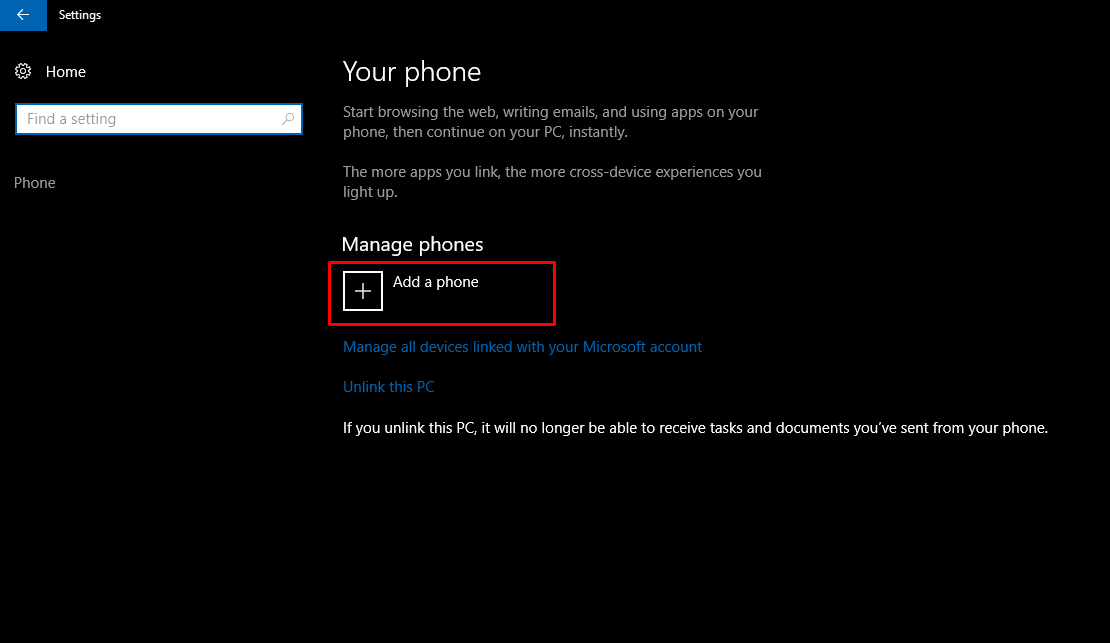
- În noua fereastră care apare, alegeți codul de țară și completați numărul de telefon mobil. Faceți clic pe Trimitere pentru a primi mesajul text pe telefon.
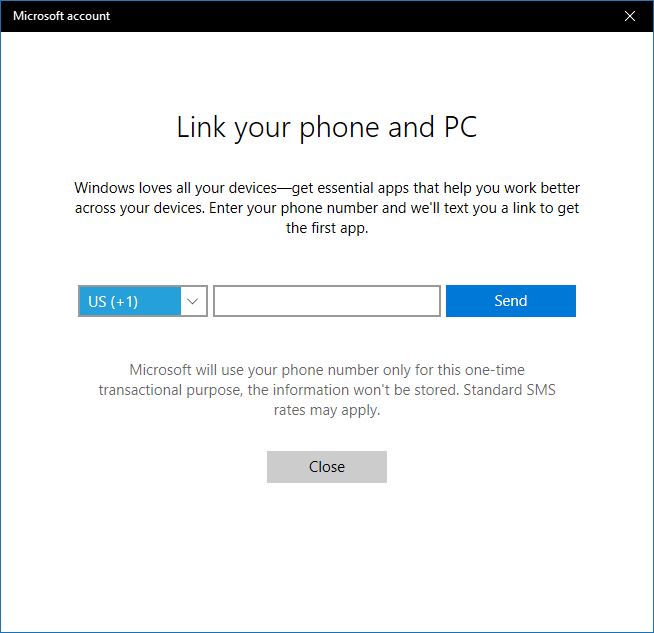
- Descărcați aplicația pentru Android numită Microsoft Apps folosind linkul din SMS. Este necesar atunci când doriți să conectați telefonul Android la Windows 10 și să utilizați funcția Continuați pe PC. Nu aveți nevoie de acea aplicație pentru a conecta iPhone-ul la Windows 10.
Actualizare: acum, SMS-ul conține un link pentru a instala aplicația Microsoft Launcher. Pe iOS, instalează browserul Microsoft Edge.
După ce vă conectați la Microsoft Launcher sau Edge, dispozitivul dvs. va apărea în secțiunea Telefon din Windows 10.
Odată terminat, puteți utiliza noul buton „Continuați pe PC” în browserul Cortana și Edge. Pentru orice știre pe care o citiți, o puteți trimite pe computer atingând acel buton.
Conectarea este doar un proces unic. Cu toate acestea, dacă apare o problemă, puteți șterge aplicația și urmați pașii din nou.
Cum să vă deconectați telefonul de la Windows 10?
Dacă nu doriți să vă sincronizați telefonul și Windows 10, puteți deconecta telefonul oricând doriți. Accesați secțiunea Telefon și faceți clic pe opțiunea Gestionați toate dispozitivele legate de contul dvs. Microsoft . Se va deschide o nouă fereastră de browser unde veți găsi telefonul dvs. listat. Faceți clic pe Deconectați acest telefon și ați terminat.
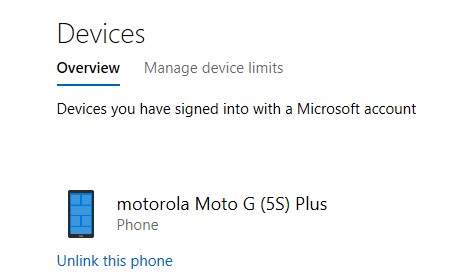
De asemenea, puteți deconecta computerul dacă nu doriți ca dispozitivul dvs. să împingă legături către computer. Dar acest lucru ar împiedica toate dispozitivele Android și iOS conectate să facă acest lucru.
Continuarea pe PC nu se limitează la Cortana
Puteți utiliza funcția în alte aplicații. De exemplu, vizitați orice pagină web în Google Chrome și deschideți secțiunea Partajare atingând butonul Setări. Aici veți găsi opțiunea Continuați pe PC, care funcționează în același mod ca și mai devreme.

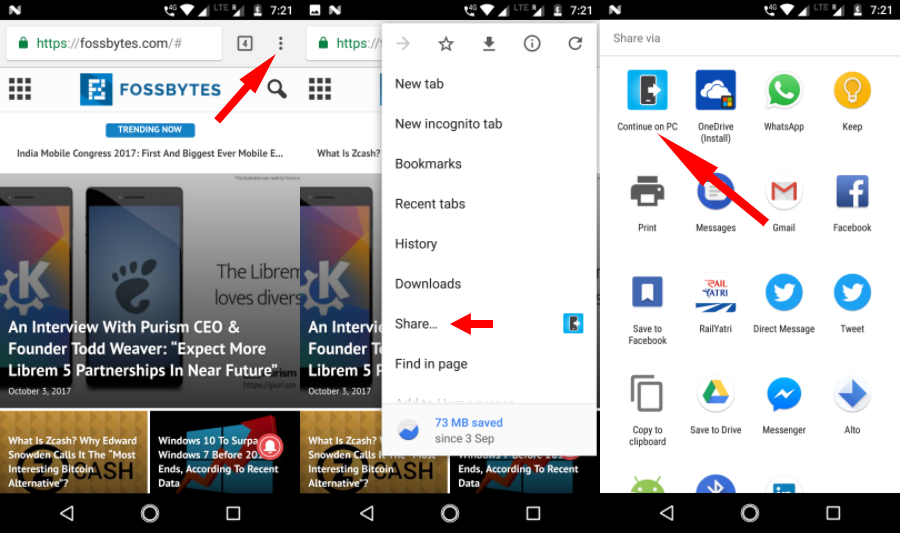
De asemenea, puteți trimite imagini de pe telefon. Cu toate acestea, necesită un pas suplimentar. În aplicația Google Foto, atingeți Partajați > Continuați pe computer. Acum, vă solicită să creați un link către fișierul care urmează să fie partajat. Deci, trebuie pur și simplu să selectați prima opțiune dacă doriți să trimiteți o singură imagine.
În mod similar, puteți deschide linkuri stocate în Google Keep direct pe computerul dvs. cu Windows 10. Opțiunea Continuați pe PC este disponibilă practic în toate locurile unde puteți găsi opțiunea nativă de partajare a Android. Dar va funcționa numai dacă există un link web de partajat.
Din păcate, utilizatorii iOS nu au această facilitate, deoarece aplicația Cortana nu este disponibilă pentru platforma lor.
Ce e mai mult? Cross Device
Puteți cluba elemente precum funcția Continuare pe PC cu capabilitățile de sincronizare existente oferite de Microsoft ca parte a experienței lor pe mai multe dispozitive Cortana. În aplicația Cortana de pe dispozitivul dvs. Android, activați opțiunea „ Activați dispozitivul Cortana încrucișat ”.
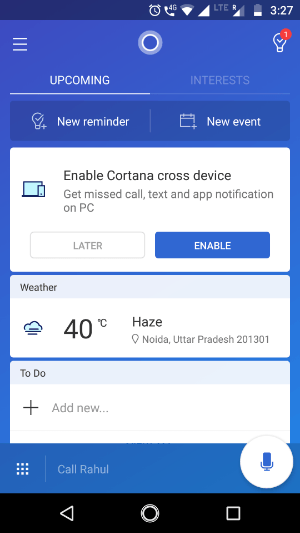
Prin intermediul aplicației Cortana, puteți sincroniza diverse lucruri, cum ar fi notificări pentru apeluri pierdute, mesaje primite, starea bateriei scăzute și notificări de la alte aplicații pot apărea în Centrul de acțiuni Windows 10. Nu uitați să citiți câteva sfaturi și trucuri utile din Centrul de acțiune.
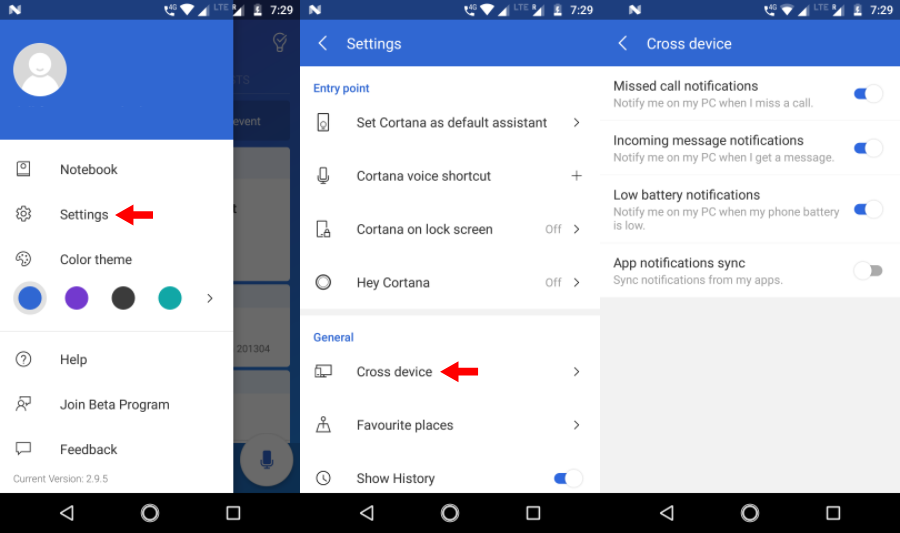
Pentru a activa aceste opțiuni de sincronizare, accesați Cortana > Glisați din stânga ecranului > Setări > Cross Device . Activați butoanele de comutare care vă plac. După ce activați sincronizarea notificărilor aplicației, puteți selecta aplicații Android individuale pentru care doriți să activați notificările pe computerul dvs. cu Windows 10. Atingeți Alegeți ce să sincronizați pentru a alege aplicațiile. În mod implicit, notificările pentru toate aplicațiile sunt dezactivate.
Trimiteți fotografii și videoclipuri fără fir către Windows 10
Pe lângă conectarea telefonului la Windows 10 prin internet, există și alte modalități de a transfera date între dispozitive. Microsoft a lansat o nouă aplicație numită Fotografii însoțitoare, care poate fi folosită pentru a transfera fotografii și videoclipuri de pe dispozitivele Android sau iOS pe Windows 10 prin WiFi. Citiți pașii necesari pentru a configura Photos Companion.
Conectați telefonul la PC cu Windows 10 prin USB
Ce este Microsoft Phone Companion?
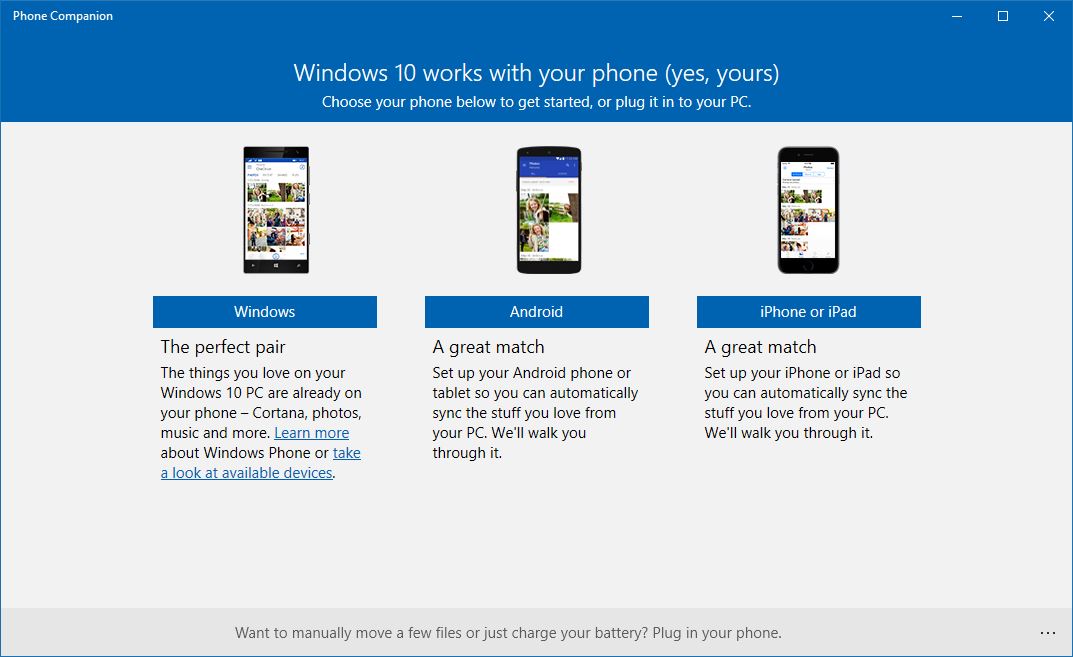
Dacă doriți să conectați telefonul la un computer cu Windows 10 printr-un cablu USB, Microsoft are deja o aplicație pentru asta. Cunoscută ca Microsoft Phone Companion, aplicația vă permite să vă sincronizați telefonul Android, iOS sau Windows cu computerul. Este disponibil în Microsoft Store pentru Windows 8.1 și versiuni ulterioare.
Cum se utilizează Microsoft Phone Companion?
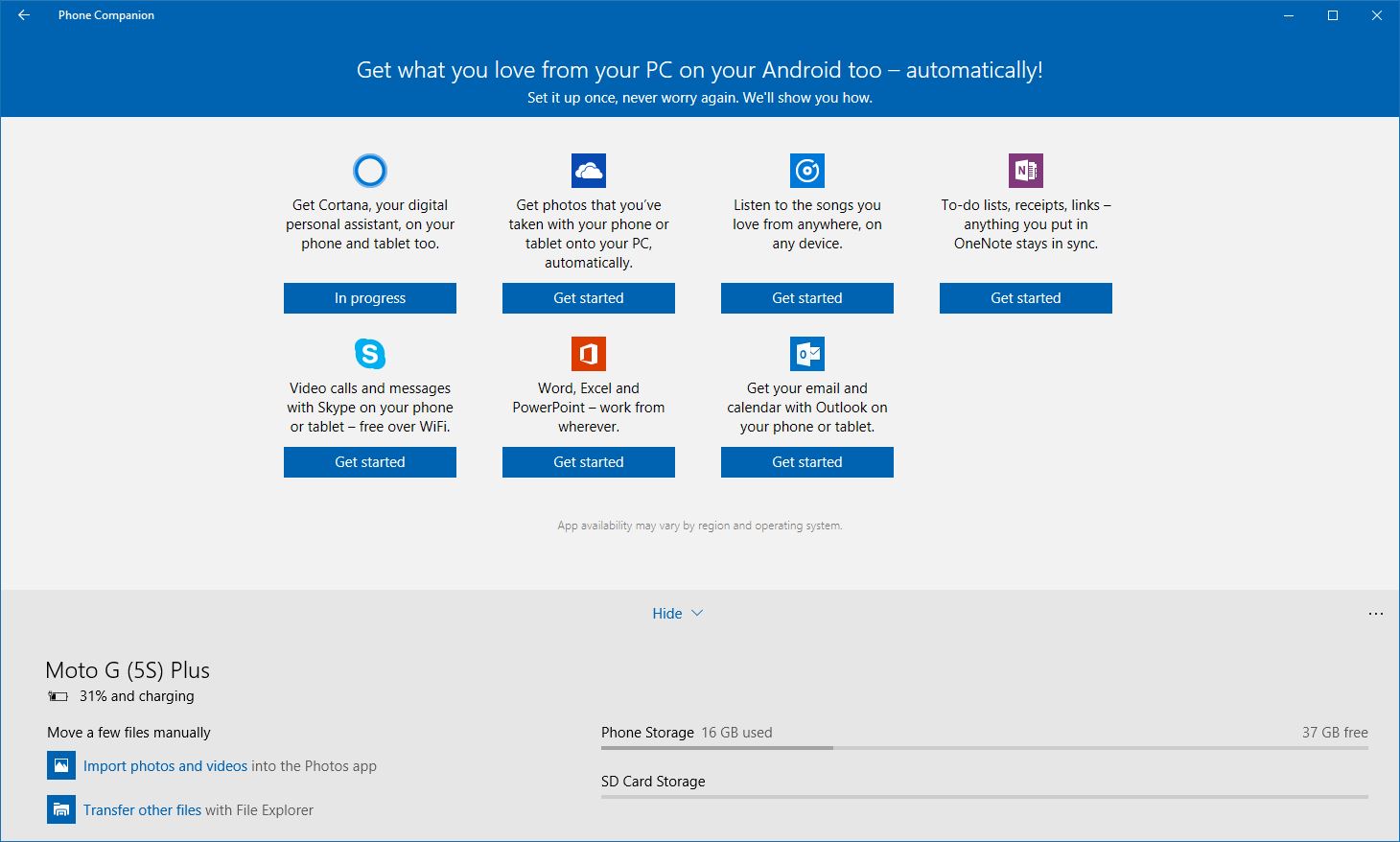
Puteți descărca pur și simplu aplicația din Magazin. Apoi, conectați telefonul Android, iOS sau Windows și rulați aplicația. Acesta va detecta automat dispozitivul (cu condiția ca driverele să fie instalate) și va afișa detalii relevante precum starea încărcării, stocarea etc.
Puteți face backup la fișierele pe computer la nivel local și puteți configura diferite servicii Microsoft pe telefon.
Deci, aceasta a fost o scurtă prezentare generală a metodei care vă poate ajuta să vă conectați dispozitivul Android sau iOS la computerul cu Windows 10. Dacă rulați actualizarea Fall Creators, puteți încerca funcția și puteți spune experiența dvs. în comentarii.
Citiți și: 10 moduri de a vă crește durata de viață a bateriei Android
