Probleme comune Xbox Series X|S și cum să le rezolvi
Publicat: 2022-01-29
Consolele sunt grozave datorită naturii lor de pick-up-and-play. Fără drivere, sisteme de operare sau plăci grafice cu care să te joci. Dar lucrurile pot merge prost. Să aruncăm o privire la câteva probleme comune Xbox Series X|S și la posibilele soluții.
Asigurați-vă că consola dvs. rulează cel mai recent firmware
Presupunând că consola dvs. pornește și se poate conecta la internet, primul lucru pe care ar trebui să-l încercați atunci când întâmpinați o problemă este actualizarea software-ului sistemului. Acest lucru se datorează faptului că Microsoft actualizează în mod obișnuit firmware-ul pentru a remedia erorile și pentru a adăuga funcții noi
Pentru a face acest lucru, mergeți la Setările consolei dvs. și alegeți Sistem > Actualizări. Așteptați o secundă pentru ca consola să verifice actualizările. Dacă este disponibilă o actualizare, prima intrare va citi „Update Console”, așa că selectați-o și așteptați finalizarea actualizării.
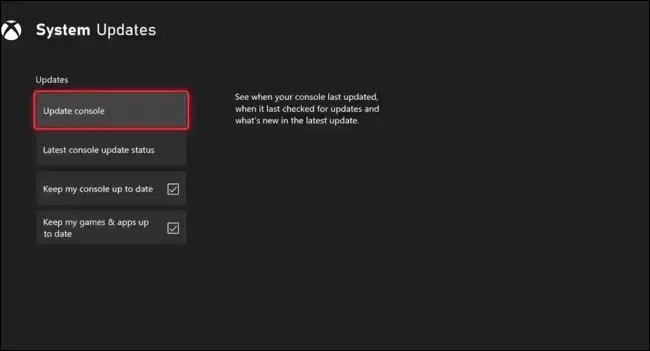
Dacă întâmpinați probleme de rețea, este posibil ca acest lucru să nu fie posibil. Aruncă o privire la unele dintre soluțiile de mai jos și încearcă din nou mai târziu.
LEGATE: Conexiunea la internet nu funcționează? 10 sfaturi de depanare
Televizorul nu afișează niciun semnal la pornirea Xbox
Există câteva probleme bine documentate în care Xbox Series X și S fac să apară pe afișajul dvs. un „Fără semnal” sau un ecran negru. Acest lucru ar putea fi cauzat de o multitudine de probleme, începând cu un cablu HDMI slăbit.
Verificați în jurul spatelui consolei pentru a vă asigura că cablul HDMI este încă conectat și verificați că același cablu este conectat și la televizor.
O altă posibilitate este ca consola să trimită un semnal pe care televizorul nu îl poate afișa, de exemplu la o rezoluție 4K sau o rată de reîmprospătare de 120 Hz. Acest lucru se poate întâmpla dacă schimbați afișajul conectat la Xbox fără a ajusta mai întâi setările video din Setări > General > Opțiuni TV și afișaj.
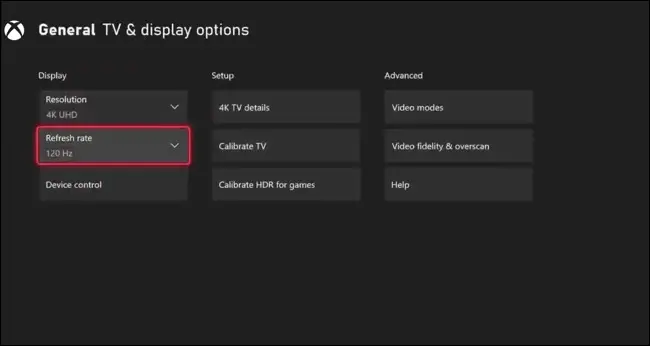
Din fericire, puteți porni consola în modul sigur, care este implicit la o rezoluție scăzută care ar trebui să se afișeze bine pe toate televizoarele cu intrare HDMI. Pentru a face acest lucru, mai întâi scoateți toate discurile din consolă folosind butonul de scoatere din față. Acum apăsați și mențineți apăsat butonul Xbox din partea din față a consolei timp de 10 secunde pentru a o închide.
Pentru a porni consola în modul sigur, apăsați și mențineți apăsat butonul Xbox din partea din față a consolei și butonul Eject în același timp, până când auziți două bipuri (al doilea beep ar trebui să apară la aproximativ 10 secunde după primul). Dacă acest lucru a funcționat, consola dvs. ar trebui să pornească acum în modul de rezoluție scăzută. Accesați Setări > General > Opțiuni TV și afișare pentru a modifica setările pentru a se potrivi cu cele ale televizorului dvs. Vă recomandăm să setați mai întâi „Rata de reîmprospătare” la 60 Hz.
Dacă nu aveți nicio bucurie, puteți încerca și să schimbați cablul HDMI. Asigurați-vă că utilizați un cablu HDMI 2.1 adecvat dacă doriți să utilizați rezoluția 4K la 120 Hz. Cablul care vine cu Xbox este certificat pentru HDMI 2.1, dar cablurile se pot deteriora și eșua, așa că merită să aveți o alternativă pe care să o puteți schimba dacă lucrurile nu funcționează corect.
Pe lângă actualizarea firmware-ului consolei Xbox, vă recomandăm să verificați și cea mai recentă actualizare a software-ului TV, deoarece producători precum LG, Samsung și Vizio au abordat anterior probleme similare.
RELATE: Cum să vă dați seama dacă cablul dvs. HDMI este defect
Un joc sau un Blu-Ray este blocat în unitatea de disc Xbox
Unele console Xbox Series X au întâmpinat o problemă în care discurile se blochează complet sau parțial în unitatea de disc. Această problemă poate fi însoțită de un zgomot audibil de pocnire sau de măcinat, indicând că unitatea se străduiește să se rotească sau să scoată corect discul. Puteți vedea un exemplu în acest sens într-un tweet din 2020 de la DomisLive NEWS.
Dacă butonul Eject nu o rezolvă, aceasta este probabil o problemă pe care numai Microsoft o poate rezolva, așa că vă recomandăm să contactați asistența Xbox din regiunea dvs. pentru a aranja o revendicare sau o reparație în garanție.
Pentru discurile care sunt blocate pe jumătate, încercați să aplicați o mică presiune pe disc pentru a vedea dacă ceva se mișcă, dar aveți grijă să nu aplicați prea multă forță sau s-ar putea să ajungeți într-o situație mai proastă. Dacă unitatea face un zgomot puternic în timp ce discul se rotește, încercați să-l scoateți și să verificați pentru a vă asigura că discul este plat și nu deformat. Discurile deformate ar putea deteriora unitatea.
Discurile de joc nu sunt recunoscute de consolă
Xbox 360 a avut o mulțime de probleme cu mediile optice. Deși problema este mult mai puțin frecventă pe seria X (cel puțin până acum), discurile și laserele necesare pentru a le citi sunt fragile, așa că se poate întâmpla în continuare.
Primul lucru pe care ar trebui să-l faceți este să scoateți discul și să-l inspectați pentru deteriorare sau praf. Orice zgârieturi sau cipuri pot îngreuna citirea discului de către consolă. Încercați alt disc pentru a vedea dacă aveți aceeași problemă sau încercați să împrumutați discul cu probleme unui prieten pentru a vedea dacă consola acestuia îl poate citi.

Dacă problema pare să fie limitată la consola dvs., vă recomandăm să contactați asistența Xbox.
În această generație, Xbox este complet fără regiune, ceea ce înseamnă că jocurile ar trebui să funcționeze indiferent de țara din care au fost achiziționate. Puteți exclude incompatibilitatea din cauza codării regiunii care v-ar fi declanșat în generațiile anterioare de console.
Conexiunea la rețea prin cablu Xbox nu răspunde
Mulți utilizatori au postat despre o problemă care pare să afecteze doar conexiunile prin cablu, în care consola lor fie va refuza să se conecteze prin cablu Ethernet, fie va renunța după câteva minute.
Unii au raportat că problema a dispărut după ce și-au oprit complet consola, în timp ce Microsoft a recunoscut anterior o problemă cu conectarea în rețea cauzată de cardurile de expansiune de stocare (deși aceasta pare să fi fost corectată).
În orice caz, puteți opri consola apăsând și menținând apăsat butonul Xbox din față timp de 10 secunde pentru a o opri. Scoateți toate cablurile și orice card de expansiune, apoi apăsați și mențineți apăsat butonul de pornire timp de câteva secunde pentru a consuma orice putere rămasă în condensatori.


Acum conectați din nou cablul de alimentare, HDMI și Ethernet și apăsați butonul de pornire pentru a porni consola. Conectați toate cardurile de expansiune pe care este posibil să le fi folosit după ce consola a pornit. Testați din nou conexiunea la rețea prin cablu și luați în considerare să încercați să vă actualizați consola prin Setări > Sistem > Actualizări dacă puteți menține o conexiune.
Utilizarea rețelei Wi-Fi ca o pauză poate fi o idee bună până când vă puteți actualiza consola. Amintiți-vă că cablurile Ethernet pot fi temperamentale și adesea eșuează fără avertisment.
Dacă ați încercat totul și nimic nu funcționează, luați în considerare să contactați direct Microsoft pentru a aranja o revendicare în garanție sau o cerere de reparație.
LEGATE: Este cablul dvs. Ethernet defect? Semne la care să fii atent
Xbox nu se va porni deloc
O consolă care refuză deloc să pornească ar putea indica o deteriorare a sursei de alimentare, fie pentru că a eșuat aleatoriu, fie din cauza daunelor cauzate de o supratensiune. Dar prea des, există și alți vinovați.
Primul lucru pe care ar trebui să-l faceți este să vă asigurați că cablul de alimentare este conectat corect la Xbox și că cablul HDMI este conectat atât la consolă, cât și la afișaj. Încercați să reașezați aceste cabluri pentru a fi sigur.
De asemenea, ar trebui să verificați dacă priza la care este conectată consola dvs. funcționează încercând un alt dispozitiv.
Dacă Xbox-ul prezintă un comportament ciudat, de exemplu lumina se aprinde și apoi se stinge imediat, sursa de alimentare sau o altă componentă ar putea fi deteriorată. Vă recomandăm să contactați Microsoft pentru o revendicare sau o reparație în garanție, în loc să deschideți singur consola (deoarece acest lucru vă poate anula garanția).
LEGATE: Ar trebui să vă reparați propriul telefon sau laptop?
Controlerul Xbox pornește, dar nu funcționează
Controlerul dvs. Xbox are două moduri: modul Xbox și modul Bluetooth. Puteți comuta între ele atingând de două ori butonul de pereche de pe spatele controlerului. Acest lucru este util dacă doriți să utilizați controlerul pentru a juca jocuri pe un computer sau pe un smartphone, dar poate fi confuz dacă îl declanșați accidental.
Dacă porniți controlerul Xbox apăsând și ținând apăsat butonul Xbox și consola nu se pornește, încercați să atingeți de două ori butonul de pereche din spate. Consola ar trebui să se pornească automat când reveniți la modul Xbox.
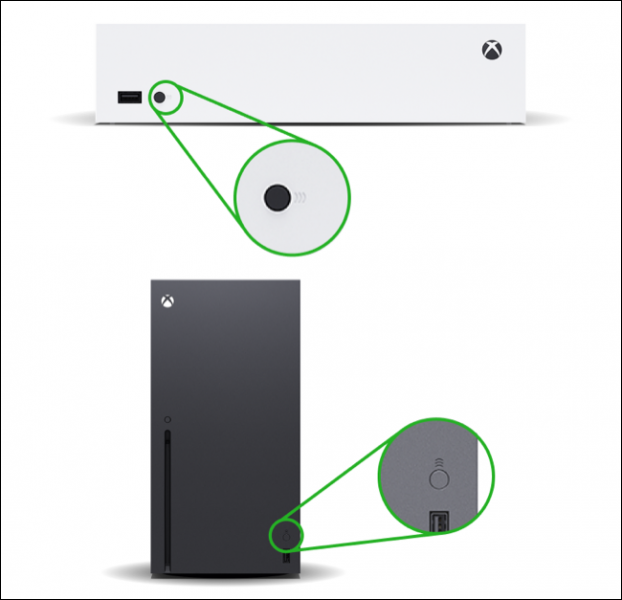
Poate exista și o problemă de asociere. Puteți rezolva acest lucru pornind manual controlerul și consola folosind butoanele Xbox de pe fiecare, apoi apăsând butonul de pereche din partea din față a consolei. Apoi, apăsați și mențineți apăsat butonul de împerechere din spatele controlerului până când butonul Xbox clipește și așteptați să se împerecheze.
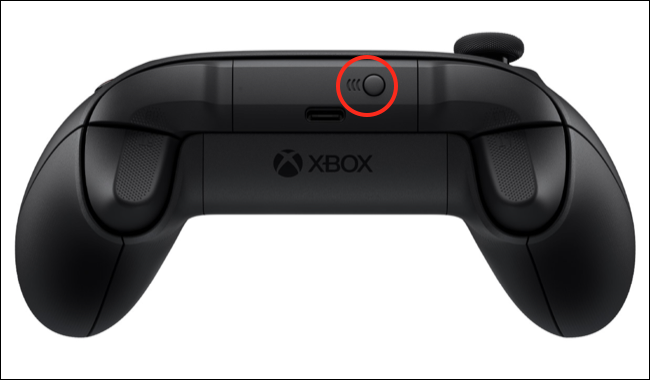
De asemenea, puteți împerechea controlerul manual, conectându-le pe cele două cu cablul USB-C la USB-A care a venit împreună cu consola (sau controlerul).
RELATE: Cum să puneți controlerul Xbox în modul de asociere
Capturile jocurilor Xbox sunt întunecate sau spălate
Puteți captura clipuri de joc pe Xbox pe care le puteți vizualiza pe dispozitivul mobil cu aplicația Xbox sau le puteți partaja prietenilor pe rețelele sociale. Din păcate, unele clipuri de joc par întunecate sau spălate. Microsoft a recunoscut problema (și susține că a fost rezolvată). Actualizați-vă consola în Setări > Sistem > Actualizări dacă nu ați făcut-o deja.
Există multe fire de discuții pe internet ale utilizatorilor Xbox care se plâng de această problemă, iar problema pare să fie specifică jocului atunci când se joacă în modul HDR. Unii utilizatori sugerează dezactivarea completă a HDR, dar acest lucru este departe de a fi ideal dacă doriți cea mai bună prezentare vizuală.

Auto-HDR, o funcție de învățare automată care aplică retroactiv efecte HDR titlurilor mai vechi, poate fi de vină în unele cazuri. Puteți încerca să dezactivați Auto HDR pe bază de joc pentru a vedea dacă vă ajută.
Alții s-au bucurat de calibrarea setărilor HDR din Setări > General > Setări TV și afișaj > Calibrare HDR pentru jocuri.
Jocurile Xbox 360 refuză să ruleze pe consolele din seria Xbox
Compatibilitatea cu versiunea anterioară Xbox 360 este disponibilă pentru un număr limitat de titluri pe consolele Xbox Series. Este posibil să întâmpinați o problemă în care jocurile refuză să ruleze, în special dacă migrați un hard disk de la o consolă Xbox mai veche.
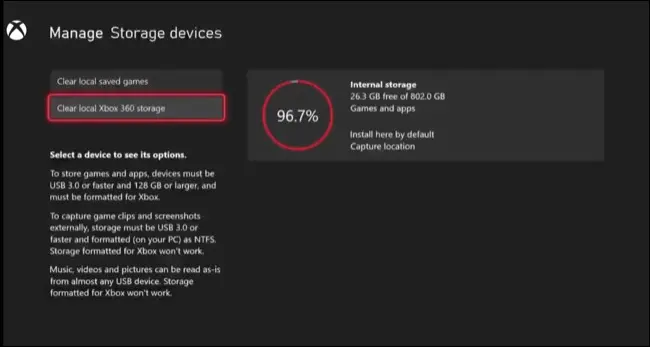
Microsoft a recunoscut această problemă și afirmă că soluția este să vă ștergeți spațiul de stocare Xbox 360 din Setări > Sistem > Dispozitive de stocare > Ștergeți spațiul de stocare Xbox 360 local. Data viitoare când jucați un titlu Xbox 360, consola dvs. va verifica online pentru a vedea dacă aveți salvari în cloud de descărcat.
Jocurile mai vechi se comportă eronat pe consolele din seria Xbox
Microsoft a introdus două funcții pentru a crește performanța la jocurile mai vechi: FPS Boost și Auto HDR. Primul permite dublarea ratei de cadre în unele jocuri fără ca dezvoltatorul să fie nevoit să intervină cu o actualizare, în timp ce al doilea adaugă efecte HDR, cum ar fi evidențieri strălucitoare, la jocurile care utilizează învățarea automată.
Aceste caracteristici pot afecta atât titlurile Xbox 360, cât și Xbox One, deși nu toate jocurile sunt compatibile cu ambele opțiuni. Unele jocuri sunt compatibile, dar opțiunea este dezactivată în mod prestabilit, deoarece aceste caracteristici pot introduce probleme.
Dacă observați probleme cu un joc mai vechi despre care bănuiți că ar putea fi cauzate de una dintre aceste opțiuni de compatibilitate, îl puteți dezactiva în funcție de joc. Pentru a face acest lucru, găsiți jocul în biblioteca dvs. de jocuri și apăsați butonul Mai multe de pe controler (pare trei linii orizontale).
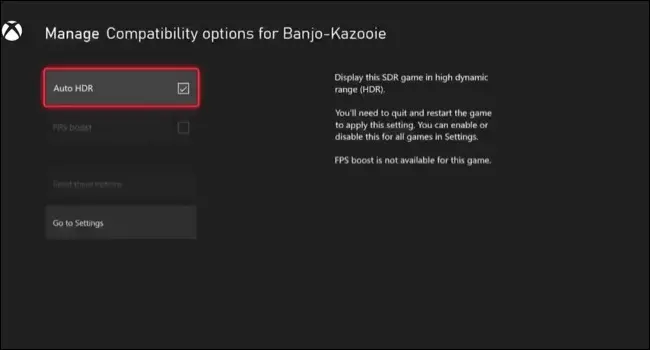
Selectați „Gestionați jocul și suplimentele” în meniu, apoi „Opțiuni de compatibilitate” pe ecranul următor. Acum ar trebui să vedeți comutări atât pentru FPS Boost, cât și pentru HDR automat. Va trebui să reporniți jocul pentru ca modificările să aibă efect, ceea ce puteți face atingând butonul Mai multe și selectând „Ieșire” în meniul care apare.
LEGE: Cum să activați „FPS Boost” pentru un joc pe Xbox Series X sau S
Mai multe sfaturi Xbox Series X|S
Cele mai recente console Microsoft au o cantitate uriașă de atracție, de la abonamentul Game Pass, lider în industrie, până la jocuri reale de 120 Hz și capacitatea lor de a preîncărca titluri înainte de a fi lansate (fie că cumpărați digital sau fizic).
Puteți chiar să folosiți Xbox Series X și S pentru a rula jocuri emulate folosind RetroArch.


