Cum să utilizați un fișier ISO Windows 11 pentru a efectua o instalare curată
Publicat: 2021-10-07Era Windows 11 a început în sfârșit, acum că sistemul de operare a ieșit din stadiul beta. Acum puteți face upgrade la cea mai recentă ofertă Microsoft fără a vă alătura programului Windows Insider. Cu toate acestea, actualizarea de la o versiune anterioară de Windows la una complet nouă face loc pentru potențiale probleme. Modalitatea corectă de actualizare este să instalați curat orice versiune de Windows 11.
Vă recomandăm să instalați curat orice versiune mai nouă a sistemului de operare (cu condiția ca computerul dvs. să fie compatibil) în loc să o actualizați direct. De asemenea, puteți sări peste rând pe propriul risc dacă nu ați primit încă actualizarea pe sistemul dvs.
Instalare curată Windows 11
Procesul de instalare curată a Windows 11 este destul de similar cu cel al Windows 10. Pentru a continua instalarea, asigurați-vă că aveți o copie de rezervă a fișierelor și o unitate USB cu cel puțin 8 GB de stocare. Windows 11 necesită suport TPM 2.0 și Secure Boot activat; dacă computerul dvs. le acceptă pe ambele, asigurați-vă că ambele sunt activate în setările UEFI Firmware (sau BIOS). Dacă te-ai asigurat că ai verificat cerințele preliminare, poți începe instalarea Windows 11 folosind acest ghid Windows 11.
1.1. Descărcați Windows 11 ISO: Metoda 1
Puteți descărca ISO-urile oficiale Windows 11 de pe site-ul Microsoft.
1. Vizitați pagina de descărcare Windows 11.
2. Derulați în jos pentru a vedea secțiunea Descărcați imaginea discului Windows 11 (ISO).
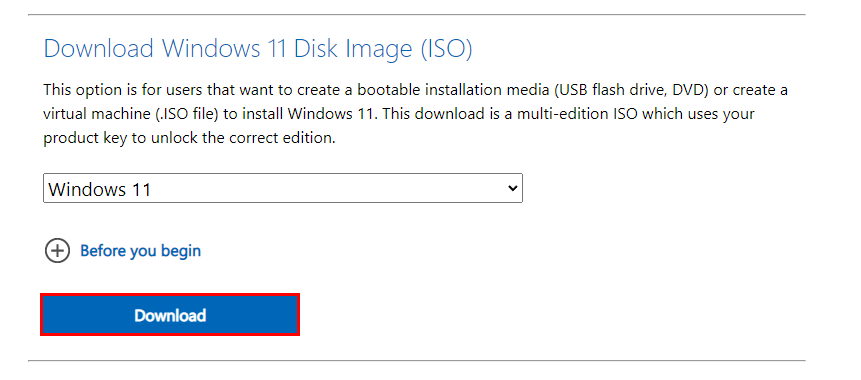
3. Din meniul derulant, selectați Windows 11 și faceți clic pe butonul albastru Descărcare .
4. În continuare, selectați limba preferată și confirmați.
5. În cele din urmă, faceți clic pe „Descărcare pe 64 de biți” pentru a începe descărcarea.
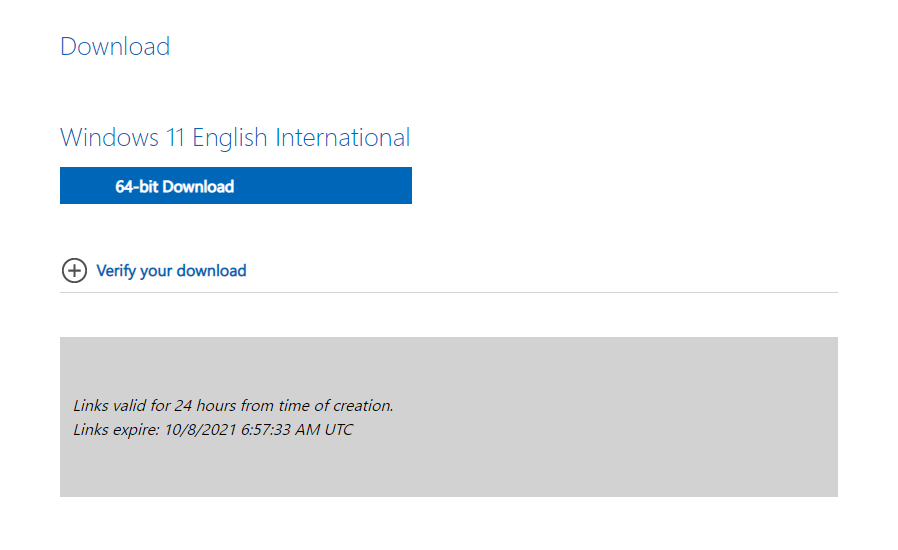
1.2. Descărcați ISO Windows 11 modificat: Metoda 2
Alternativ, puteți utiliza un script simplu cu sursă deschisă pentru a descărca un ISO Windows 11 care ocolește verificările TPM în timpul instalării. Acest ISO va fi util dacă computerul dvs. nu are suport pentru TPM 2.0.
1. Mergeți la depozitul oficial, descărcați fișierul zip.
2. Extrageți MediaCreationTool.bat din fișierul zip și rulați-l. Dacă Windows semnalează fișierul ca fiind periculos, selectați „Executați oricum”.
3. Selectați „11” din meniul versiunii MCT.
4. Faceți clic pe Creare ISO și selectați „Da” dacă Windows vă solicită.
5. Odată ce procesul s-a încheiat, instrumentul vă va oferi un fișier ISO pe care îl puteți utiliza chiar dacă nu aveți TPM.
2. Faceți o unitate USB bootabilă pentru a instala Windows 11
Microsoft a creat o provocare pentru a crea medii de instalare Windows 11. Mai devreme, am putea folosi pur și simplu instrumentul terță parte Rufus pentru a selecta Windows ISO și a crea medii de instalare USB. Cu toate acestea, Rufus formatează unitatea USB în format NTFS, deoarece fișierele de instalare depășesc lățimea de bandă a formatului FAT32. În plus, nu puteți porni o unitate NTFS fără a dezactiva pornirea securizată. Windows 11 necesită activarea unui boot securizat. Prin urmare, nu este posibil să utilizați Rufus momentan.
Cu toate acestea, avem o soluție.
1. Introduceți unitatea USB și asigurați-vă că ați făcut o copie de rezervă.
2. Faceți clic dreapta pe butonul Start și selectați Gestionare disc .
3. În secțiunea de jos, căutați unitatea USB și ștergeți toate partițiile de pe ea făcând clic dreapta și alegând opțiunea Ștergere volum .
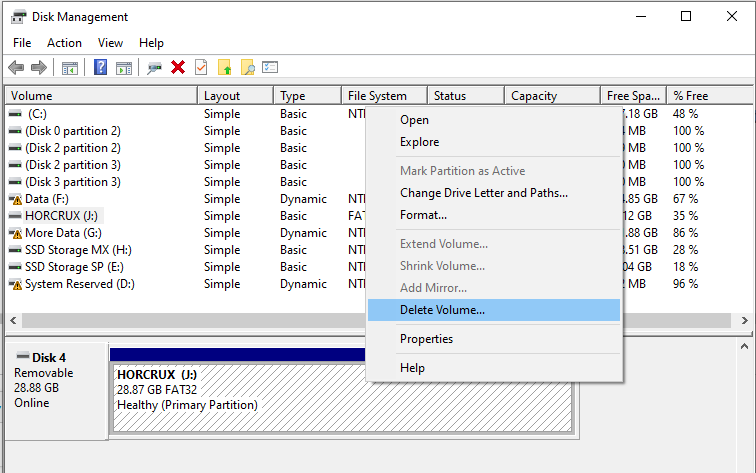
4. Acum, faceți clic dreapta pe spațiul nealocat și selectați Volum simplu nou.
5. Continuați cu vrăjitorul pentru a crea un volum nou cu dimensiunea de 1 GB și format de fișier FAT32.
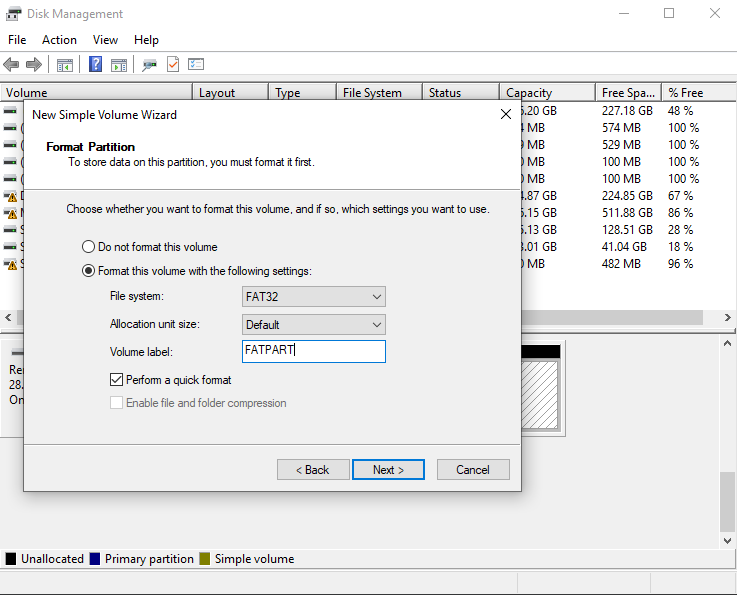
6. Mai departe, creați un alt volum care utilizează tot spațiul rămas de pe unitate și selectați NTFS ca format de fișier.

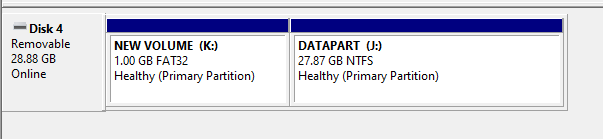
7. Acum, mergeți la directorul în care este stocat Windows 11 ISO și faceți clic dreapta pe fișier și selectați Mount .
8. În fereastra Explorer, selectați și copiați toate elementele din folder, cu excepția folderului „ surse ” și lipiți-le în partiția FAT32 a unității USB utilizând Windows Explorer.
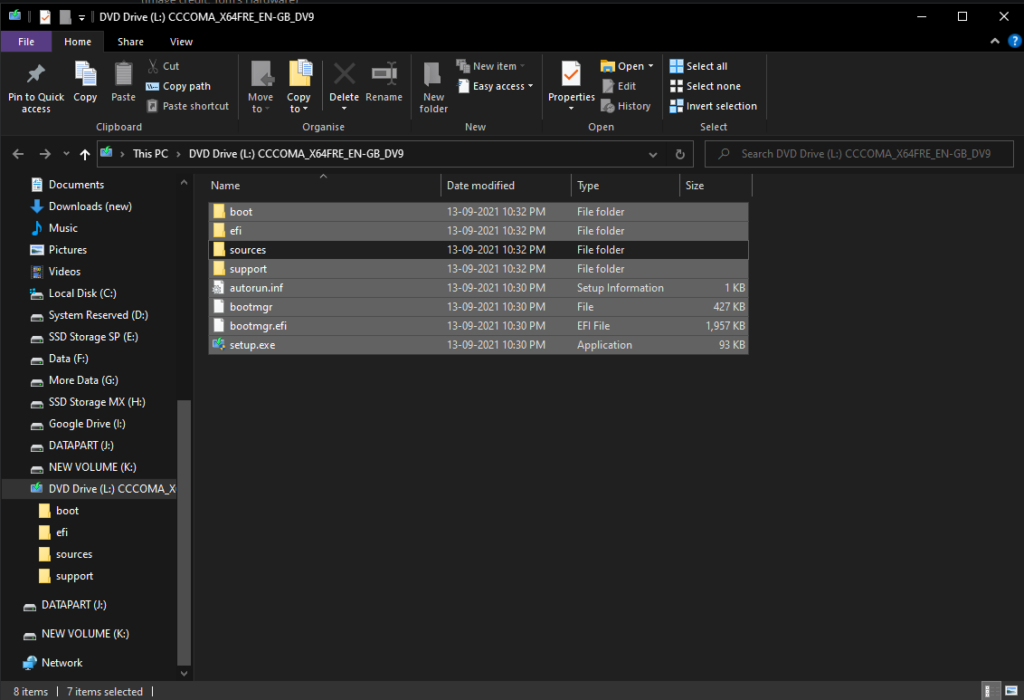
9. Acum, creați un folder nou numit „surse” pe partiția FAT32 a unității.
10. Navigați la folderul surse original al ISO și copiați fișierul „boot.wim” în folderul surse nou creat de pe partiția FAT32.
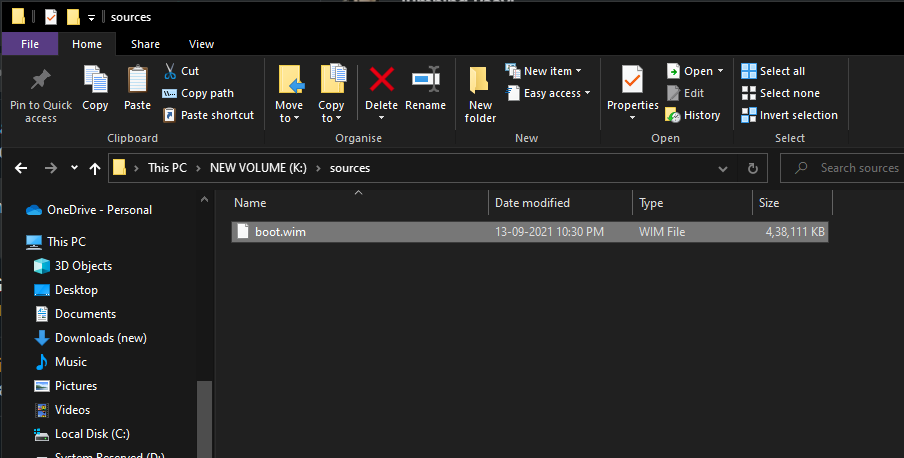
11. În cele din urmă, selectați toate fișierele din folderul ISO, inclusiv pe cele pe care le-ați copiat anterior și copiați-le pe toate în partiția NTFS a unității USB.
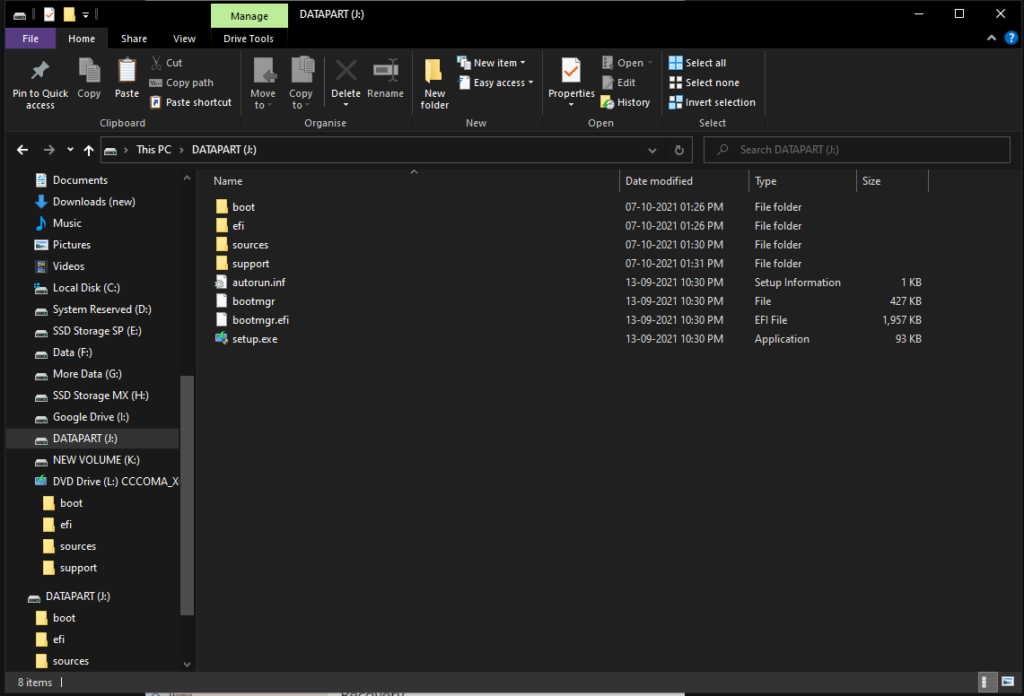
Acum aveți pregătită o unitate USB bootabilă care poate curăța instalarea Windows 11 cu Secure Boot activată.
3. Efectuați o instalare curată
După ce aveți gata suportul de instalare, puteți continua cu pasul final de instalare a Windows. De asemenea, va trebui să porniți pe unitatea USB prin meniul de pornire sau setările încorporate. Fiecare placă de bază de pe fiecare PC are modul său de a intra în meniul de pornire. Prin urmare, verificați site-ul web al producătorului pentru a ști cum să deschideți meniul de pornire în timp ce computerul dvs. pornește; dacă ați reușit să deschideți meniul de pornire, ați putea sări peste pasul numărul 5.
1. În primul rând, reporniți computerul pentru a deschide Opțiuni avansate de pornire. Pentru a face acest lucru, țineți apăsată tasta Shift de pe tastatură în timp ce alegeți opțiunea Restart din meniul de alimentare.
2. Apoi, faceți clic pe opțiunea „Utilizați un dispozitiv” din opțiunile avansate de pornire.
3. În plus, veți vedea două opțiuni pentru unitatea dvs. USB. Cea de sus ar trebui să fie partiția NTFS, care este cea pe care trebuie să o deschideți. Dacă nu, selectați-o pe cea inferioară repetând acest pas.
4. În cele din urmă, va apărea ecranul de configurare Windows 11. Urmați instrucțiunile de pe ecran pentru a parcurge termenii, ediția, cheia de produs și selectați opțiunea „Personalizat: Instalați numai Windows”.
5. Selectați partiția de unitate care a fost anterior unitatea dvs. „C:” și formatați-o. Acum, selectați aceeași unitate și faceți clic pe Următorul.
6. Instalarea curată a Windows 11 va începe acum și computerul s-ar putea reporni. Postați asta, puteți continua cu configurarea inițială a sistemului de operare.
În cele din urmă, procesul de instalare curată a Windows 11 este încheiat. Nu există nicio îndoială că procesul este mai greu decât a fost înainte, dar este încă cel mai bun mod de a face upgrade la un sistem de operare complet nou de la versiunile anterioare de Windows.
Mai multe despre Configurarea Windows 11
- Cerințe de sistem Windows 11: De ce hardware aveți nevoie?
- Cum să verific dacă computerul meu existent poate rula Windows 11?
- Lista dispozitivelor compatibile cu Windows 11
- Faceți aceste 3 lucruri înainte de a instala Windows 11 pe computer
- Cum se instalează Windows 11 utilizând Asistentul de instalare Windows 11
- De unde pot cumpăra primul meu laptop cu Windows 11?
- Cum să configurați un cont local pe Windows 11 First Boot?
- Cum să resetați Windows 11 folosind Setări?
- Cum să reveniți la Windows 10 din Windows 11 Insider Preview?
- Utilizatorii Windows 7 pot face upgrade la Windows 11, dar există o captură
