Cum să verificați starea de sănătate a hard diskului dvs
Publicat: 2022-01-29Hard disk-ul tău nu s-a comportat la fel în ultima vreme. Începe să facă clicuri sau zgomote zgomote, pare că nu vă găsește fișierele și se mișcă foarte lent. Ar putea fi timpul să vă luați rămas bun, dar iată ce ar trebui să faceți înainte de a ajunge la marele centru de date din cer.
Fiecare hard disk moare în cele din urmă, iar când este aproape de moarte, vei vedea semnele. Zgomotele ciudate, fișierele corupte, prăbușirea în timpul pornirii și vitezele glaciale de transfer toate indică un final inevitabil. Acest lucru este normal, mai ales dacă unitatea dvs. are mai mult de câțiva ani. La unitățile de rotație mai vechi, piesele în mișcare precum motorul se pot degrada în timp sau sectoarele magnetice ale unităților se pot deteriora.
Unitățile SSD mai noi nu au părți mobile, dar celulele lor de stocare se degradează puțin de fiecare dată când le scrieți, ceea ce înseamnă că și ele vor eșua în cele din urmă (deși fiabilitatea SSD-urilor este mult mai bună decât era înainte).
Cu excepția cazului în care unitatea dumneavoastră suferă căldură excesivă sau traume fizice, probabil că va eșua treptat. Asta înseamnă că, chiar dacă unitatea ta nu scoate zgomote ciudate, ar trebui să fii atent la starea sa de sănătate din când în când, astfel încât să te poți pregăti pentru moarte înainte de a se întâmpla. Iată cum să faci asta.
Verificați starea SMART a unității dvs
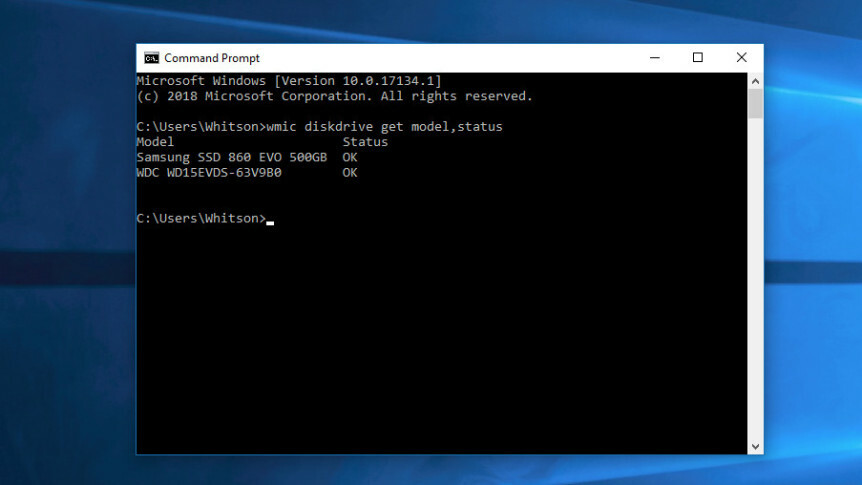
Cele mai multe unități moderne au o caracteristică numită SMART (Tehnologie de automonitorizare, analiză și raportare), care monitorizează diferite atribute ale unității în încercarea de a detecta un disc defect. În acest fel, computerul vă va anunța automat înainte de pierderea datelor și unitatea poate fi înlocuită cât timp rămâne funcțională.
În Windows, puteți verifica manual starea SMART a unităților dvs. din linia de comandă. Doar tastați „cmd” în bara de căutare și deschideți aplicația. În caseta pop-up, rulați:
wmic diskdrive get model,statusVa returna Pred Fail dacă moartea unității dvs. este iminentă sau OK dacă crede că unitatea merge bine.
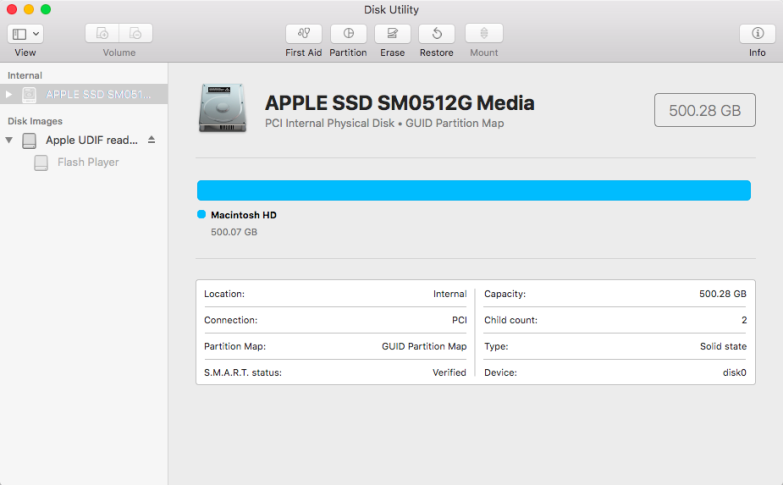
Pe un Mac, deschideți Disk Utility din /Applications/Utilities/ , faceți clic pe unitate și uitați-vă la SMART Status în stânga jos, care va citi fie Verificat , fie Eșuat .
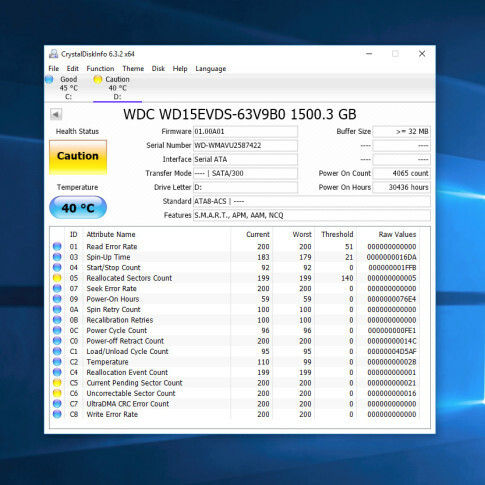
Cu toate acestea, aceste informații de bază SMART pot induce în eroare. Știți doar când unitatea dvs. este aproape de moarte, dar puteți începe să aveți probleme chiar dacă starea de bază SMART este în regulă. Pentru o privire mai atentă, recomand să descărcați CrystalDiskInfo pentru Windows (gratuit) sau DriveDx pentru macOS (20 USD cu o perioadă de încercare gratuită), ambele vor oferi informații SMART mai detaliate decât le oferă computerul singur.
În loc să spună că unitatea ta este „OK” sau „Proasta”, așa cum fac instrumentele încorporate, CrystalDiskInfo și DriveDx au, de asemenea, mai multe etichete intermediare, cum ar fi Atenție sau, respectiv, Avertisment . Aceste etichete se aplică hard disk-urilor și SSD-urilor care încep să se uzeze, dar nu sunt neapărat pe patul de moarte (citiți mai multe despre modul în care CrystalDiskInfo aplică aceste etichete aici).
De exemplu, unitatea mea de mai sus are câteva sectoare proaste și realocate și nu am întâmpinat nicio problemă - probabil pentru că acele sectoare proaste nu adăposteau date reale la momentul respectiv. Dar dacă chiar și unul dintre acele sectoare proaste ajunge pe un fișier de care aveți nevoie, acesta poate fi corupt. Deci eticheta de Atenție este de obicei un bun indicator că ar trebui să faceți o copie de rezervă a unității și să vă gândiți să o înlocuiți în curând, chiar dacă încă nu aveți probleme.

Dacă doriți o imagine și mai profundă și mai precisă a stării de sănătate a unității dvs., consultați site-ul web al producătorului pentru un instrument dedicat. De exemplu, Seagate are SeaTools pentru unitățile sale, Western Digital are Western Digital Dashboard pentru unitățile sale, iar Samsung are Samsung Magician pentru SSD-urile sale. Aceste instrumente pot lua în considerare uneori anumite tehnologii specifice hard disk-urilor și SSD-urilor lor. Dar pentru majoritatea oamenilor, CrystalDiskInfo vă va oferi o recomandare decentă pentru aproape orice unitate.
Dacă unitatea dvs. este moartă (sau aproape moartă)
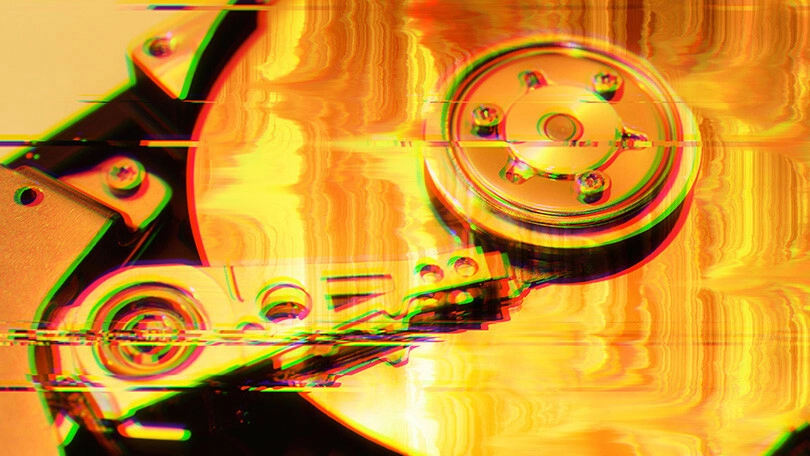
Unitățile cu starea Atenție sau Pred Fail nu vor eșua neapărat mâine. Ei puteau să tragă un an sau doi, sau să fie morți ca un unghi de ușă într-o săptămână. Dar dacă primiți avertismente, este timpul să faceți o copie de rezervă a fișierelor înainte ca unitatea dvs. să dea lovitura.
Totuși, nu este momentul pentru o copie de rezervă completă: nu doriți să stresați unitatea cu prea multe citiri, sau ar putea eșua în timp ce faceți backup. În schimb, conectați o unitate externă și copiați cele mai importante fișiere pe ea - fotografii de familie, documente de lucru și orice altceva care nu poate fi înlocuit cu ușurință. Apoi, odată ce știți că acestea sunt în siguranță, încercați să faceți o clonă completă a unității cu ceva precum EaseUS Todo Backup Free (Windows) sau Carbon Copy Cloner (Mac).
Dacă hard diskul a încetat deja să funcționeze, lucrurile devin mult mai dificile și probabil veți avea nevoie de un serviciu profesional de recuperare a datelor, cum ar fi DriveSavers, care poate costa 1.000 USD sau mai mult. Dar dacă aveți fotografii de familie neprețuite pe drum, s-ar putea să merite.
Pregătiți-vă ACUM pentru eroarea conducerii

Nu este o chestiune de „dacă” hard disk-ul tău va eșua, este o chestiune de „când”. Toate hard disk-urile eșuează în cele din urmă și, dacă doriți să evitați pierderea tuturor fișierelor importante, trebuie neapărat să faceți copii de rezervă ale computerului în mod regulat, inclusiv atunci când unitatea este sănătoasă. Știu, ai mai auzit-o, dar chiar o faci?
Acordați-vă timp în seara asta pentru a configura o copie de rezervă automată, bazată pe cloud, cum ar fi Backblaze. Durează doar 15 minute și este unul dintre cele mai bune lucruri pe care le poți face pentru a te proteja de durerile de inimă mai târziu. Dacă nu puteți suporta prețul lunar de 6 USD, atunci cel puțin faceți o copie de rezervă pe o unitate externă folosind instrumentul încorporat pentru Istoricul fișierelor din Windows sau funcția încorporată Time Machine a Mac-ului dvs. Dar să știți că acest lucru nu vă va proteja în caz de incendiu sau furt, iar liniștea pe care o obțineți de la backup-ul bazat pe cloud este neprețuită.
Da, o copie de rezervă bună costă bani, dar costă mult mai puțin decât recuperarea profesională a datelor. Și cu o copie de rezervă, nu vei transpira niciodată lucrurile mici. Chiar dacă unitatea dvs. se defectează catastrofal, fără avertisment, puteți reveni la funcționare în cel mai scurt timp.
